Slik gjør du oppgavelinjen gjennomsiktig i Windows 11

Som med Windows 10 kan du også bruke tredjepartsprogramvare for å gjøre oppgavelinjen i Windows 11 gjennomsiktig.
Sikkerheten til PC-en din er av største betydning, uansett hva du gjør det. Som verdens mest populære operativsystem, er Windows-brukere målet for mange angrep på nettet og skadelig programvare. Men heldigvis har Windows' sikkerhetsfunksjoner holdt seg foran spillet takket være en rekke funksjoner.
Selv om du har et tredjeparts antivirus installert, kan Windows' innebygde beskyttelsessystem – Windows Defender – som er en del av en enda bredere pakke med sikkerhetsfunksjoner, gi et ekstra lag med beskyttelse. I denne veiledningen tar vi en grundig titt på hva Windows Defender er, hvorfor du bør beholde den på, og hvordan du gjør det.
Hva er Windows Defender?
Windows Defender er Windows sitt opprinnelige antivirusprogram. Når det tas sammen med andre sikkerhetsfunksjoner som skybeskyttelse, brannmur- og nettverksbeskyttelse og kontrollert mappetilgang, har vi Windows Security – et sentralt knutepunkt for alle sikkerhetsinnstillingene dine. Gjennom årene har Windows oppgradert sikkerhetsfunksjonene og lagt til flere og flere måter å holde systemet og dataene dine sikre på. Men Windows Defender har eksistert en stund nå, og er nå en del av et større følge som tjener Windows Security i det hele tatt.
Relatert: Slik deaktiverer du Windows Defender i Windows 11
Hvorfor bør du holde Windows Defender slått på?
Når den er slått på, vil Windows Defender aktivt beskytte systemet ditt fra det øyeblikket du slår det på. Windows Security-pakken vil skanne etter virus, skadelig programvare og andre trusler. I tillegg til denne beskyttelsen som tilbys i sanntid, vil Windows Defender sørge for at de nyeste signaturoppdateringene er på plass slik at enheten din forblir beskyttet mot de stadig skiftende typene og typene datavirus.
Av alle disse grunnene bør du holde Windows Defender slått på. Dessuten, hvis du ikke har installert en antivirusprogramvare separat, bør du definitivt slå på Windows Defender nå hvis du ikke vil være prisgitt onlineangrep.
Relatert: Slik skanner du etter skadelig programvare på Windows 11 i 2022 [AIO]
Hvordan sjekke om Windows Defender kjører
Hvis du aldri har gjort noen endringer i Windows Defender, vil den etter all sannsynlighet være slått på og kjøre i bakgrunnen. Likevel, hvis du vil bekrefte det samme, er det slik du kan sjekke om Windows Defender kjører på systemet ditt:
Trykk Start, skriv inn Windows Security og trykk Enter.
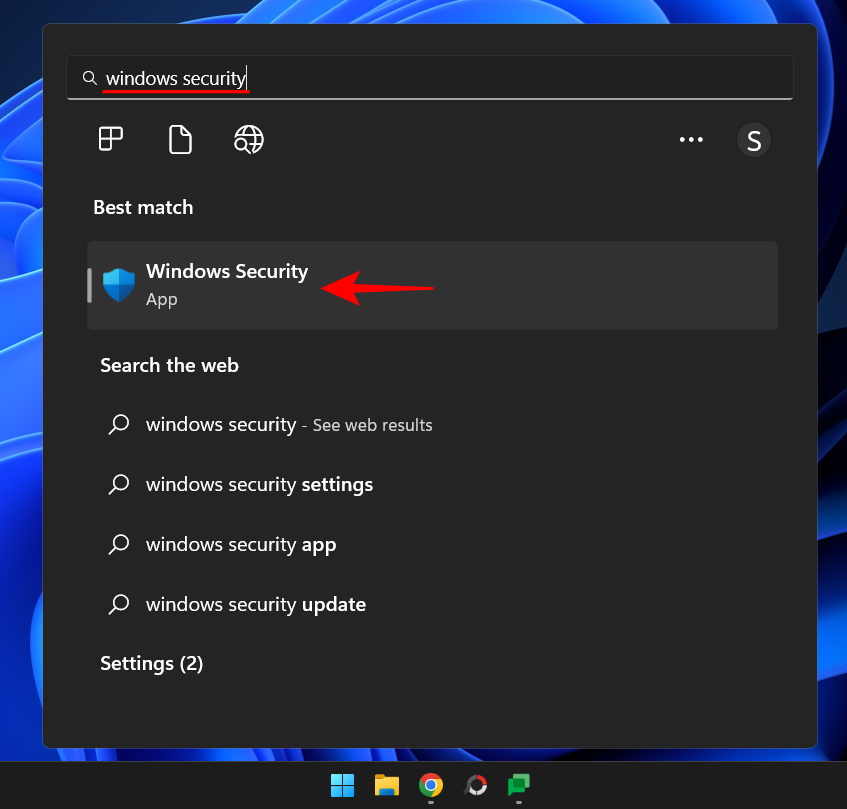
På "Hjem"-siden, hvis det er en hake ved siden av Virus- og trusselbeskyttelse , er Windows Defender slått på.
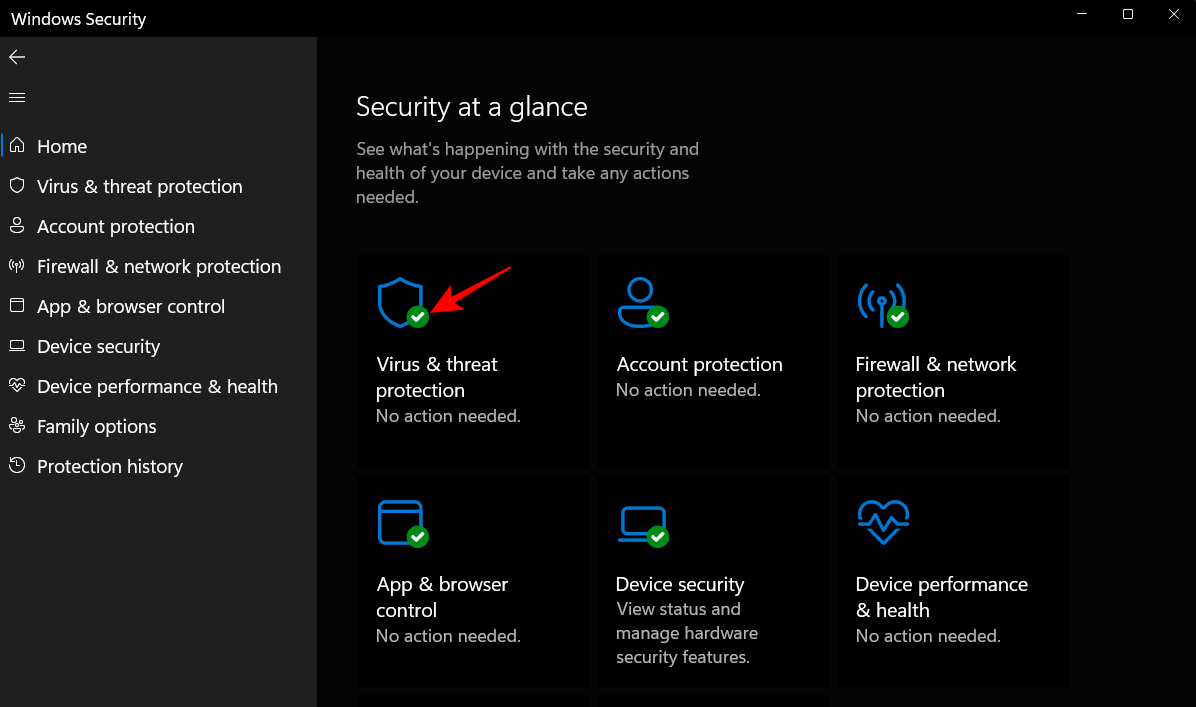
Det er en annen, enklere måte å sjekke om Windows Defender kjører. Klikk på pil opp rett før systemstatusfeltet.
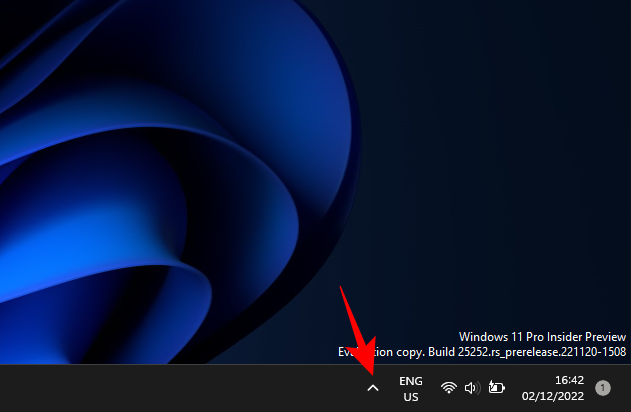
Se etter et lite skjoldikon her. Hvis den har en grønn hake, er Windows Defender på og kjører normalt.
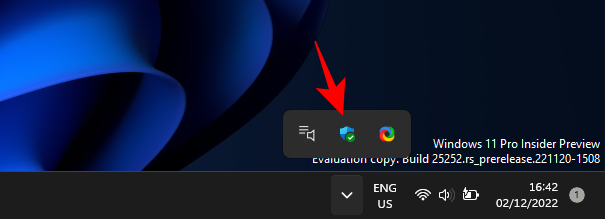
Hvis det er et gult utropstegn på den, er det Windows-sikkerhetsfunksjoner som er slått av, og systemet kan oppleve noen sikkerhetsproblemer.
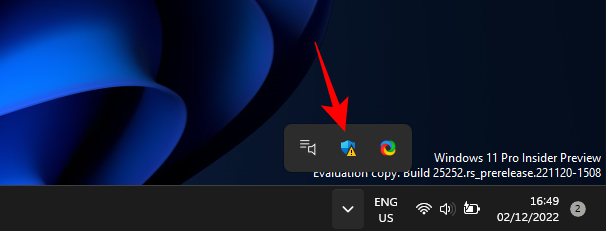
Hvis det er et rødt kryss på den, betyr det at noen viktige deler av Windows Security er slått av.
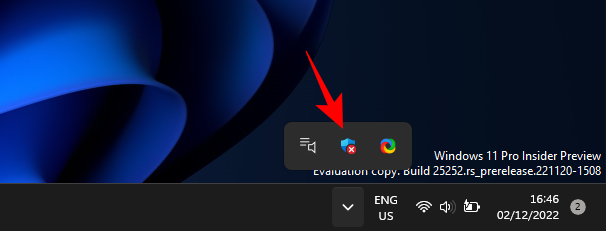
Bare klikk på den for å komme til Windows Security-appen.
Relatert: Slik bruker du PC Manager-appen på Windows 11
Slik slår du på Windows Defender i Windows 11 (5 måter)
Det er noen måter å slå på Windows Defender på Windows 11. Her er en titt på hvordan du sikrer at den er slått på og at systemet ditt er godt beskyttet i fravær av et tredjeparts antivirus.
Metode 1: Bruke Windows-sikkerhet
Trykk Start, skriv inn Windows Security og trykk Enter.
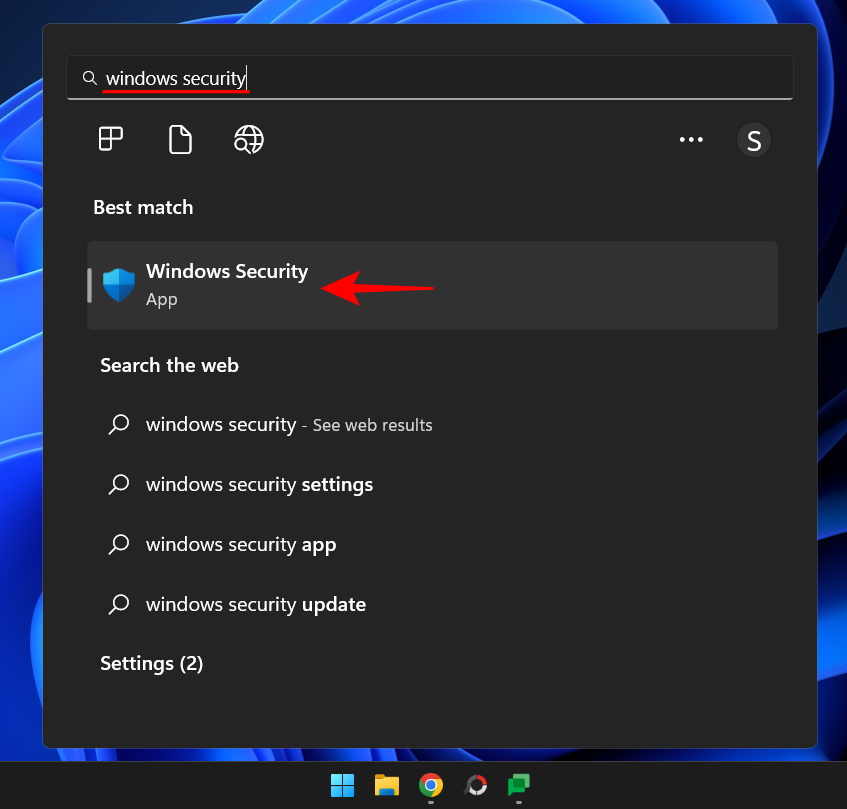
Nå, på 'Sikkerhet med et blikk'-siden, klikk på Slå på under 'Virus- og trusselbeskyttelse'.
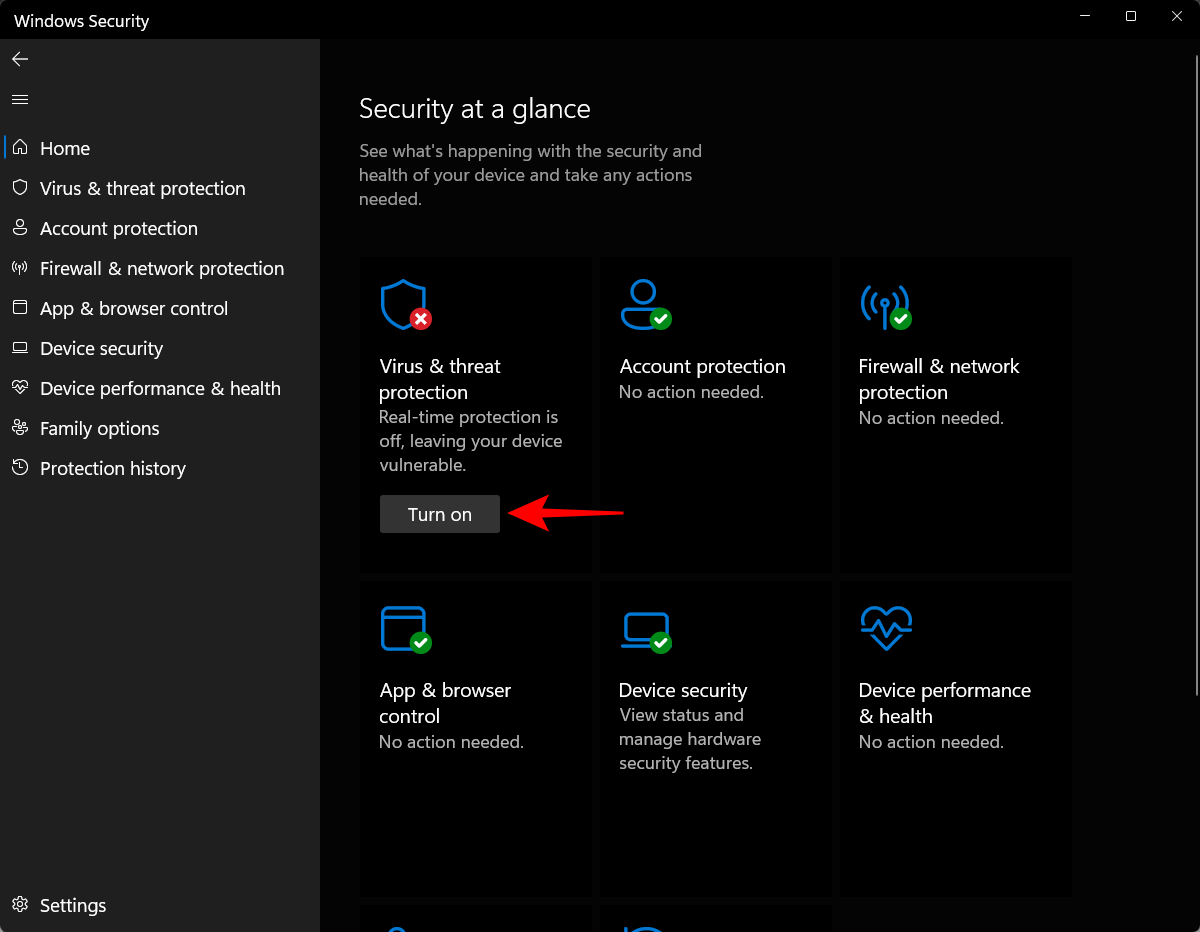
Alternativt kan du klikke på Virus- og trusselbeskyttelse i venstre rute.
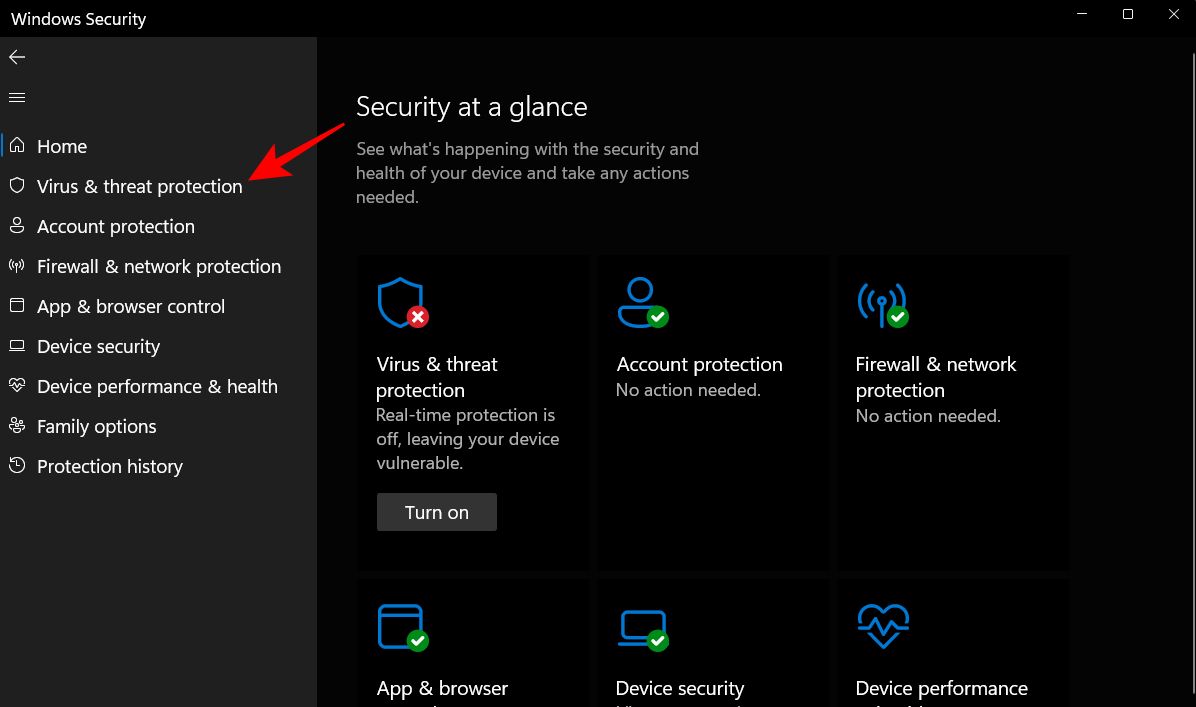
Hvis du ser alternativet for å slå på "Innstillinger for virus- og trusselbeskyttelse", klikker du på det.
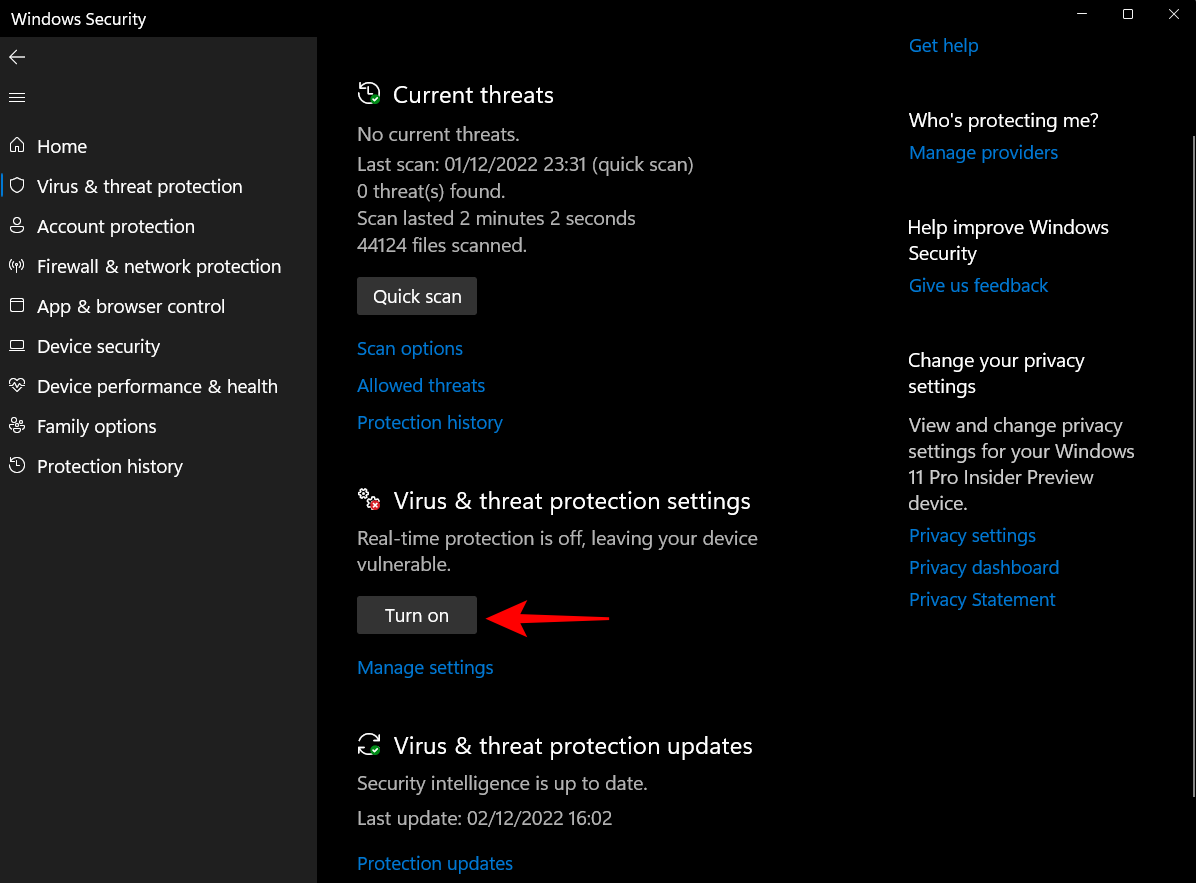
Ellers klikker du på Administrer innstillinger under "Innstillinger for virus- og trusselbeskyttelse".
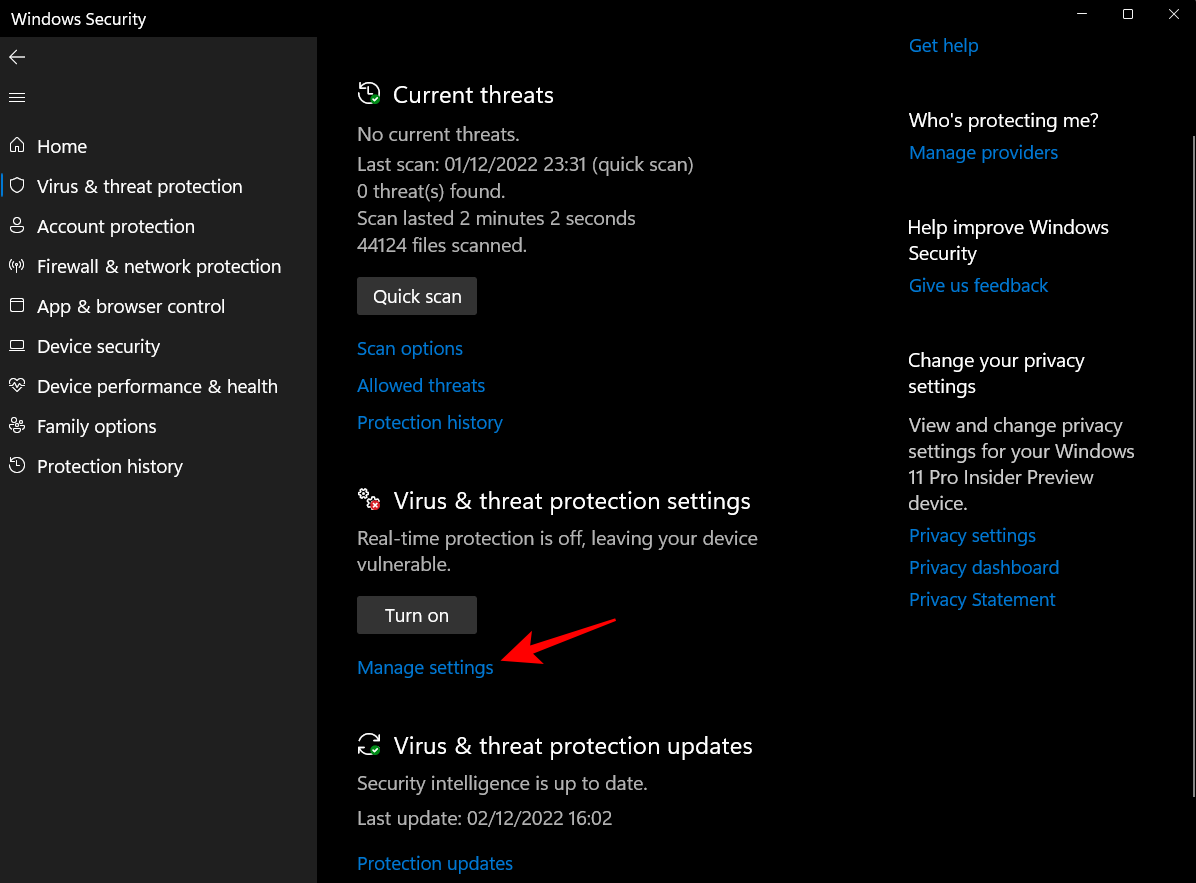
Nå, under Sanntidsbeskyttelse , bytt bryteren til På .
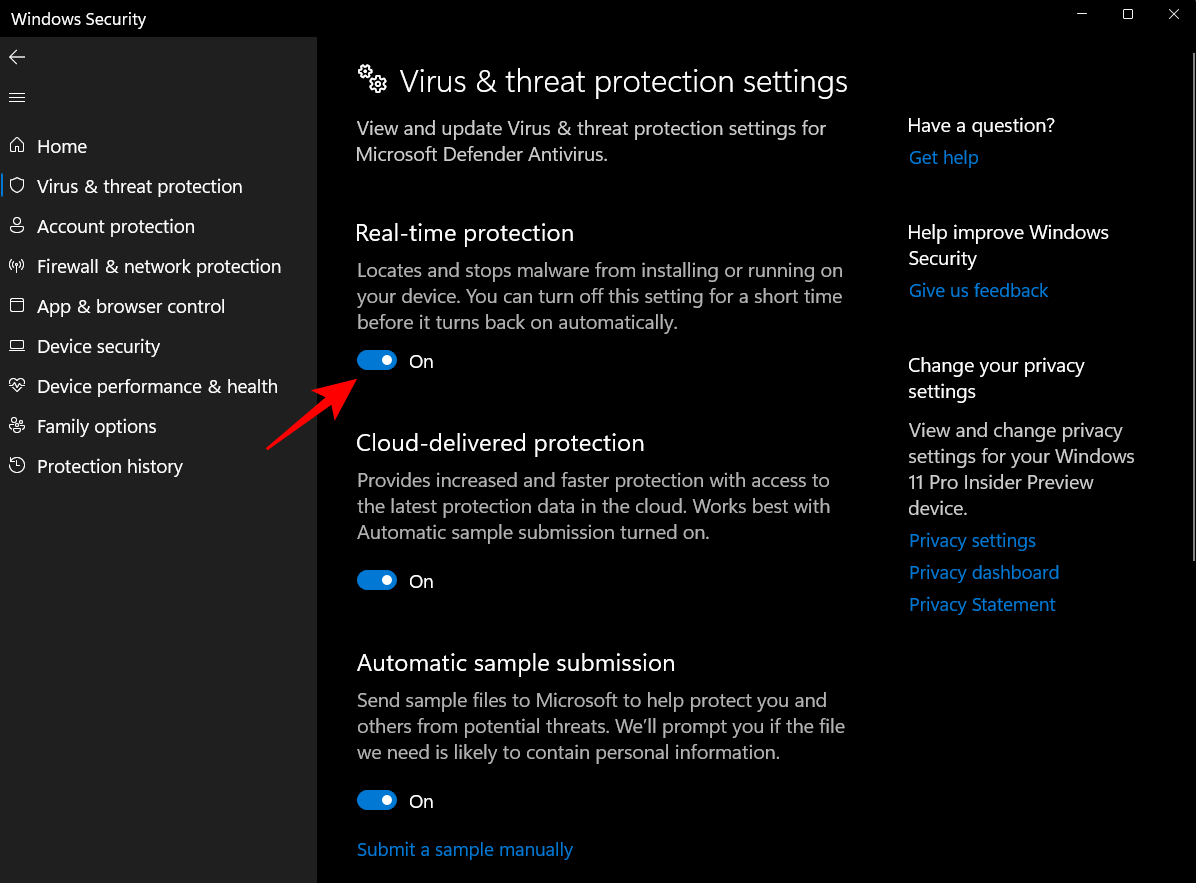
Du kan også slå på andre sikkerhetsfunksjoner i Windows Security-appen.
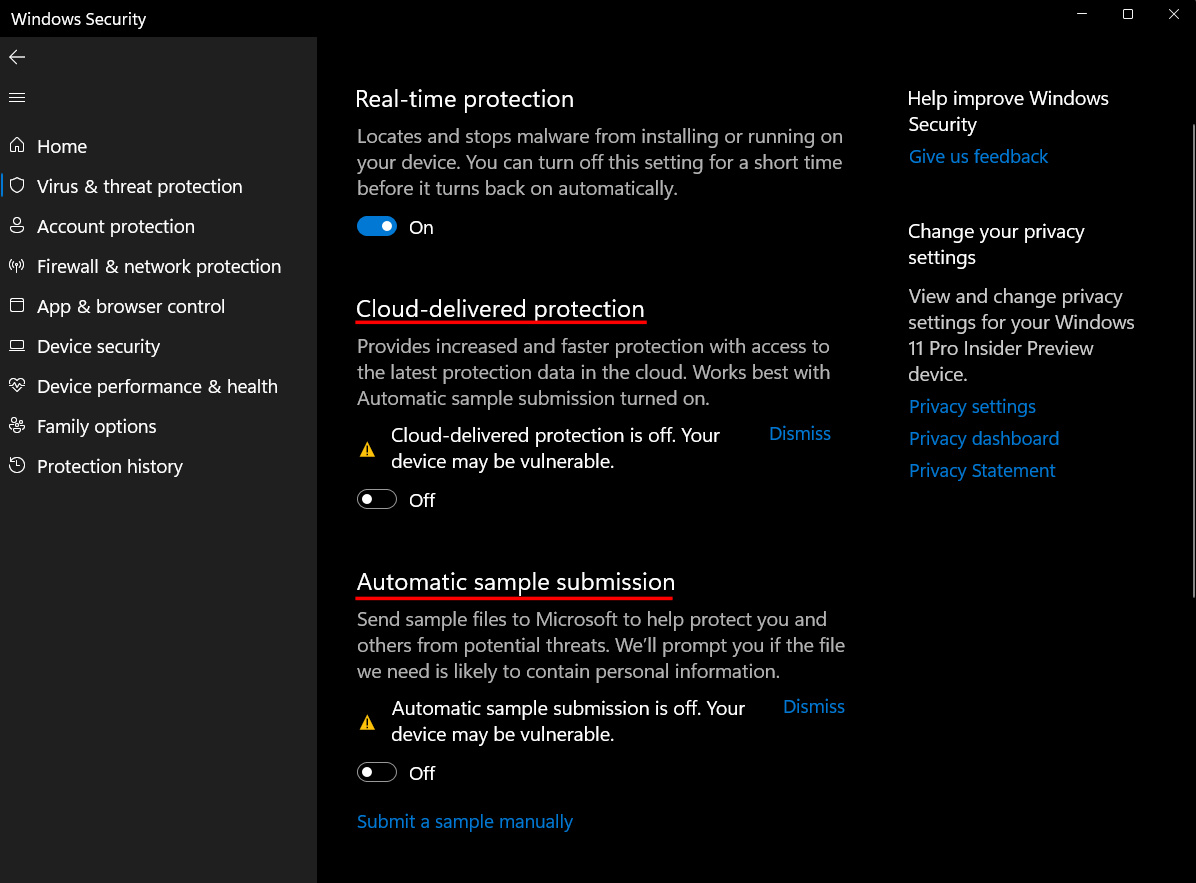
Alt du trenger å gjøre er å klikke på "Slå på" under funksjonene du vil slå på, eller slå individuelle funksjoner på "På".
Metode 2: Bruke innstillinger
En annen måte å få tilgang til Windows Security-appen for å slå på Windows Defender er å gjøre det fra Innstillinger-appen. Slik går du frem:
Trykk først Win+Ifor å åpne Innstillinger-appen. Klikk deretter på Personvern og sikkerhet i venstre rute.
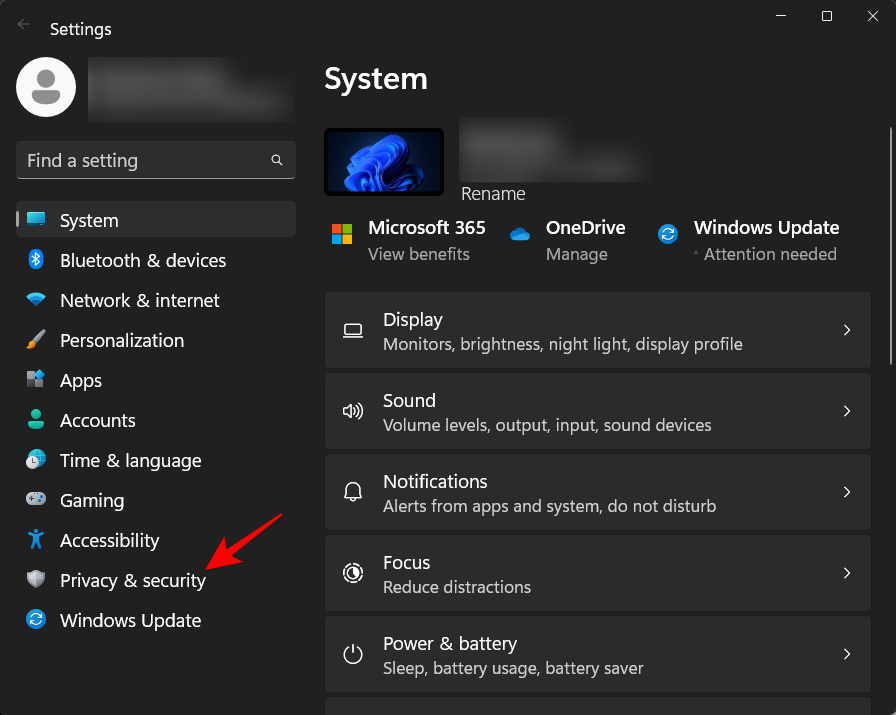
Klikk deretter på Windows Security .
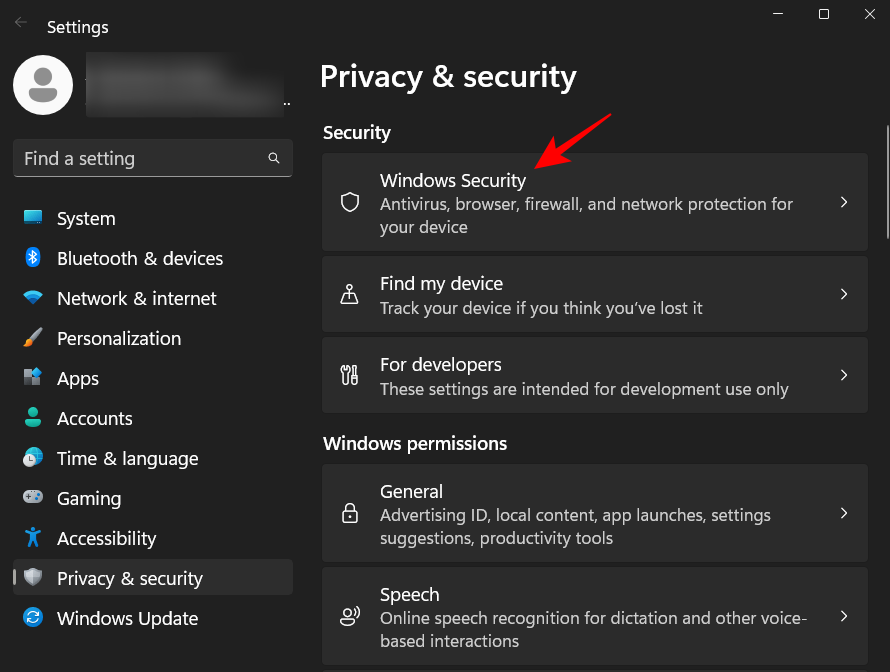
Her klikker du på Virus- og trusselbeskyttelse under 'Beskyttelsesområder'.
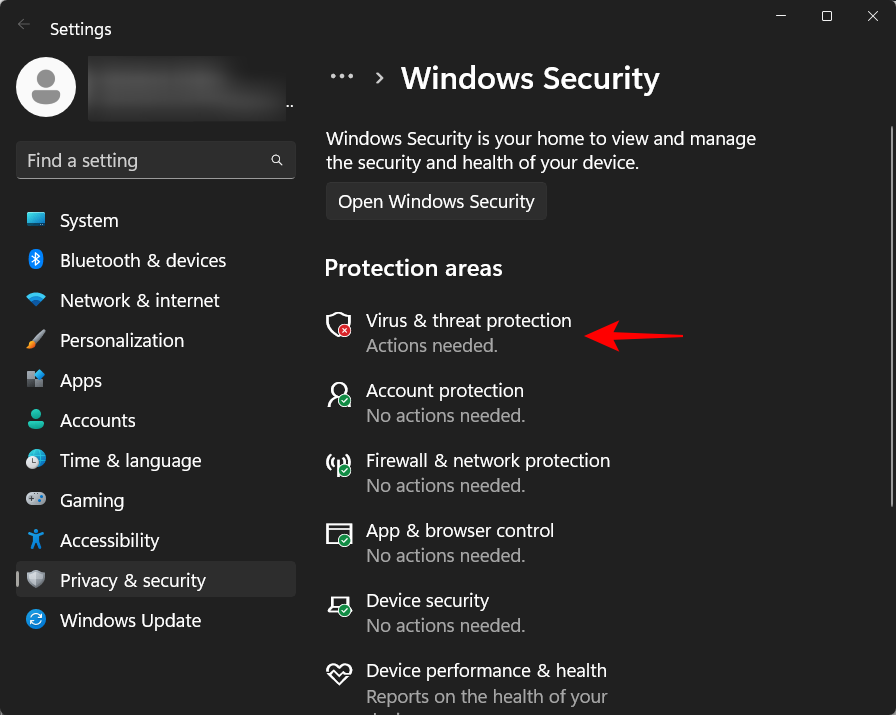
Dette åpner siden for beskyttelse mot virus og trusler i Windows Security-appen. Her klikker du bare på Slå på under "Innstillinger for virus- og trusselbeskyttelse".
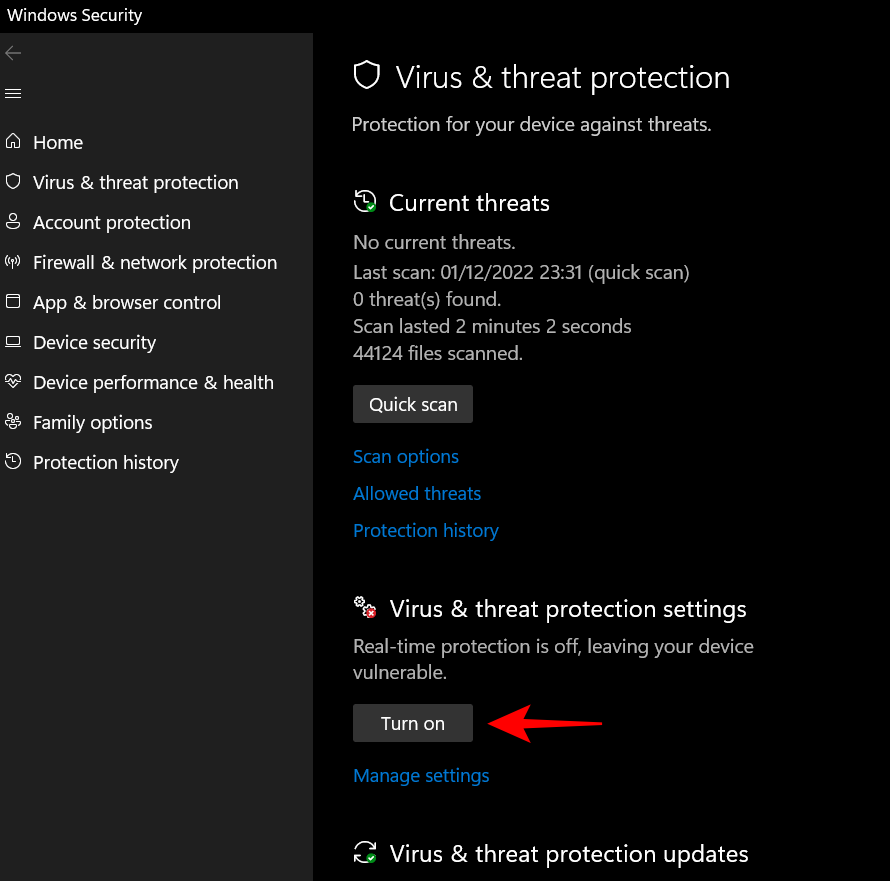
Alternativt kan du klikke på "Administrer innstillinger" og slå på sanntidsbeskyttelse som vist i forrige metode.
Metode 3: Bruke PowerShell
Før vi går videre til å aktivere Windows Defender fra utsiden av Windows Security-appen, er det én funksjon du trenger å vite om – Tamper Protection.
Tamper Protection er en ekstra sikkerhetsfunksjon som hindrer brukere og apper i å gjøre endringer i Windows Defender fra utenfor Windows Security-appen. Hvis dette er slått på, kan ingen endringer gjøres i Windows Defender.
Innstillingene for sabotasjebeskyttelse finner du på siden "Innstillinger for virus- og trusselbeskyttelse". Sørg for at den er slått av før du går videre.
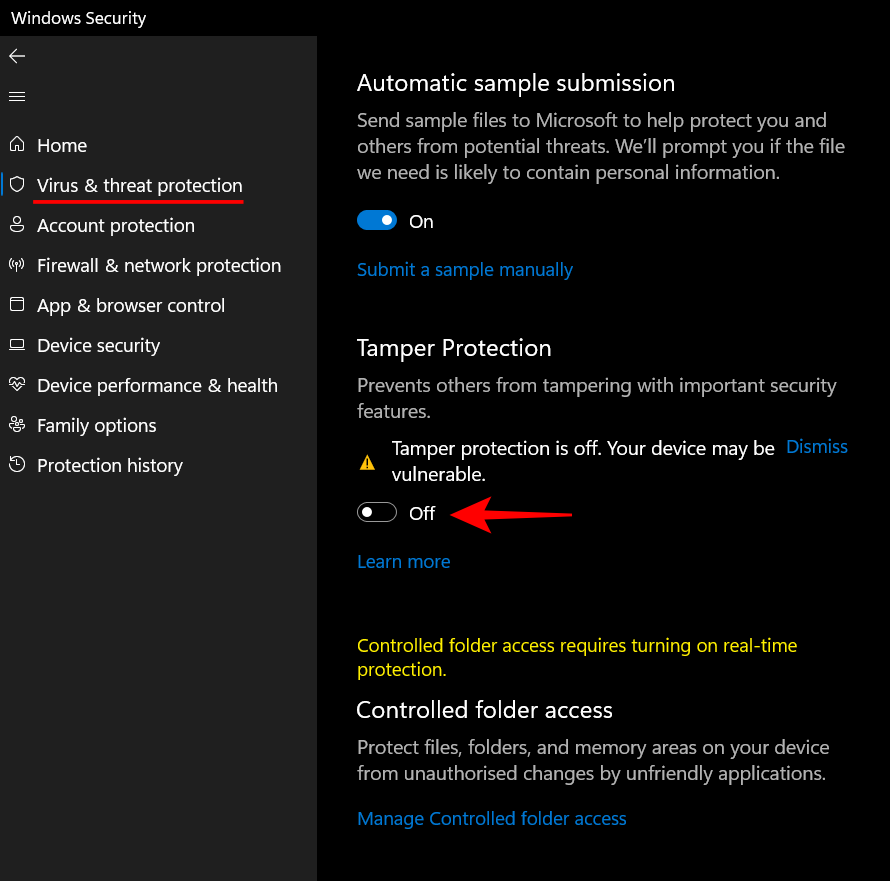
Trykk deretter på Start, skriv powershell , høyreklikk deretter det beste resultatet, og klikk på Kjør som administrator .
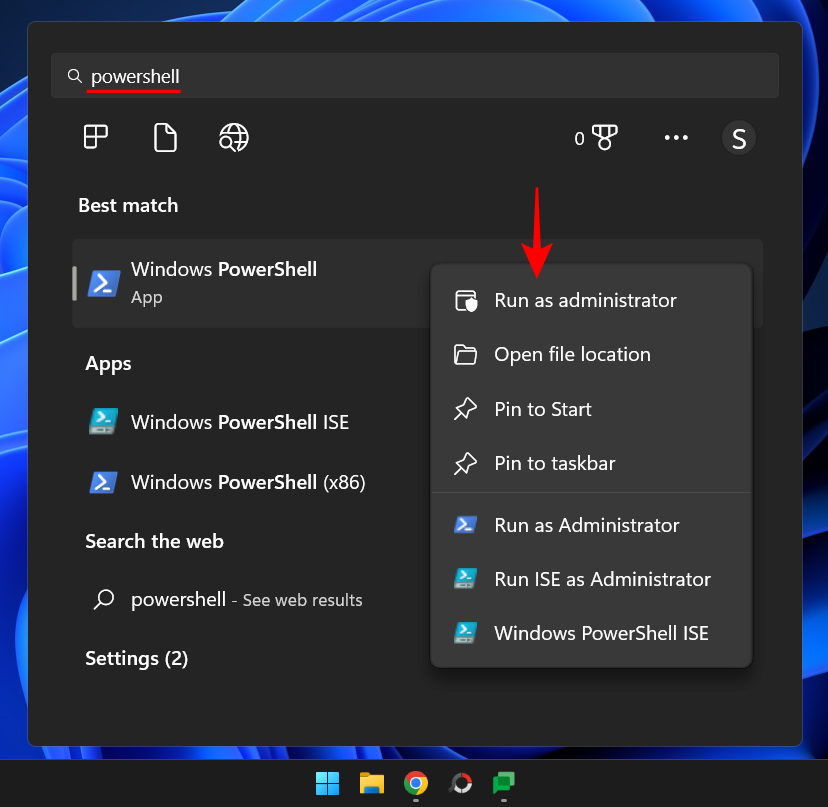
Skriv nå inn følgende kommando for å slå på Windows Defender antivirus:
Set-MpPreference -DisableRealtimeMonitoring $false
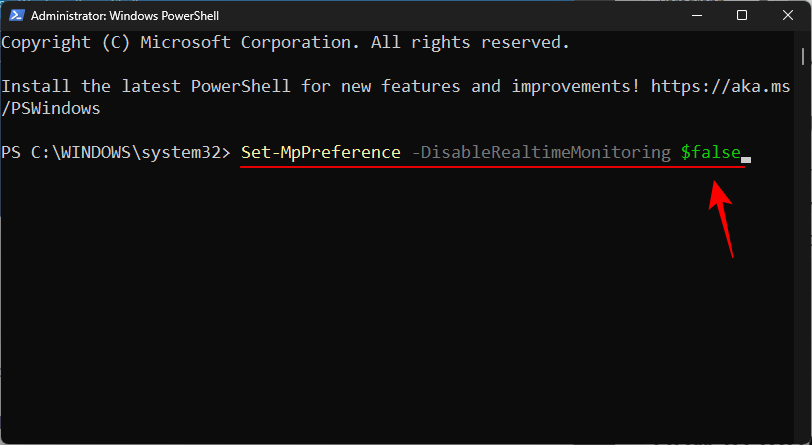
Trykk deretter Enter.
Sanntidsbeskyttelse vil nå bli slått på. Du kan sjekke dette fra Windows Security-appens side "Innstillinger for virus og trusselbeskyttelse". Alternativt kan du også sjekke dette fra PowerShell. Skriv inn følgende kommando:
Get-MpPreference | Select-Object DisableRealtimeMonitoring
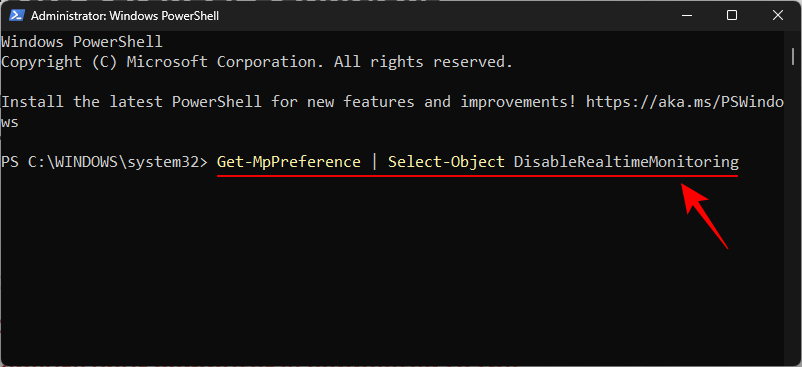
Trykk deretter Enter.
Hvis du får meldingen "False", betyr det at Windows Defenders sanntidsovervåking er slått på og tjener sitt antivirale formål.
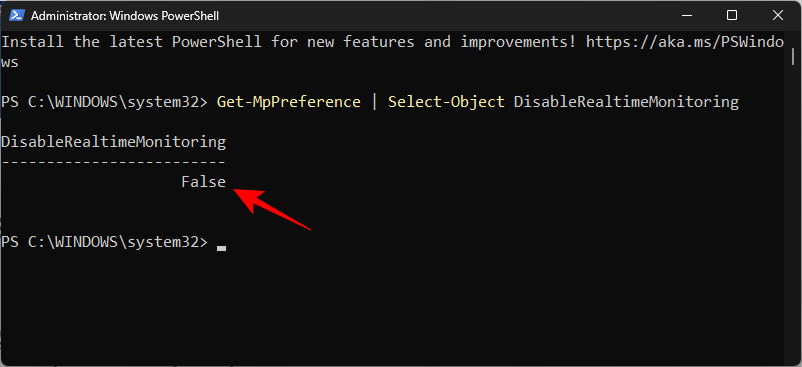
Metode 4: Bruke Group Policy Editor (GPE)
Windows Defender kan også slås på fra Group Policy Editor. Selvfølgelig, som før, kan eventuelle endringer i Windows Defender fra utsiden bare gjøres hvis Tamper Protection er slått av. Se den tidligere metoden for å vite hvordan du slår den av.
Når du er ferdig, trykker du på Start, skriver gpedit og trykker Enter.
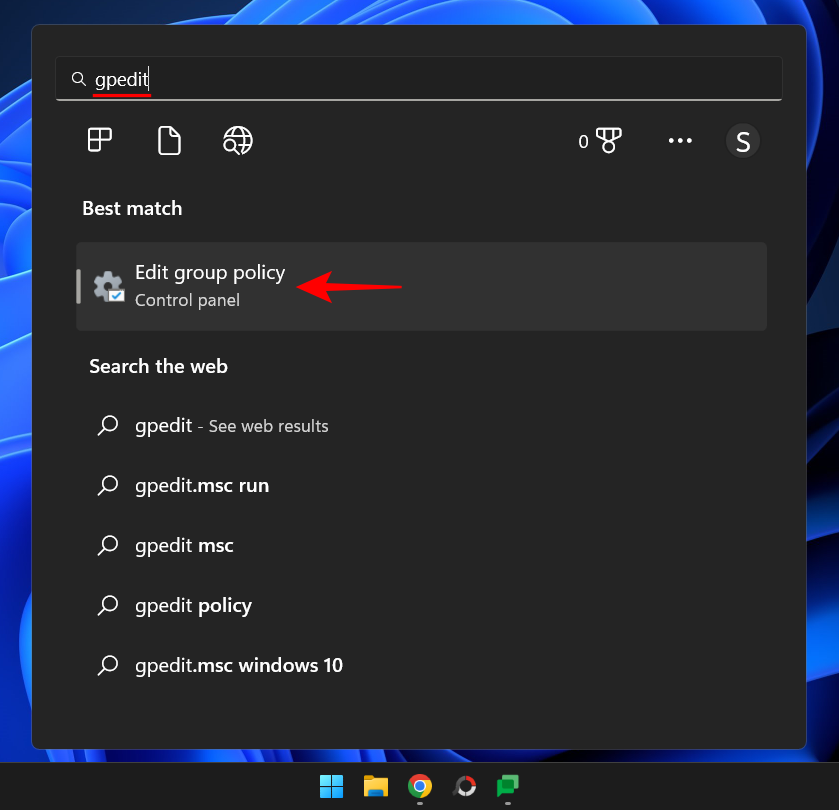
Under 'Datamaskinkonfigurasjon' utvider du grenen Administrative maler .
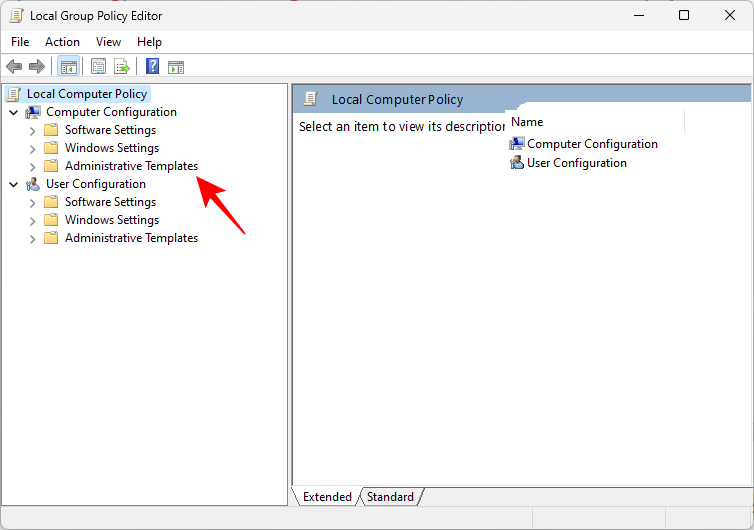
Utvid deretter Windows Components -grenen.
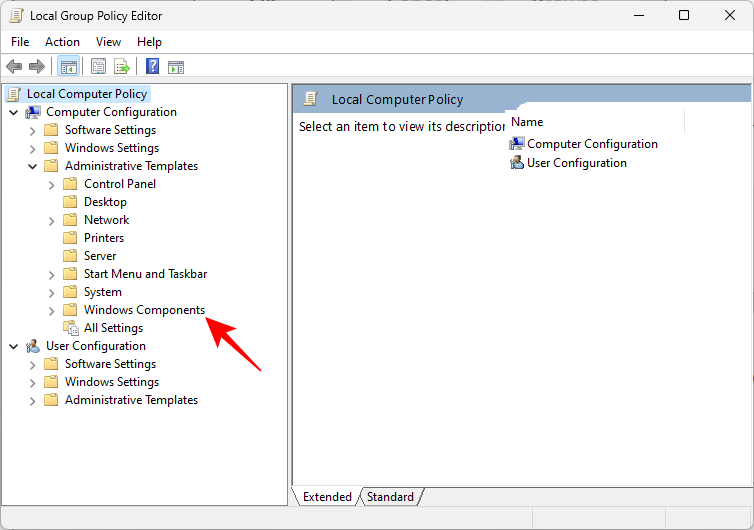
Rull ned og klikk på Microsoft Defender Antivirus .
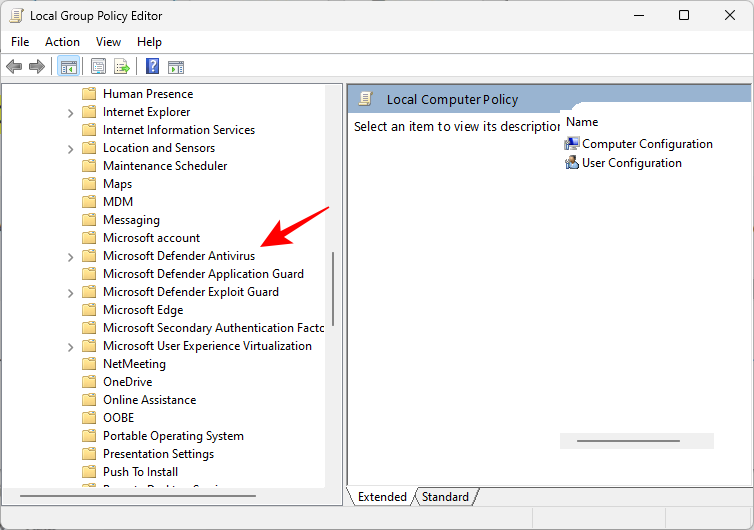
Til høyre dobbeltklikker du på Slå av Microsoft Defender Antivirus .
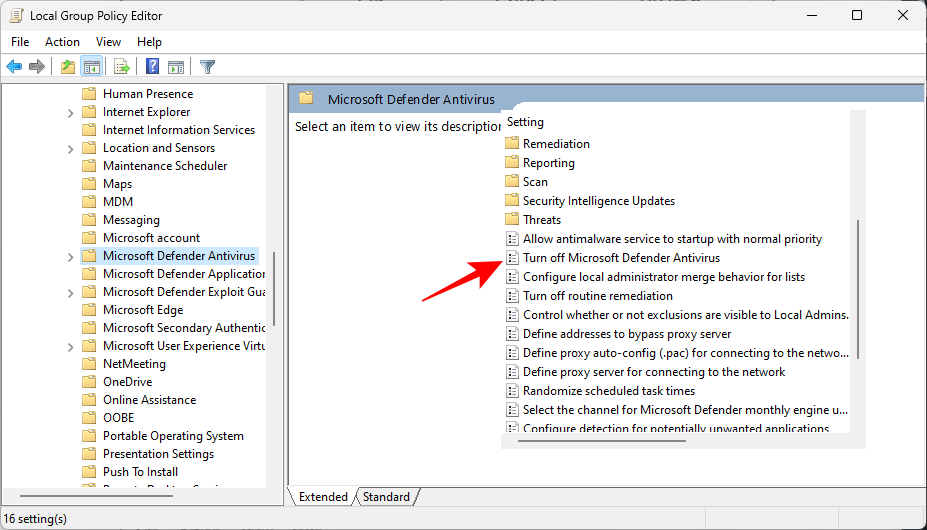
Pass nå på at du enten velger Ikke konfigurert eller Deaktivert .
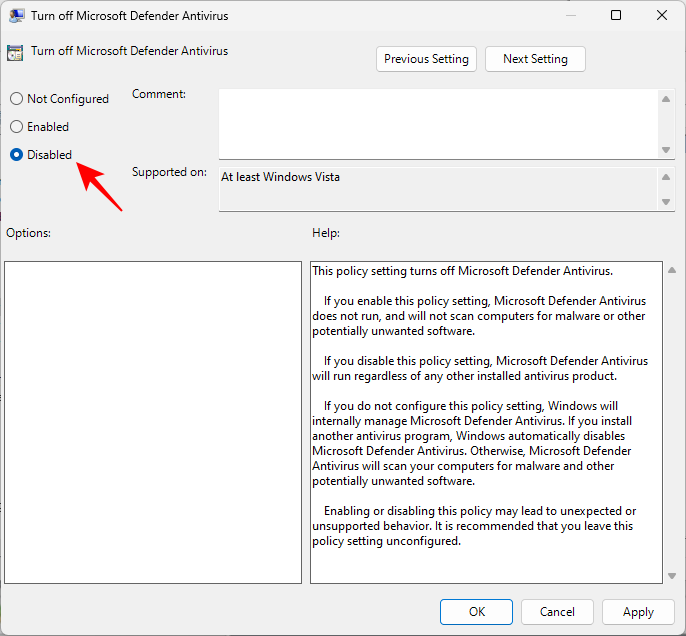
Klikk deretter OK .
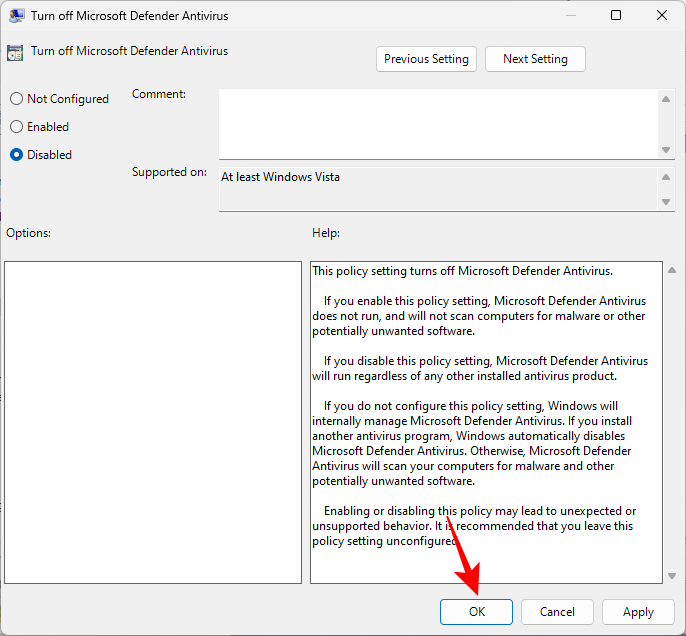
Dette vil sikre at Windows Defender ikke er slått av.
Metode 5: Bruke Registerredigering
Denne metoden er for brukere som liker å fikle med registerredigereren for å gjøre endringer i systemet sitt. Hvis du brukte registret til å deaktivere Windows Defender, noe som kan være en ganske kjedelig prosess siden det innebærer å ta eierskap til Windows Defender-mappen (noen ganger fra sikkermodus), så er det slik du kan aktivere den på nytt:
Trykk Start, skriv regedit og trykk Enter.
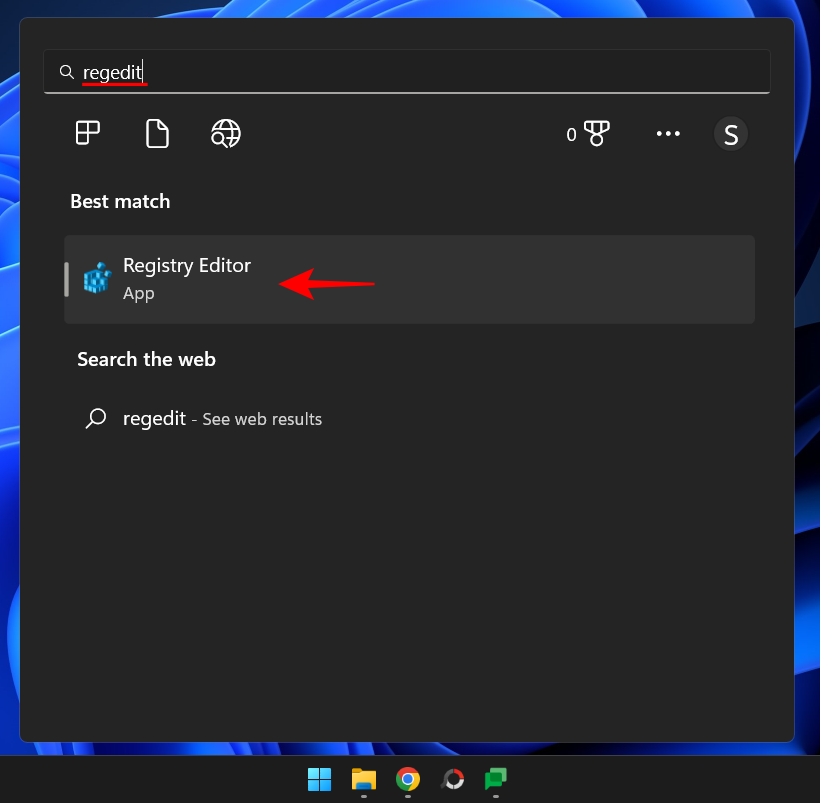
Naviger til følgende adresse:
HKEY_LOCAL_MACHINE\SOFTWARE\Microsoft\Windows Defender
Alternativt kan du kopiere ovenstående og lime det inn i registerredigeringsadresselinjen som vist nedenfor.
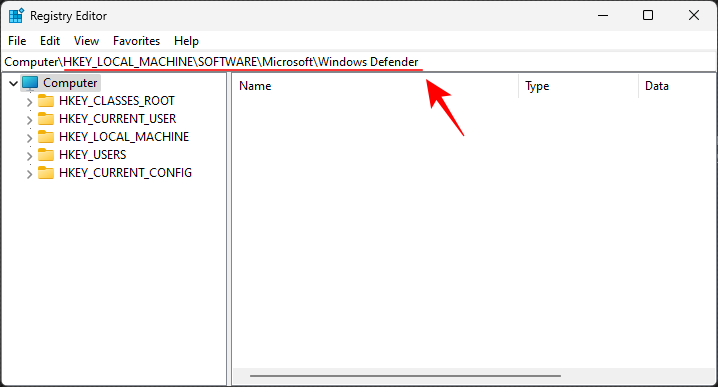
Trykk deretter Enter. Til høyre dobbeltklikker du på DisableAntiVirus .
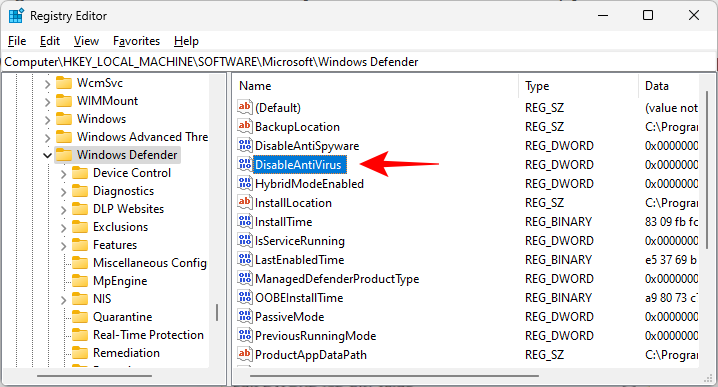
Endre verdidataene til 0.
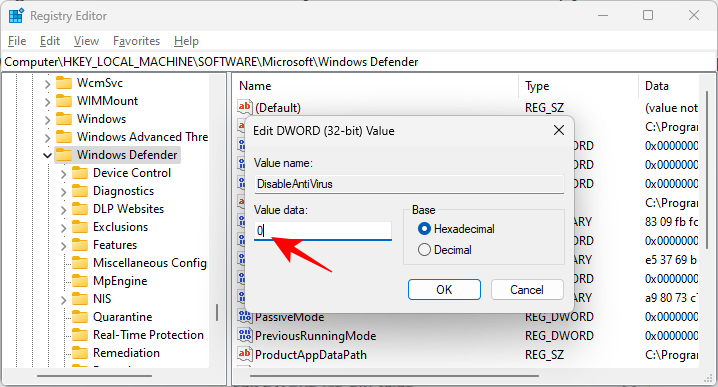
Klikk deretter OK .
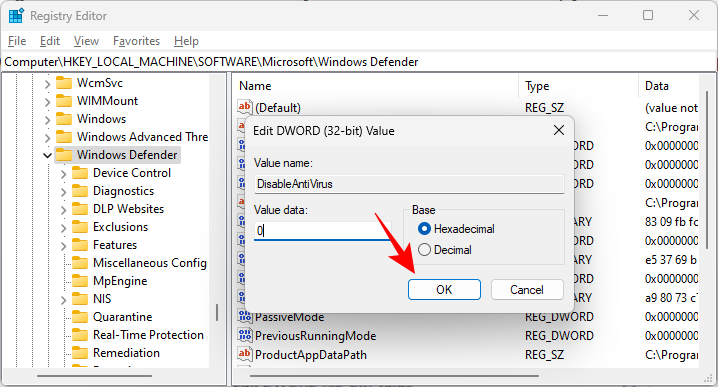
Dobbeltklikk nå på DisableAntiSpyware .
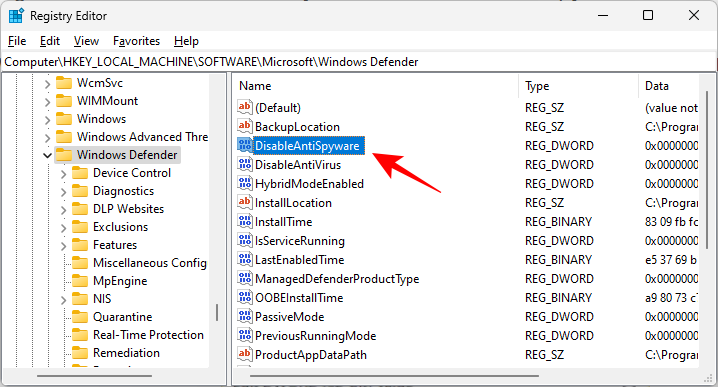
Endre verdidataene til 0.
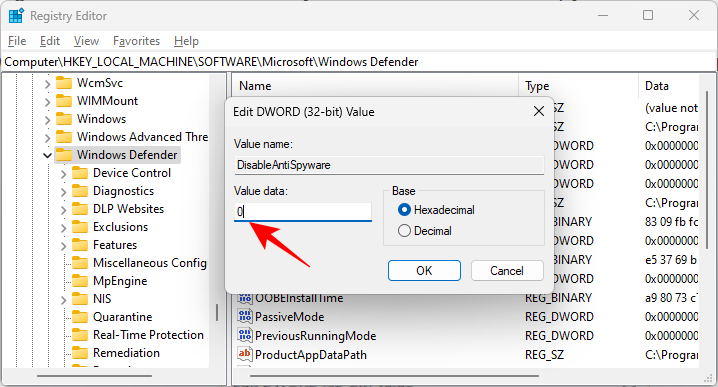
Klikk deretter OK .
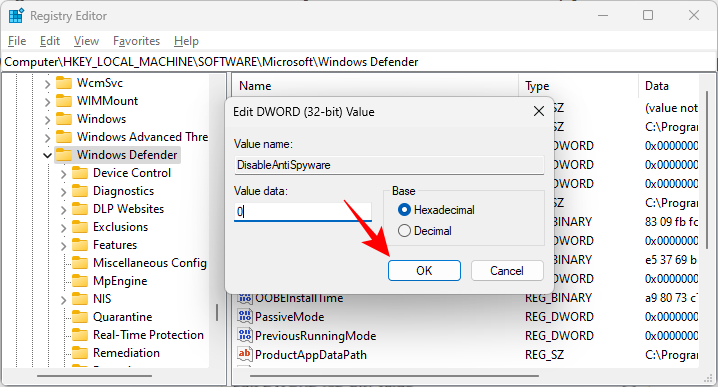
Start datamaskinen på nytt for at endringene skal tre i kraft.
Slik slår du på Windows Defender-brannmur (2 måter)
Windows Defender-brannmur er en viktig sikkerhetskomponent i Windows Security som beskytter brukere mot angrep på nettet. Hvis du skal gi systemet allsidig beskyttelse, bør brannmuren også være slått på. Her er hvordan du gjør det ved å bruke et par metoder.
Metode 1: Bruke Windows-sikkerhet
Trykk på Start, skriv inn vindusikkerhet og trykk enter.
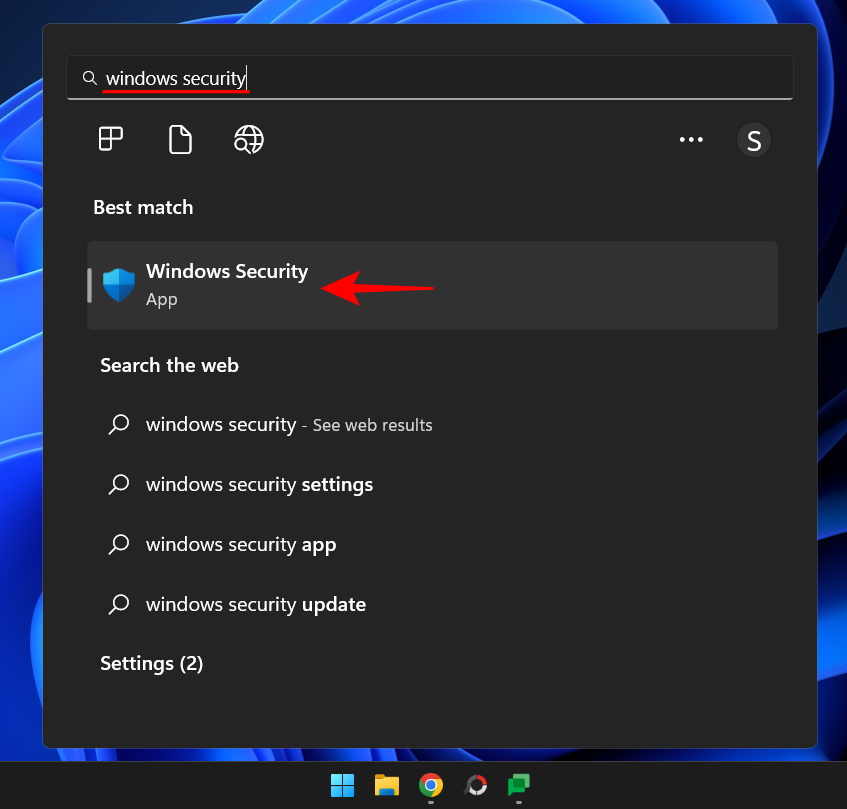
På hjemmesiden vil du se Brannmur og nettverksbeskyttelse . Klikk på Slå på -knappen under den.
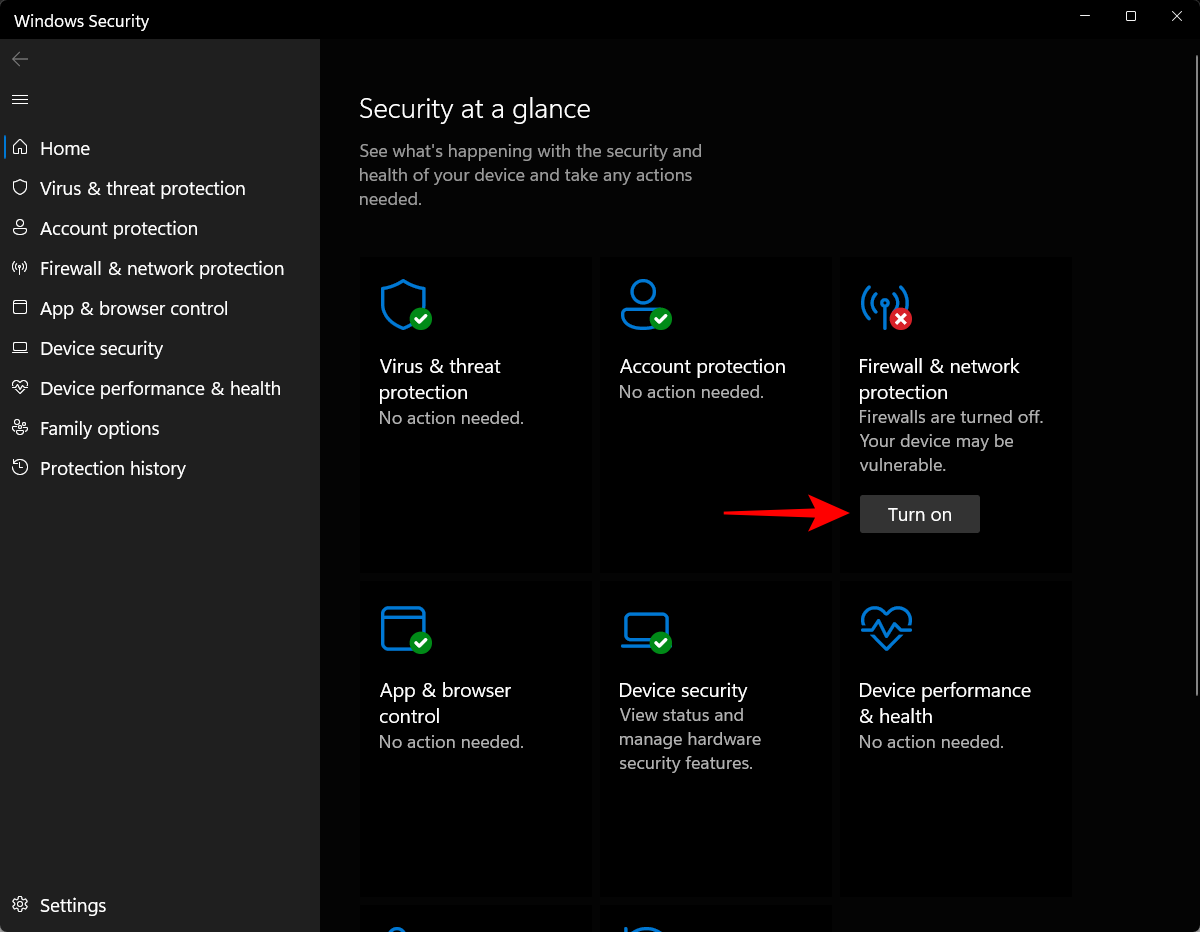
Alternativt kan du gå innenfor denne innstillingen og velge hvilken nettverkstype du vil slå brannmuren til. For å gjøre det, klikk på Brannmur og nettverksbeskyttelse .
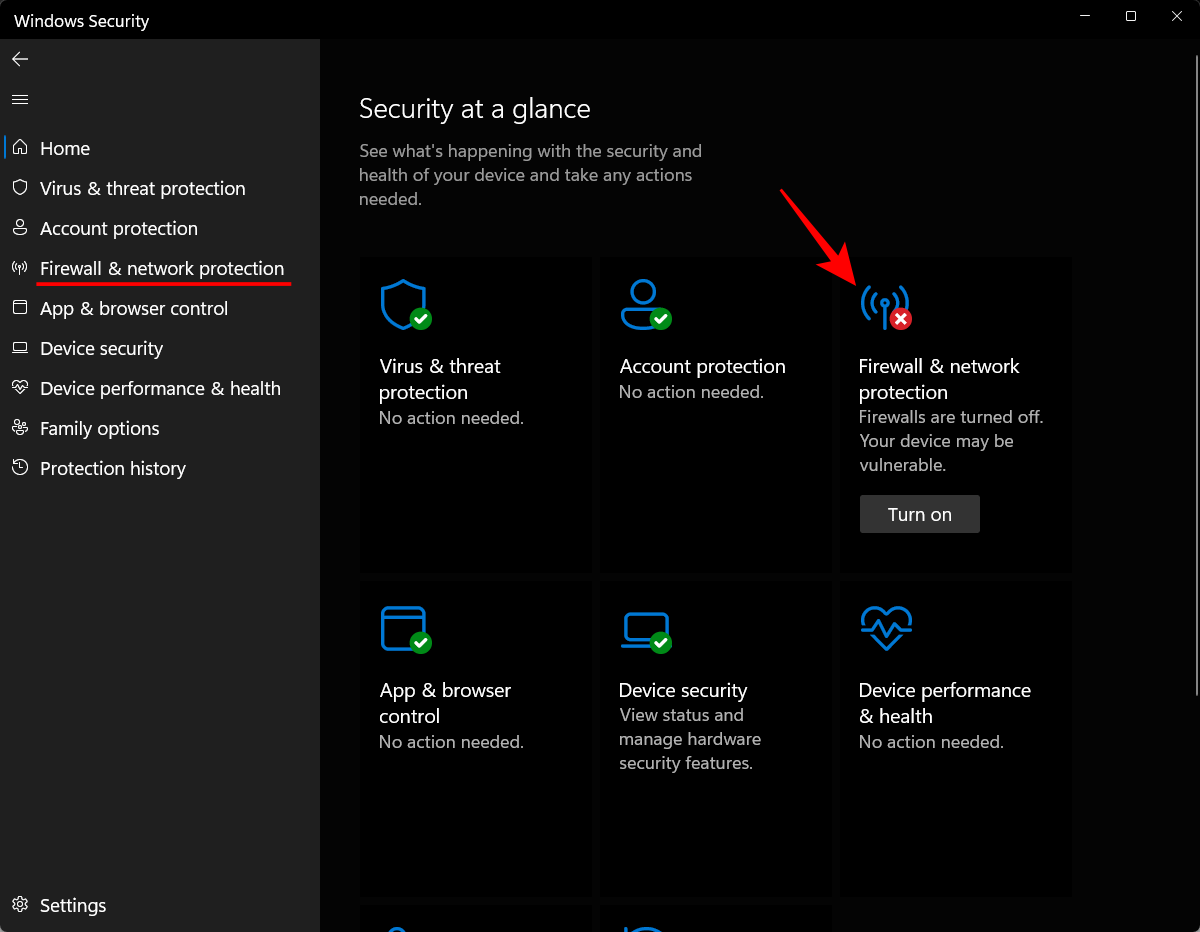
For å slå på brannmuren for domenenettverket, klikk på Slå på under "Domenenettverk".
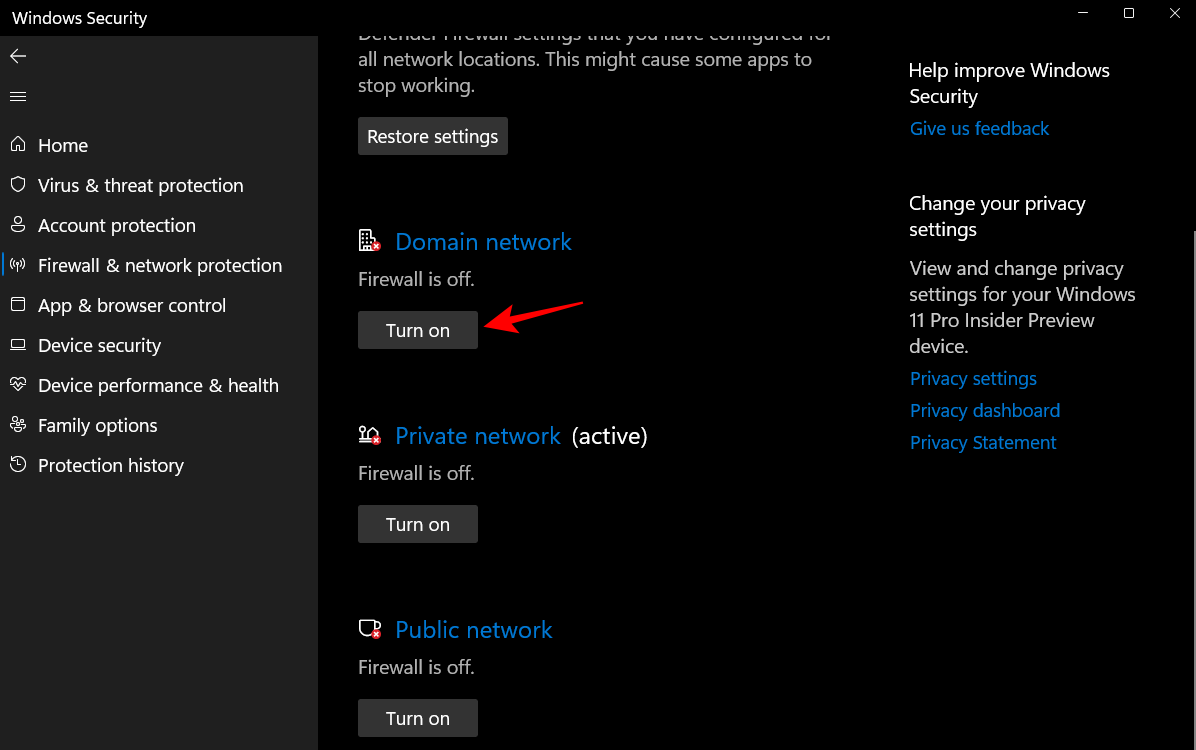
For å slå på brannmuren for det private nettverket, klikk på Slå på under "Privat nettverk".
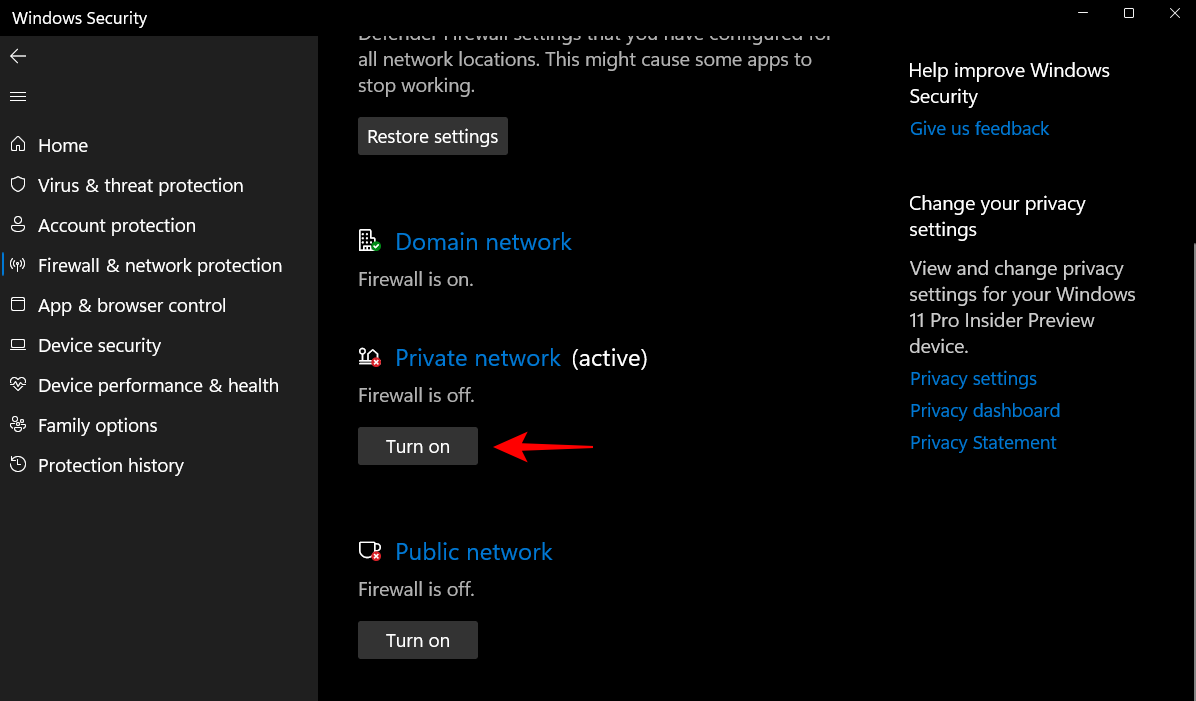
For å slå på brannmuren for det offentlige nettverket, klikk på Slå på under "Offentlig nettverk".
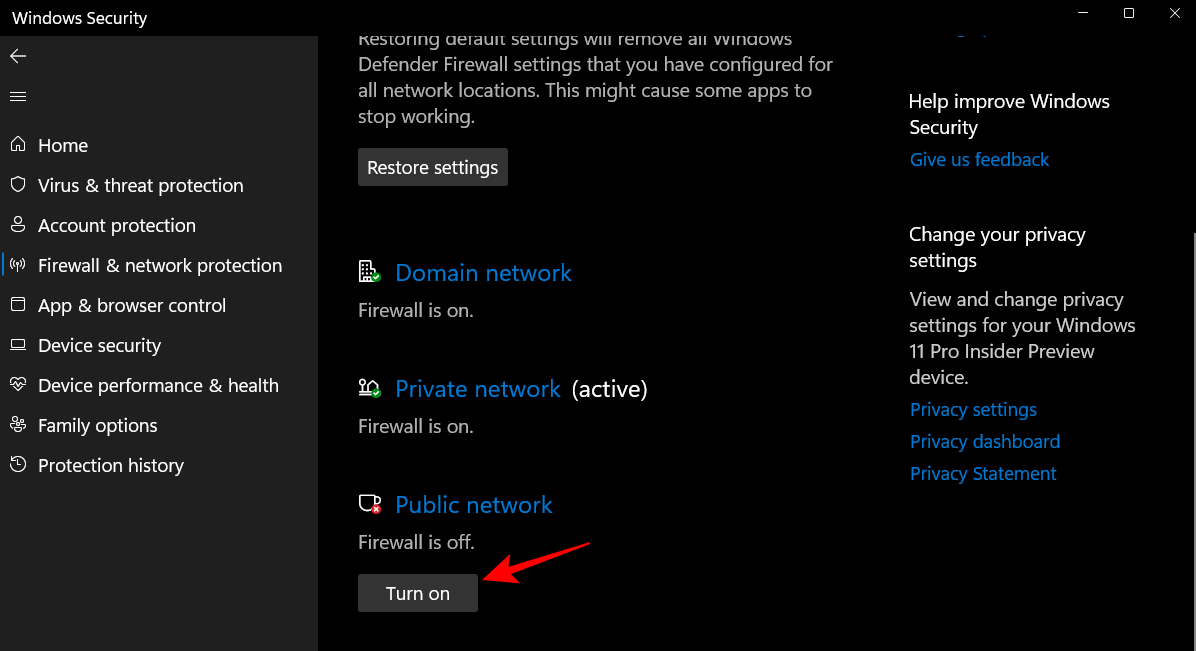
Alternativt, for å slå på brannmuren for alle tre samtidig, klikk på Gjenopprett innstillinger .
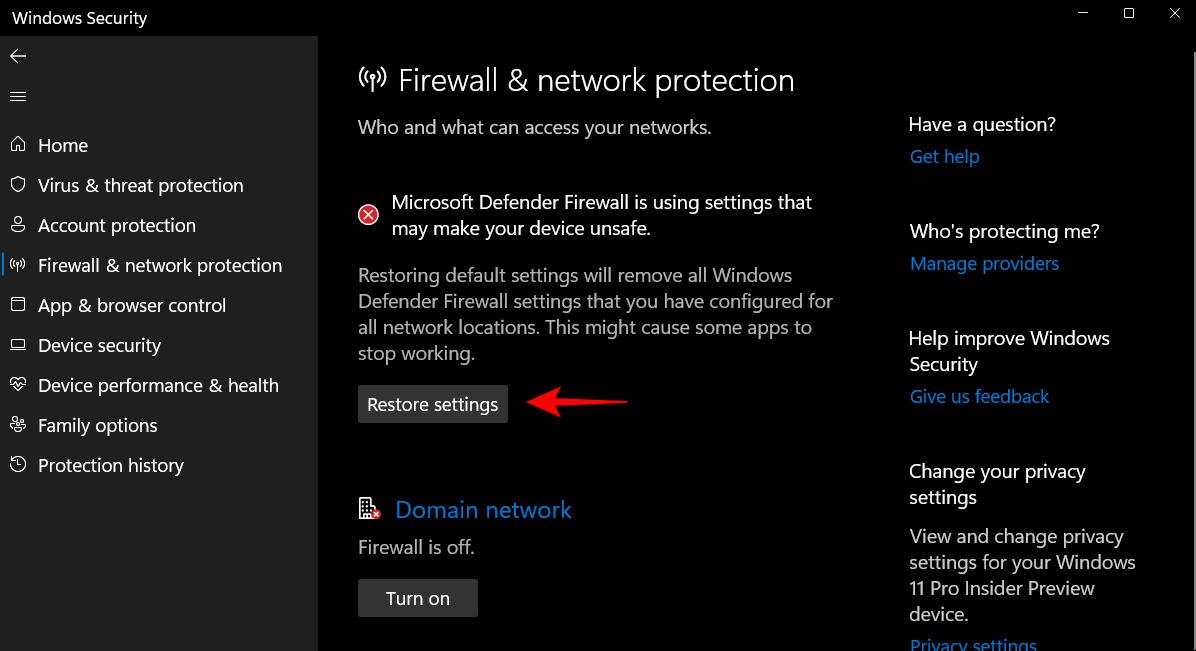
Og akkurat som det, vil du ha slått på brannmur og nettverksbeskyttelse på systemet ditt.
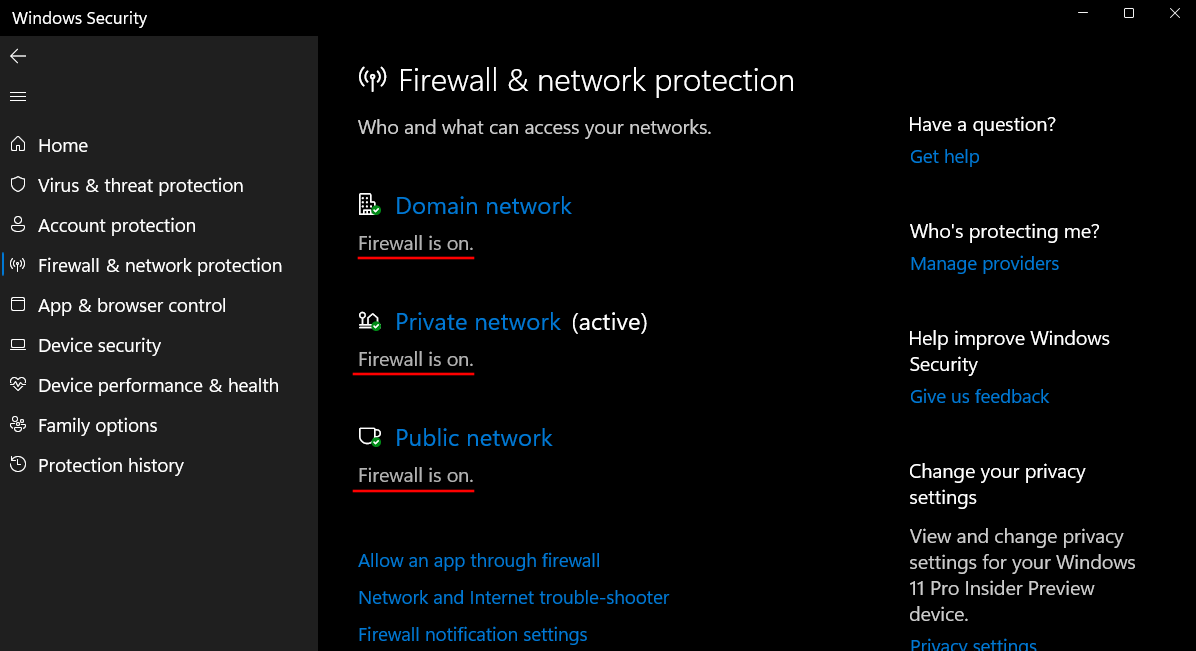
Metode 2: Bruke PowerShell
Slik kan du bruke PowerShell til å slå på brannmuren for forskjellige nettverkstyper:
Trykk Start, skriv powershell , høyreklikk deretter på det best samsvarende resultatet og velg Kjør som administrator .
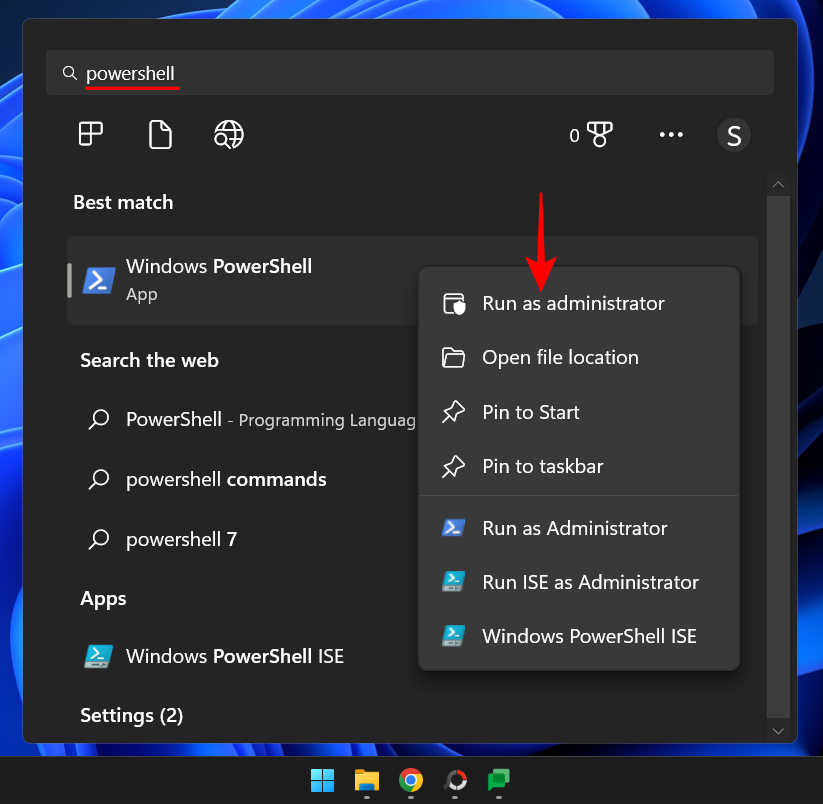
Nå, for å slå på brannmuren for domenenettverket ditt, skriv inn følgende kommando:
Set-NetFirewallProfile -Profile Domain -Enabled True
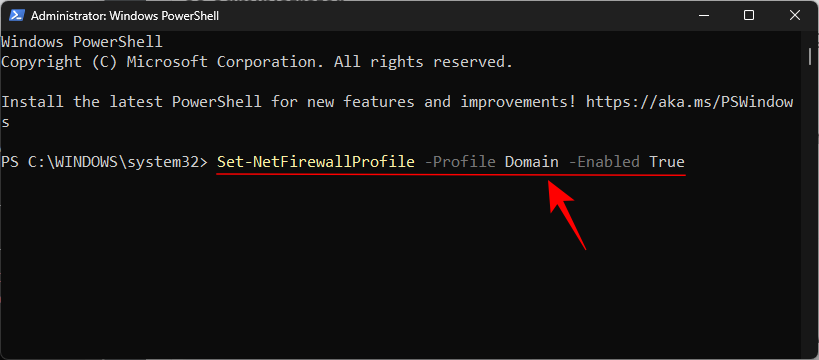
Trykk deretter Enter.
For å slå på brannmuren for ditt private nettverk, skriv inn følgende kommando:
Set-NetFirewallProfile -Profile Private - Enabled True
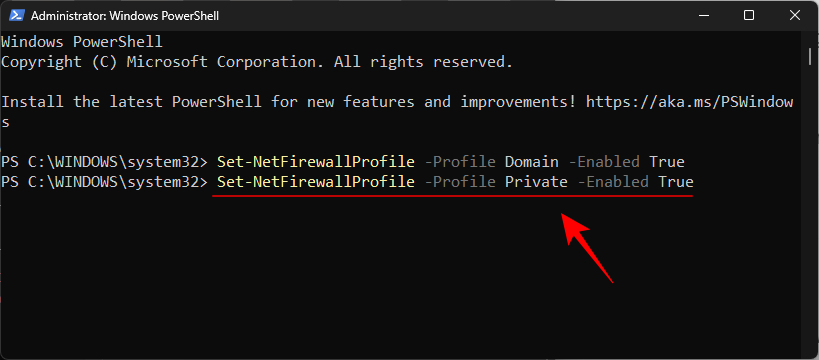
Trykk deretter Enter.
For å slå på brannmuren for et offentlig nettverk, skriv inn følgende kommando:
Set-NetFirewallProfile -Profile Public - Enabled True
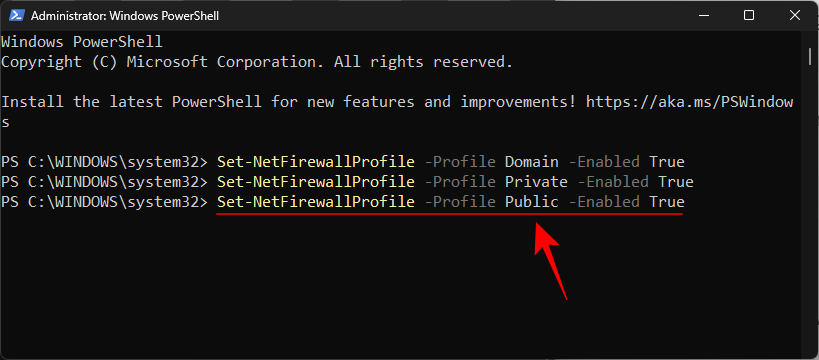
Trykk deretter Enter.
For å slå på brannmuren for alle nettverkstyper og profiler, skriv inn følgende kommando:
Set-NetFirewallProfile -Enabled True
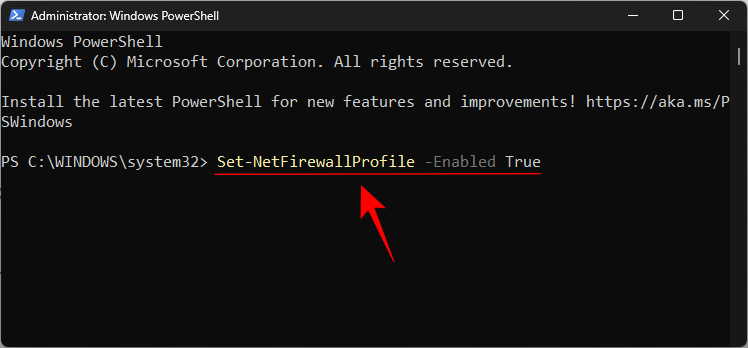
Trykk deretter Enter.
Alle nettverksprofilene dine vil nå motta brannmurbeskyttelse.
Hvordan tilbakestille eller installere Windows Defender på nytt?
I tilfelle Windows Defender har problemer, kan det hende du må installere på nytt eller tilbakestille den. Men siden Windows Defender (og Windows Security) ikke er installert på samme måte som andre apper på systemet ditt, vil du hovedsakelig tilbakestille hele Windows Security-pakken. Her er et par måter å gjøre det på:
Fra Innstillinger-appen
Trykk Win+Ifor å åpne Innstillinger-appen. Klikk deretter på Apps i venstre rute.
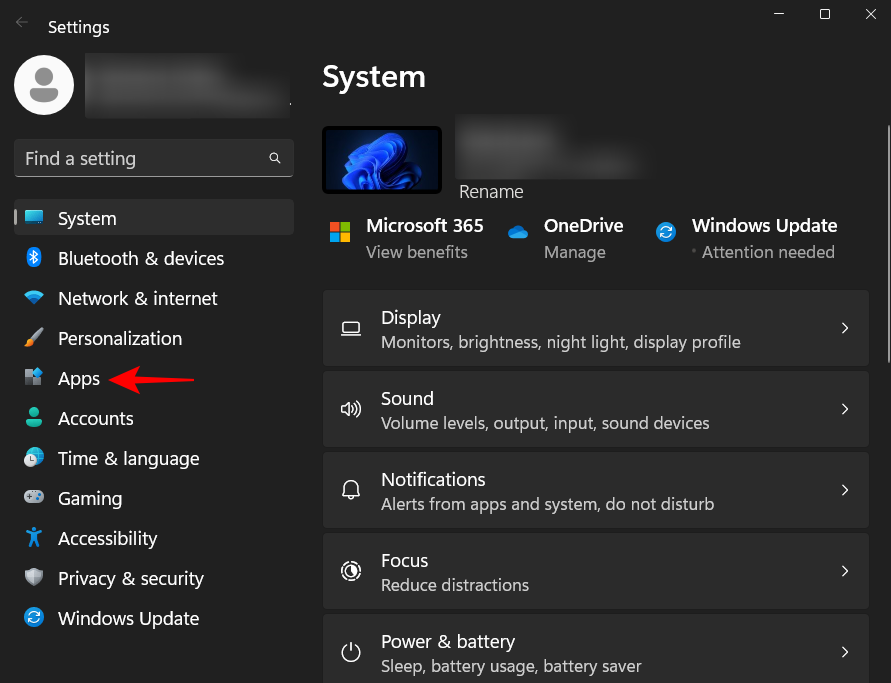
Klikk nå på Installerte apper .
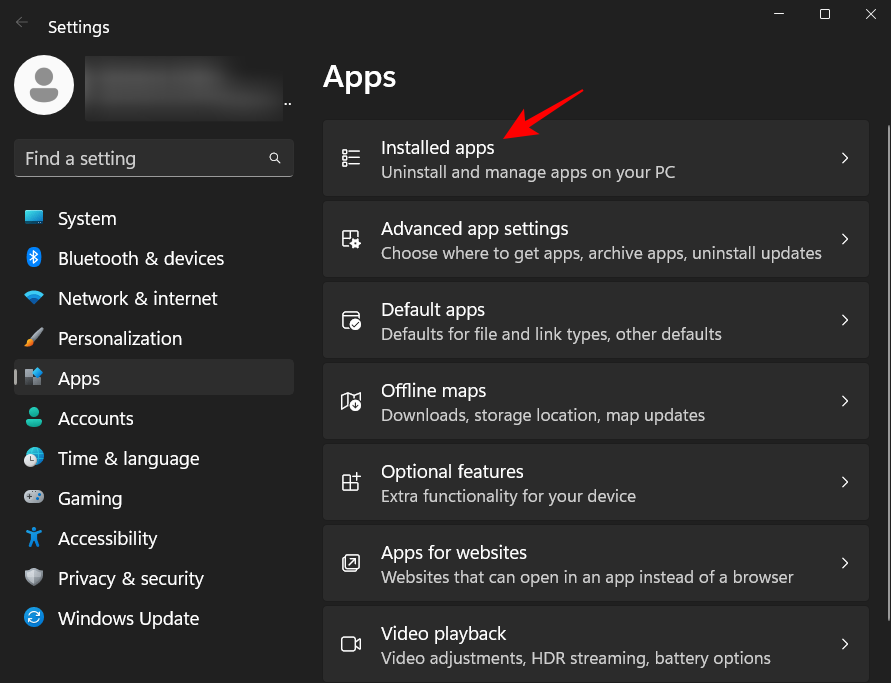
Søk etter 'Windows-sikkerhet' i feltet ovenfor, og klikk deretter på menyen med tre prikker til høyre for Windows-sikkerhet.
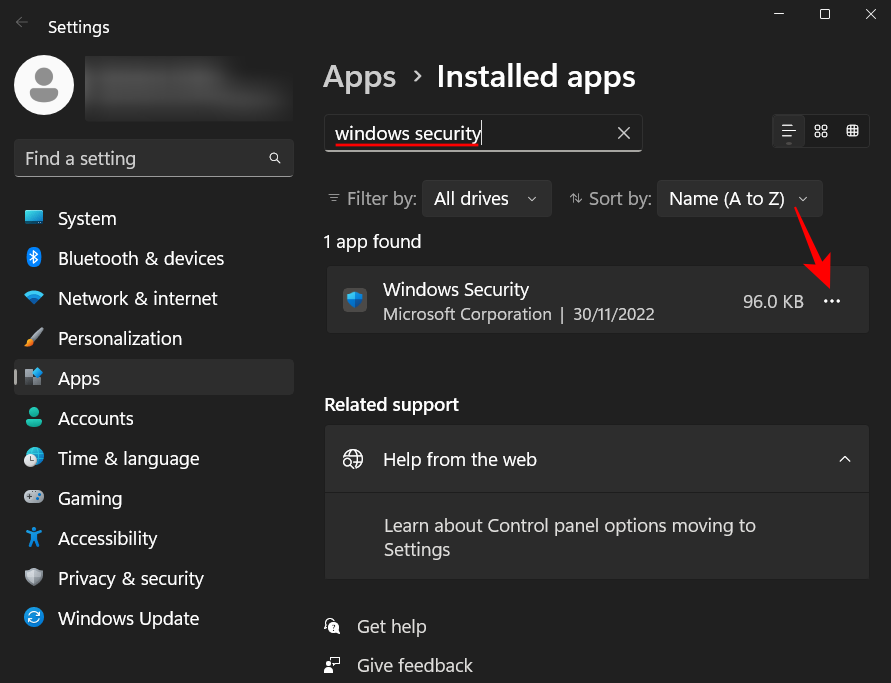
Klikk på Avanserte alternativer .
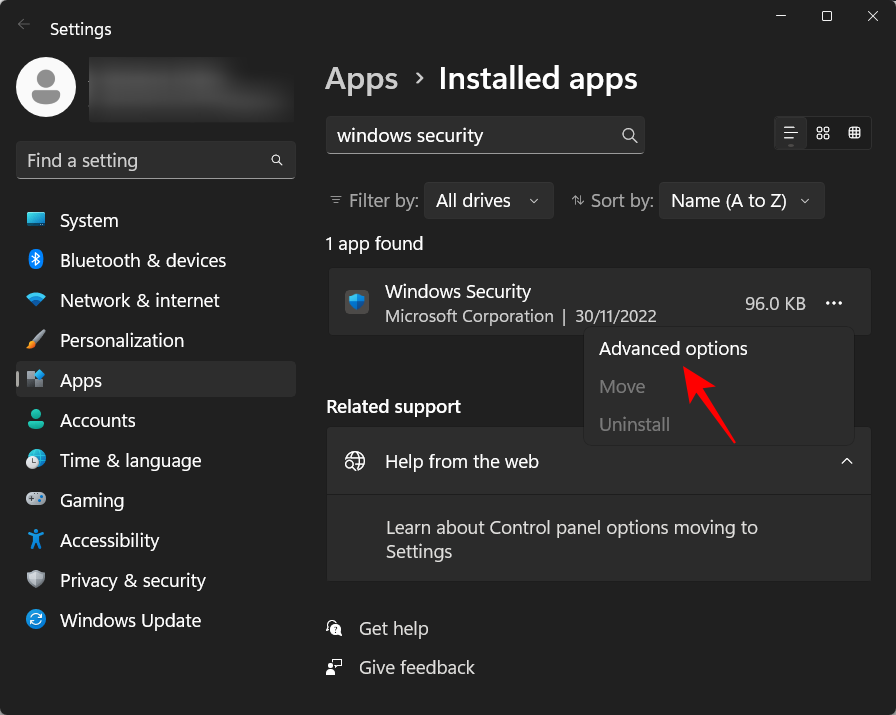
Rull nå ned og klikk på Tilbakestill- knappen.
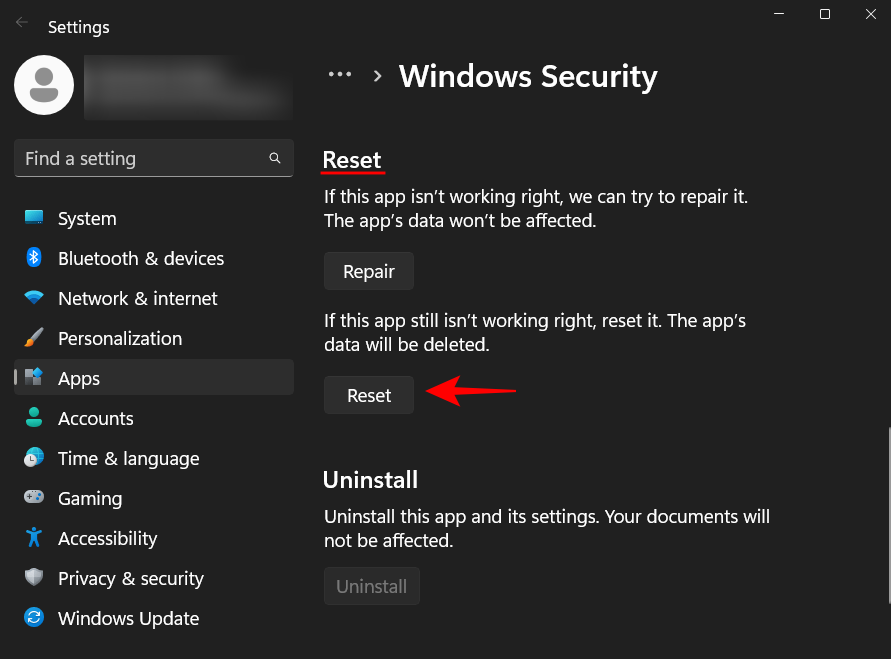
Klikk på Tilbakestill igjen.
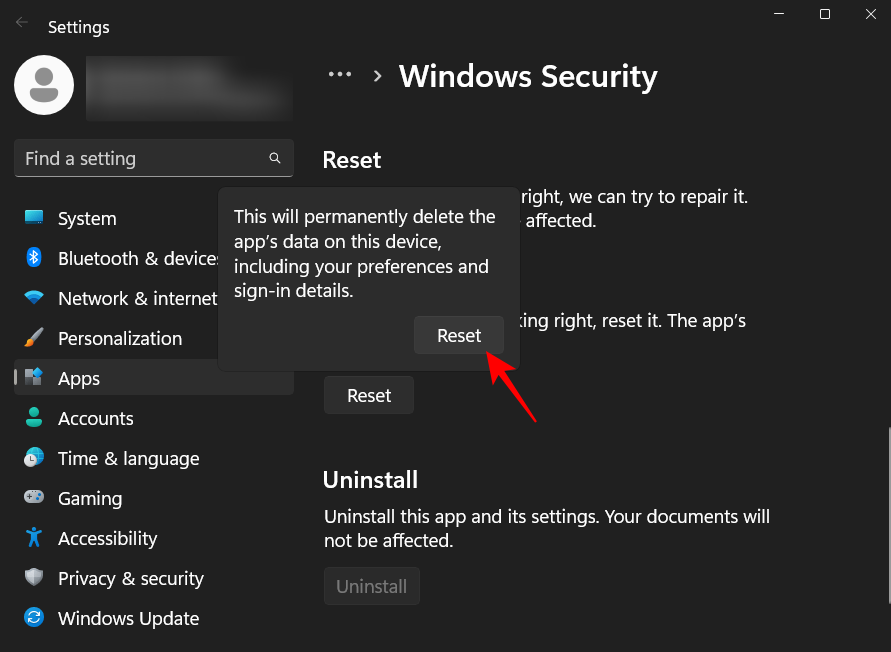
Når du er ferdig, bør du se et hakemerke ved siden av 'Tilbakestill'-knappen.
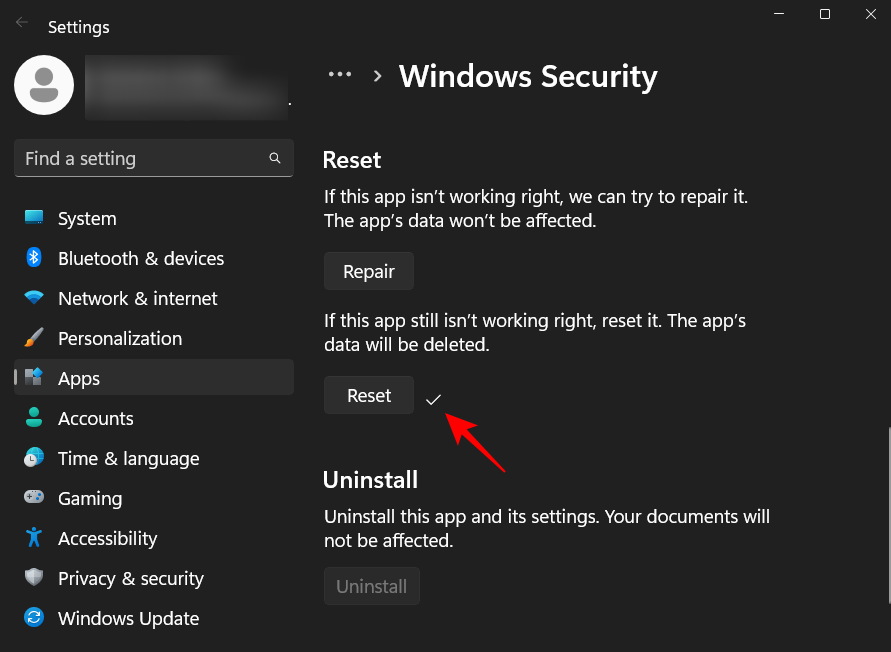
Dette vil tilbakestille ikke bare Windows Defender, men hele Windows Security-pakken.
Fra PowerShell
Trykk Start, skriv powershell , høyreklikk på det best samsvarende resultatet, og klikk på Kjør som administrator .
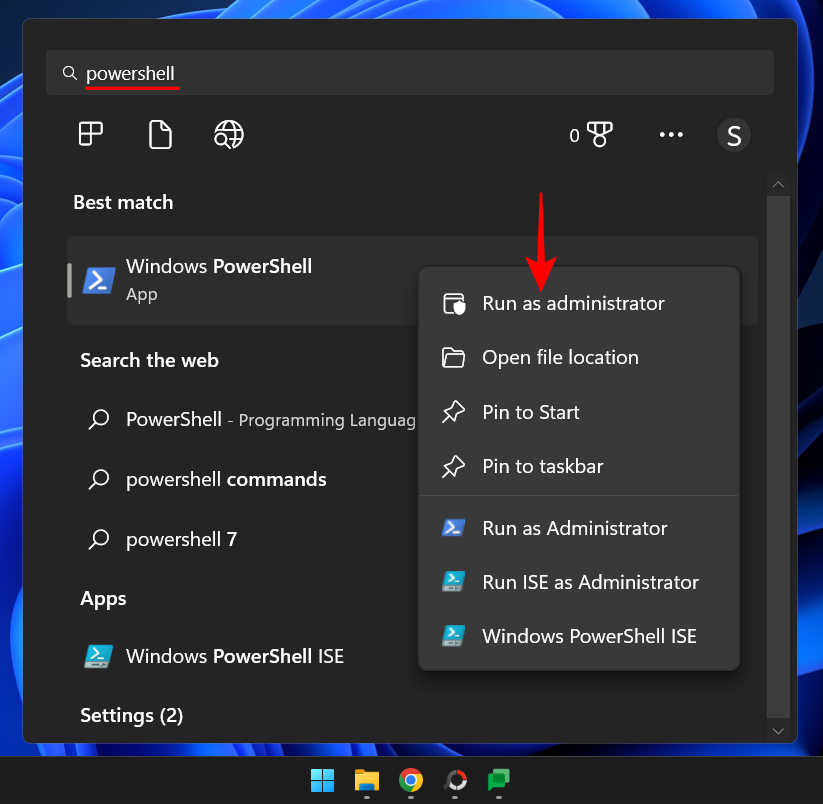
Skriv nå følgende kommando:
Get-AppxPackage Microsoft.SecHealthUI -AllUsers | Reset-AppxPackage
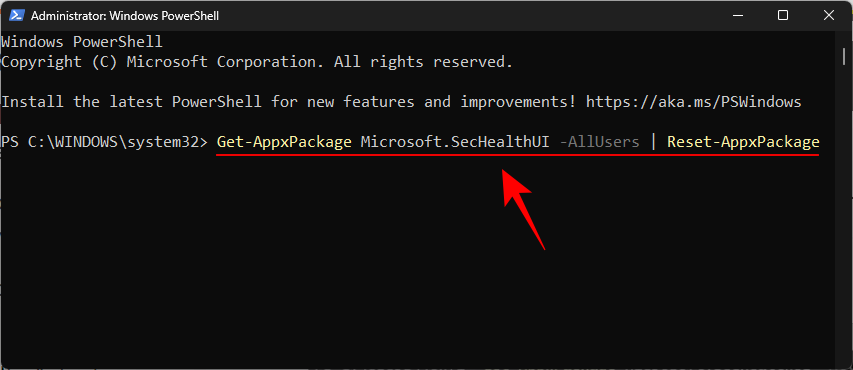
Trykk deretter Enter. Dette vil starte prosessen for å tilbakestille Windows Defender (og Windows Security) til standardinnstillingene slik at den fungerer som en nylig installert app.
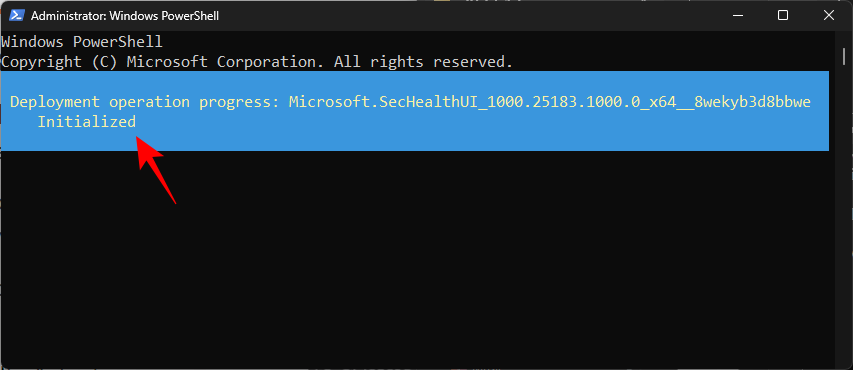
FIX: Kan ikke slå på Windows Defender
Hvis du ikke klarer å slå på Windows Defender, så er det en rekke mulige årsaker til at det kan være slik. I denne delen går vi gjennom de ulike mulige scenariene for hvorfor Windows Defender ikke slår seg på og tilbyr løsninger for å fikse problemet.
1. Sjekk om et tredjeparts antivirus er installert
Den vanligste årsaken til at Windows Defender ikke slås på, er hvis du allerede har installert en tredjeparts antivirusprogramvare. Dette er fordi Windows Defender automatisk slår seg av hvis den oppdager tilstedeværelsen av et annet sikkerhetsprogram på systemet ditt.
For å sjekke om det er tilfelle, åpne Windows Security som vist før. Klikk deretter på Virus- og trusselbeskyttelse .
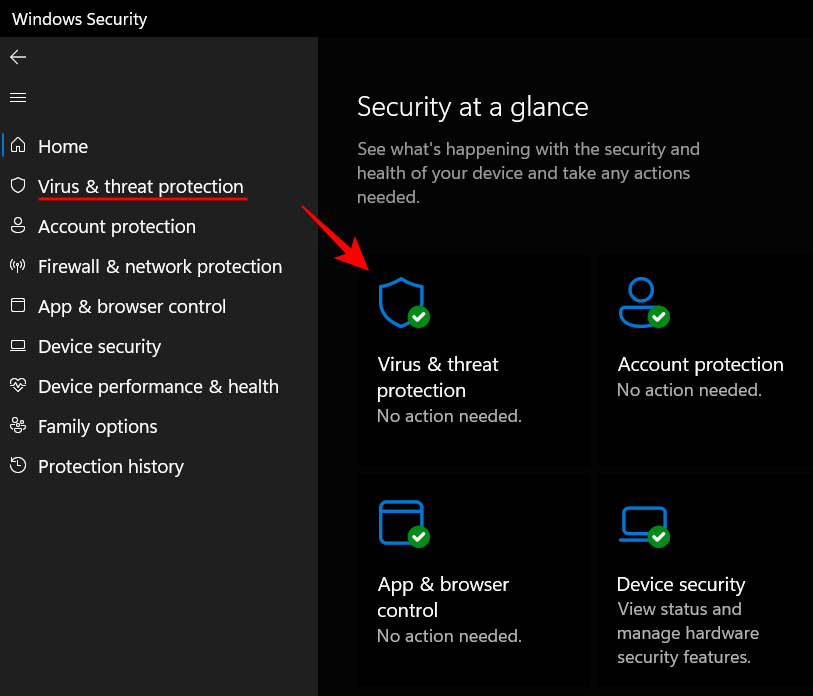
Her, hvis du ser at et annet antivirus er slått på, så er det grunnen til at Windows Defender ikke er slått på.
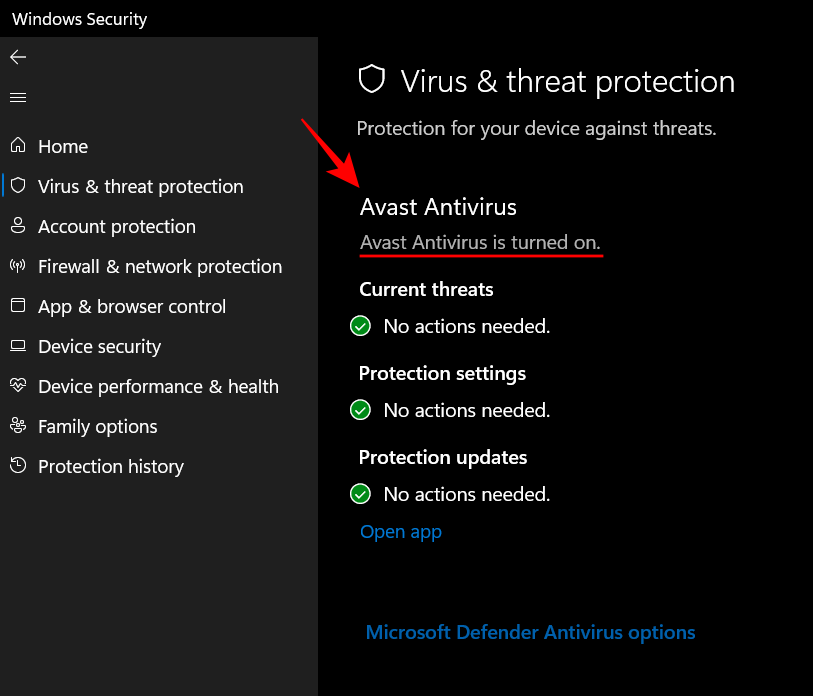
Alt du trenger å gjøre er å avinstallere antivirusprogrammet og deretter slå på Windows Defender via en av metodene gitt ovenfor
Hvis det ikke løser problemet, gå videre til følgende rettelser.
2. Kjør Windows Update
Windows som ikke er oppdatert er en annen vanlig årsak til at Windows Defender kan være feil. Akkurat som alle andre programmer trenger også Windows Defender de nyeste funksjonene og rettelsene for å fungere optimalt. Så sørg for å oppdatere Windows regelmessig. For å sjekke om det er noen oppdateringer som venter, åpne Innstillinger-appen (trykk Win+Itastekombinasjon), og klikk deretter på Windows-oppdatering i venstre rute.
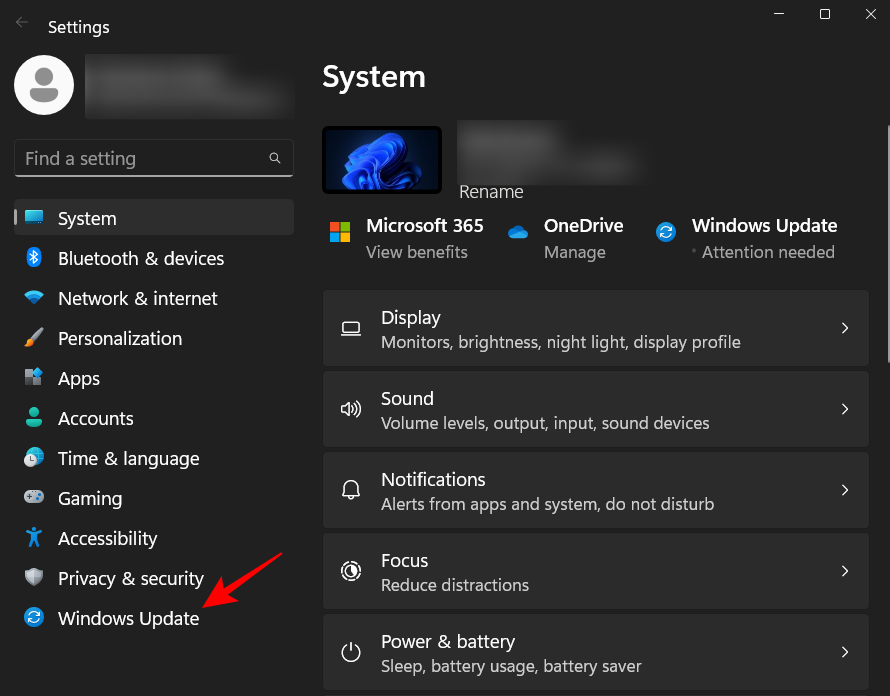
Klikk deretter på Sjekk oppdateringer og installer deretter eventuelle oppdateringer.
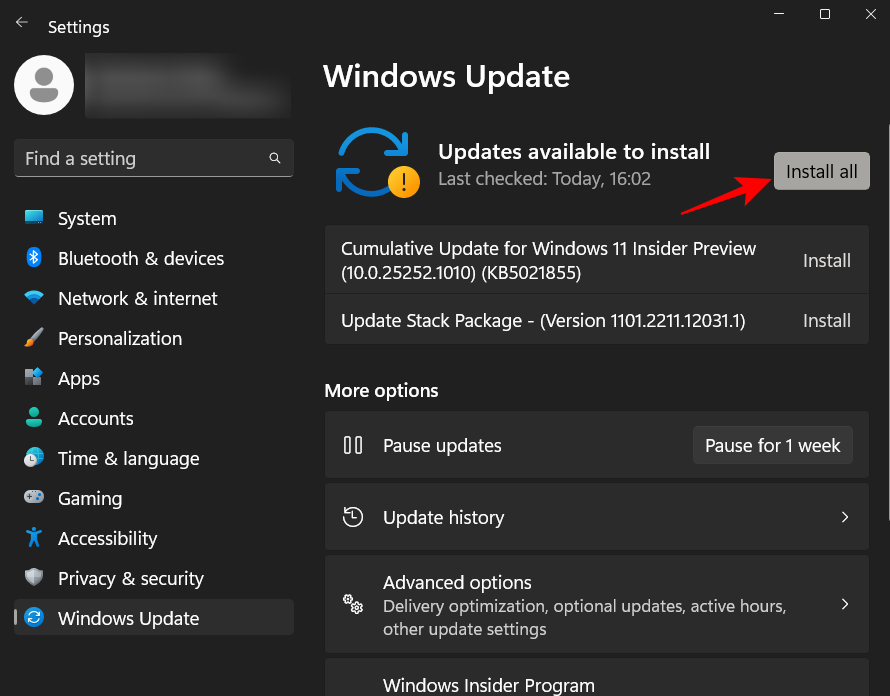
3. Sjekk dato og klokkeslett på systemet
De fleste Windows-funksjoner er avhengige av dato og klokkeslett for systemet ditt. Hvis systemklokken ikke er riktig stilt, vil det være et misforhold mellom systemet og serverne som mange Windows-funksjoner er avhengige av. Sjekk ut vår guide om hvordan du endrer dato og klokkeslett på Windows 11 for å vite mer.
4. Sjekk registerinnstillingene for Windows Defender
En annen grunn til at du kanskje ikke kan slå på Windows Defender kan være Windows Defender-registerinnstillingene. Hvis du noen gang har gjort endringer i registernøklene som tilsvarer Windows Defender, må du angre disse. Sjekk ut metode #5 i veiledningen ovenfor for å vite hvordan du slår på Windows Defender via registerredigering.
5. Sjekk gruppepolicyinnstillingene for Windows Defender
I likhet med registeret kan endringer gjort fra Group Policy Settings-appen også hindre deg i å slå på Windows Defender. For å vite hvordan du slår den på, se metode #4 i veiledningen ovenfor.
6. Start Windows Defender-tjenesten på nytt
Windows Defender er avhengig av automatisk oppstart av en tjeneste med samme navn. For å sikre at denne tjenesten kjører, åpner du først Tjenester-appen fra Start-menyen.
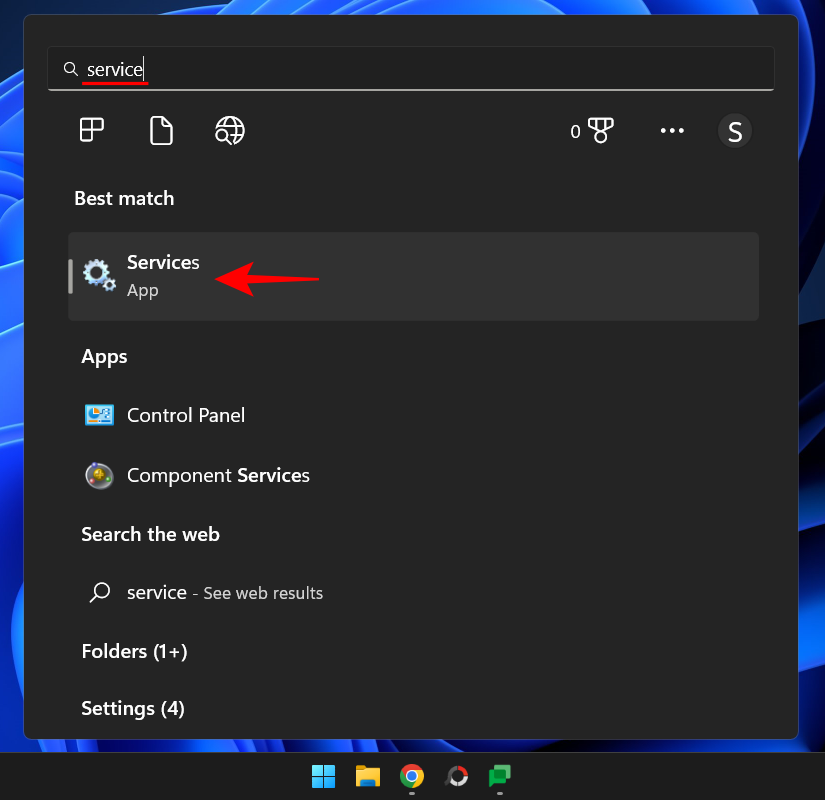
Rull deretter nedover listen over tjenester og dobbeltklikk på Windows Defender Advanced Threat Protection Service .
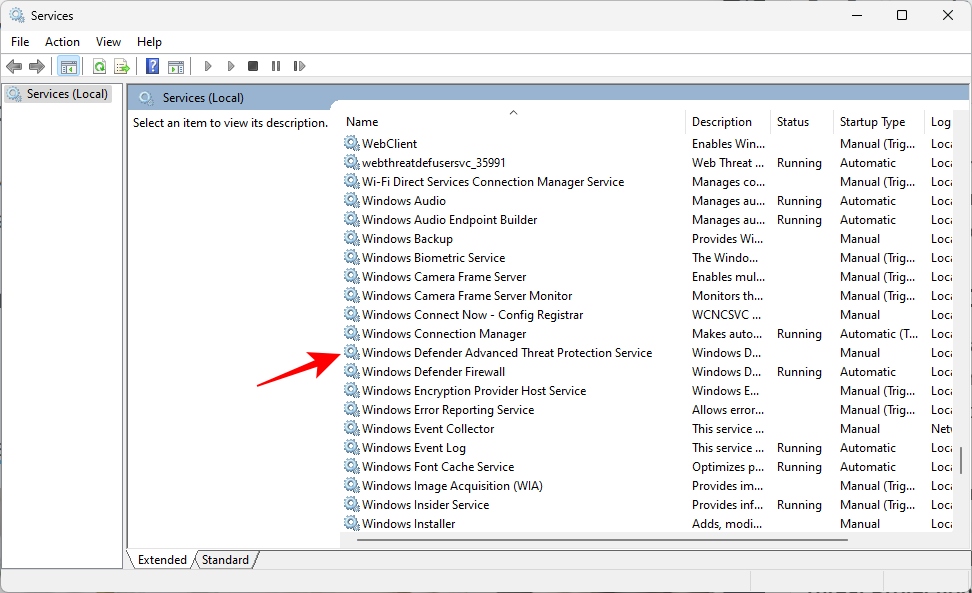
Klikk på rullegardinmenyen ved siden av Oppstartstype.
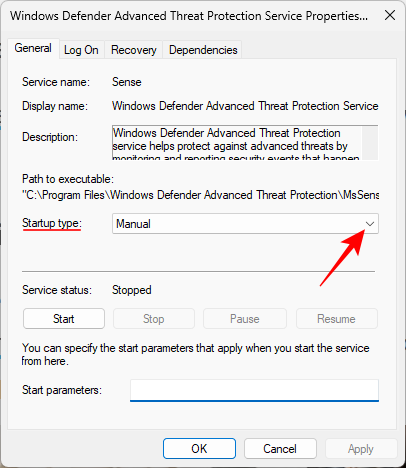
Velg Automatisk .
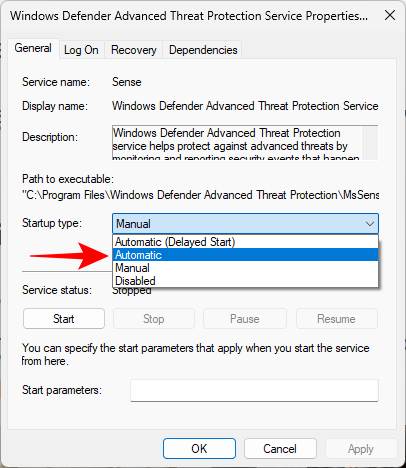
Klikk deretter på Bruk .
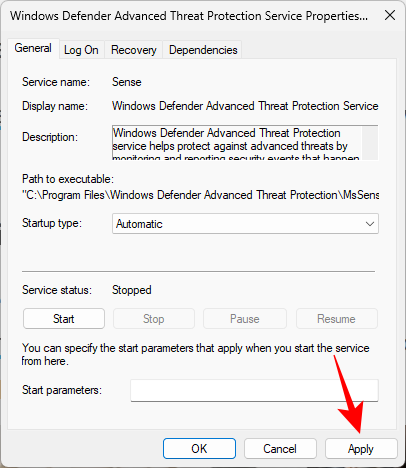
Klikk deretter på Start for å starte tjenesten umiddelbart.
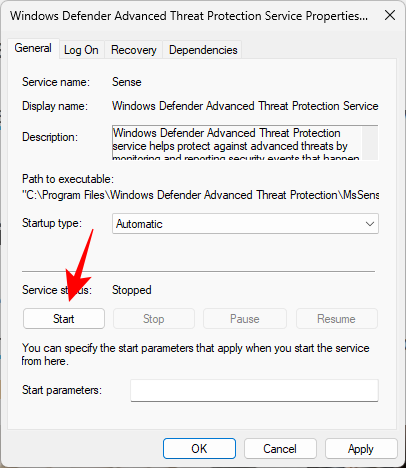
7. Skann PC-en din for skadelig programvare og virus
Det er også en mulighet for at skadelig programvare eller virus på systemet ditt kan blokkere selve Windows Defender. For å løse dette problemet, må du installere et tredjeparts antivirus og skanne PC-en for og eliminere skadelig programvare og virus.
Vanlige spørsmål
I denne delen tar vi en titt på noen vanlige spørsmål om Windows Defender og ser for å svare på det samme.
Hvorfor kan jeg ikke åpne Windows Defender i Windows 11?
Det er en rekke årsaker til at du kanskje ikke kan slå på Windows Defender. Se forrige avsnitt om å fikse dette for å vite hvordan du løser problemet.
Hvordan slår jeg på Windows Defender?
Windows Defender kan slås på på flere måter. Den raskeste måten er gjennom Windows Security-appen. For å vite mer, se vår guide ovenfor.
Har Windows 11 Windows Defender?
Ja, Windows 11 har Windows Defender som fungerer som Windows' opprinnelige antivirusfunksjon. Det er også en rekke andre funksjoner som til sammen utgjør Windows Security-pakken. Til sammen fungerer disse funksjonene for å holde systemet trygt og sikkert.
Vi håper du fant denne veiledningen nyttig for å slå på Windows Defender på systemet ditt, samt fikse problemer relatert til det samme. Til neste gang, vær trygg!
I SLEKT
Som med Windows 10 kan du også bruke tredjepartsprogramvare for å gjøre oppgavelinjen i Windows 11 gjennomsiktig.
Etter utallige timer med bruk av den bærbare datamaskinen og stasjonære høyttaleroppsettet fra universitetet, oppdager mange at noen smarte oppgraderinger kan gjøre den trange studentboligen om til det ultimate strømmesenteret uten å tømme bankkontoen.
En bærbar PCs berøringsplate er ikke bare til for å peke, klikke og zoome. Den rektangulære overflaten støtter også bevegelser som lar deg bytte mellom apper, kontrollere medieavspilling, administrere filer og til og med se varsler.
Å bytte papirkurvikonet i Windows 11 forenkler tilpasningen av bakgrunnsbildet, og gir deg utseendet og følelsen som passer din smak eller tema.
DISM (Deployment Imaging and Servicing Management) er et viktig verktøy sammen med SFC (System File Checker) for å håndtere mange systemproblemer i Windows 11.
Selv om Windows 11 absolutt kommer forhåndsinstallert med noen få ubrukelige apper, skjuler det også noen utrolig kraftige verktøy rett foran nesen din.
Når du kjøper en ny stasjonær eller bærbar datamaskin, kan du spare penger ved å kjøpe en enhet med grunnleggende spesifikasjoner. Du kan øke ytelsen senere ved å oppgradere RAM-en.
WARP er et VPN som hjelper deg med å koble til Internett ved hjelp av Cloudflares 1.1.1.1 DNS, samtidig som det optimaliserer og sikrer (dvs. krypterer) forbindelsen din. 1.1.1.1 er et av de raskeste og sikreste DNS-alternativene.
Fn-funksjonstastene gir deg en raskere og enklere måte å kontrollere enkelte maskinvarefunksjoner på.
Denne malplasserte indikatoren betyr vanligvis at BitLocker-kryptering er deaktivert, at en oppdatering krever omstart, eller at en fastvareoppgradering venter.








