Slik gjør du oppgavelinjen gjennomsiktig i Windows 11

Som med Windows 10 kan du også bruke tredjepartsprogramvare for å gjøre oppgavelinjen i Windows 11 gjennomsiktig.
Windows 11, som tidligere versjoner, leveres ferdigpakket med Windows Security – et innebygd antivirus for å holde PC-en din sikker ut av esken. Tidligere kjent som Windows Defender, tilbyr Windows Security pålitelig beskyttelse og nok funksjoner til å holde PC-en din sikker på mer enn én måte. Men det er langt fra perfekt.
Hvis Windows sitt opprinnelige antivirus viser seg å være et irriterende problem som du heller vil klare deg uten, kan det være lurt å deaktivere det. I denne veiledningen går vi gjennom noen vanlige årsaker til å slå av Windows antivirus og noen måter å slå det av, både midlertidig og permanent.
Når bør du slå av Windows Security antivirus i Windows 11?
Den vanligste årsaken til å slå av Windows-sikkerhet er når den begynner å flagge bestemte filer som en trussel og hindrer tilgang til dem. Hvis du vet at disse filene er trygge og vil stoppe antiviruset fra å komme i veien, er det å deaktivere det midlertidig den eneste utveien.
Windows Security-antiviruset er også ganske ressurskrevende, og på eldre systemer vil systemet garantert føle knaset når det er operativt i bakgrunnen. Windows-sikkerhet blir også overflødig når det også er installert en tredjeparts antiviruspakke.
Tilfelle 1: Slå av Windows-sikkerhet midlertidig (2 måter)
Når du ikke ønsker å bli kvitt Windows-sikkerheten for godt, og bare trenger å holde den stille en stund, vil deaktivering av sanntidsbeskyttelse midlertidig slå av antiviruset. Slik gjør du det:
Metode #1: Fra Windows Security
Trykk Start, skriv inn Windows Security og trykk Enter.

Klikk deretter på Virus- og trusselbeskyttelse i venstre rute.

Rull ned og klikk på Administrer innstillinger under "Innstillinger for virus- og trusselbeskyttelse".

Vri nå bryteren under Sanntidsbeskyttelse til Av .

Windows-antiviruset ditt er nå slått av.
Metode #2: Fra Innstillinger
En annen måte å komme til sanntidsbeskyttelsesinnstillingene på er fra Innstillinger-appen. Slik kommer du deg dit:
Trykk Win+Ifor å åpne Innstillinger. Klikk deretter på Personvern og sikkerhet i venstre rute.
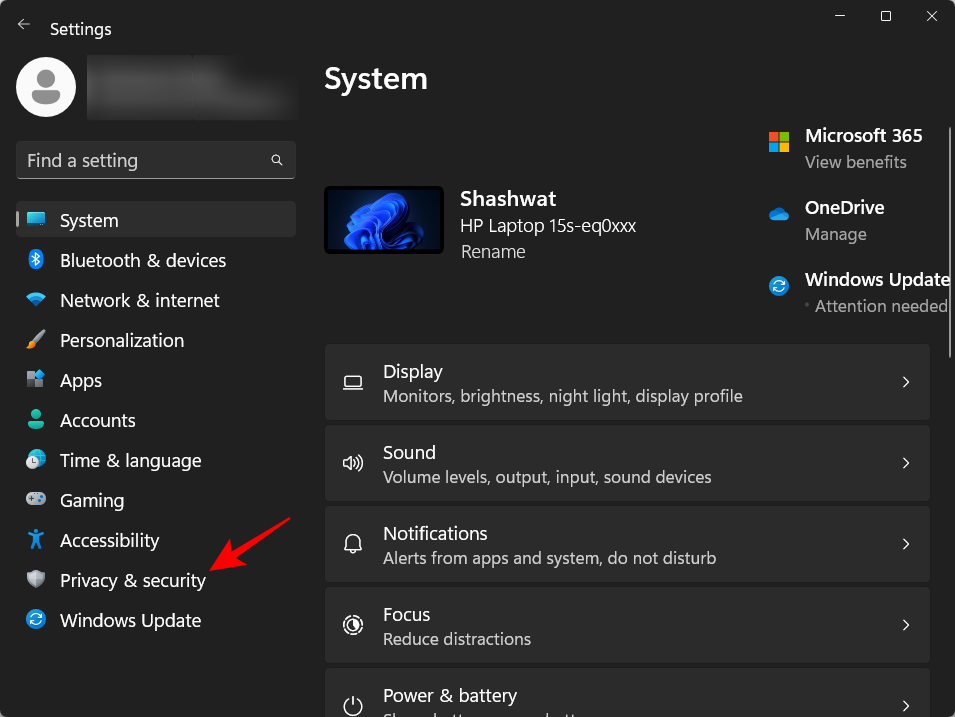
Klikk på Windows Security .
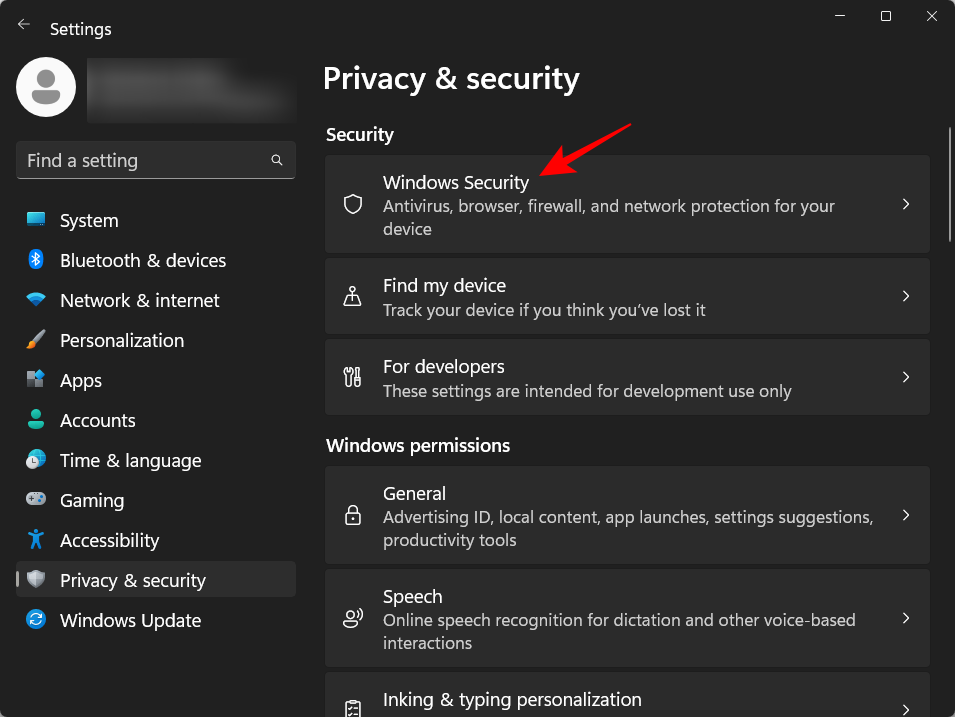
Klikk deretter på Virus- og trusselbeskyttelse .
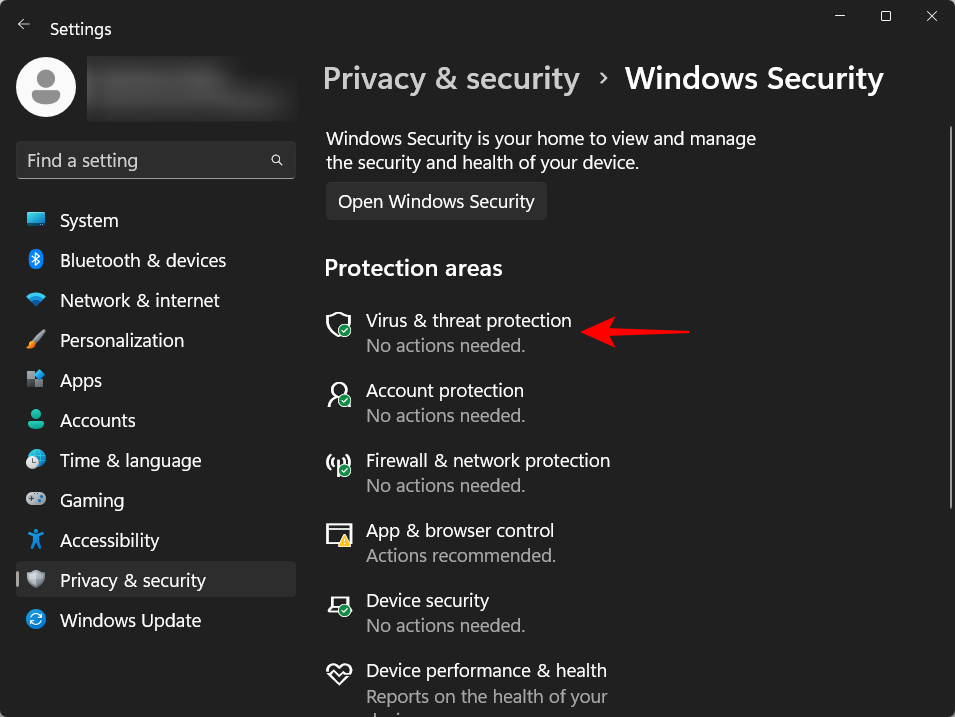
Dette åpner Windows Security-appen. Nå, som før, klikk på Administrer innstillinger under "Innstillinger for virus- og trusselbeskyttelse", og slå deretter av sanntidsbeskyttelse.

Antivirusprogrammet ditt forblir slått av til neste oppstart.
Tilfelle 2: Slå av Windows-sikkerhet permanent (4 måter)
Metodene ovenfor er gode midlertidige løsninger for å slå av Windows antivirus. Men hvis du leter etter en mer permanent løsning, må du deaktivere noen ekstra innstillinger. Her er noen trinnvise guider for å deaktivere antivirusprogrammet på Windows:
Metode #1: Bruke registeret
Følg trinnene nedenfor for å endre registeret og permanent slå av Windows antivirus,
Trinn 1: Deaktiver sanntidsbeskyttelse fra Windows Security
Åpne Windows Security fra Start-menyen som vist før.

Klikk deretter på Virus- og trusselbeskyttelse i venstre rute.

Klikk på Administrer innstillinger under "Innstillinger for virus- og trusselbeskyttelse".

Slå deretter av sanntidsbeskyttelse .

Trinn 2: Deaktiver sabotasjebeskyttelse
Windows Security har en sikkerhetsfunksjon kalt "Tamper Protection" som forhindrer uautoriserte endringer i antiviruset. Så før vi endrer registernøkler for å deaktivere antiviruset permanent, må vi først deaktivere Tamper Protection. Dette er hvordan:
På den samme siden "Innstillinger for virus og trusselbeskyttelse" i Windows Security-appen, rull ned og finn Tamper Protection og slå den av .
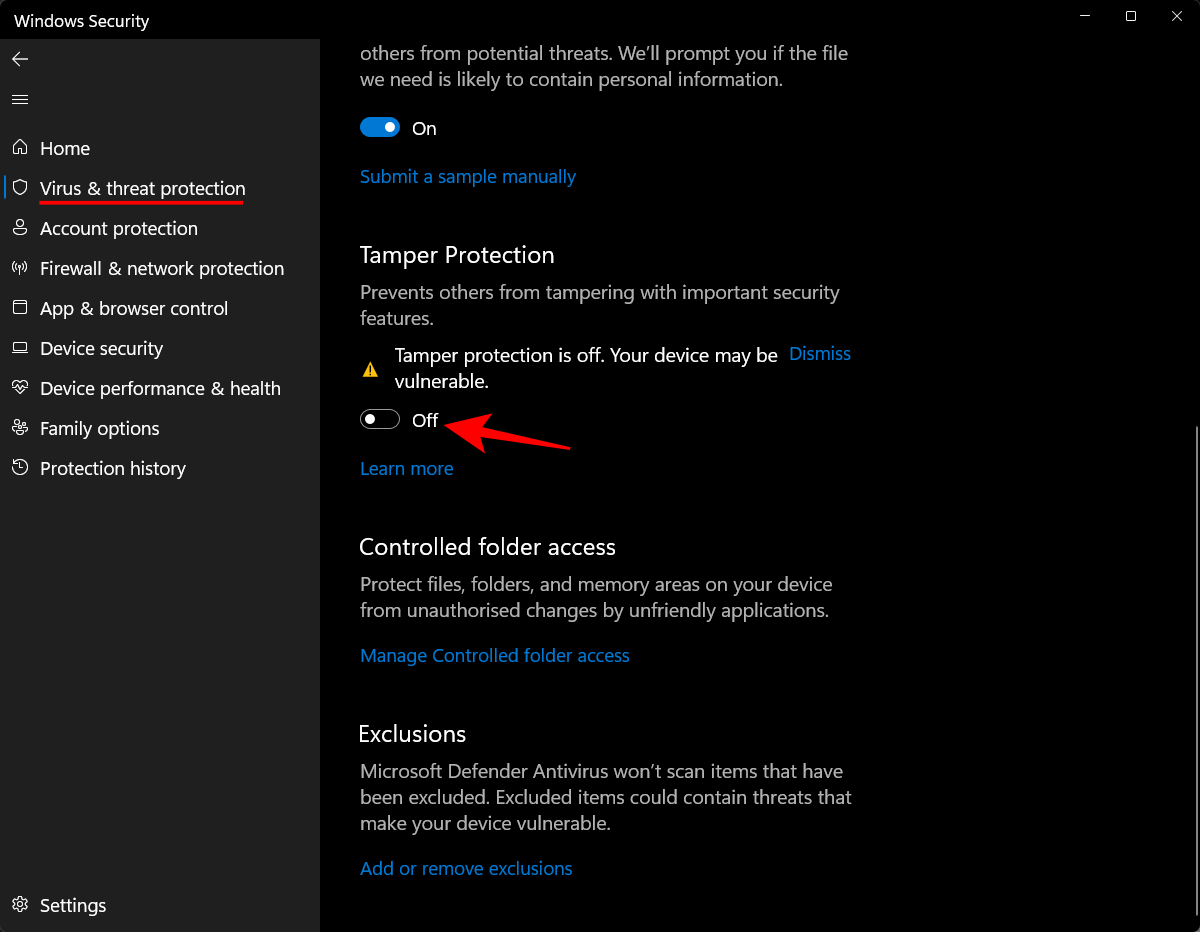
Trinn 3: Endre eierskap til Windows Defender-mappen i registeret
Trykk nå på Start, skriv regedit og trykk Enter.
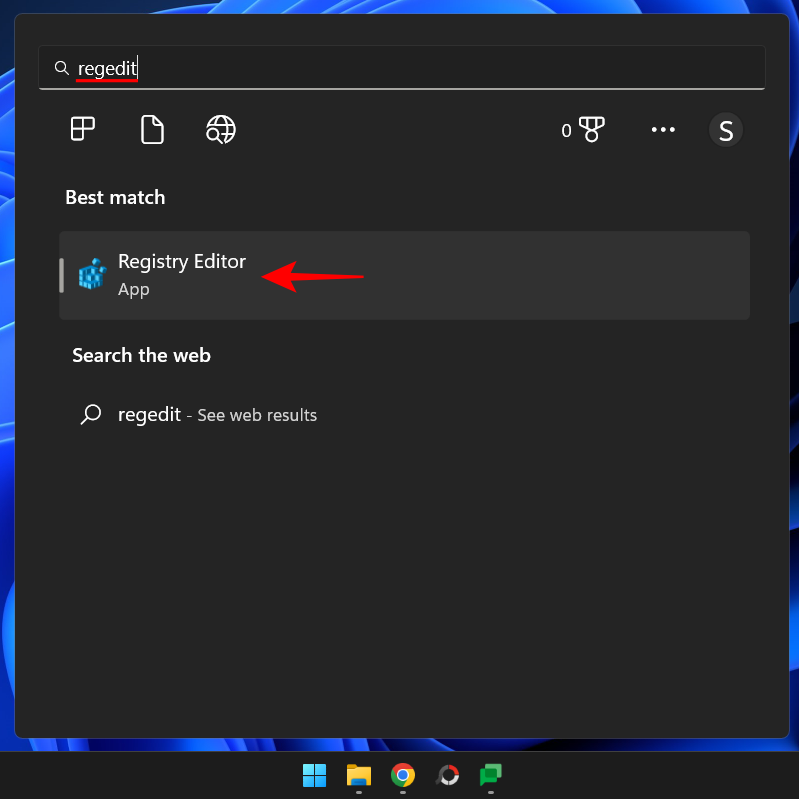
Naviger til følgende plassering:
HKEY_LOCAL_MACHINE\SOFTWARE\Microsoft\Windows Defender
Alternativt kan du kopiere ovenstående og lime det inn i adressefeltet til registerredigereren.
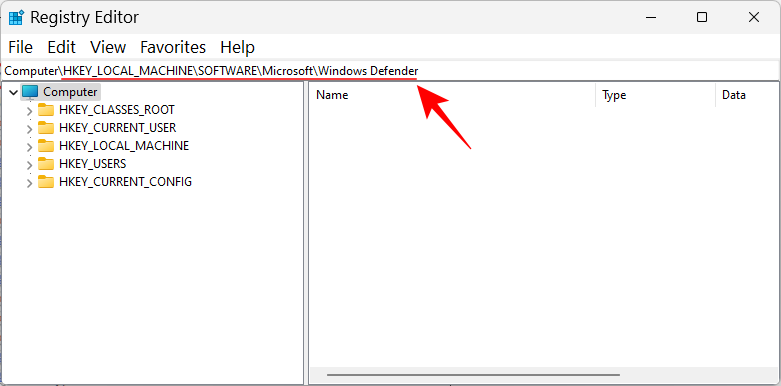
Trykk deretter Enter.
Vi må nå endre eierskapstillatelsen til 'Windows Defender'-mappen her for å gjøre endringer i dens underordnede nøkler. For å gjøre det, høyreklikk på Windows Defender- mappen i venstre rute og velg Tillatelser .
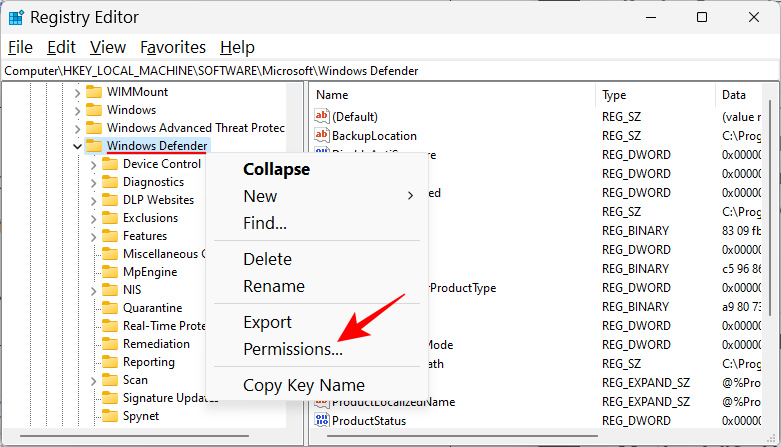
Klikk på Avansert .
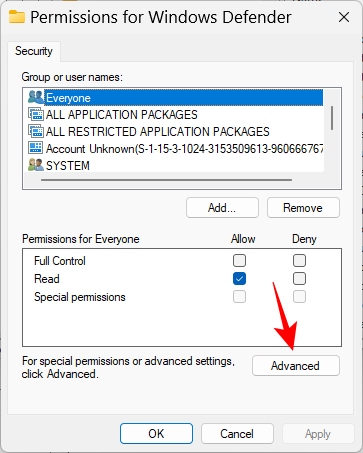
Klikk nå på Endre i 'Eier'-feltet.
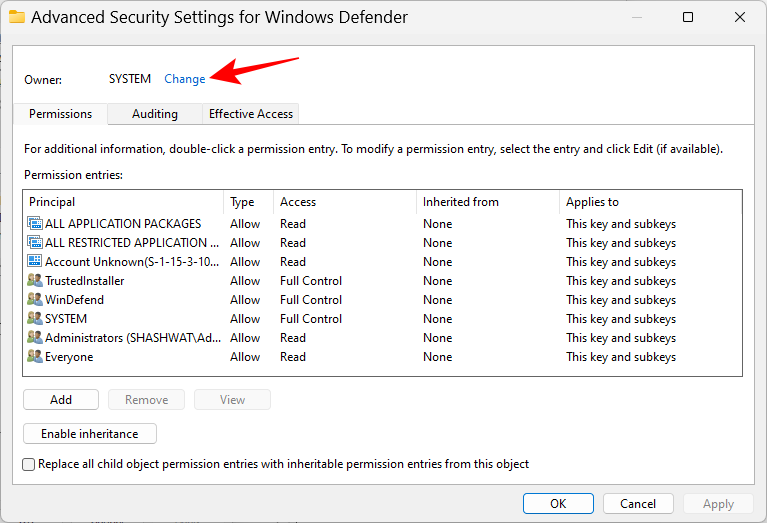
Klikk på Avansert .
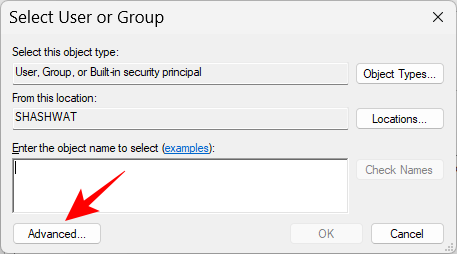
Klikk på Finn nå .
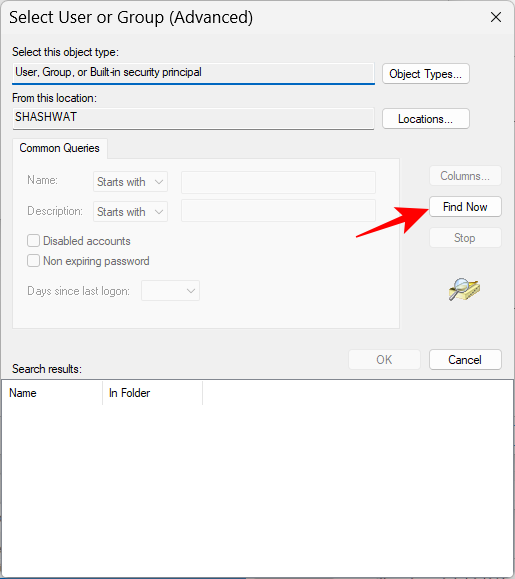
Rull ned og velg Alle og klikk deretter OK .
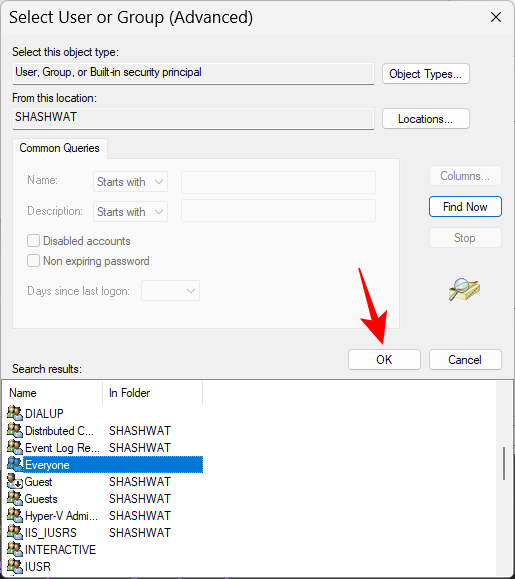
Klikk OK .
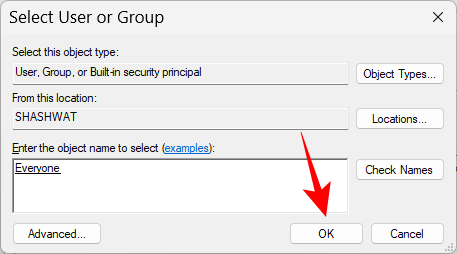
Klikk nå på boksen ved siden av Erstatt eier på underbeholdere og objekter og sett en hake der.
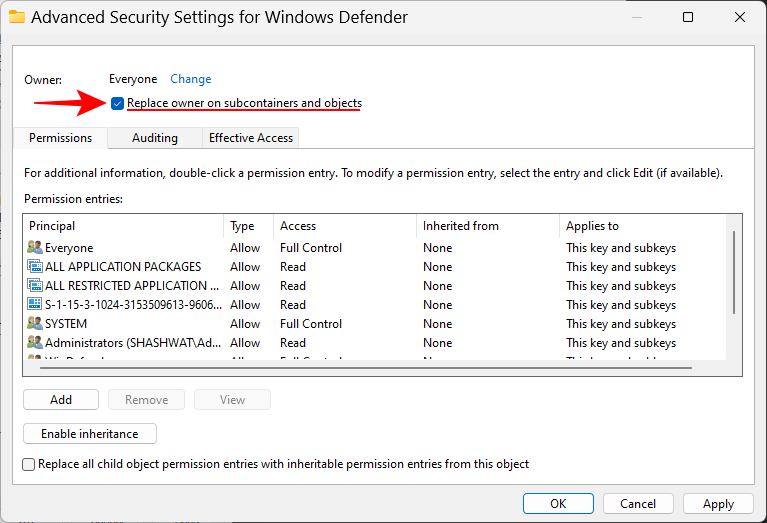
Klikk på Bruk .
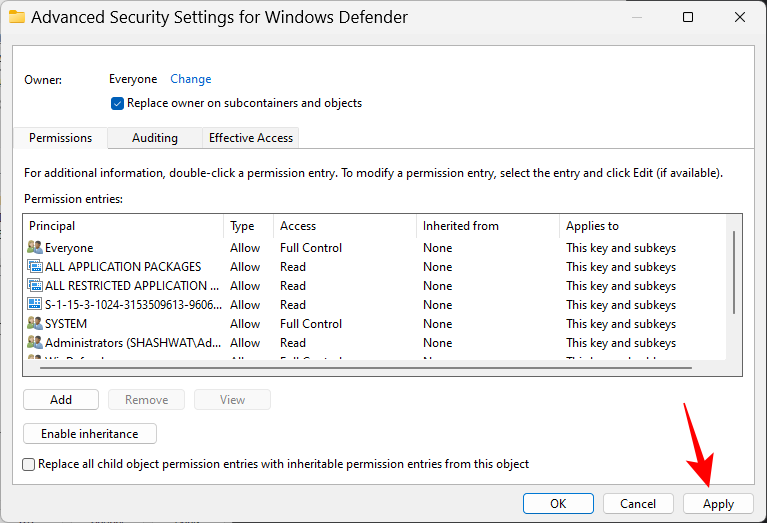
Sett deretter en hake ved siden av Erstatt alle tillatelsesoppføringer for underordnede objekter ... nederst. Klikk deretter på Bruk .
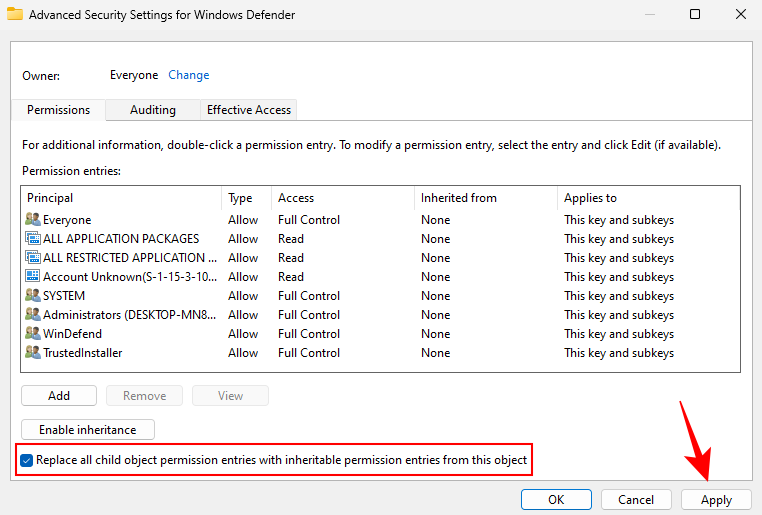
Klikk Ja når du blir bedt om det .
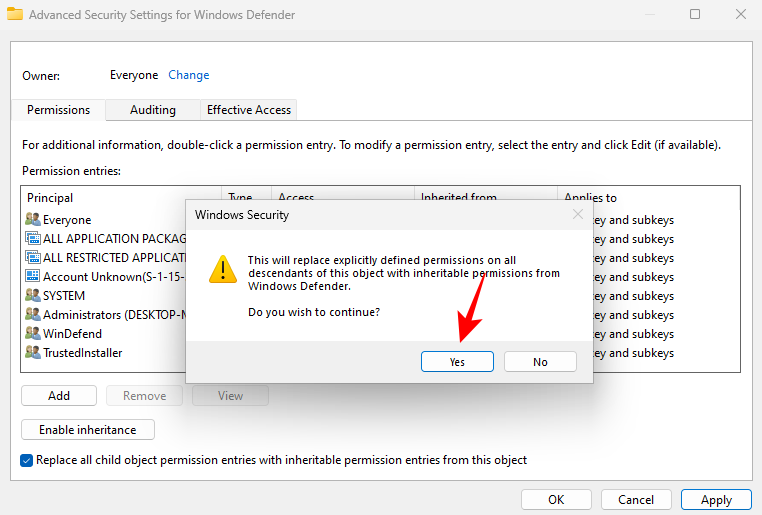
Klikk OK.
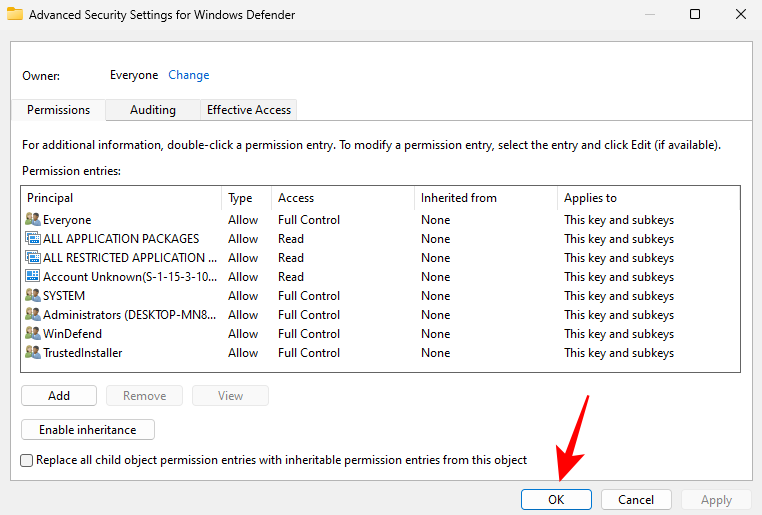
Nå, i «tillatelser»-vinduet, merk av for Tillat- boksen ved siden av Full kontroll .
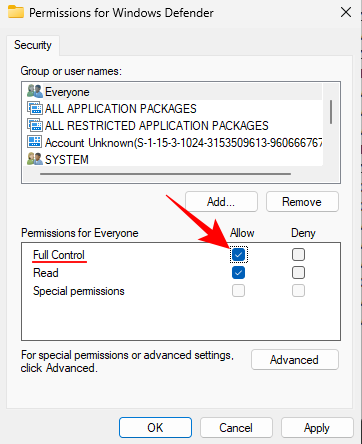
Klikk deretter OK .
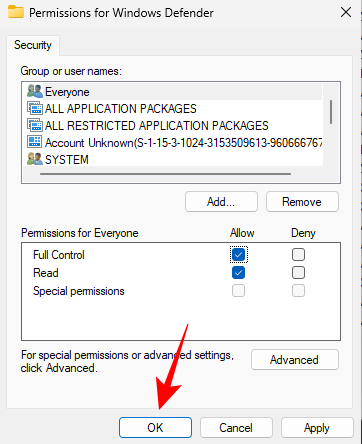
Merk: Hvis du ikke kan få tillatelser og får en "Access Denied" feilmelding, må du starte opp i sikker modus og gjenta samme prosedyre.
Trinn 4: Opprett og endre nye registerverdier
Høyreklikk nå på den tomme plassen til høyre, velg Ny og klikk deretter på DWORD (32-biters) verdi .
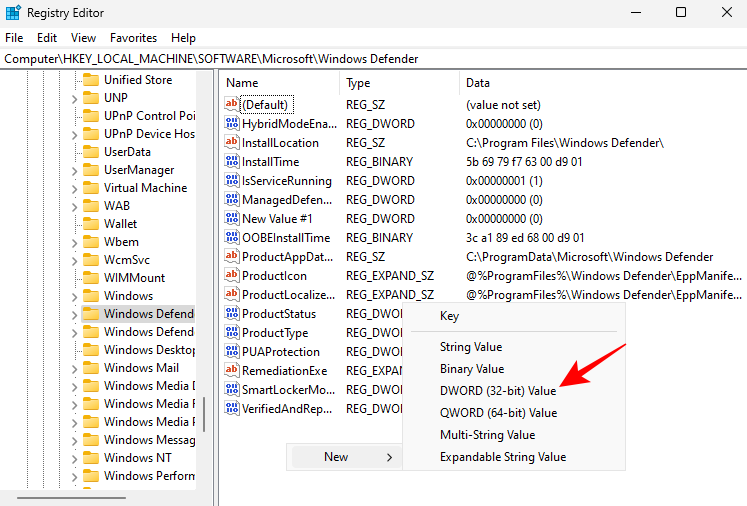
Gi denne nøkkelen et navn DisableAntiVirus .
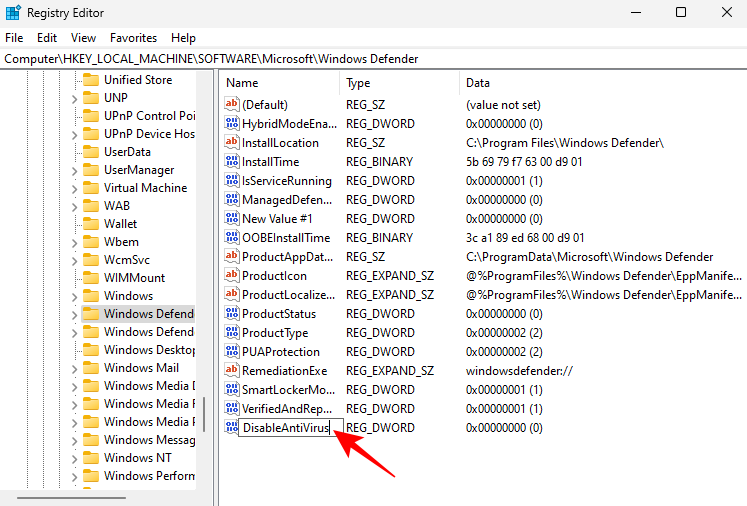
Dobbeltklikk på den og endre verdien til 1 . Klikk deretter OK .
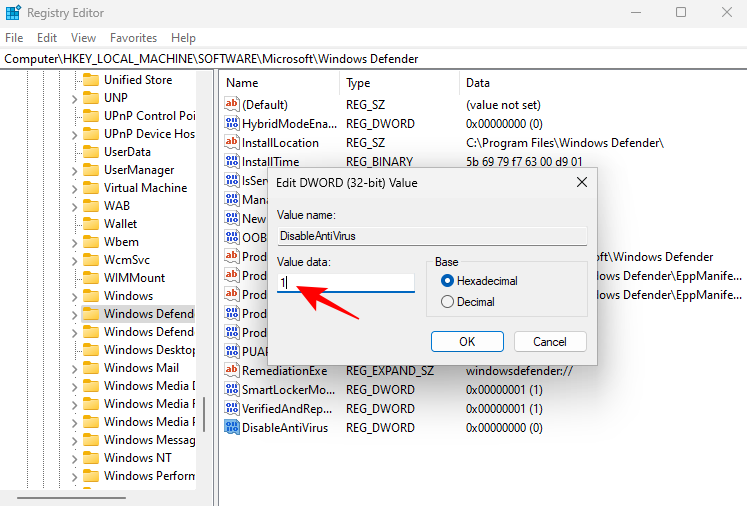
På samme måte kan du opprette ytterligere to DWORD-verdier (32-biters) og gi dem navnet DisableAntiSpyware og ServiceStartStates og endre verdiene deres til 1 .
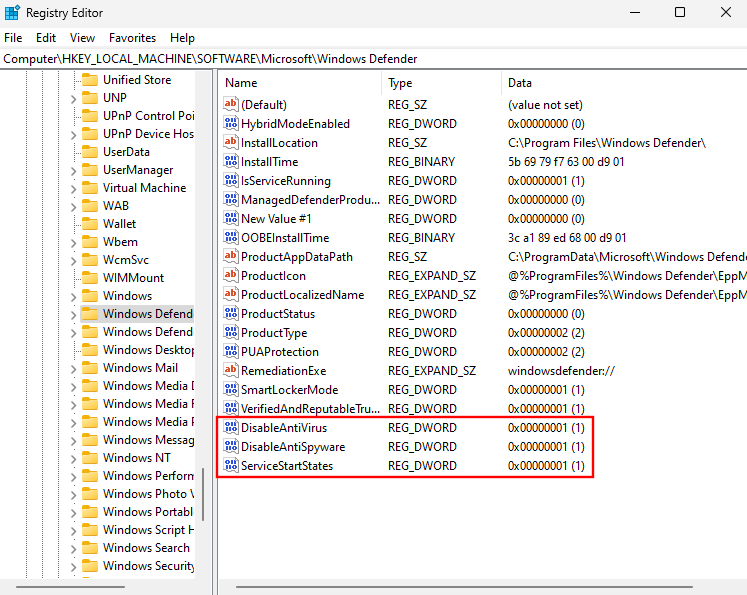
Når du er ferdig, start systemet på nytt på vanlig måte. Ditt Windows Security-antivirus vil nå bli deaktivert permanent.
Metode #2: Bruke Group Policy Editor
Group Policy Editor kan også brukes til å deaktivere Windows' antivirus permanent. Slik gjør du det:
Trinn 1: Deaktiver sanntidsbeskyttelse fra Windows Security
Første ting først, deaktiver sanntidsbeskyttelse fra Windows Security. Åpne Windows Security fra Start-menyen.

Klikk deretter på Virus- og trusselbeskyttelse i venstre rute.

Rull ned og klikk på Administrer innstillinger .

Slå av sanntidsbeskyttelse.

Trinn 2: Deaktiver sabotasjebeskyttelse
Deretter, for å sikre at sanntidsbeskyttelse ikke slås på automatisk ved neste oppstart, må vi også deaktivere sabotasjebeskyttelse.
I det samme Windows-innstillingsvinduet, rull ned og slå av sabotasjebeskyttelse .
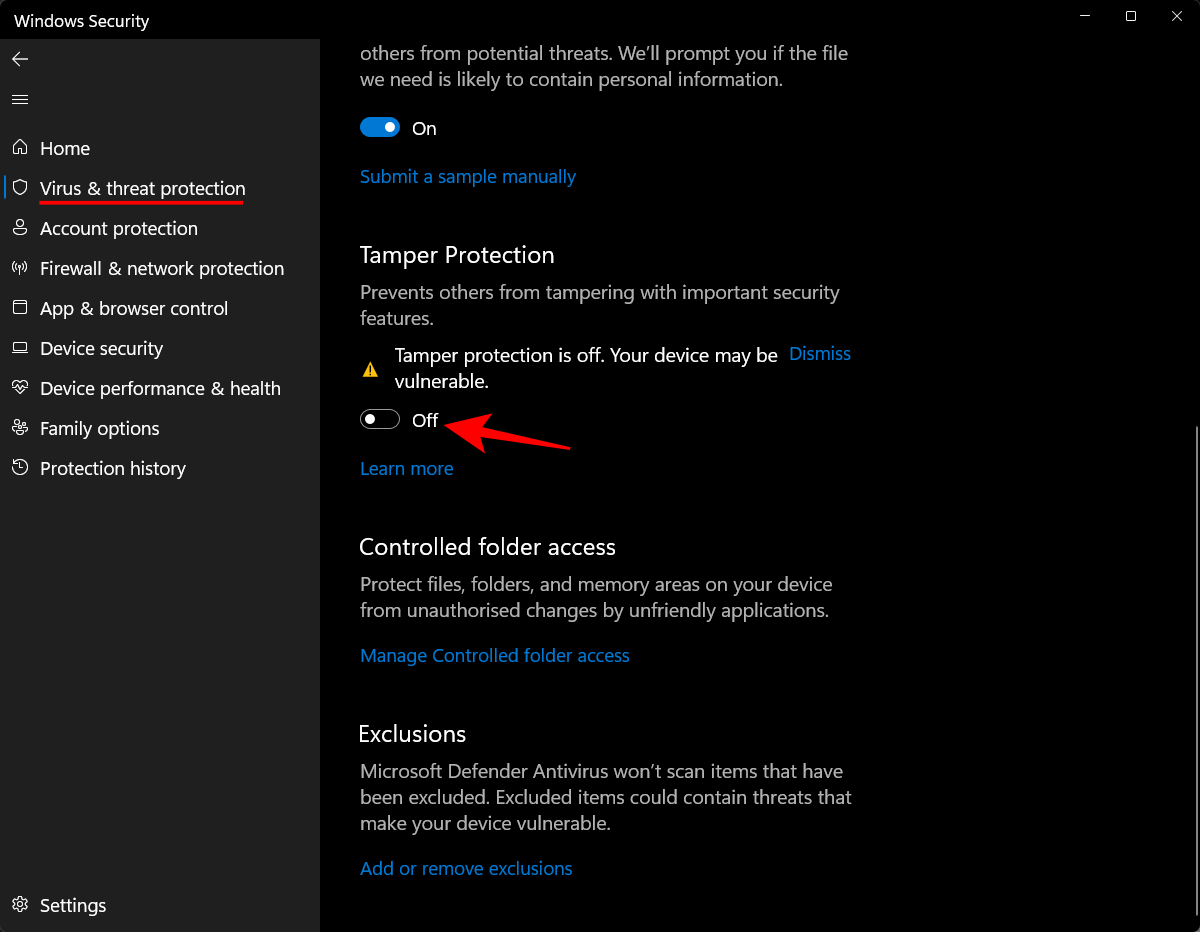
Trinn 3: Deaktiver Windows Defender helt fra Group Policy Editor
Trykk nå på Start, skriv inn gpedit , og klikk på Rediger gruppepolicy .
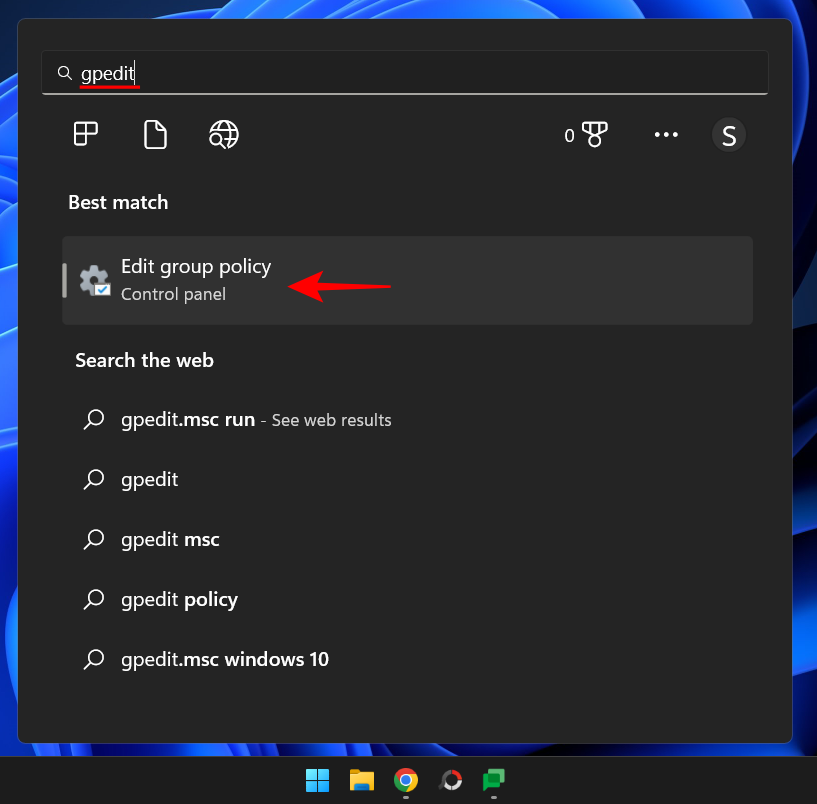
Når gruppepolicy åpnes, utvider du de administrative malene .
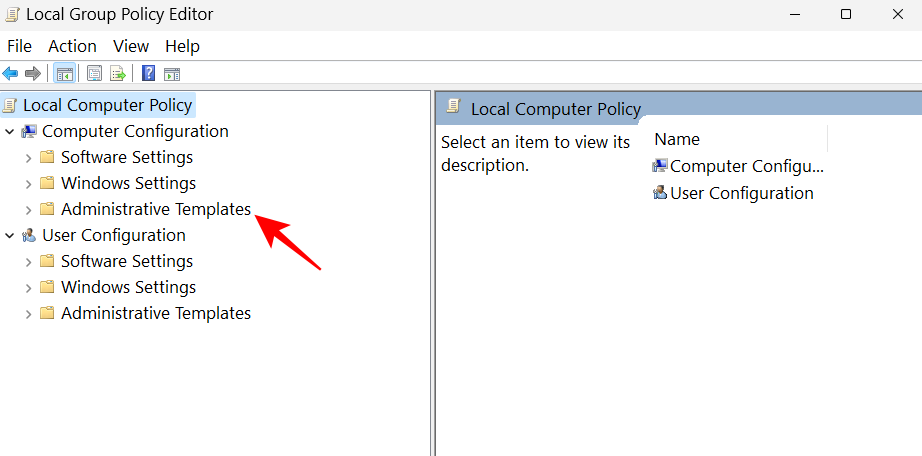
Utvid deretter Windows-komponenter .
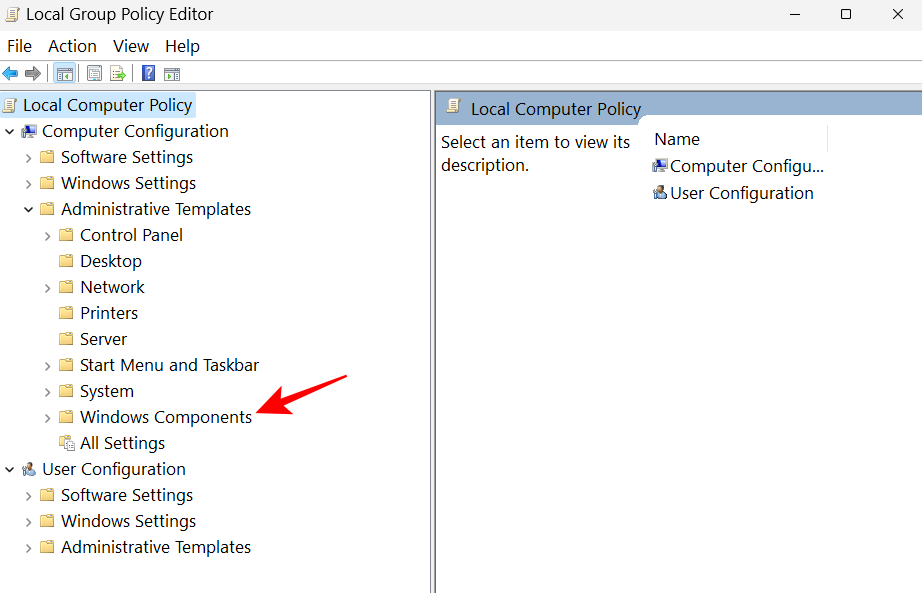
Klikk deretter på Microsoft Defender Antivirus .
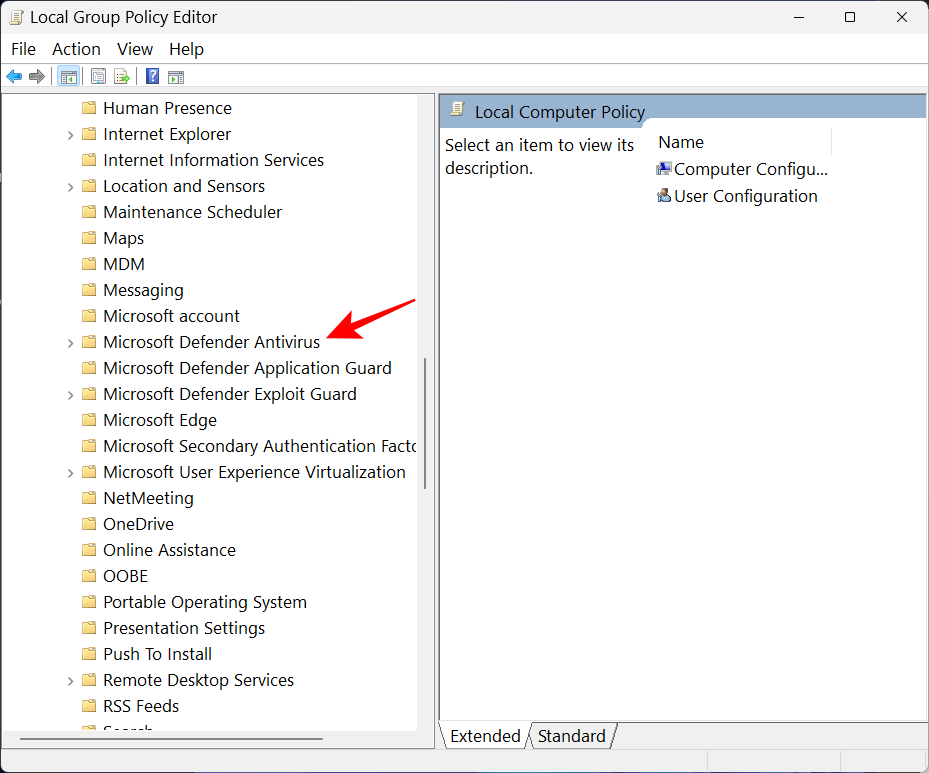
Deretter, til høyre, dobbeltklikker du på Slå av Microsoft Defender Antivirus .
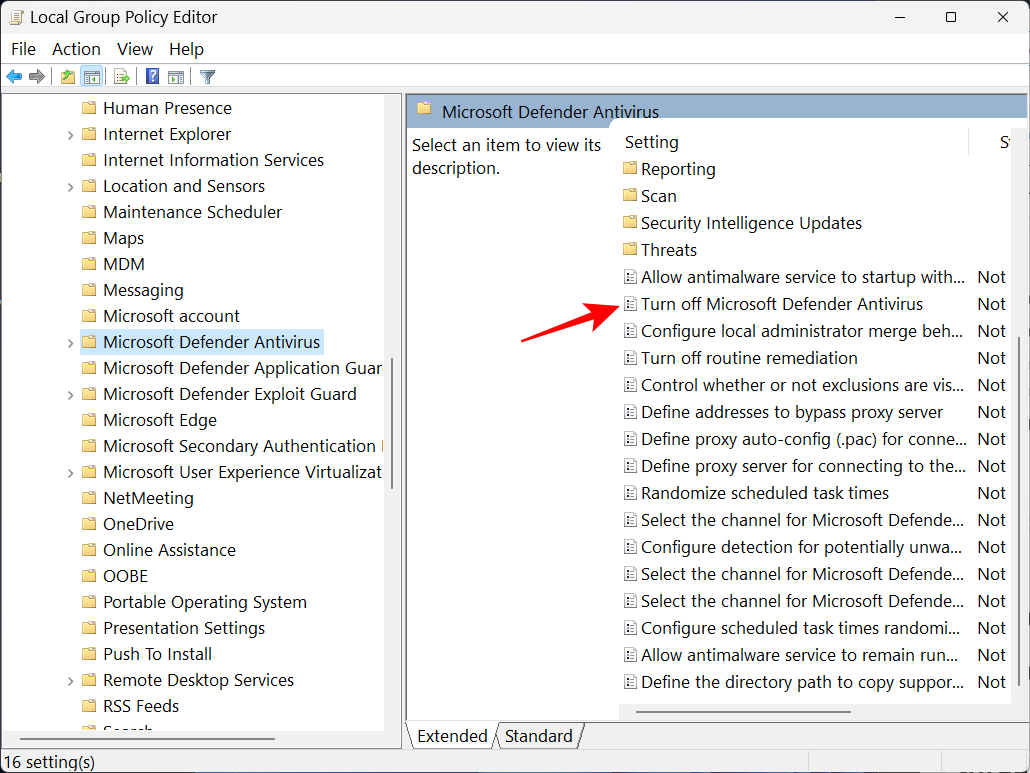
Klikk på Aktivert .
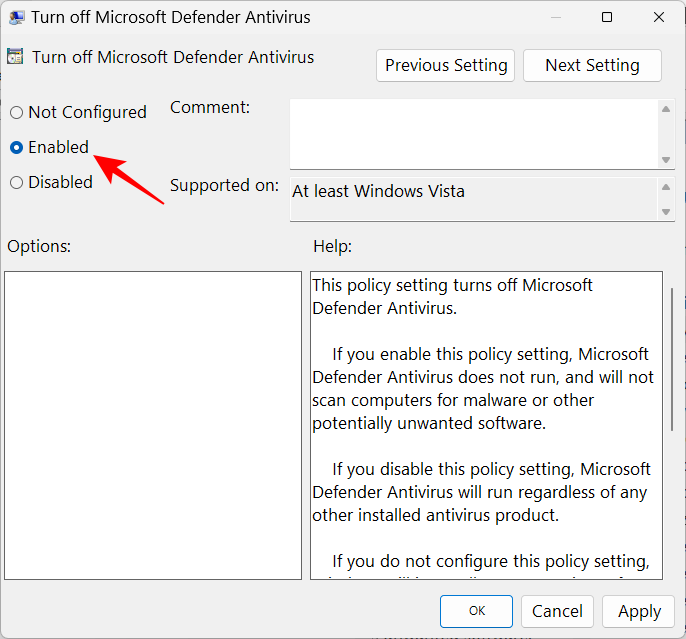
Klikk deretter OK .
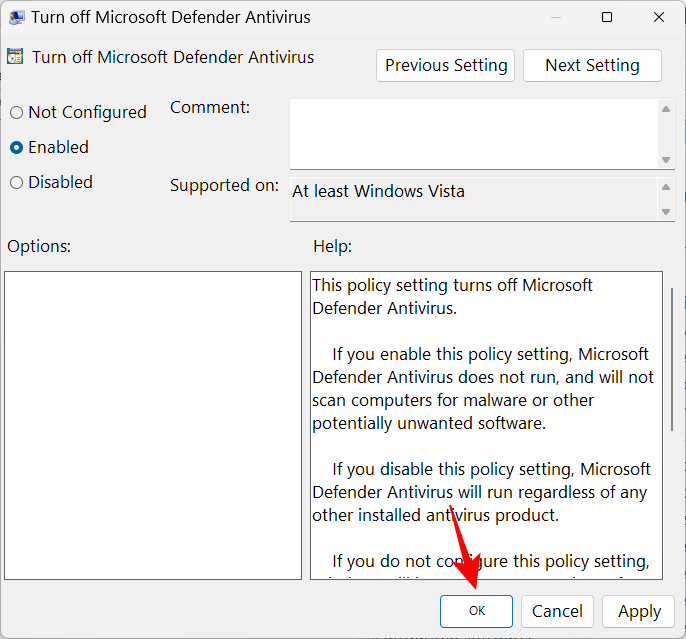
Trinn 4: Deaktiver Defender Services fra Task Scheduler
En siste ting å gjøre nå er å deaktivere tjenestene som tvinger forsvarer til å starte på nytt ved oppstart. Slik gjør du det:
Trykk Start, skriv Task Scheduler og trykk Enter.
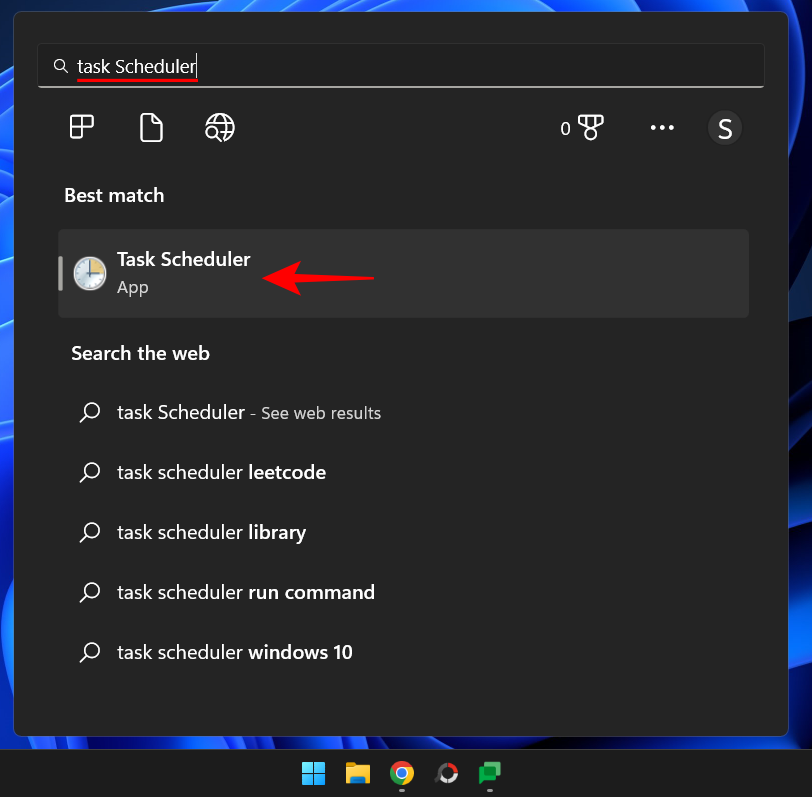
Utvid deretter grenen Task Scheduler Library til venstre.
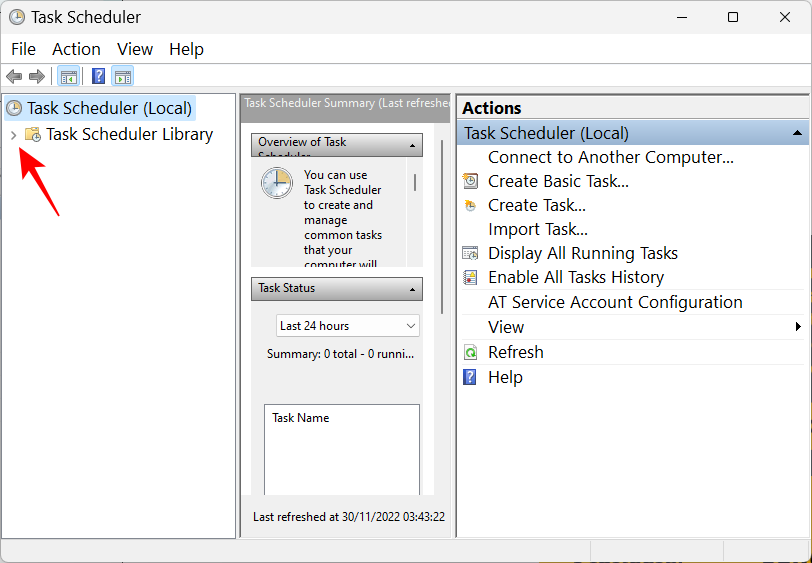
Utvid Microsoft .
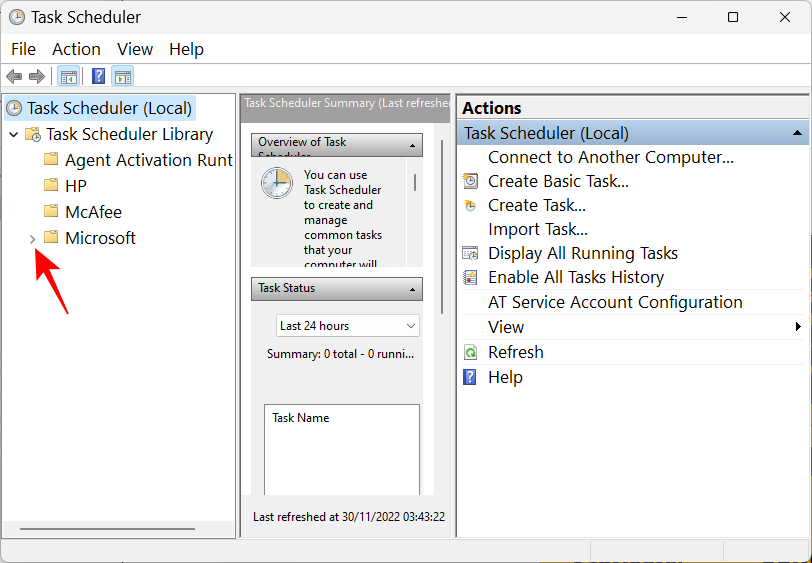
Deretter Windows .
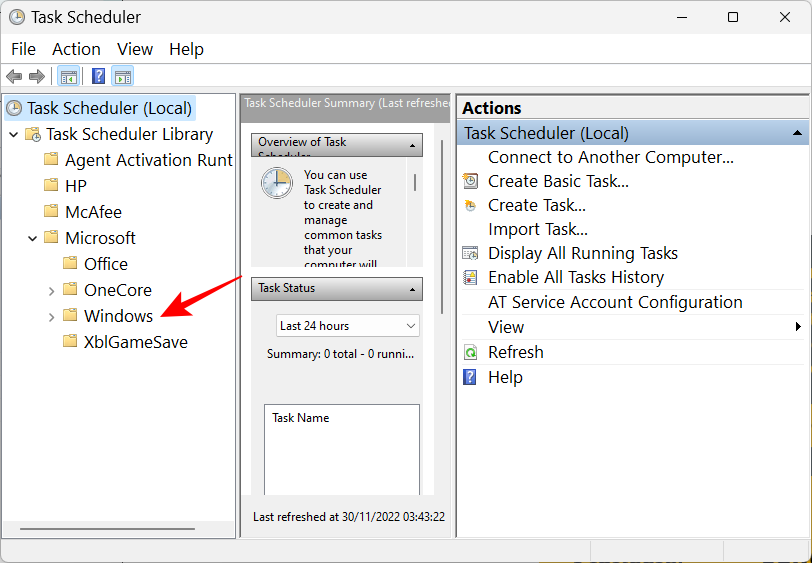
Rull deretter ned og klikk på Windows Defender .
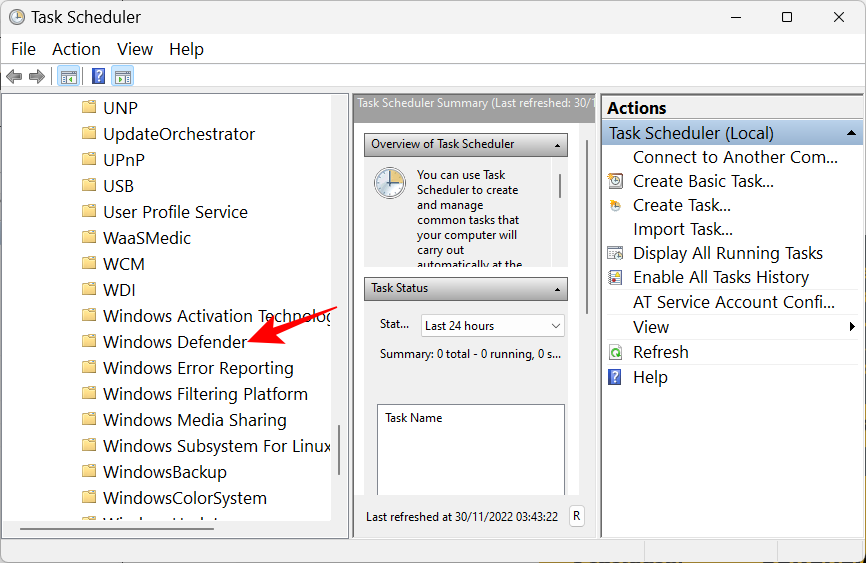
Til høyre ser du følgende fire oppgaver:
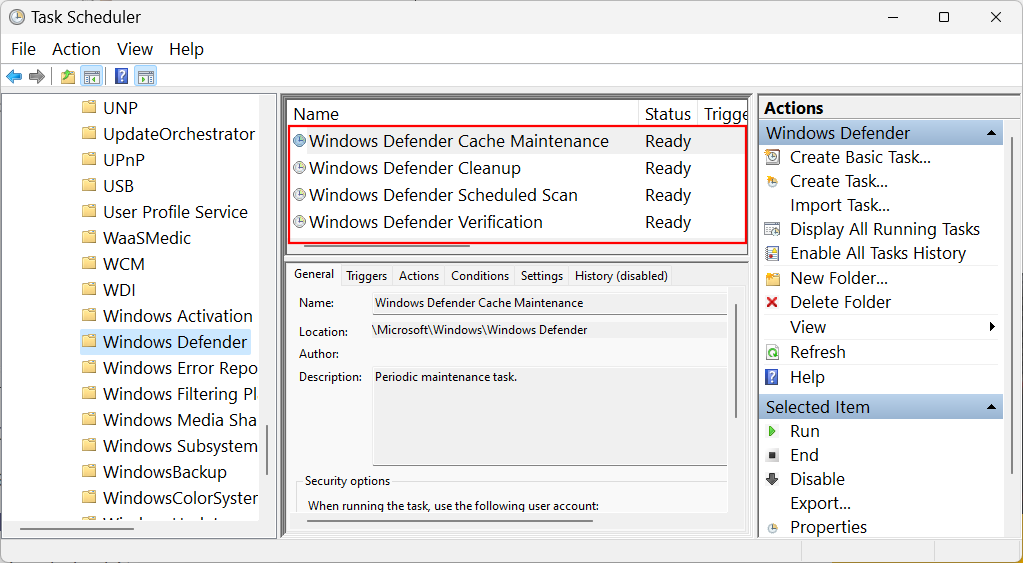
Høyreklikk på dem én etter én og velg Deaktiver .
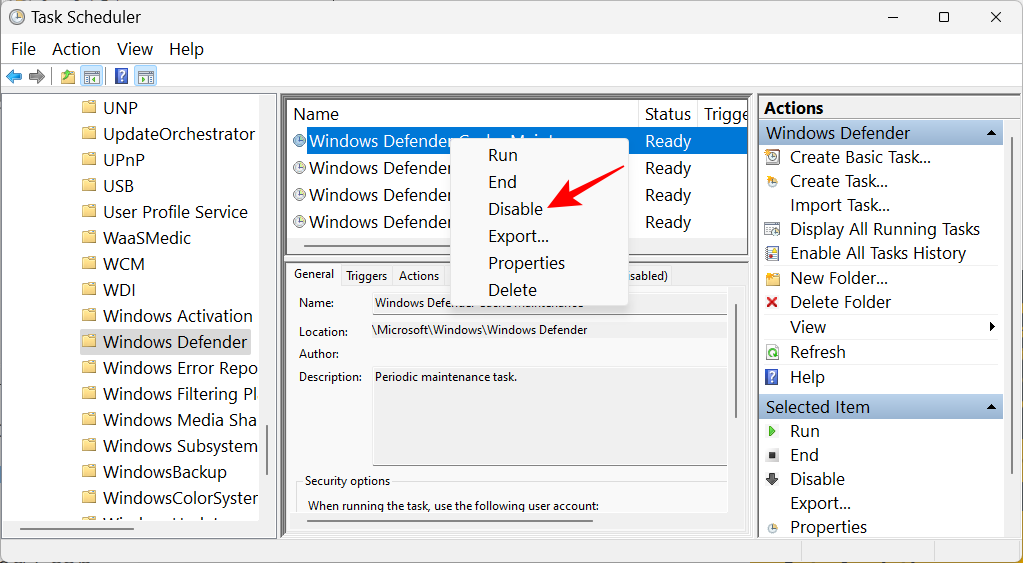
Gjør det for alle fire oppgavene. Lukk deretter Task Scheduler. Nå, for å oppdatere policyene, trykk Win+Rog åpne KJØR-dialogboksen. Skriv inn følgende:
gpupdate /force
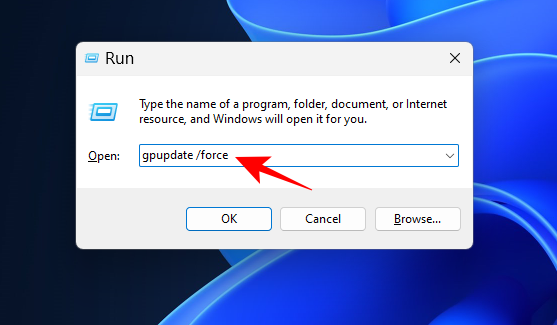
Trykk Enter. Vent til retningslinjene blir oppdatert.
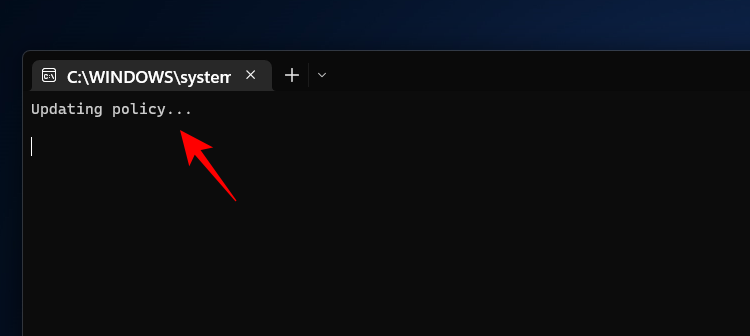
Start deretter systemet på nytt for godt mål. Windows Securitys antivirus vil nå være permanent deaktivert.
Metode #3: Bruke Autoruns for Windows-verktøyet
Autoruns er et nedlastbart Windows-verktøy som tilbys av Microsoft som kan deaktivere tjenestene som er ansvarlige for å starte Windows Defender på nytt ved oppstart. Slik bruker du det:
For det første, deaktiver sanntidsbeskyttelse og sabotasjebeskyttelse fra Windows Security-appen som vist tidligere.
Følg deretter lenken nedenfor for å laste ned Autoruns-verktøyet.
Autoruns | Last ned lenke
Klikk på Last ned Autoruns og Autorunsc .
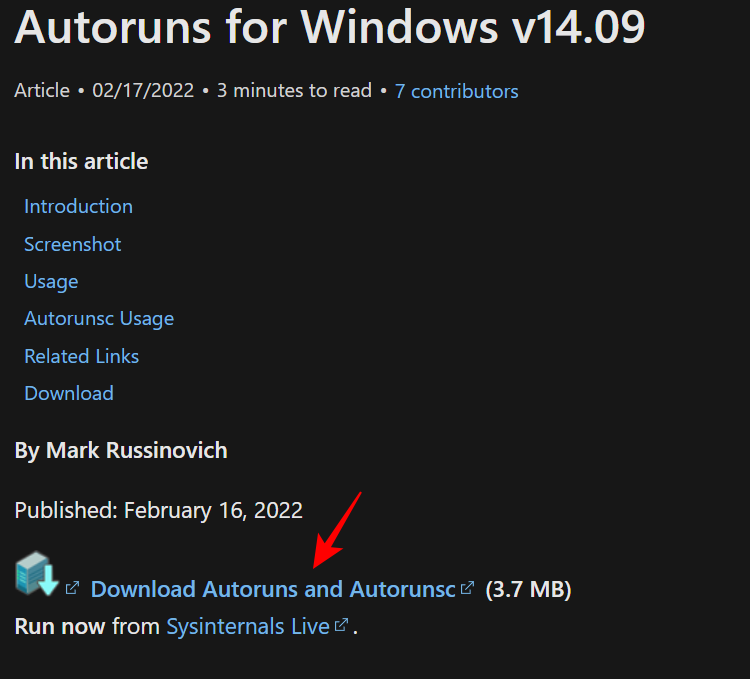
Når den er lastet ned, høyreklikker du på filen og velger Pakk ut alle .
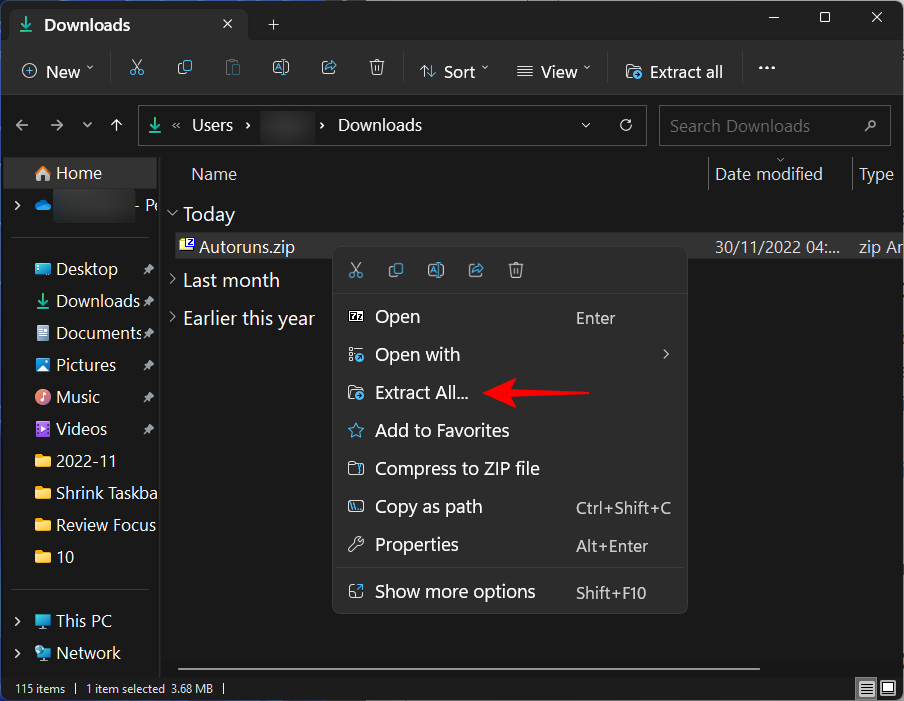
I utvinningsveiviseren klikker du på Pakk ut .
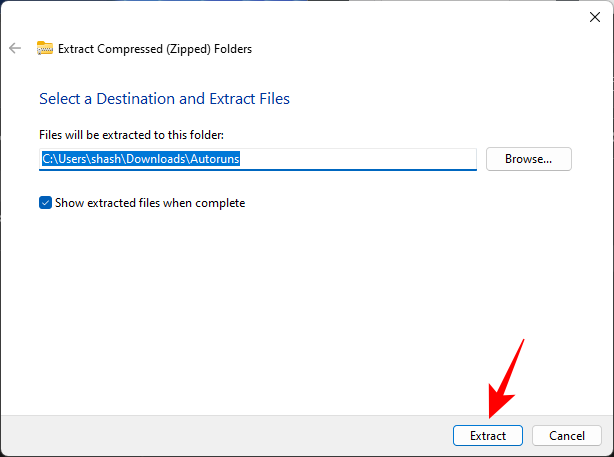
Når det er gjort, er det nå på tide å starte opp i sikker modus. For å gjøre det, trykk Start, skriv inn msconfig og trykk Enter.
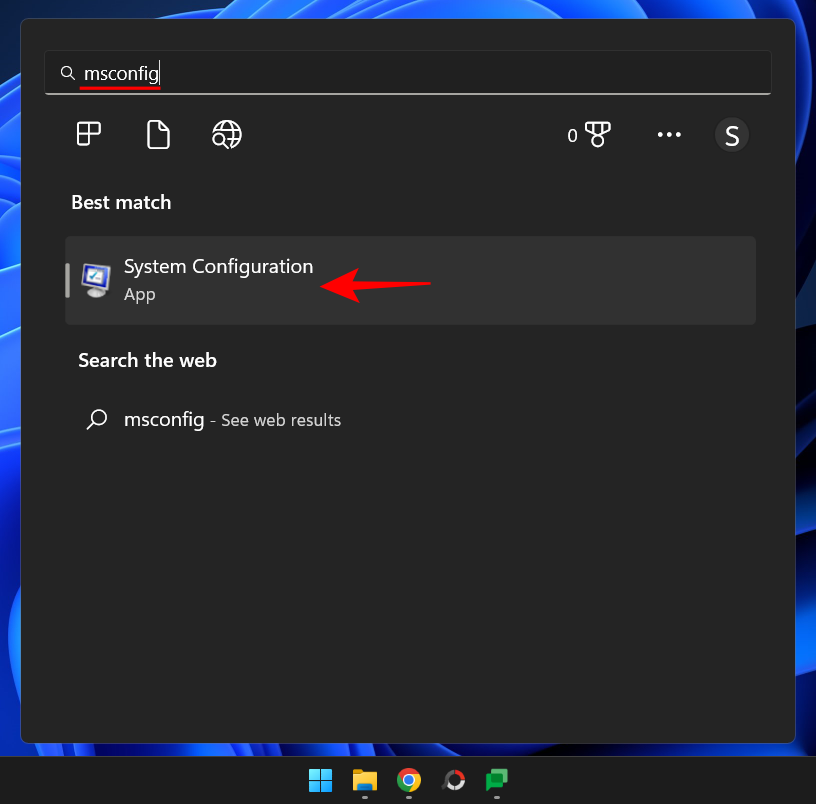
Klikk på Boot- fanen for å bytte til den.
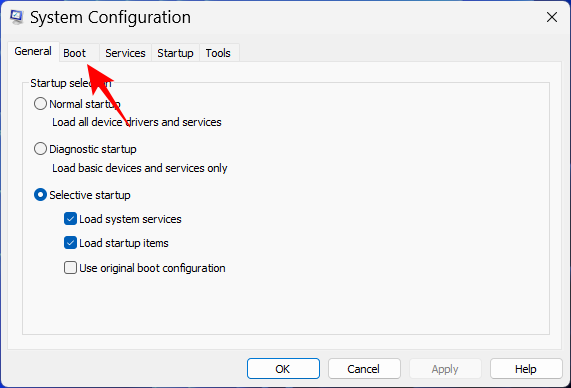
Velg deretter Sikker oppstart under 'Oppstartsalternativer' og kontroller at alternativet "Minimal oppstart" er valgt.
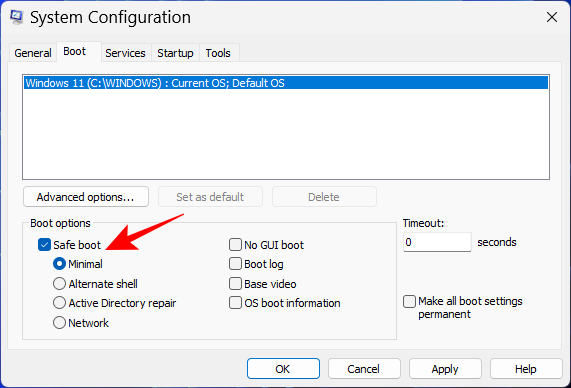
Klikk deretter OK .
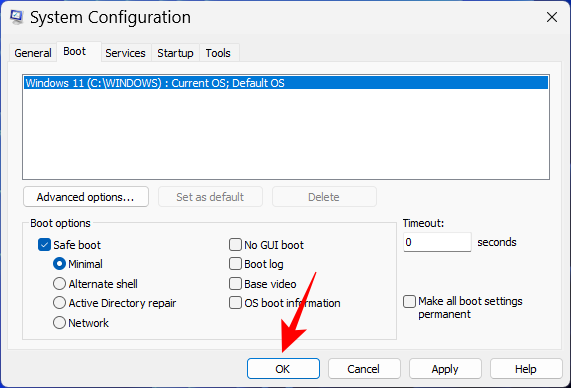
Start datamaskinen på nytt og du starter rett opp i sikker modus. Åpne mappen der Autoruns ble pakket ut. Dobbeltklikk deretter på Autoruns64.exe .
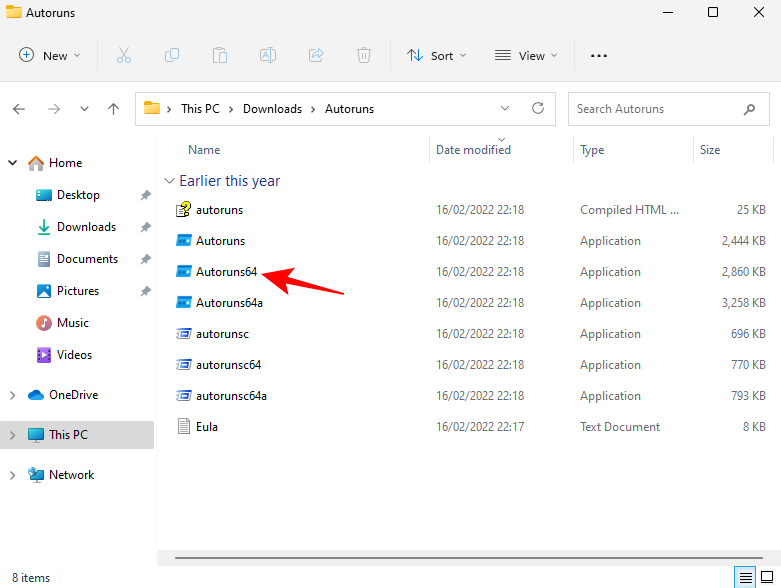
Klikk på Godta .
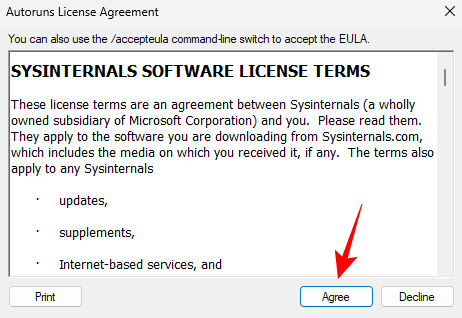
Når Autoruns åpnes, klikker du på Tjenester- fanen.
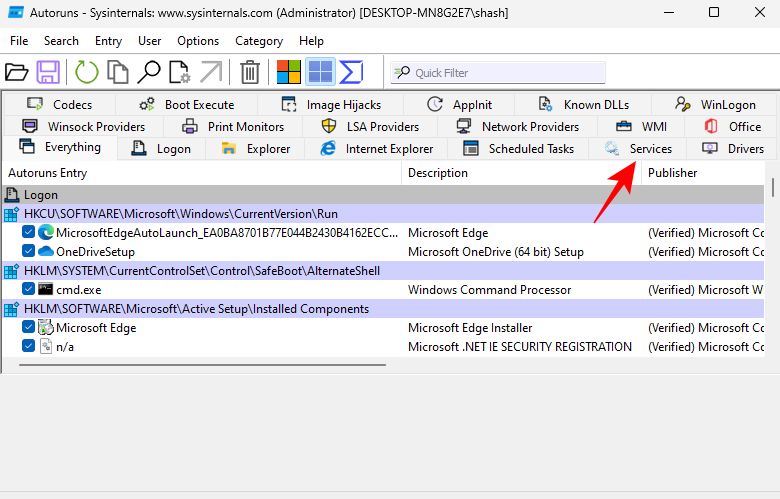
Som standard er Windows-tjenestene skjult. For å se dem, klikk på Alternativer .
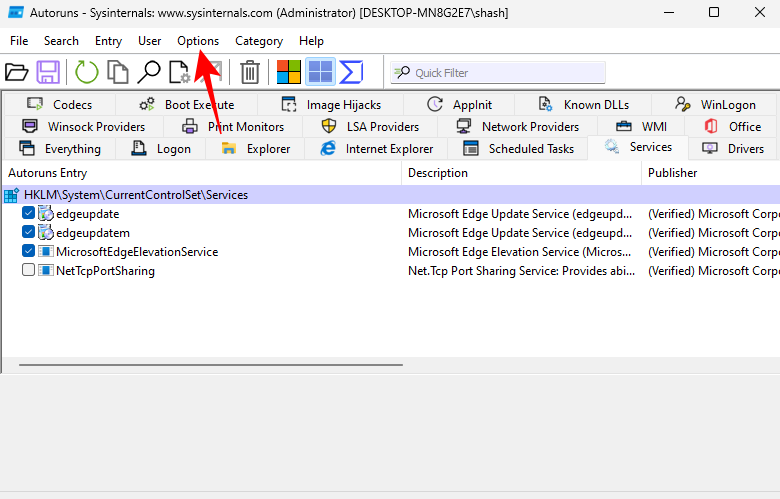
Fjern deretter merket for Skjul Windows-oppføringer .
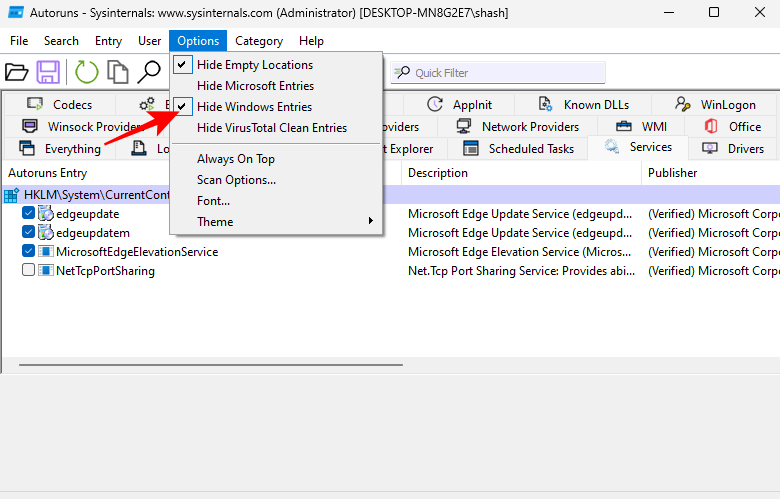
Rull nå ned og fjern merket for WinDefend .
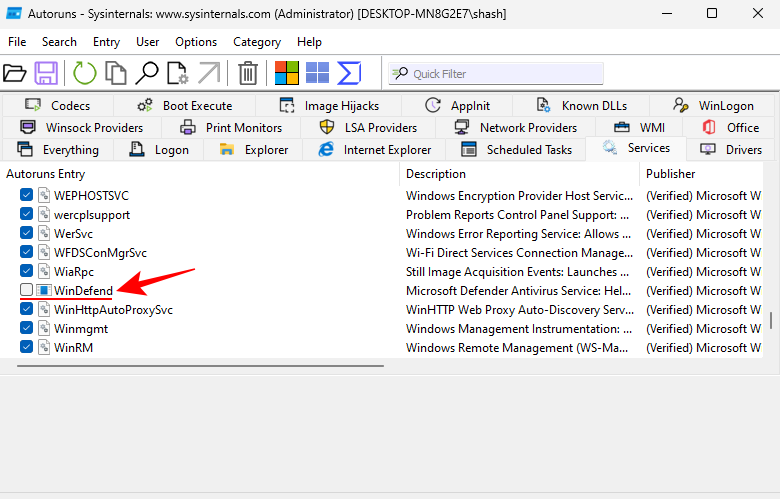
Lukk Autoruns og åpne System Configuration-appen igjen (søk msconfig i Start). Velg deretter Normal oppstart og klikk OK .
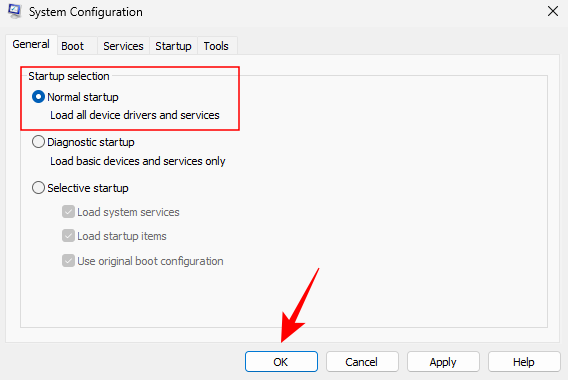
Til slutt, start systemet på nytt.
Når du har startet opp, kan du sjekke for å bekrefte om endringene har fungert. Åpne Windows Security-appen. Du bør se "Ukjent" skrevet under "Virus- og trusselbeskyttelse" på siden Sikkerhet med et blikk.
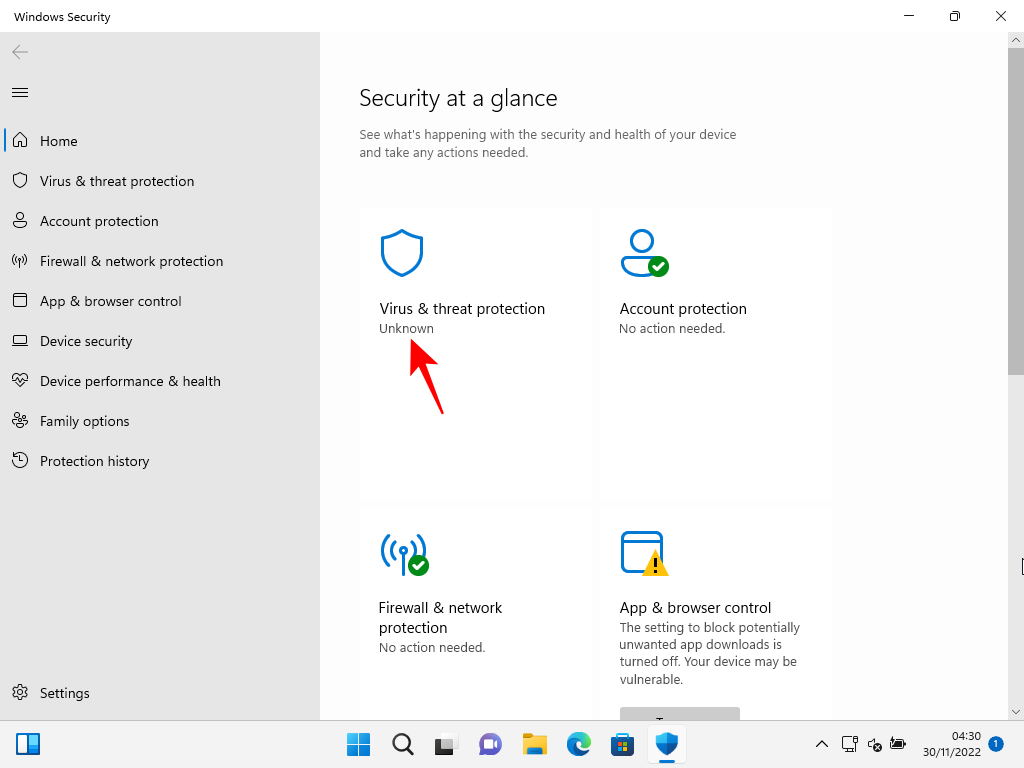
Unngå å klikke på den, da den vil oppdatere informasjonen og kjøre tjenestene igjen, og dermed angre alt du har gjort så langt.
Metode #4: Ved å installere en tredjeparts antivirusapp
Windows Defender antivirus er en integrert del av datamaskinens sikkerhet og kan derfor ikke avinstalleres. Men når du installerer en tredjeparts antivirusprogramvare, vil Windows Defender slå seg av. Så fortsett og installer ditt favoritt antivirusprogram for å deaktivere Windows' antivirus.
Etter installasjonen kan du sjekke om Windows Defender er slått av. For å gjøre det, åpne Windows Security og klikk på Innstillinger nederst til venstre.
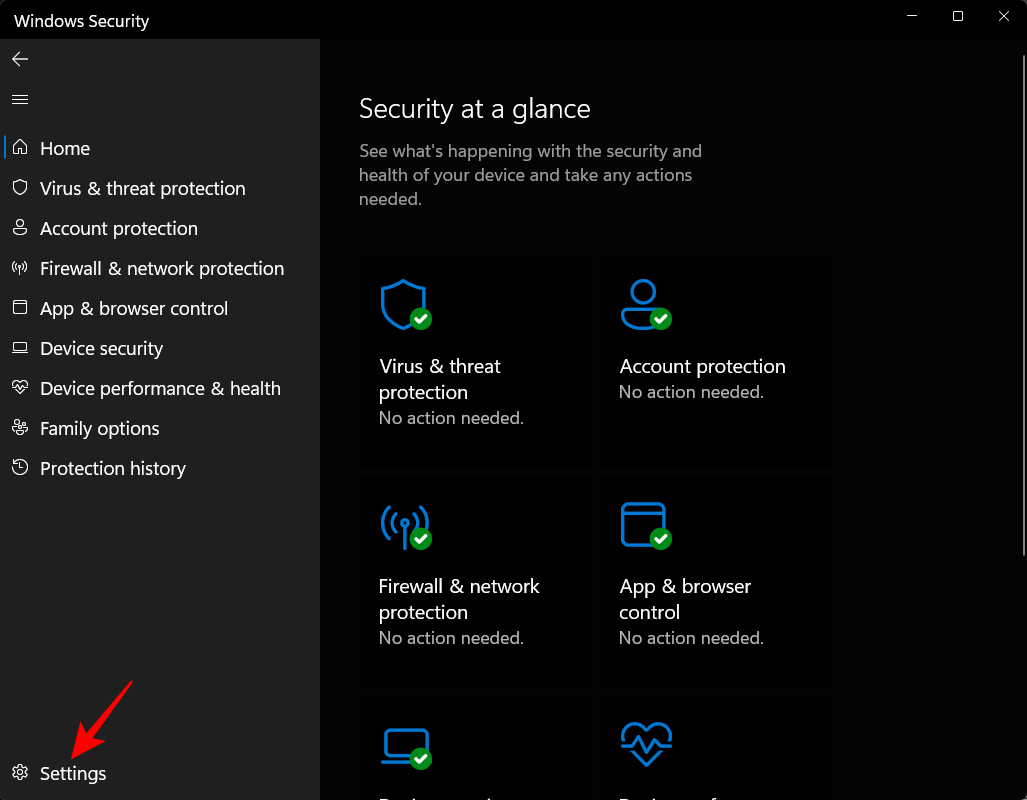
Klikk deretter på Administrer leverandører under 'Sikkerhetsleverandører'.
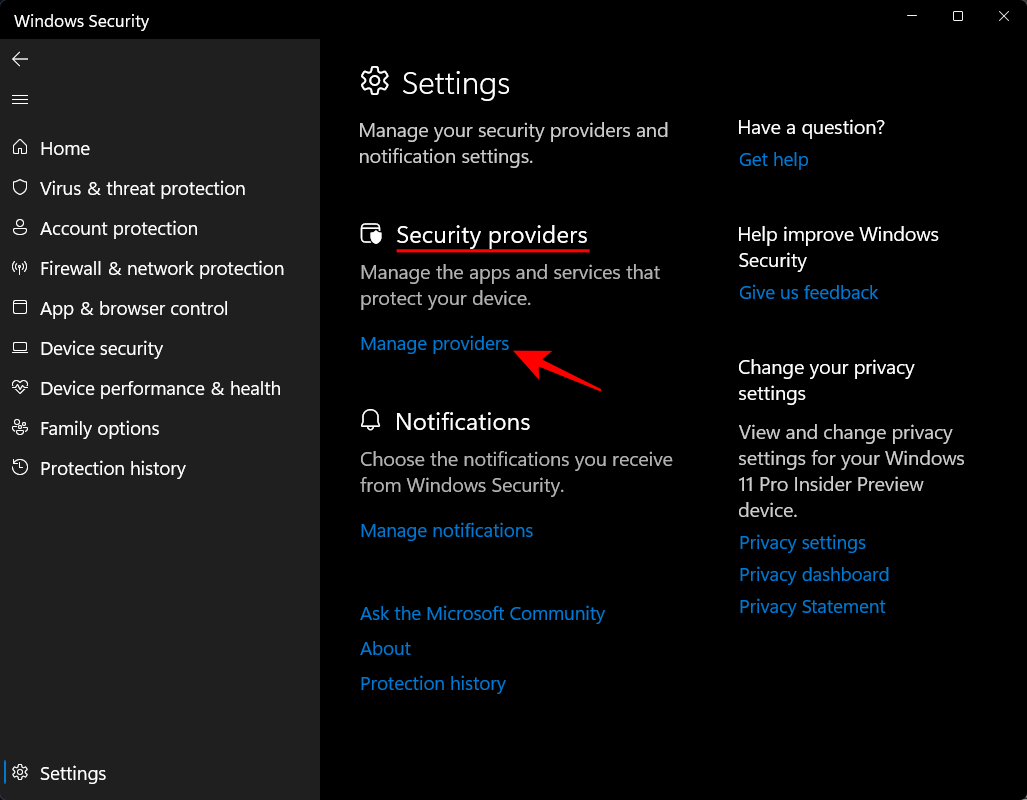
Du bør se 'Microsoft Defender Antivirus slått av.
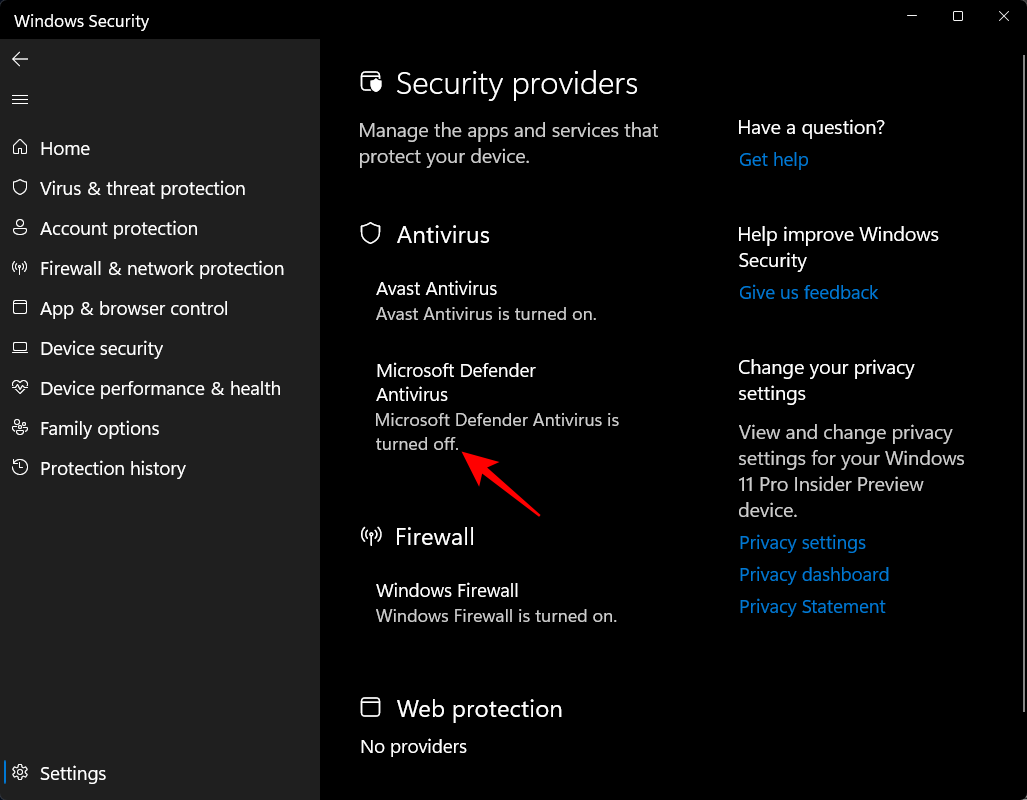
La Microsoft Defender Antivirus regelmessig skanne etter trusler
Selv om du har slått av Microsoft Defender Antivirus og har gitt preferanse til antivirusprogramvaren din, kan du fortsatt slå på periodisk skanning i Windows' antivirus for å få et ekstra lag med sikkerhet. For å gjøre det, trykk Start, skriv inn Windows Security og trykk Enter.

Klikk nå på Virus- og trusselbeskyttelse .

Her vil du se meldingen om at "Antivirus er slått på". Under den klikker du på alternativer for Microsoft Defender Antivirus .
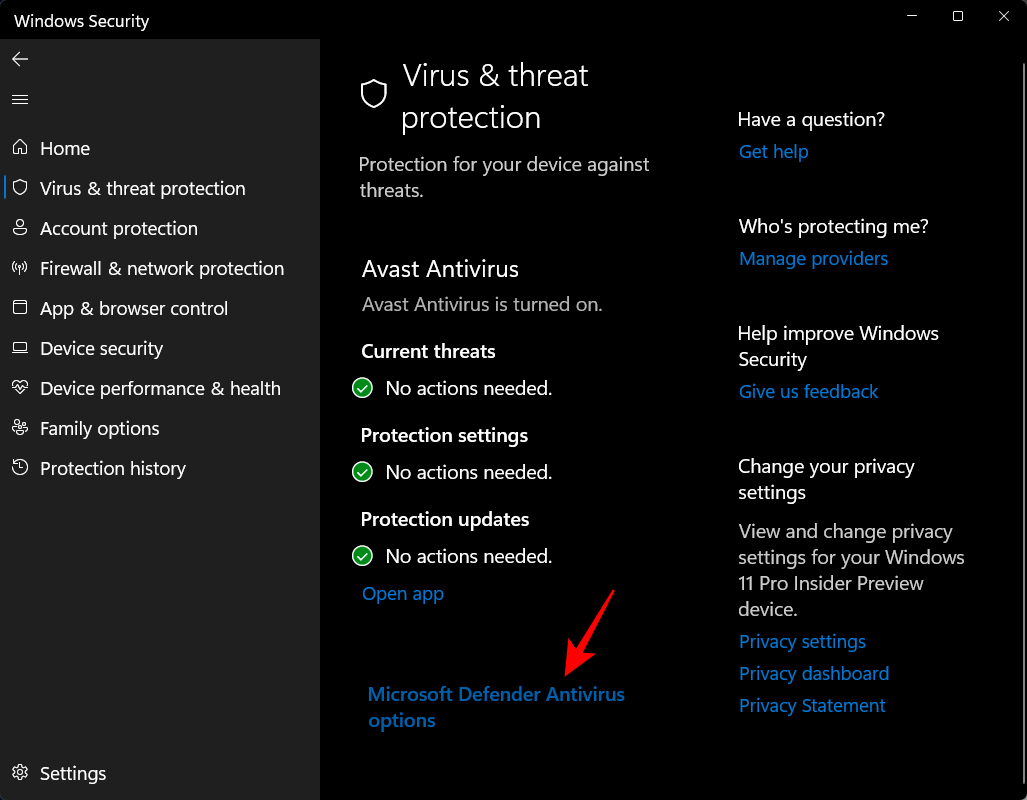
Slå deretter på Periodisk skanning .
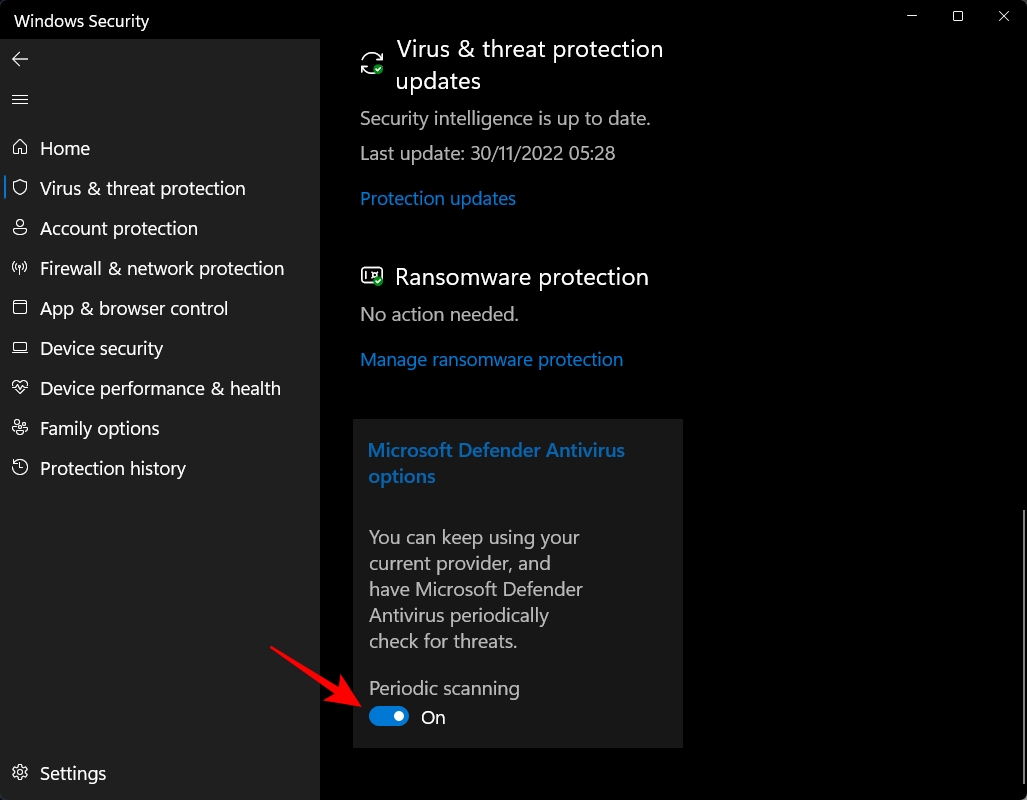
Slik tilbakestiller du Windows Defender
Hvis du har gjort endringer du vil gjøre, er det beste alternativet å tilbakestille Windows Defender.
Slik gjør du det:
Trykk Win+Ifor å åpne Innstillinger. Klikk deretter på Apps i venstre rute.
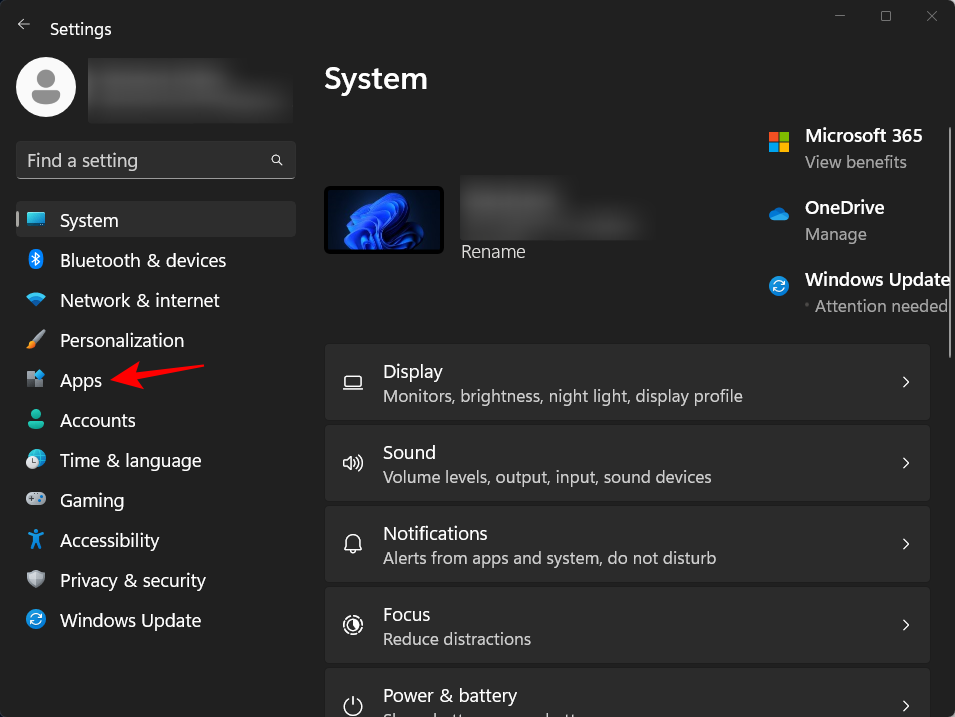
Klikk på Installerte apper .
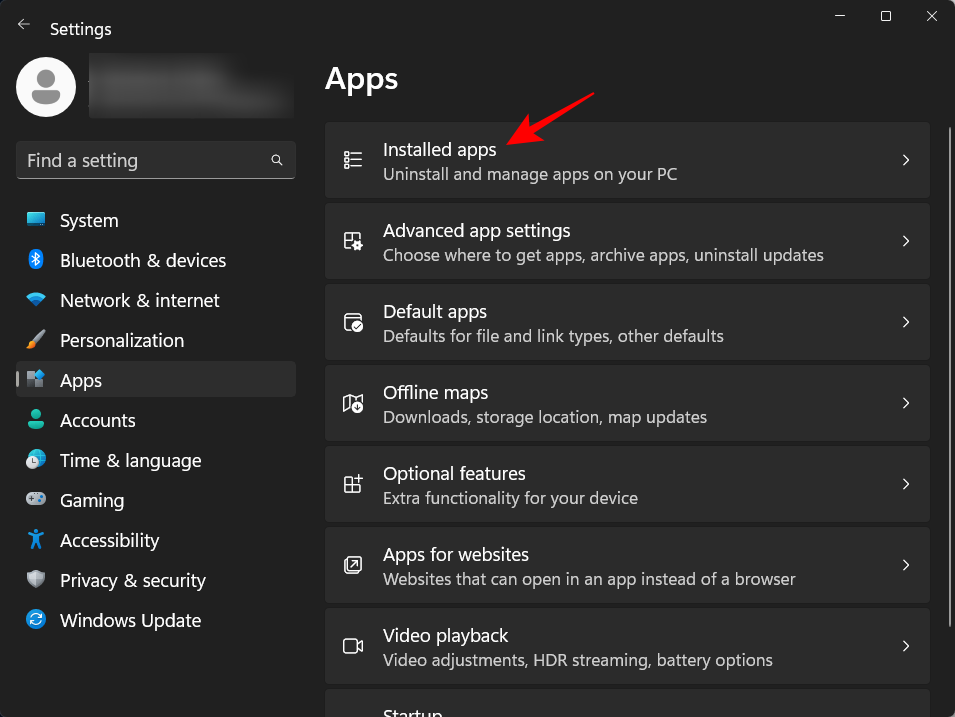
Søk deretter etter Windows Security i søkefeltet ovenfor. Klikk på menyen med tre prikker ved siden av Windows Security.
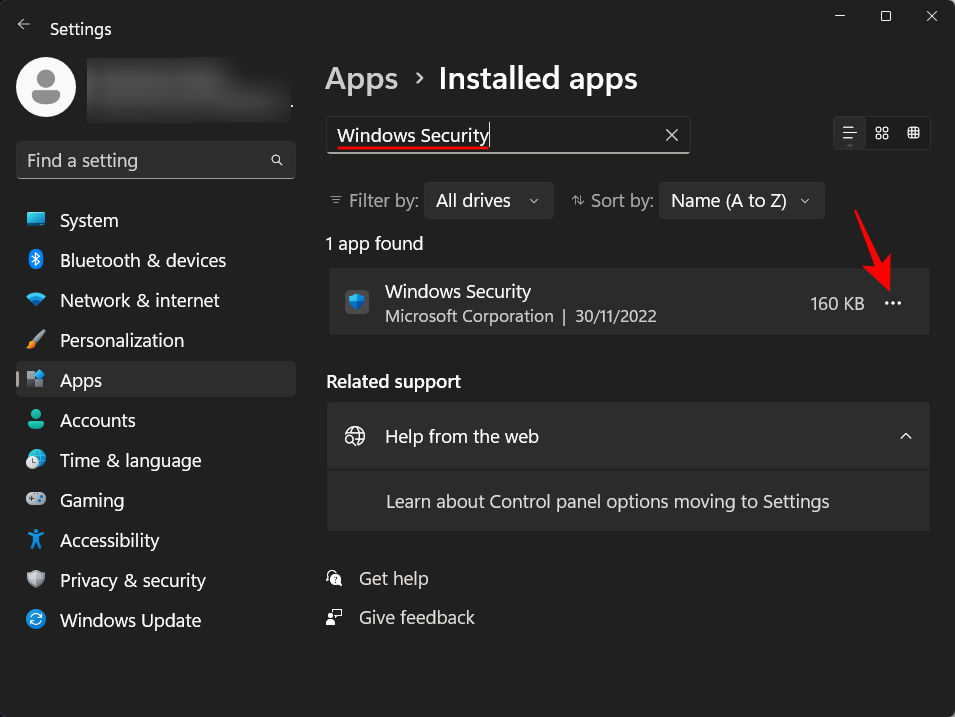
Klikk på Avanserte alternativer .
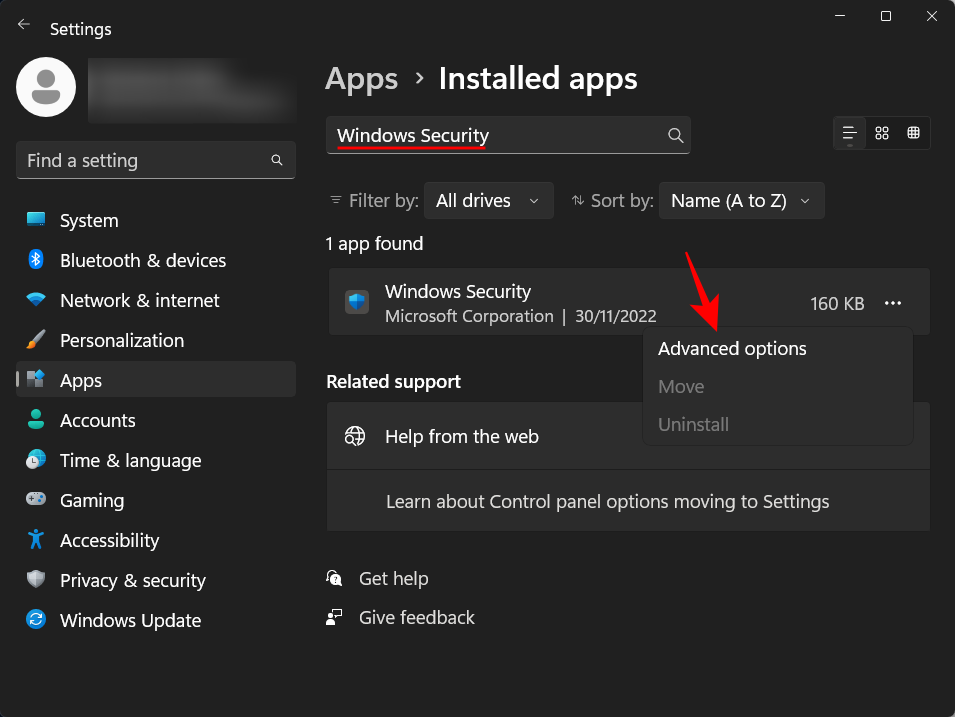
Rull nå ned og klikk på Tilbakestill .
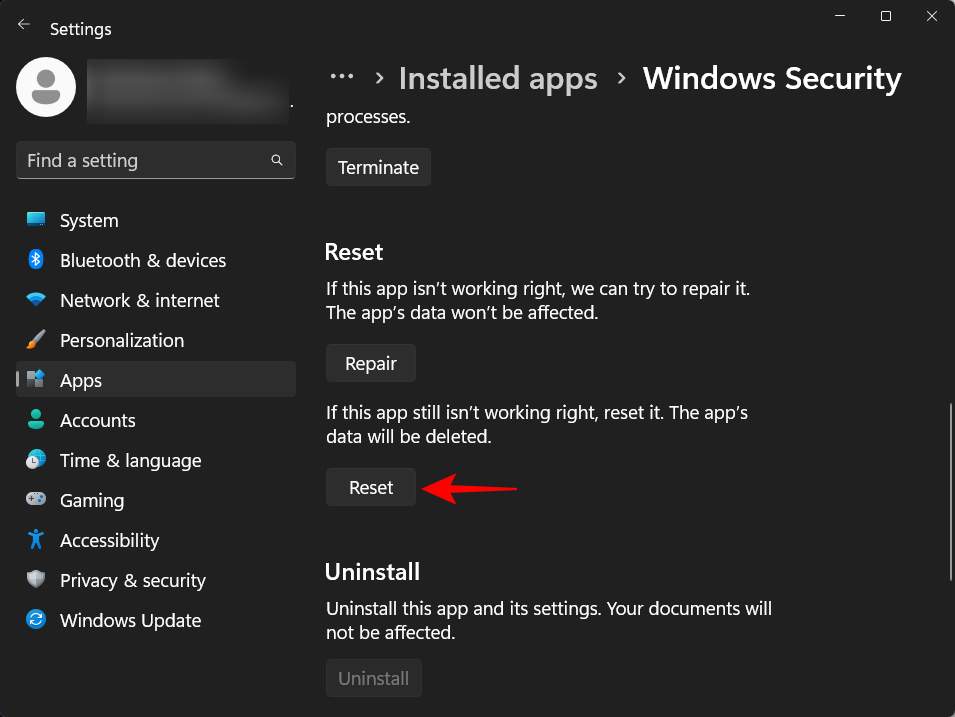
Klikk på Tilbakestill igjen for å bekrefte.
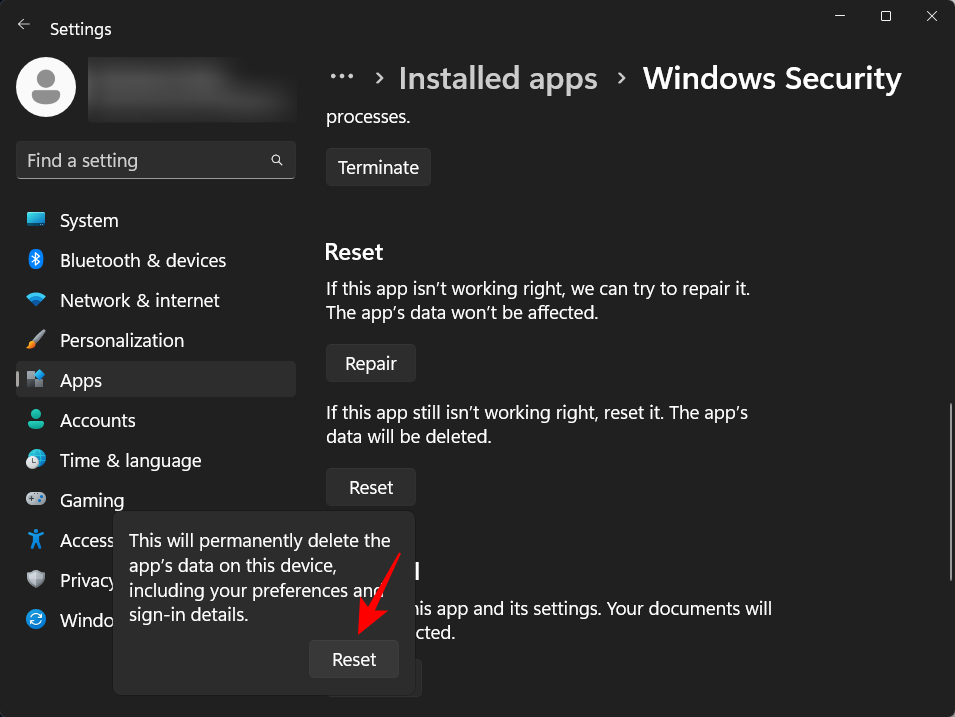
Når du er ferdig, vil du se en hake ved siden av Tilbakestill-alternativet.

Vanlige spørsmål
I denne delen svarer vi på noen vanlige spørsmål angående Windows Defender antivirus.
Har Windows 11 antivirus?
Ja, Windows Security, også kjent som Windows Defender, har alle sikkerhetsfunksjonene som tilbys av ethvert annet antivirus på markedet, inkludert sanntidsbeskyttelse.
Hvordan slår jeg av antivirusprogrammet mitt?
For å slå av Windows-antivirus, følg veiledningen ovenfor.
Hvor finner jeg antivirus på Windows 11?
Antivirusprogrammet ditt på Windows 11 er plassert inne i Windows Security-appen som kan nås via Start-menyen samt Innstillinger-appen. Se veiledningen ovenfor for å vite mer.
Er det greit å slå av antivirus?
Selv om det ikke anbefales å gjøre det, er det greit å slå av antiviruset midlertidig. Hvis du har et tredjeparts antivirusprogram, eller hvis det bare er din preferanse, kan du slå av Windows Defender antivirus permanent.
Hvordan endrer jeg antivirusinnstillingene mine på Windows 11?
Antivirusinnstillingene for Windows Defender kan endres fra Windows Security-appen. Alt fra sanntidsbeskyttelse til skanning og brannmurinnstillinger kan endres fra Windows Security-appen. Du kan også overvåke enhetens ytelse og helse fra selve appen.
Vi håper du var i stand til å deaktivere det innebygde antivirusprogrammet på Windows ved å bruke metodene oppført ovenfor.
Som med Windows 10 kan du også bruke tredjepartsprogramvare for å gjøre oppgavelinjen i Windows 11 gjennomsiktig.
Etter utallige timer med bruk av den bærbare datamaskinen og stasjonære høyttaleroppsettet fra universitetet, oppdager mange at noen smarte oppgraderinger kan gjøre den trange studentboligen om til det ultimate strømmesenteret uten å tømme bankkontoen.
En bærbar PCs berøringsplate er ikke bare til for å peke, klikke og zoome. Den rektangulære overflaten støtter også bevegelser som lar deg bytte mellom apper, kontrollere medieavspilling, administrere filer og til og med se varsler.
Å bytte papirkurvikonet i Windows 11 forenkler tilpasningen av bakgrunnsbildet, og gir deg utseendet og følelsen som passer din smak eller tema.
DISM (Deployment Imaging and Servicing Management) er et viktig verktøy sammen med SFC (System File Checker) for å håndtere mange systemproblemer i Windows 11.
Selv om Windows 11 absolutt kommer forhåndsinstallert med noen få ubrukelige apper, skjuler det også noen utrolig kraftige verktøy rett foran nesen din.
Når du kjøper en ny stasjonær eller bærbar datamaskin, kan du spare penger ved å kjøpe en enhet med grunnleggende spesifikasjoner. Du kan øke ytelsen senere ved å oppgradere RAM-en.
WARP er et VPN som hjelper deg med å koble til Internett ved hjelp av Cloudflares 1.1.1.1 DNS, samtidig som det optimaliserer og sikrer (dvs. krypterer) forbindelsen din. 1.1.1.1 er et av de raskeste og sikreste DNS-alternativene.
Fn-funksjonstastene gir deg en raskere og enklere måte å kontrollere enkelte maskinvarefunksjoner på.
Denne malplasserte indikatoren betyr vanligvis at BitLocker-kryptering er deaktivert, at en oppdatering krever omstart, eller at en fastvareoppgradering venter.








