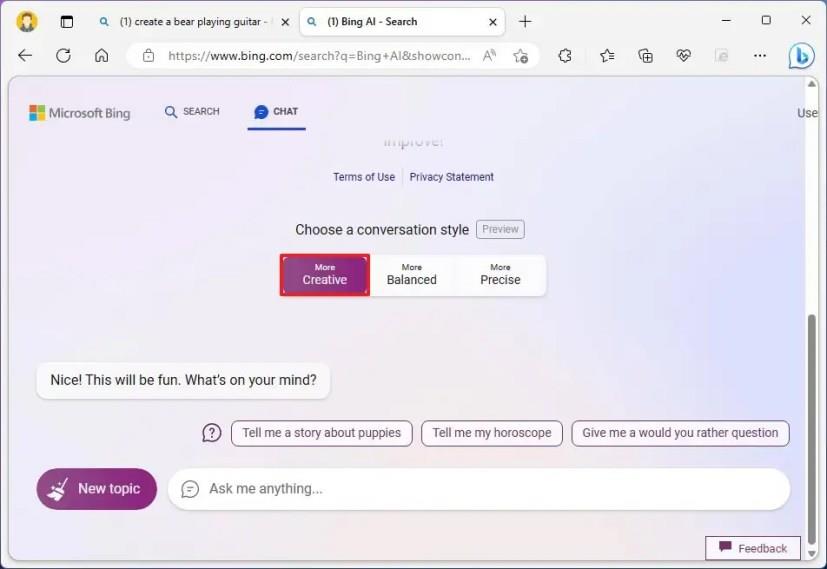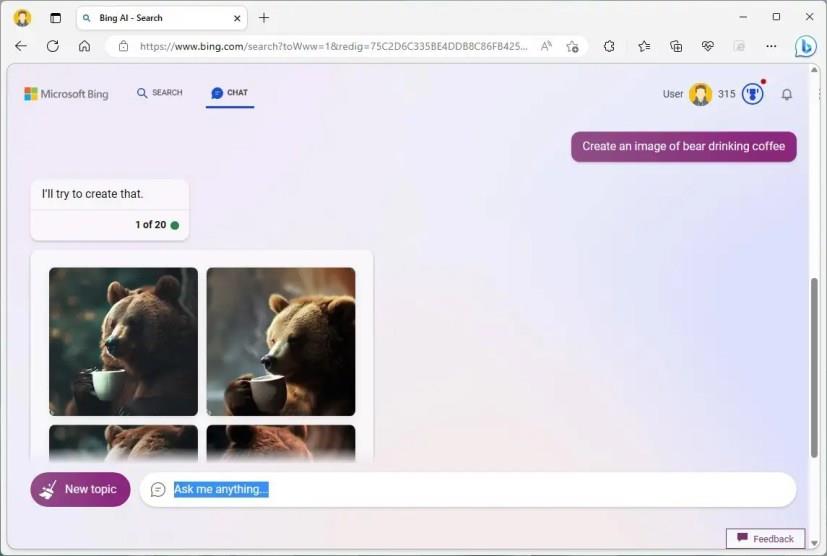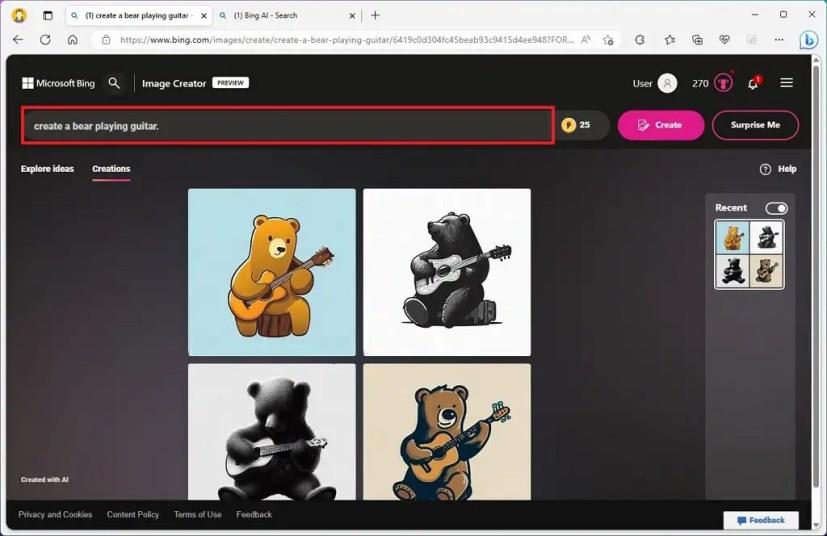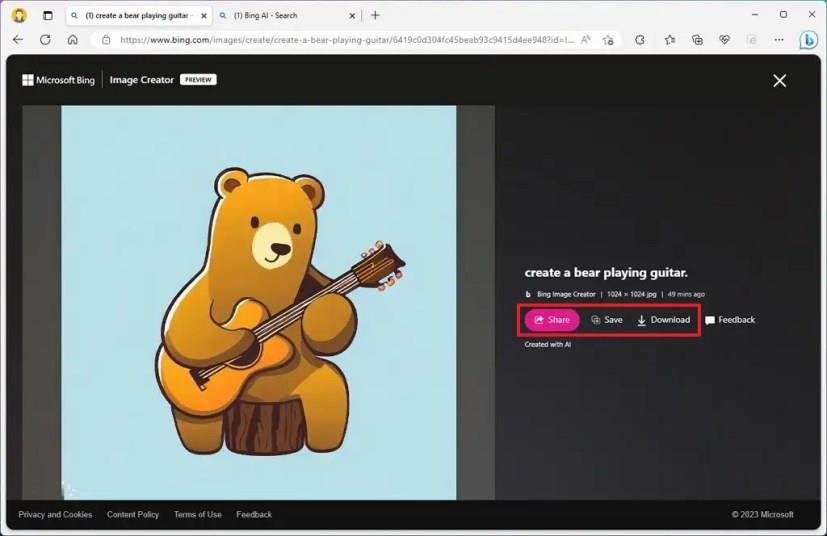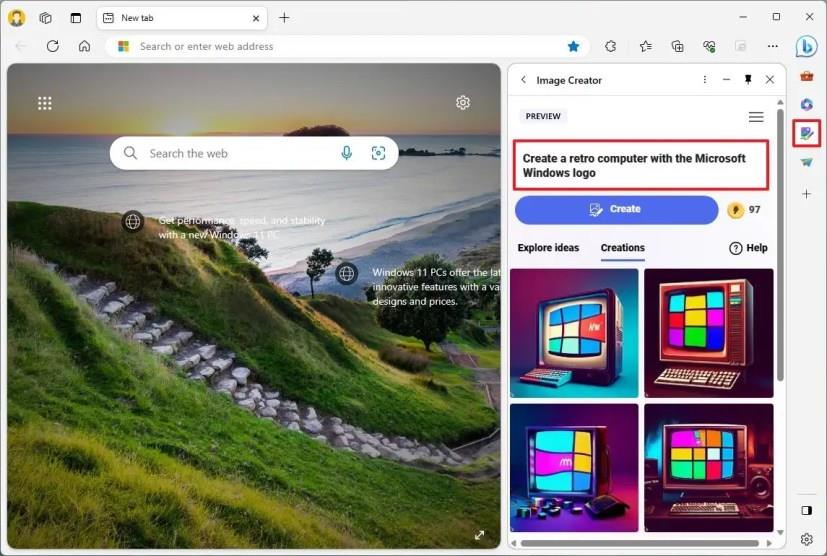OPPDATERT 4/12/2023: Bing chatbot kan lage bilder basert på tekstbeskrivelsen din, og i denne veiledningen vil du lære hvordan du bruker funksjonen på nettet, det dedikerte Bing Image Creator-verktøyet og Microsoft Edge .
Inntil nå har Bing Chat AI kun kunnet gi et svar med kun tekst, da dette er begrensningen til ChatGPT. Imidlertid integreres den nye Bing-opplevelsen nå med DALL-E-modellen fra OpenAI som kan konvertere tekst til bilder.
DALL-E er et nytt AI-system som kan gjøre enkle tekstnøkkelord til realistiske bilder. Systemet kan også redigere og berøre bilder på nytt basert på naturspråklige beskrivelser. AI ble opprinnelig introdusert i 2021, og den andre versjonen ble tilgjengelig i 2022 med høyere oppløsning og forbedret forståelse. Videre kan teknologien også ta et eksisterende bilde for å skape variasjoner.
Denne veiledningen vil lære deg de forskjellige måtene å lage AI-bilder ved å bruke Bing Image Creator-funksjonen.
Lag AI-bilder med Bing Chat web
For å generere et bilde med AI fra Bing Chat, bruk disse trinnene:
-
Åpne Microsoft Edge .
-
Åpne Bing Chat .
-
Logg på med Microsoft-kontoen din (hvis aktuelt).
-
Velg "Kreativ" samtalemodus.
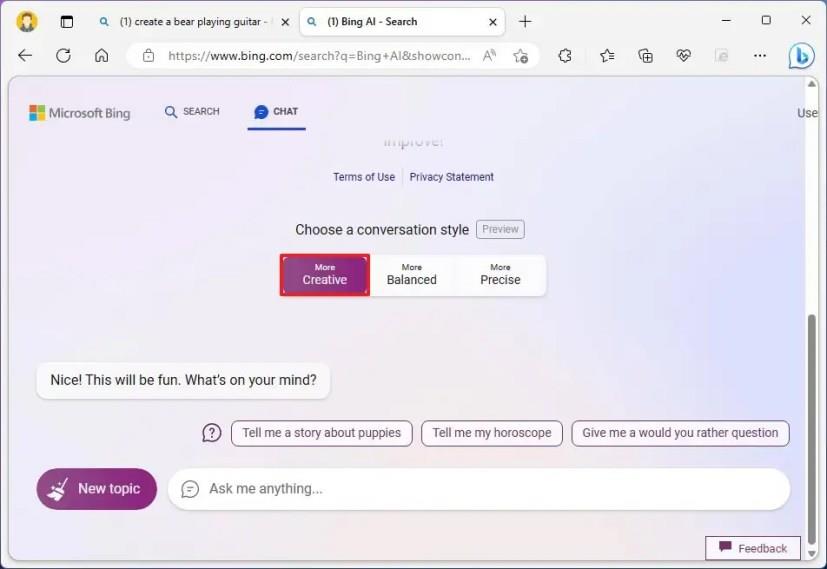
-
Lag en beskrivelse av bildet du vil lage i "Spør meg om noe"-boksen og trykk på Enter .
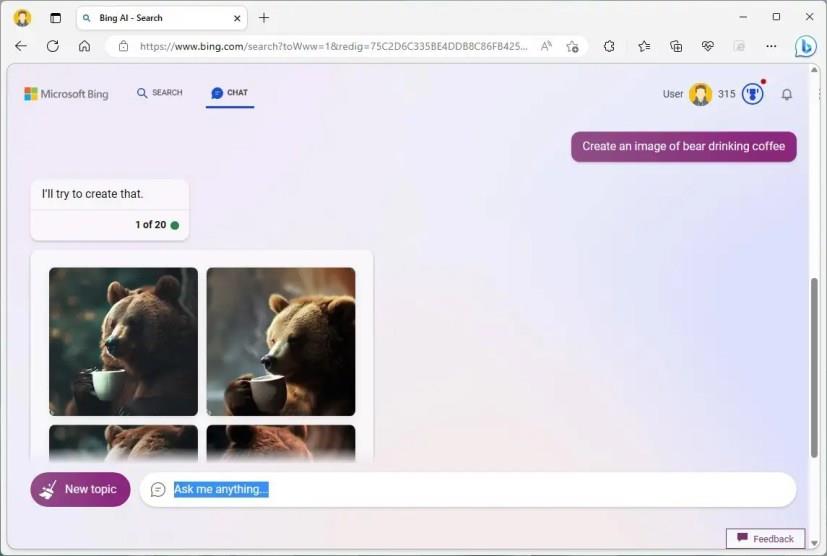
Når du har fullført trinnene, vil chatboten bruke DALL-E-modellen for å lage bildet du har beskrevet.
Lag AI-bilder med Bing Image Creator
For å lage et bilde fra Bing Image Creator-siden, bruk disse trinnene:
-
Åpne Microsoft Edge .
-
Åpne Bing Image Creator .
-
Logg på med Microsoft-kontoen din (hvis aktuelt).
-
Lag en beskrivelse av bildet du vil lage, i boksen og klikk på Opprett- knappen.
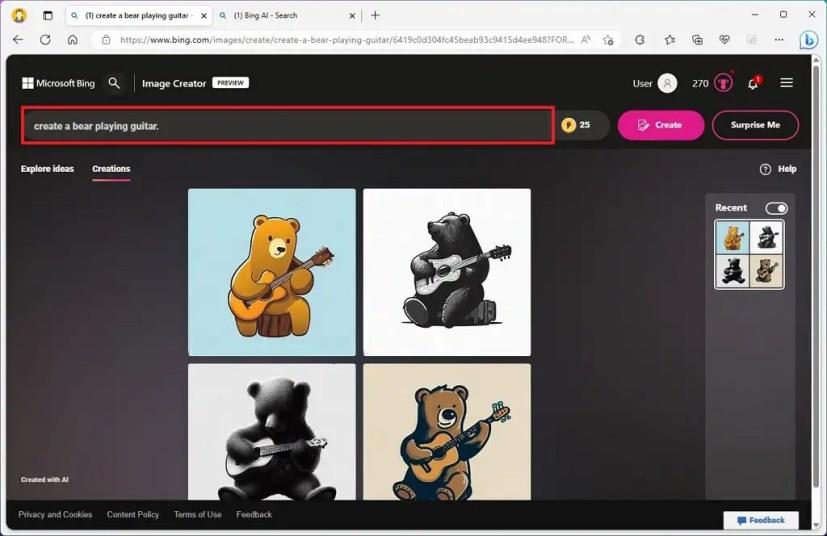
-
Klikk på bildet og bruk de tilgjengelige alternativene for å dele, lagre eller laste ned bildet på datamaskinen din.
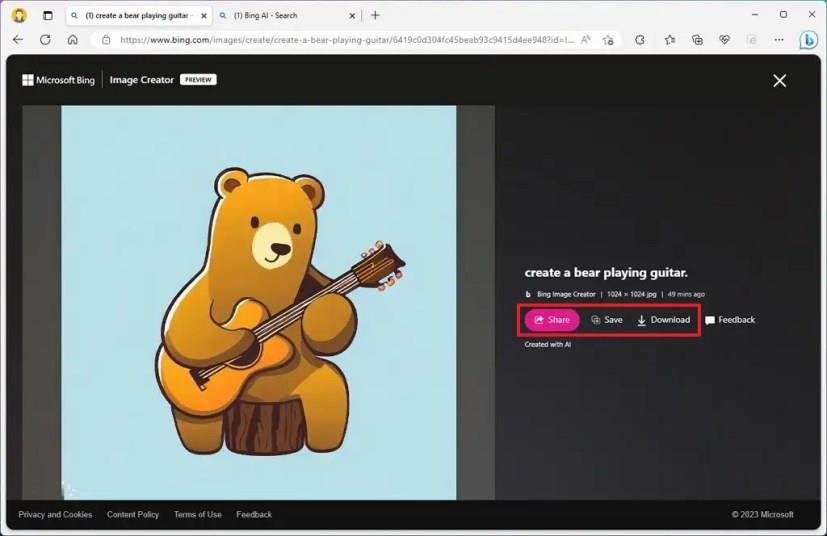
Etter at du har fullført trinnene, vil Bing AI generere det forespurte bildet.
Du kan også klikke på «Utforsk ideer»-fanen for å se et galleri med AI-genererte bilder fra andre brukere. De siste elementene vil vises på høyre side hvis du tidligere har laget bilder. Du kan også klikke på "Overrask meg"-knappen for å generere et tilfeldig bilde.
Når dette skrives, har du opptil 25 prioriterte forsøk på å lage bilder. Etter 25. tur vil bilder ta lengre tid å lage.
Lag AI-bilder med Bing Image Creator på Microsoft Edge
For å lage et bilde med Bing Image Creator-funksjonen fra Microsoft Edge, bruk disse trinnene:
-
Åpne Microsoft Edge .
-
Klikk på Bing (Discovery)-knappen øverst til høyre.
-
Klikk på Image Creator- knappen fra sidefeltet.
-
Lag en beskrivelse av bildet du vil lage, i boksen og klikk på Opprett- knappen.
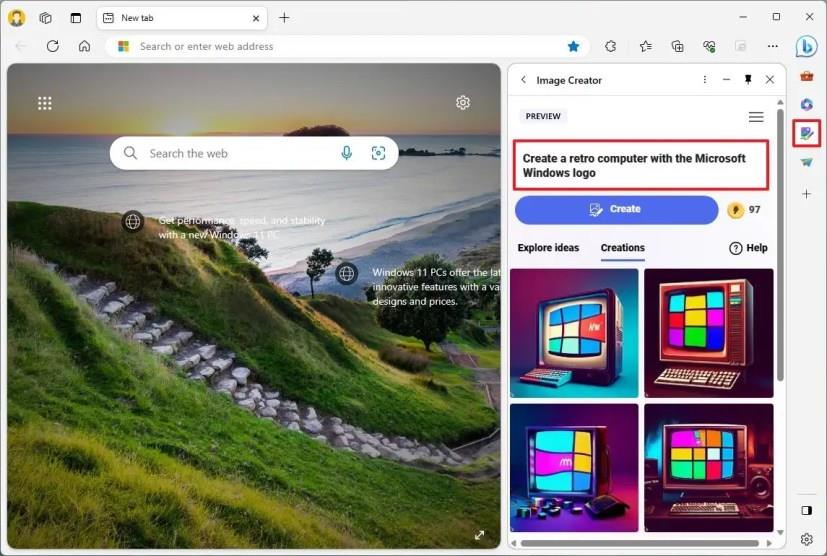
-
Klikk på bildet og bruk de tilgjengelige alternativene for å dele, lagre eller laste ned bildet på datamaskinen din.
Etter at du har fullført trinnene, vil Image Creator svare med et bilde basert på beskrivelsen din.