Rask Tips: Hvordan Se Kjøpshistorikken din på Google Play

Se vår Google Play Kjøpshistorikk ved å følge disse nybegynnervennlige trinnene for å holde apputgiftene dine under kontroll.
Er du interessert i en kontinuerlig og distraksjonsfri side satt opp på Google Dokumenter som er lese-, skrive- og samarbeidsvennlig? Du må prøve Google Docs Pageless i dag!
Ettersom flere husholdninger og kontorer blir papirløse i et forsøk på å spare miljøet eller minimere kostnadene på det månedlige budsjettet, vinner skybaserte tekstbehandlingsapper som Google Dokumenter stort.
Folk deler flere Google Docs-filer via Google Driver-koblingsdeling i stedet for å skrive ut dokumentene og sende dem via USPS.
Med veksten i markedsandeler for Google Dokumenter og det økende behovet for mer produktivt arbeid, legger Google også til fantastiske funksjoner til denne flotte appen, som innebygde emojier, rullegardinbrikker, prosjektledelse, nettbrettmaler og mye mer.
Et av de siste og ferske tilleggene er Google Docs Pageless for fokusert lesing, skriving og innholdsskaping. Les til slutten for å bli en ekspert på denne nye Google Docs-funksjonen som har overrasket Microsoft Word eller LibreOffice Writer.
Hva er Google Dokumenter sideløst?
Standard tekstbehandlingsappene som vi så frem til i dag ser ganske like ut. Det er en skriveplass i A4- eller Letter-størrelse foran skjermen med én-tommers marger på alle fire sider.
Det er også sideskift mellom to sider. For ikke å nevne andre utskriftsegenskaper som topptekst, bunntekst, sidetall og kolonneavsnitt med tekster.
Google endrer imidlertid trenden! Den har introdusert et sideløst format for å skrive artikler på Google Dokumenter. Det er ikke alt! Du kan legge til bredskjermbilder, tabeller osv. fra andre kilder uten å få dem til å se forferdelige ut.
Videre, i stedet for trangt skriveplass og unødvendige distraksjoner, er den nye skriveplassen helt hvit, eller bakgrunnsfargen du ønsker.
Dessuten får du en uendelig tavleaktig følelse. Du kan invitere teammedlemmer til samarbeid direkte på Google Dokumenter og ta med alt innhold på Dokumenter uten at det går på bekostning av kontinuiteten.
Konvensjonelle tekstbehandlingsverktøy gjenspeiler utskriftselementer lettere. Du får et klart bilde av det du skriver, det vil bli resultatet på et fysisk papir.
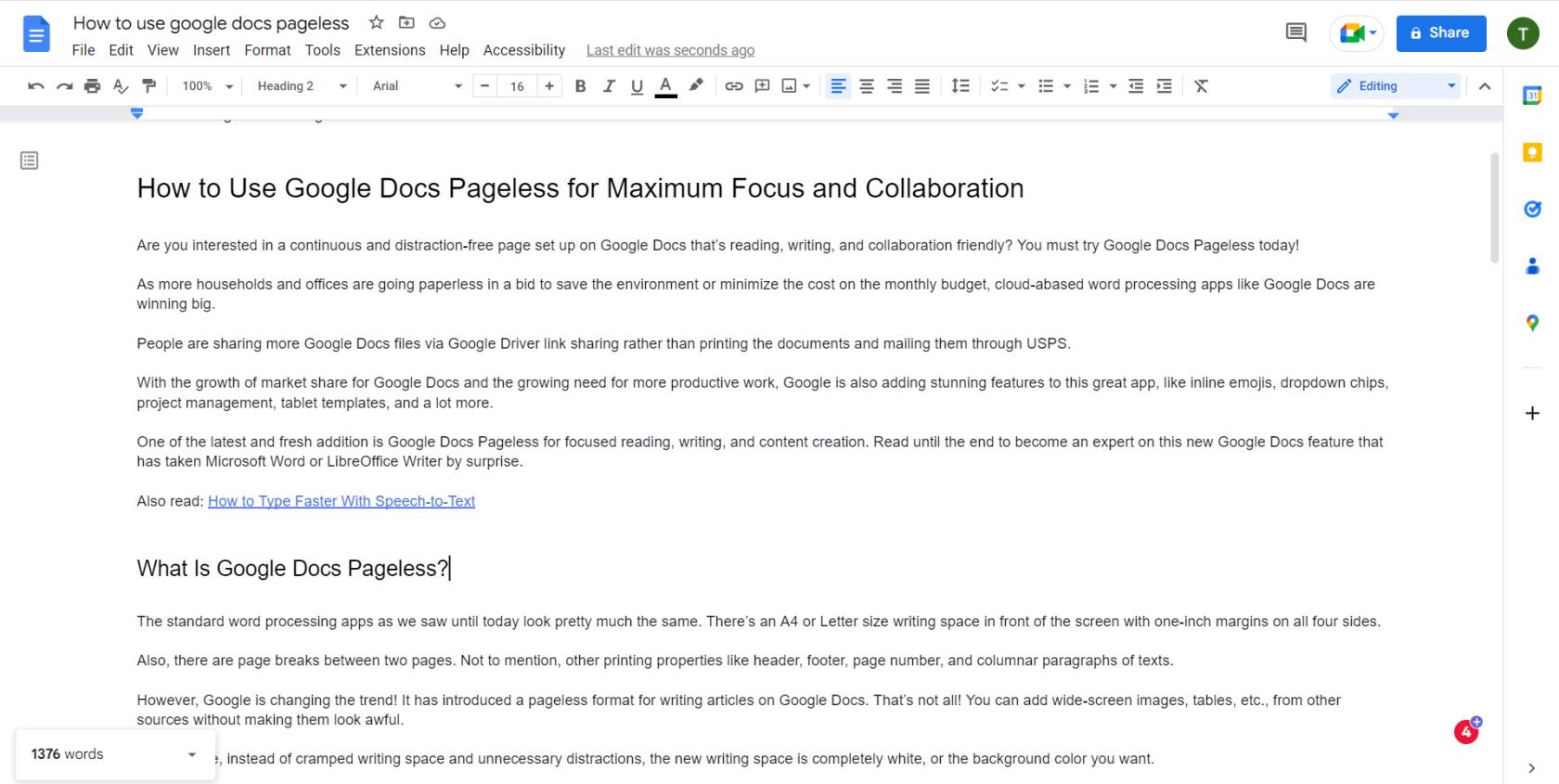
Et skjermbilde av Google Docs Pageless
Siden skyadopsjon eliminerer behovet for utskrift av dokumenter for kontor-, hjemme- eller skolebruk, er Google Docs Pageless det nye formatet for innholdsskaping på nettet.
Nå som du har funnet ut hva som er alt som skjer med sideløse Google Dokumenter, kan du finne ut hvordan du får denne funksjonen på Google Dokumenter-filene nedenfor:
Hvordan gjøre Google Dokumenter sideløse på nettet
Å konfigurere et sideløst Google Dokument er veldig enkelt på nettet eller Chromebooks, og her er instruksjonene du må følge:
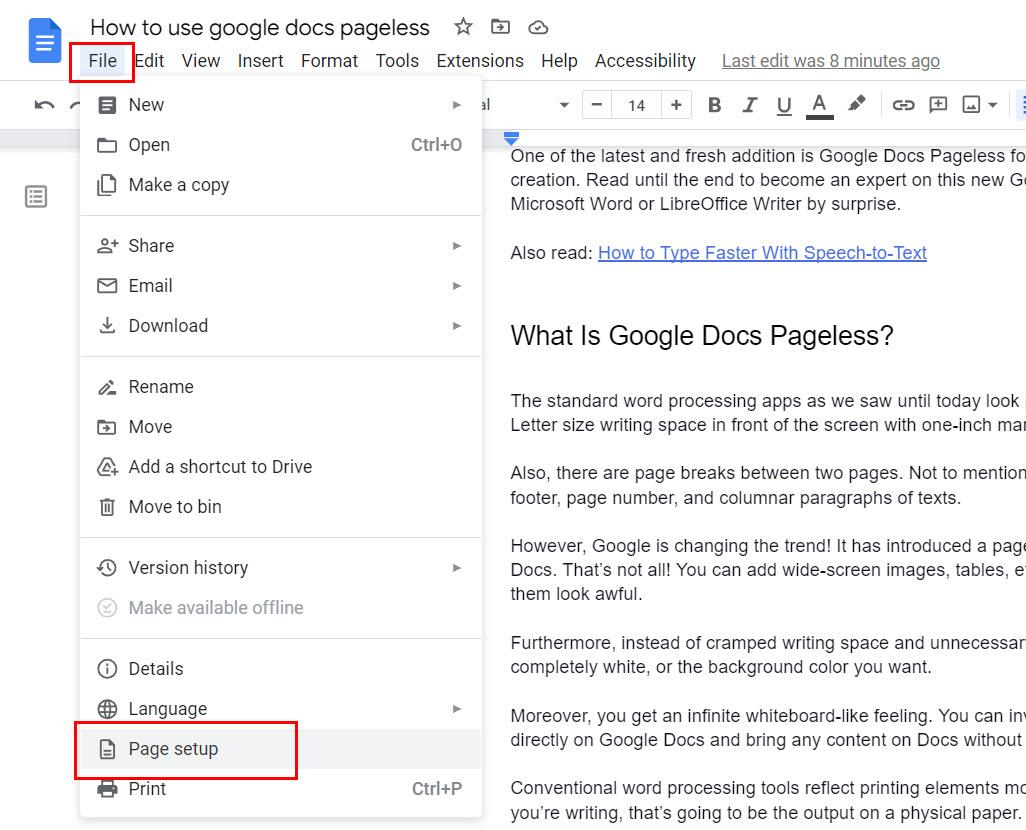
Sideoppsettmenyen til Google Dokumenter
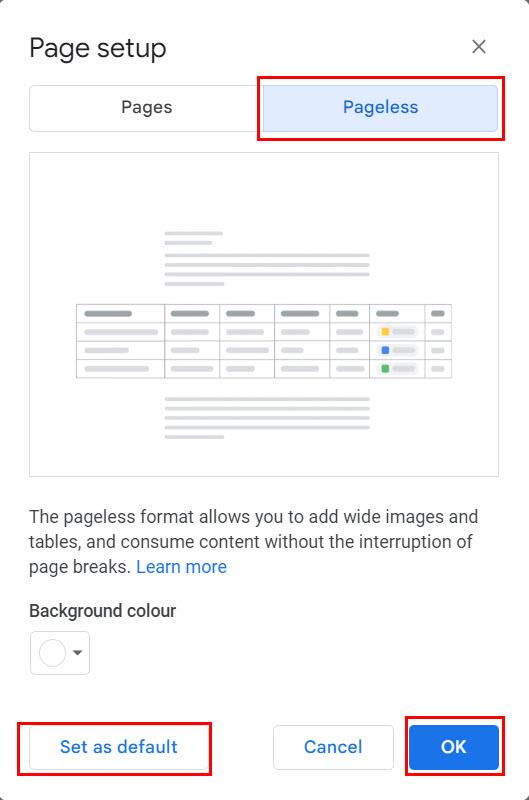
Hvordan gjøre Google Dokumenter sideløse på nettet
Du kan gjøre Sideløse Google Dokumenter til en standard for skriving og lesing på Google Dokumenter under Google-kontoen din ved å klikke på Angi som standard-knappen i Sideløs-fanen.
Hvis du ønsker å bytte alle Google-dokumentene på Google Disk til sideløse Google-dokumenter, åpner du bare hvert dokument og følger trinnene ovenfor.
Merk at du ikke lenger får de følgende elementene i Google Dokumenter hvis du bytter til sideløst format for Google Dokumenter. Men når du bytter tilbake til Google Docs Pages-formatet, får du disse komponentene hvis disse var tilgjengelige i originaldokumentet:
Slik bytter du til Google Docs Pageless på iPad eller iPhone
Hvis du er en fan av iOS-enheter som iPad og iPhone, men fortsatt liker å bruke Google Docs på Apple-operativsystemet, vil ikke Google skuffe deg. Det er en sideløs-funksjon også for iOS-appen til Google Docs, og her er hvordan du aktiverer den visningen på en iPad:
Slik gjør du sideløs i Google Dokumenter på Android
Den sideløse skrive- og lesestilen på Google Dokumenter er også tilgjengelig for Android-nettbrett og smarttelefoner. Slik kan du aktivere Pageless for Google Docs:
Slik endrer du tekstbredde på Google Dokumenter uten side
Etter å ha gått inn i et sideløst miljø, kan du se at alle tekstene du skriver fortsatt er midt på skjermen. Det er tomme sider på venstre og høyre side. Den eneste forskjellen du kanskje ser er en helt hvit skjerm eller bakgrunnsfargen du valgte.
Hva er så spesialiteten til Pageless?
Spesialiteten ligger innenfor funksjonen Tekstbredde. Velg fra et av alternativene som er skissert nedenfor:
Hvordan kan du velge noen av disse tekstbreddealternativene? Ganske enkelt hvis du følger disse trinnene:
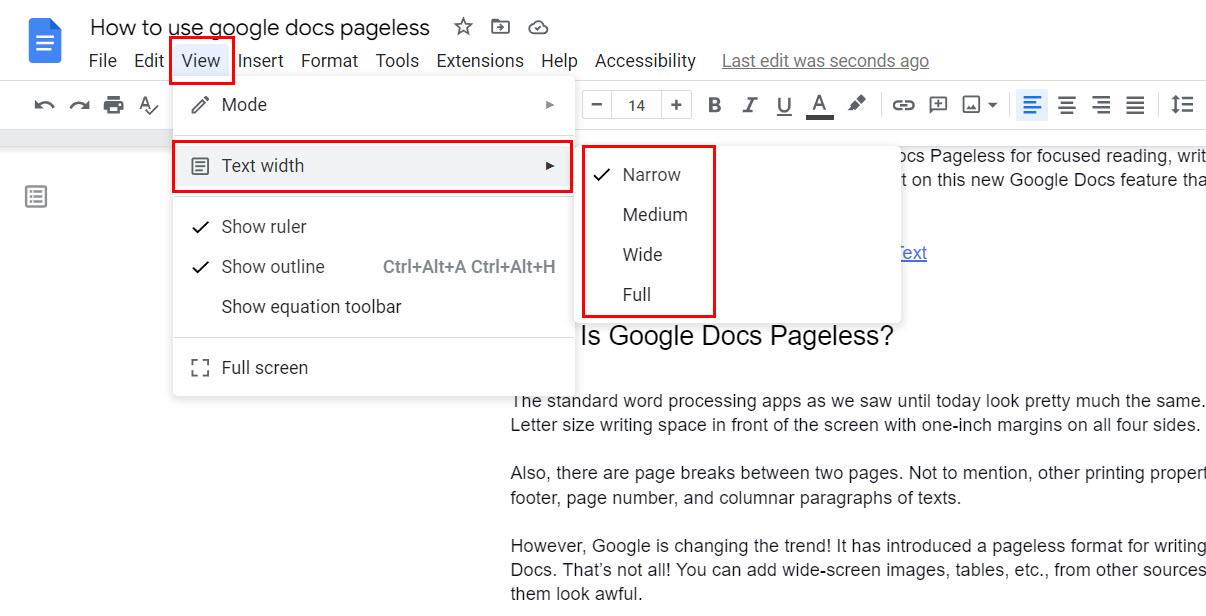
Bruk Vis-fanen for å få tekstbreddealternativet på Google Dokumenter
Alternativt kan du følge disse trinnene:
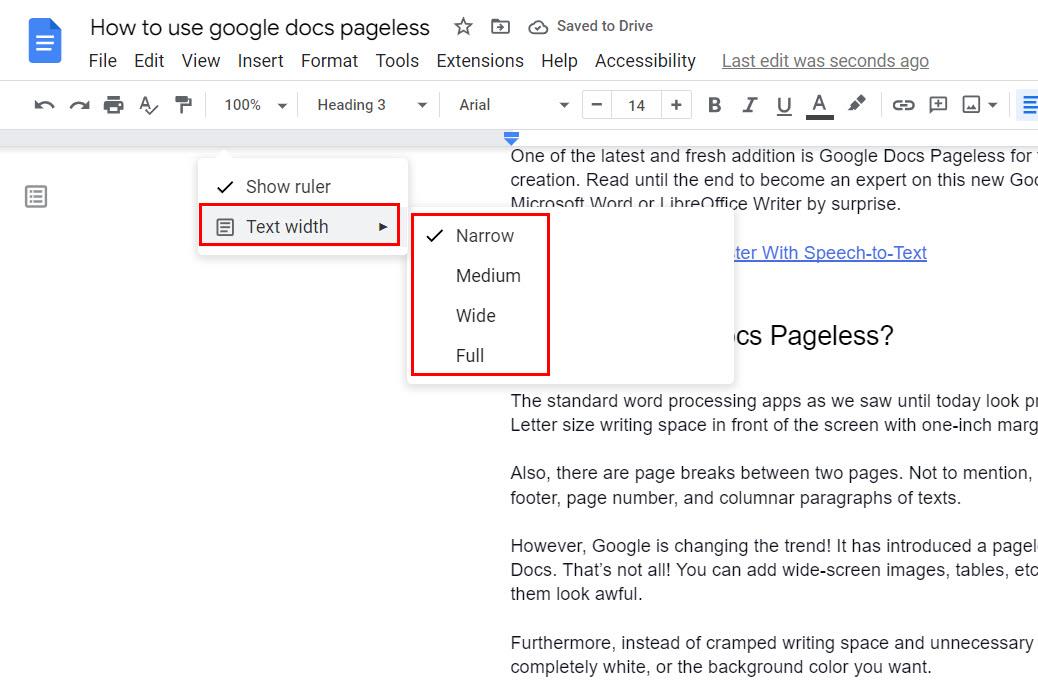
Bruk tekstbreddefunksjonen på Google Docs Pageless
Hvordan endre bakgrunnsfarge på Google Docs Sideless
Liker du ikke den hvite bakgrunnen på Google Docs-filen i sideløst format? Ingen bekymringer! Du kan nå endre bakgrunnsfargen i noen få enkle trinn som skissert her:
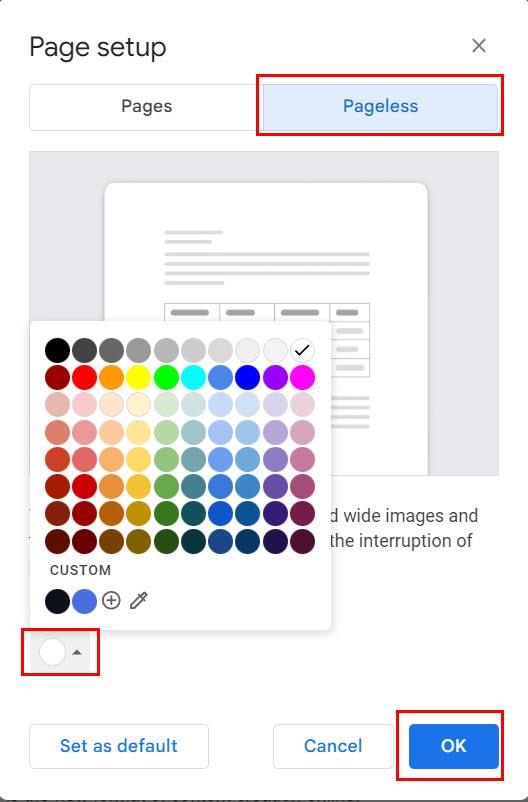
Endre bakgrunnsfarge på Google Dokumenter
Google Dokumenter uten side: Vanlige spørsmål
Hva er Pages vs Pageless Google Docs?
Pages er det utskrivbare formatet til Google Dokumenter. Når du skriver innhold i Pages-modus, ser du alltid hvordan det endelige stykket vil vises når du skriver det ut på en A4- eller annen papirstørrelse.
Tvert imot er Pageless den uendelige skrive- og innholdssamarbeidsmodusen til Google Docs. Her kan du legge til brede tabeller fra Google Sheets og importere bredskjermbilder uten å forvrenge visningen.
Pageless tilbyr mer fokus på skriving og lesing sammenlignet med Pages-formatet.
Hvorfor er Google Dokumenter sideløst?
Pages-formatet til Google Docs er mer egnet for trykkeribransjen. Tvert imot er den sideløse visningen perfekt for skydeling. Design- og innholdsutviklingsteam kan også brainstorme på Google Docs uendelige dokumenter i stedet for å kjøpe en digital tavle-app.
Konklusjon
Så det er stort sett alt du trenger å vite for å bli en sideløs mester i Google Docs. Nå kan du lage mer innhold eller enkelt samarbeide med eksterne kolleger på Google Dokumenter.
Å bytte tilbake til det gamle formatet er også uanstrengt. Bare følg trinnene nevnt ovenfor og velg Sider i stedet for Sideløse i Sideoppsett-menyen i Google Dokumenter.
Nå kan du prøve Pageless-funksjonen og kommentere nedenfor om dine skrive- og leseopplevelser.
Neste opp, lær hvordan du sammenligner dokumenter i Google Dokumenter .
Se vår Google Play Kjøpshistorikk ved å følge disse nybegynnervennlige trinnene for å holde apputgiftene dine under kontroll.
Ha det moro i Zoom-møtene dine med noen morsomme filtre du kan prøve. Legg til en glorie eller se ut som en enhjørning i Zoom-møtene dine med disse morsomme filtrene.
Lær hvordan du fremhever tekst med farge i Google Slides-appen med denne trinn-for-trinn-veiledningen for mobil og datamaskin.
Samsung Galaxy Z Fold 5, med sitt innovative foldbare design og banebrytende teknologi, tilbyr ulike måter å koble til en PC. Enten du ønsker
Du har kanskje ikke alltid tenkt over det, men en av de mest utbredte funksjonene på en smarttelefon er muligheten til å ta et skjermbilde. Over tid har metode for å ta skjermbilder utviklet seg av ulike grunner, enten ved tillegg eller fjerning av fysiske knapper eller innføring av nye programvarefunksjoner.
Se hvor enkelt det er å legge til en ny WhatsApp-kontakt ved hjelp av din tilpassede QR-kode for å spare tid og lagre kontakter som en proff.
Lær å forkorte tiden du bruker på PowerPoint-filer ved å lære disse viktige hurtigtastene for PowerPoint.
Bruk Gmail som en sikkerhetskopi for personlig eller profesjonell Outlook-e-post? Lær hvordan du eksporterer kontakter fra Outlook til Gmail for å sikkerhetskopiere kontakter.
Denne guiden viser deg hvordan du sletter bilder og videoer fra Facebook ved hjelp av PC, Android eller iOS-enhet.
For å slutte å se innlegg fra Facebook-grupper, gå til den gruppens side, og klikk på Flere alternativer. Velg deretter Følg ikke lenger gruppe.







