Slik bruker du Android-låseskjermwidgeten

Android 16 har låseskjerm-widgeter som du kan endre låseskjermen slik du vil, noe som gjør låseskjermen mye mer nyttig.
Google vet mye om deg, kanskje til og med mer enn du kanskje føler deg komfortabel med. Nå med Google Assistant kan du få den til å gjøre hva du vil, og i den rekkefølgen du vil. For eksempel, ved å si ett eller noen få ord, kan Google Assitant gjøre mye.
Ved å sette opp en Google Assistant-rutine sparer du tid og energi. I stedet for å åpne hver app selv, hvorfor ikke la Google gjøre det for deg. Du må bruke litt tid på å sette dem opp, men når du er ferdig, vil du se at tiden var godt brukt.
Google Assistant Rutines er kommandoer du setter opp som lar deg provosere frem ulike handlinger med noen få ord. Når du går inn i innstillinger for å lage dine egne rutiner, vil du se at det er noen få av dem som allerede er opprettet. Du kan enten la dem være som de er, eller du kan redigere dem etter eget ønske.
For å lage dine egne rutiner, åpne Google-appen og trykk på hamburgerikonet nederst til høyre. Trykk på Innstillinger, etterfulgt av Innstillinger under Google Assistant-delen.
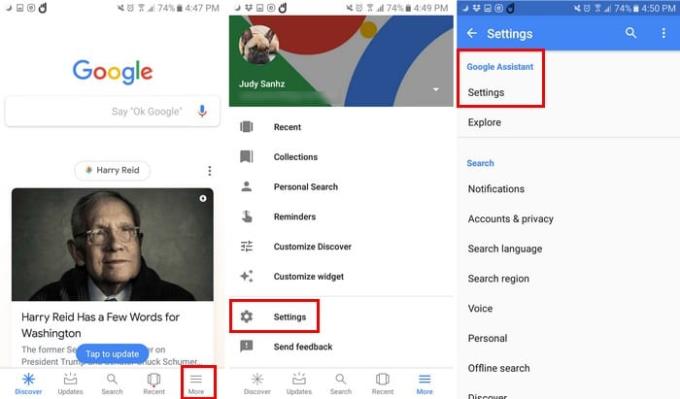
Når du er i Innstillinger, vil du se forskjellige faner som Personlig informasjon, Assistent, Tjenester og Hjem. Trykk på Assistent-fanen og sveip til du kommer over Rutiner-alternativet.
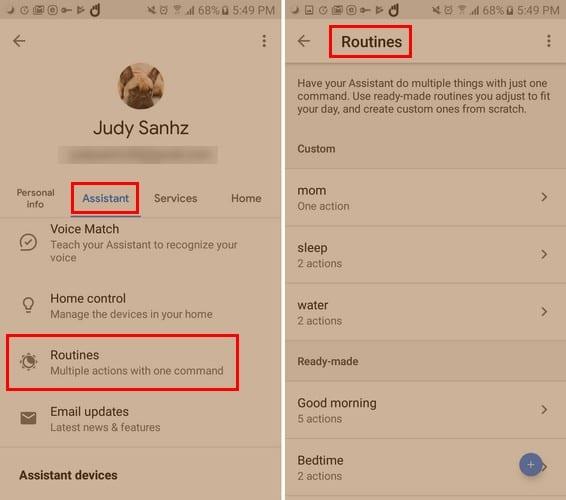
I Rutiner har du allerede opprettet noen av dem. Det er opp til deg om du bare vil redigere dem eller slette dem. Hvis du skal slette dem, trykker du på pilen som peker til høyre, og søppelikonet vises øverst til høyre. Google vil vise deg en melding som spør deg om du er sikker på at du vil slette rutinen.
Hvis du vil beholde en rutine og endre den litt, trykker du på pilen som peker til høyre. For å endre utløserordene, trykk på de allerede opprettede ordene under Når og trykk på x-en til høyre for ordet. Det vil eliminere ordene som allerede var der.
Trykk på den blå sirkelen for å legge til de nye utløserordene dine. Under delen Min assistent skal, vil du se et alternativ i blått som sier Legg til handling. Du kan legge til en bestemt handling du har i tankene, eller du kan velge fra en liste over populære alternativer.

Ved siden av Min assistent bør du også se et alternativ for å endre rekkefølgen på handlingene. Hvis du bestemmer deg for å endre rekkefølgen, trykk lenge på alternativet du vil flytte og skyv det opp og slipp når du har plassert der du vil at det skal gå.
Noen handlinger vil ha tilleggsalternativer som å la deg legge til media når det forrige er utført. Hvis du legger til en mediehandling, kan du legge til mediealternativer som musikk, sovelyder, nyheter, lydbok, podcaster og radio.
Google Rutines lar deg også være mer spesifikk. Hvis du legger til musikk, trykker du på tannhjulet og skriver inn hva slags musikk du vil legge til.
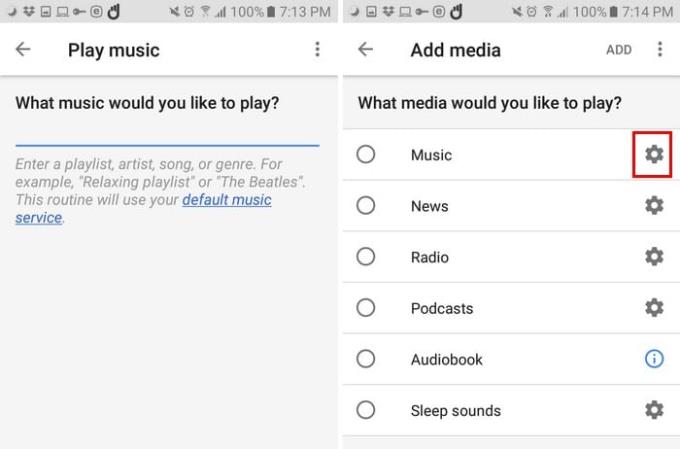
For å lage nye rutiner, trykk direkte på den blå sirkelen nederst til høyre. Nå legger du til all informasjonen du la til i rutinene du redigerte siden alle trinnene er de samme.
Den eneste forskjellen du kommer til å se hvis du ikke har noen informasjon å redigere, du må skrive inn alt selv. For å lagre kreasjonene dine, trykk på haken øverst.
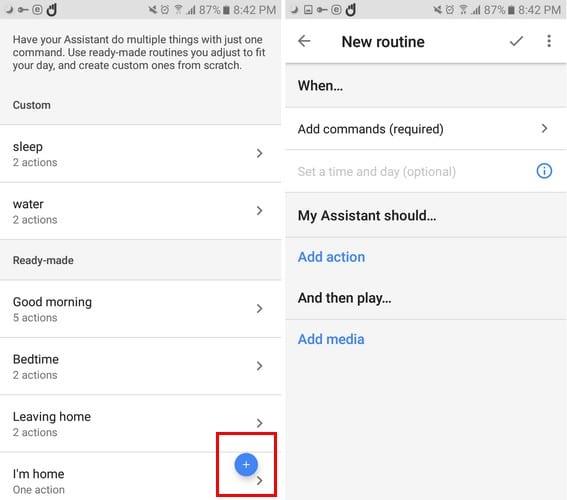
Google-rutiner kan være svært nyttige siden de kan hjelpe deg med å gjøre ting mye raskere. Etter en hard arbeidsdag, jo mindre du trenger å gjøre, jo bedre, ikke sant?
Android 16 har låseskjerm-widgeter som du kan endre låseskjermen slik du vil, noe som gjør låseskjermen mye mer nyttig.
Android Bilde-i-bilde-modus hjelper deg med å krympe videoen og se den i bilde-i-bilde-modus, slik at du kan se videoen i et annet grensesnitt, slik at du kan gjøre andre ting.
Det blir enkelt å redigere videoer på Android takket være de beste videoredigeringsappene og -programvarene vi lister opp i denne artikkelen. Sørg for at du har vakre, magiske og stilige bilder du kan dele med venner på Facebook eller Instagram.
Android Debug Bridge (ADB) er et kraftig og allsidig verktøy som lar deg gjøre mange ting, som å finne logger, installere og avinstallere apper, overføre filer, rote og flashe tilpassede ROM-er og lage sikkerhetskopier av enheter.
Med autoklikk-applikasjoner trenger du ikke å gjøre mye når du spiller spill, bruker apper eller bruker oppgaver som er tilgjengelige på enheten.
Selv om det ikke finnes noen magisk løsning, kan små endringer i hvordan du lader, bruker og oppbevarer enheten din utgjøre en stor forskjell i å redusere batterislitasjen.
Telefonen mange elsker akkurat nå er OnePlus 13, fordi den i tillegg til overlegen maskinvare også har en funksjon som har eksistert i flere tiår: infrarødsensoren (IR Blaster).
Google Play er praktisk, trygt og fungerer bra for folk flest. Men det finnes en hel verden av alternative appbutikker der ute – noen som tilbyr åpenhet, noen som prioriterer personvern, og noen som bare er en morsom forandring.
TWRP lar brukere lagre, installere, sikkerhetskopiere og gjenopprette firmware på enhetene sine uten å bekymre seg for å påvirke enhetens tilstand når de roter, flasher eller installerer ny firmware på Android-enheter.
Hvis du tror du kjenner Galaxy-enheten din godt, vil Good Lock vise deg hvor mye mer den kan gjøre.








