Rask Tips: Hvordan Se Kjøpshistorikken din på Google Play

Se vår Google Play Kjøpshistorikk ved å følge disse nybegynnervennlige trinnene for å holde apputgiftene dine under kontroll.
For å sørge for at appene dine er sikre og for å forhindre hackingforsøk, integrerer de fleste apper nå en totrinnsverifisering. Denne multifaktorautentiseringen gjør at brukere føler seg tryggere ved å bruke tjenesten, spesielt hvis du lagrer sensitive data på den appen. I tillegg til å bli automatisk koblet til vinduene dine og mange brukere har sikkerhetskopiert alle filene på sin PC, som en filvertstjeneste, velger mange brukere Dropbox for å lagre sine verdifulle filer. Det sier seg selv at ingen brukere har råd til å få disse filene stjålet fra kontoen sin, noe som gjør en to-trinns bekreftelse avgjørende. Hvis du har en enhet som kan motta tekstmeldinger eller en enhet som er kompatibel med en autentiseringsapp, kan du aktivere tofaktorautentiseringen.
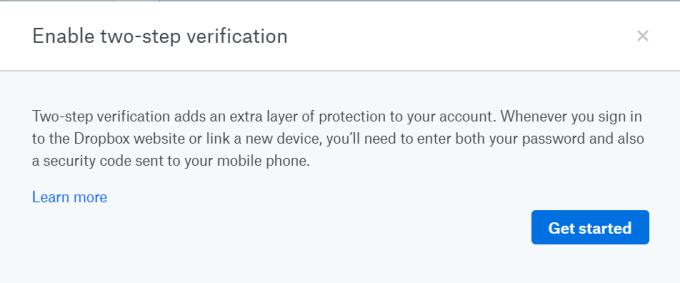
Logg inn på Dropbox ved å skrive inn e-post og passord. Du blir sendt til Dropbox-hjemmesiden.
På hjemmesiden finner du avataren din øverst til venstre på siden, klikk på den.
Når du klikker på avataren, åpnes en dropmeny, velg "innstillinger".
Under tittelen "Personlig konto" finner du 6 faner. Klikk på "Sikkerhet"-fanen.
På Sikkerhetssiden finner du alternativet for to-trinns bekreftelse. Klikk på bryteren for å slå den på.
Et popup-vindu vises som forklarer hva som er to-trinns bekreftelsesprosessen. Klikk "Kom i gang"
Skriv inn passordet ditt for å bekrefte.
Du vil bli spurt om hvilken metode du vil velge for to-trinns bekreftelse, enten telefonen din via tekstmeldinger eller en autentiseringsapp.
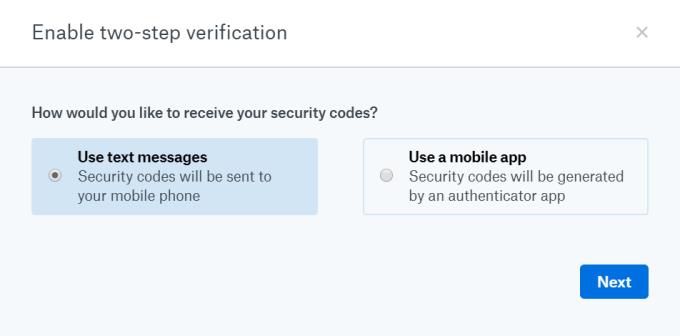
Velg din foretrukne metode og klikk deretter fortsett.
Hvis du velger tekstmeldinger
Skriv inn telefonnummeret du vil motta tekstmeldinger på. Sørg for at du kan bruke det på det tidspunktet du skriver inn nummeret, og klikk deretter på Neste.
En 6-sifret sikkerhetskode vil bli sendt til telefonen din i en tekstmelding. Skriv inn det for å bekrefte telefonnummeret ditt.
Hvis du har et ekstra telefonnummer som du ønsker å bruke som et reserveverifiseringsnummer, kan du angi det nå. Dette trinnet er imidlertid valgfritt.
Dropbox vil på dette tidspunktet også gi deg et sett med koder som du bør lagre for å bruke som engangs-reservekoder for å få tilgang til kontoen din om nødvendig.
Nå sendes sikkerhetskodene dine fra nå av via tekstmeldinger.
Hvis du velger mobilappen
Dropbox har ikke sin egen autentiseringsapp, den lar deg bruke en hvilken som helst autentiseringsapp som støtter Time-based One-Time Password (TOTP) protokoll. Nettstedet anbefaler å bruke enten Google Authenticator eller Duo Mobile for Android- og iPhone-brukere og Authenticator for Windows Phone.
Last ned den passende appen hvis den ikke allerede er installert på gadgeten din
Åpne appen og finn alternativet for å legge til en ny konto.
Du kan enten skanne koden som Dropox gir deg gjennom kameraet ditt, eller du kan manuelt legge inn en sikkerhetsnøkkel i appen som Dropbox også gir. Klikk Neste.
Når du skriver inn enten skannet kode eller den hemmelige nøkkelen, vil autentiseringsappen din være konfigurert og klar til bruk, bare skriv inn sikkerhetskoden appen genererer slik at du kan bekrefte oppsettet og aktivere totrinnsverifiseringen.
Klikk Neste og du er klar!
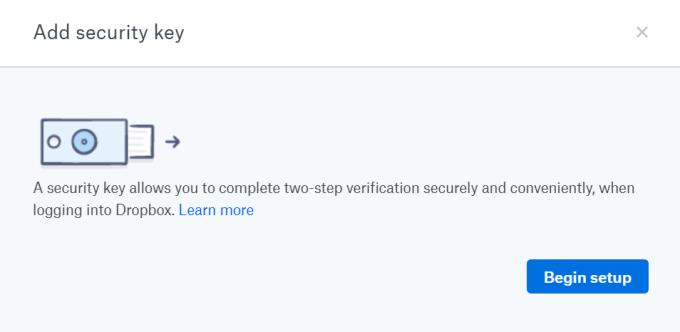
Hvis du vil ta Dropbox-sikkerheten til neste nivå, er en sikkerhetsnøkkel det du ser etter. I stedet for en tekst eller en app, er sikkerhetsnøkler fysisk maskinvare som ligner på en flash-stasjon. Når den er satt inn i enheten din, gir den deg tilgang til tjenester som krever to-trinns bekreftelse uten å måtte bruke telefonen og vente på en tekstmelding. Hvis du har en du vil bruke med Dropbox, er det slik.
Følg de samme trinnene som ovenfor til du kommer til sikkerhetssiden.
Under To-trinns bekreftelse finner du muligheten til å legge til sikkerhetsnøkler. Klikk på Legg til.
Skriv inn passordet ditt for å bekrefte.
Ta sikkerhetsnøkkelen og sett den inn i USB-porten. Klikk "Begynn oppsett"
Etter at du har satt inn sikkerhetsnøkkelen, klikker du på "Nøkkel satt inn" og gjør trinnene sikkerhetsnøkkelleverandøren anbefaler når du bruker den.
Når det er gjort, klikk "Fullfør" og nå er du sikker!
Det er viktig å merke seg at du først bør aktivere den vanlige totrinnsautentiseringen før du legger til en sikkerhetskode siden sikkerhetsnøkler ikke støttes på alle enheter og nettlesere. Uansett hvilken metode du velger, er tofaktorautentisering en viktig funksjon for alle som ønsker å holde dataene sine sikre og føle seg trygge mens de bruker Dropbox.
Se vår Google Play Kjøpshistorikk ved å følge disse nybegynnervennlige trinnene for å holde apputgiftene dine under kontroll.
Ha det moro i Zoom-møtene dine med noen morsomme filtre du kan prøve. Legg til en glorie eller se ut som en enhjørning i Zoom-møtene dine med disse morsomme filtrene.
Lær hvordan du fremhever tekst med farge i Google Slides-appen med denne trinn-for-trinn-veiledningen for mobil og datamaskin.
Samsung Galaxy Z Fold 5, med sitt innovative foldbare design og banebrytende teknologi, tilbyr ulike måter å koble til en PC. Enten du ønsker
Du har kanskje ikke alltid tenkt over det, men en av de mest utbredte funksjonene på en smarttelefon er muligheten til å ta et skjermbilde. Over tid har metode for å ta skjermbilder utviklet seg av ulike grunner, enten ved tillegg eller fjerning av fysiske knapper eller innføring av nye programvarefunksjoner.
Se hvor enkelt det er å legge til en ny WhatsApp-kontakt ved hjelp av din tilpassede QR-kode for å spare tid og lagre kontakter som en proff.
Lær å forkorte tiden du bruker på PowerPoint-filer ved å lære disse viktige hurtigtastene for PowerPoint.
Bruk Gmail som en sikkerhetskopi for personlig eller profesjonell Outlook-e-post? Lær hvordan du eksporterer kontakter fra Outlook til Gmail for å sikkerhetskopiere kontakter.
Denne guiden viser deg hvordan du sletter bilder og videoer fra Facebook ved hjelp av PC, Android eller iOS-enhet.
For å slutte å se innlegg fra Facebook-grupper, gå til den gruppens side, og klikk på Flere alternativer. Velg deretter Følg ikke lenger gruppe.







