Slik gjør du oppgavelinjen gjennomsiktig i Windows 11

Som med Windows 10 kan du også bruke tredjepartsprogramvare for å gjøre oppgavelinjen i Windows 11 gjennomsiktig.
Du slår på Windows 10-datamaskinen som du pleier og ser at WiFi-signalet er på. Det er ingen grunn til å tro at du ikke er koblet til Internett, ikke sant?
Men det er tider når det ikke er noen klar indikasjon på at du ikke har Internett-tilgang. Når du kommer over disse tidspunktene, bør følgende tips hjelpe deg med å komme deg på nett igjen og gjøre problemet til en saga blott.
Før du går inn på noen ikke-grunnleggende reparasjoner, er det alltid en god idé å starte med noen nødvendige reparasjoner. Det kan for eksempel være din ISP (Internet Service Provider) som opplever noen problemer.
Hvis det er tilfelle, bør du ringe og spørre dem om de gjør noe som kan påvirke tjenesten, for eksempel vedlikehold.
Pass også på at alt er riktig tilkoblet, at ingen kabler er trukket ut. Du kan ha forlatt alt tilkoblet, men noen andre kan ha tullet rundt der og koblet fra noe.
Andre grunnleggende rettelser du kan prøve inkluderer:
Slå av all sikkerhetsprogramvare
Start datamaskinen på nytt
Start ruteren eller modemet på nytt – Koble fra dem i noen minutter
For å se om ruteren din har skylden, koble datamaskinen direkte til Ethernet-kabelen. Hvis du kan komme deg på nett etter at du har gjort dette, har du et problem med ruteren din. Bare i tilfelle, hvis du fortsatt ikke kan komme deg på nett, prøv å bruke en annen Ethernet-kabel.
Tips: Prøv denne metoden bare hvis problemet påvirker ulike enheter
Følgende råd vil bare være nyttige hvis det eneste som ikke kobles til er datamaskinen din. I så fall ser du på et nettverksinnstillinger-problem. Det er ikke sikkert at Windows Feilsøking vil fungere, men det er verdt et forsøk.
For å kjøre Windows Feilsøking gå til:
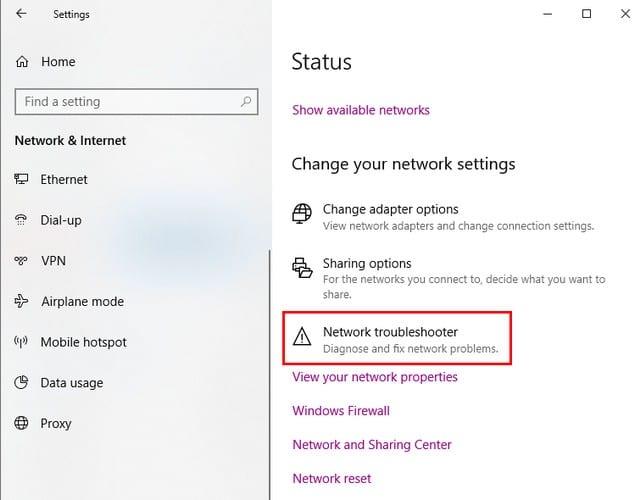
Innstillinger
Nettverk og Internett
Status
Velg nettverksfeilsøking
Følg de angitte trinnene
Det er også noen enkle kommandoprompt-kommandoer du kan prøve for å fikse problemet. For å åpne ledeteksten, skriv inn navnet på funksjonen i søkefeltet og start den.
Følgende kommandoer vil tilbakestille filer som brukes når datamaskinen kobles til. Du må skrive:
Du kan også prøve å få en ny IP. For det må du bruke følgende kommandoer:
Det er også mulig å fornye datamaskinens DNS-innstilling; for å gjøre det, må du bruke følgende kommando.
Det er ikke obligatorisk, men en omstart vil være nyttig på dette tidspunktet hvis datamaskinen fortsatt ikke vil gå på nett.
Hvis det er et problem med datamaskinens IP-adresseinnstilling, kan det forklare hvorfor du ikke kan gå online. Slik løser du dette problemet:
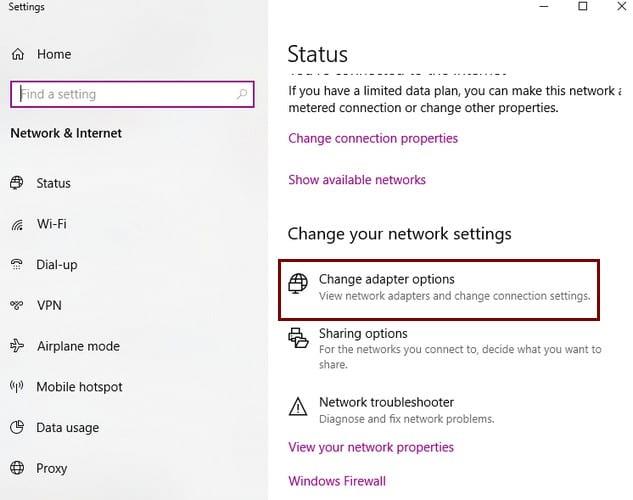
Noen ganger er en god ren start alt du trenger. Hvis du er OK med å tilbakestille nettverksinnstillingene, kan du gjøre det ved å gå til:
Det kan være veldig irriterende når du trenger å gå noe på nettet, men av en eller annen grunn har du ingen Internett-tilgang. Forhåpentligvis vil de tidligere nevnte tipsene hjelpe deg med å komme tilbake på sporet. Hvilken metode skal du prøve først? Gi meg beskjed i kommentarene nedenfor.
Som med Windows 10 kan du også bruke tredjepartsprogramvare for å gjøre oppgavelinjen i Windows 11 gjennomsiktig.
Etter utallige timer med bruk av den bærbare datamaskinen og stasjonære høyttaleroppsettet fra universitetet, oppdager mange at noen smarte oppgraderinger kan gjøre den trange studentboligen om til det ultimate strømmesenteret uten å tømme bankkontoen.
En bærbar PCs berøringsplate er ikke bare til for å peke, klikke og zoome. Den rektangulære overflaten støtter også bevegelser som lar deg bytte mellom apper, kontrollere medieavspilling, administrere filer og til og med se varsler.
Å bytte papirkurvikonet i Windows 11 forenkler tilpasningen av bakgrunnsbildet, og gir deg utseendet og følelsen som passer din smak eller tema.
DISM (Deployment Imaging and Servicing Management) er et viktig verktøy sammen med SFC (System File Checker) for å håndtere mange systemproblemer i Windows 11.
Selv om Windows 11 absolutt kommer forhåndsinstallert med noen få ubrukelige apper, skjuler det også noen utrolig kraftige verktøy rett foran nesen din.
Når du kjøper en ny stasjonær eller bærbar datamaskin, kan du spare penger ved å kjøpe en enhet med grunnleggende spesifikasjoner. Du kan øke ytelsen senere ved å oppgradere RAM-en.
WARP er et VPN som hjelper deg med å koble til Internett ved hjelp av Cloudflares 1.1.1.1 DNS, samtidig som det optimaliserer og sikrer (dvs. krypterer) forbindelsen din. 1.1.1.1 er et av de raskeste og sikreste DNS-alternativene.
Fn-funksjonstastene gir deg en raskere og enklere måte å kontrollere enkelte maskinvarefunksjoner på.
Denne malplasserte indikatoren betyr vanligvis at BitLocker-kryptering er deaktivert, at en oppdatering krever omstart, eller at en fastvareoppgradering venter.








