Enkel og rask Android-rotguide

Etter at du har rootet Android-telefonen din, har du full systemtilgang og kan kjøre mange typer apper som krever root-tilgang.
Du likte gratisversjonen av Moon+ Reader og bestemte deg for å gå Pro eller bare kjøpte Pro-versjonen helt fra begynnelsen, uansett, du har gjort det riktige valget.
Når du går Pro med en app, nyter du funksjoner du vanligvis ikke ville oppleve med gratisversjonen, og det samme gjelder denne appen. Moon+ Reader Pro tilbyr deg flere flere funksjoner enn gratisversjonen.
Den har også et betaprogram der du kan registrere deg for å teste ut funksjoner som ikke er utgitt til alle ennå.
Forskjellen mellom gratis- og betaltversjonen av Moon+ Reader er at med den betalte versjonen får du mange flere funksjoner. For eksempel er funksjoner du bare får med Pro-versjonen:
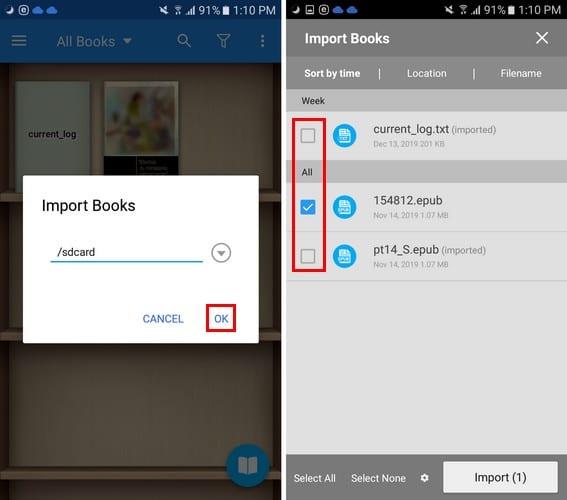
Det første du må gjøre er å importere alle støttede filer til hyllen din. Å gjøre det:
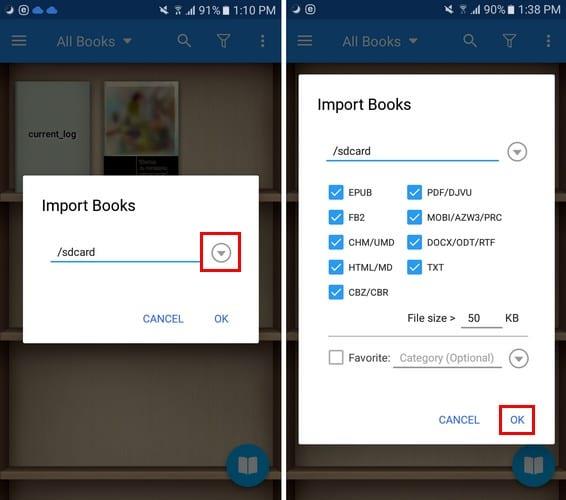
Appen vil vise deg alle støttede den var i stand til å finne. Velg de du vil ha og trykk på importknappen nederst til høyre.
Hvis du kommer over noe, du vil finne senere, er det et must å fremheve det raskt. For å markere en tekst, trykk lenge på teksten og ulike uthevingsalternativer vises. Du kan for eksempel markere teksten ved å bruke:
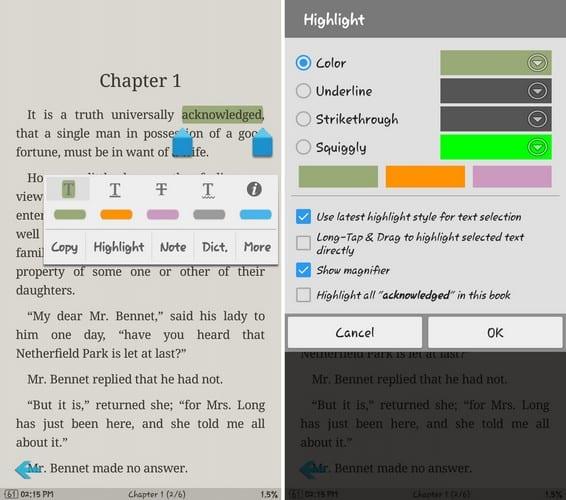
Når du har bestemt deg for hvordan du vil fremheve teksten din, kan du også tilpasse den og endre standardfargene. For å endre standardfargene, trykk lenge på hvilken som helst tekst og velg uthevingsalternativet.
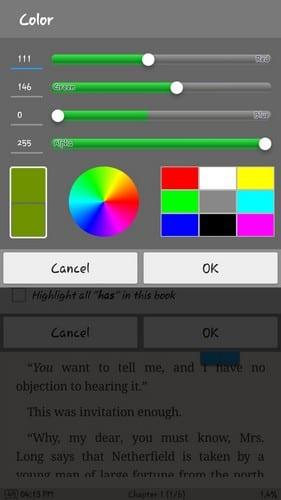
Trykk på rullegardinmenyen for fargen og lag fargen din. Når du er ferdig, trykk på OK.
Kanskje det du fremhevet i begynnelsen ikke er like viktig likevel, og nå vil du slette det. For å slette et spesifikt ord eller uttrykk du har uthevet, kan du trykke på teksten du markerte og trykke på søppelikonet.
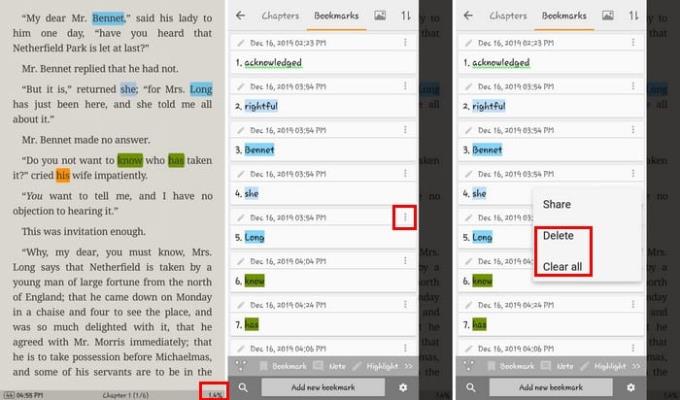
Hvis du ikke husker hvor den uthevede teksten er, trykk på prosentandelen som forteller deg hvor langt du er på vei med lesingen. Appen vil vise deg alle ordene eller setningene du har uthevet så langt.
Trykk på en av de tre prikkene til høyre. Velg å enten slette den spesifikke teksten eller slette dem alle.
Det er en måte å gjøre en bok mer behagelig å finne på, merk den som en av favorittene dine. For å gjøre dette, trykk lenge på boken og trykk på bokikonet med stjernen i midten.
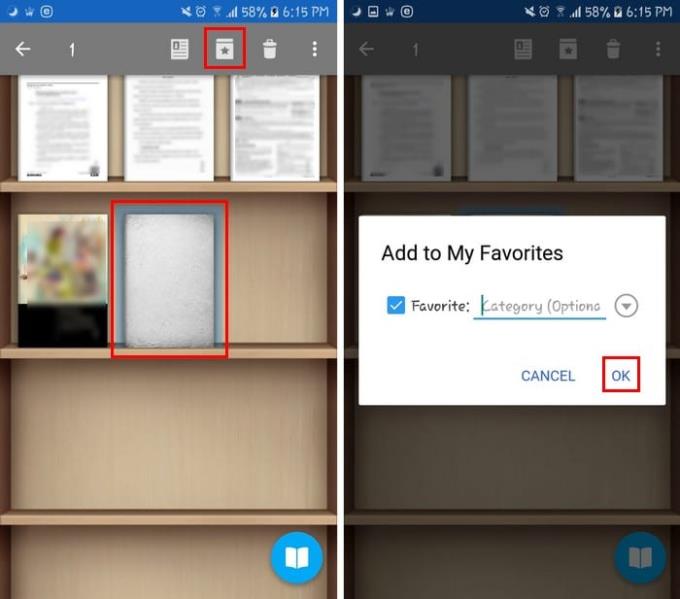
En annen måte å legge til en bok til favorittene dine er å åpne boken. Du kan gjøre dette ved å trykke på tiden nederst i høyre hjørne. Legg til i mine favoritter skal være nederst til høyre.
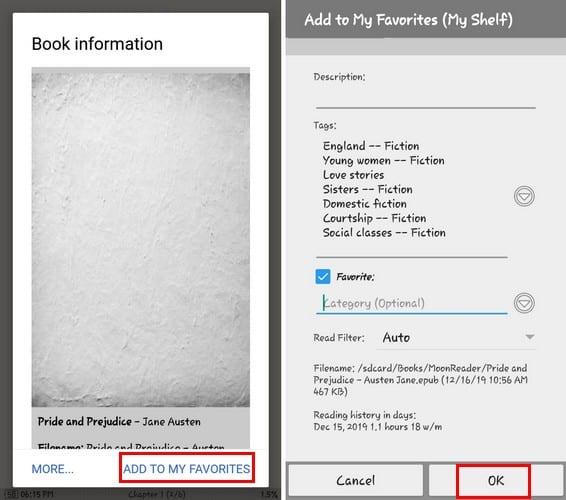
Når du trykker på alternativet, kan du gjøre ting som å endre navnet, forfatterens navn, legge til en beskrivelse, legge til eller fjerne tagger og legge til et lesefilter.
Hvis du har en bok du ønsker å skjule bokomslaget til, kan du gjøre det ved å trykke lenge på boken og velge omslagsliknende ikon. Trykk på Velg omslag og velg blant de tilgjengelige alternativene.

For å lage et bokmerke, trykk på prosentandelen nederst og trykk på alternativet som sier Legg til nytt bokmerke.
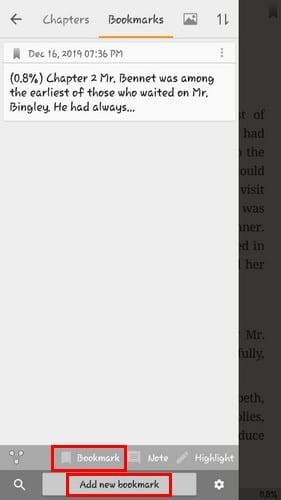
Etter en stund har du laget så mange bokmerker som har en tekst du trenger å ha tilgjengelig at det nesten er umulig å prøve å finne et spesifikt.
For å finne det du trenger, kan du bruke søkealternativet for å enkelt finne. For å søke etter tekst, trykk på prosenten igjen. Nederst til høyre, og trykk på søkeikonet nederst til venstre.
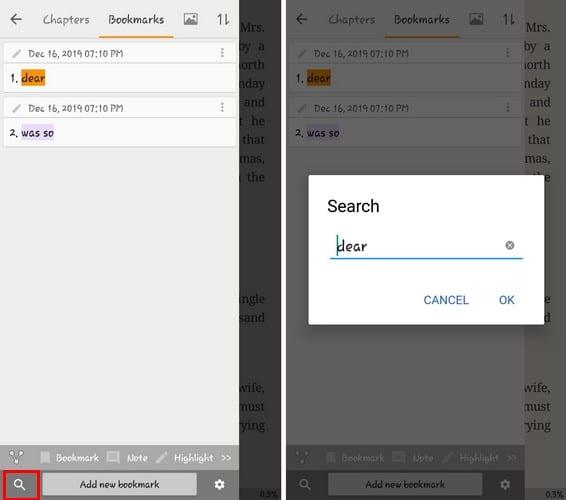
Hvis du vil gå til et bestemt bokmerke, søk etter det og trykk på det fra resultatene.
Du kan også få bokmerkene sortert etter tid så lenge du har sidesiden åpen. Trykk på tannhjulet ved siden av alternativet Legg til nytt bokmerke og merk av for Sorter etter tid.
Moon+ Reader har en seksjon der du kan installere gratis bøker å lese. Du kan for eksempel laste ned gratis bøker som Pride and Prejudice og andre.
For å få dine gratis bøker, gå til appens hovedside og trykk på de tre linjene øverst til venstre. Velg alternativet Nettbibliotek, etterfulgt av hvor du vil hente din gratis bok fra.
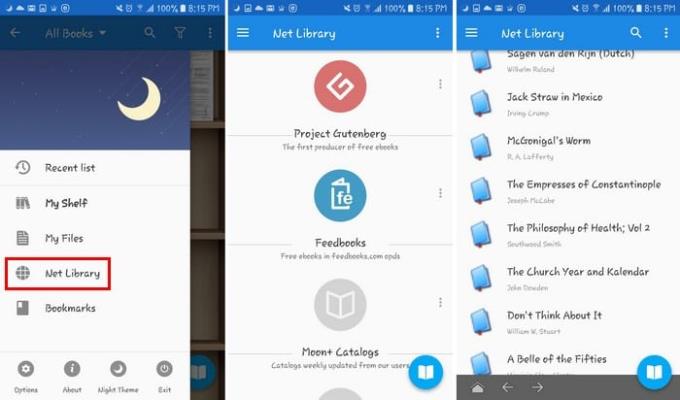
Hvis du får boken din fra Project Gutenberg, kan du velge boken din fra seksjoner som Populær, Siste eller Tilfeldig. Velg boken du vil ha (to ganger), og for å fullføre ting, trykk på nedlastingsknappen.
Det er også mulig at i bokhyllen, er sortert akkurat slik du vil at de skal være. Trykk på ikonet som ser ut som en lommelykt øverst, og du vil se alle måtene du kan sortere bøkene på.
I Sorter etter-delen har du alternativer som:
I lesefilteret har du alternativer som:
I Hylletype kan du endre stilen på hyllen.

Fra venstre til høyre, dette er hvordan bokhyllen din vil se ut med hvert alternativ.
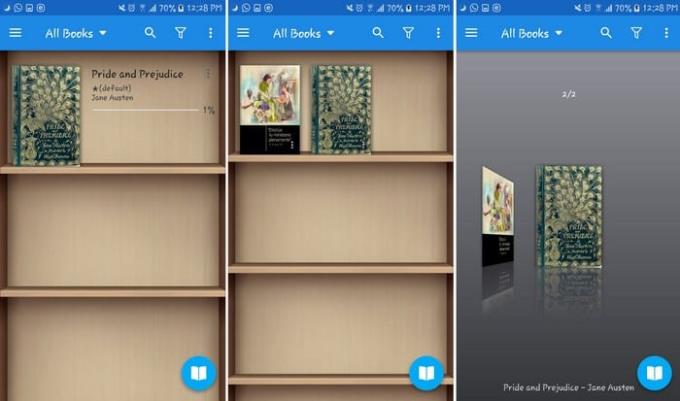
Moon+ Reader Pro er flott hvis du håndterer forskjellige typer filer. Ikke bare støtter den ulike typer filer, men den tilbyr også et vakkert design. Hva er dine tanker om appen?
Etter at du har rootet Android-telefonen din, har du full systemtilgang og kan kjøre mange typer apper som krever root-tilgang.
Knappene på Android-telefonen din er ikke bare til for å justere volumet eller vekke skjermen. Med noen få enkle justeringer kan de bli snarveier for å ta et raskt bilde, hoppe over sanger, starte apper eller til og med aktivere nødfunksjoner.
Hvis du har glemt den bærbare datamaskinen på jobb og har en viktig rapport du må sende til sjefen din, hva bør du gjøre? Bruk smarttelefonen din. Enda mer sofistikert, gjør telefonen om til en datamaskin for å gjøre det enklere å multitaske.
Android 16 har låseskjerm-widgeter som du kan endre låseskjermen slik du vil, noe som gjør låseskjermen mye mer nyttig.
Android Bilde-i-bilde-modus hjelper deg med å krympe videoen og se den i bilde-i-bilde-modus, slik at du kan se videoen i et annet grensesnitt, slik at du kan gjøre andre ting.
Det blir enkelt å redigere videoer på Android takket være de beste videoredigeringsappene og -programvarene vi lister opp i denne artikkelen. Sørg for at du har vakre, magiske og stilige bilder du kan dele med venner på Facebook eller Instagram.
Android Debug Bridge (ADB) er et kraftig og allsidig verktøy som lar deg gjøre mange ting, som å finne logger, installere og avinstallere apper, overføre filer, rote og flashe tilpassede ROM-er og lage sikkerhetskopier av enheter.
Med autoklikk-applikasjoner trenger du ikke å gjøre mye når du spiller spill, bruker apper eller bruker oppgaver som er tilgjengelige på enheten.
Selv om det ikke finnes noen magisk løsning, kan små endringer i hvordan du lader, bruker og oppbevarer enheten din utgjøre en stor forskjell i å redusere batterislitasjen.
Telefonen mange elsker akkurat nå er OnePlus 13, fordi den i tillegg til overlegen maskinvare også har en funksjon som har eksistert i flere tiår: infrarødsensoren (IR Blaster).







