Slik bruker du Android-låseskjermwidgeten

Android 16 har låseskjerm-widgeter som du kan endre låseskjermen slik du vil, noe som gjør låseskjermen mye mer nyttig.
Bortsett fra passord, er det vanligvis to typer data som sendes inn via skjemaer på nettsteder: adresser og kortdetaljer. De fleste nettmarkedsplasser vil kreve en leveringsadresse for alle produkter du kjøper og vil kreve at du oppgir kortopplysningene dine for å betale for det.
Tradisjonelt ville du skrive inn disse opplysningene hver gang eller lagre dem i kontoen din på nettstedet. Moderne nettlesere lar deg imidlertid lagre denne typen informasjon i selve nettleseren. Dette lar deg enkelt og raskt importere adressen din eller betalingsopplysningene til alle nettsider, uavhengig av om du har brukt siden før. I tillegg trenger du ikke å bekymre deg for å skrive feil når du skriver inn opplysningene dine, da de automatisk legges inn for deg fra dine lagrede data.
Selv om denne funksjonen kan være nyttig, vil ikke alle bruke den. Heldigvis kan du deaktivere funksjonen helt hvis du vil. For å gjøre det i Opera-nettleseren på Android, må du konfigurere innstillingene i appen.
For det første, for å få tilgang til innstillingene i appen, må du trykke på Opera-ikonet nederst til høyre i appen.
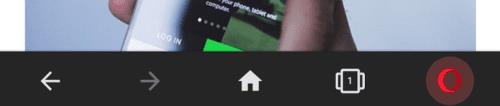
Trykk på Opera-ikonet nederst til høyre i appen for å få tilgang til innstillingene i appen.
Deretter trykker du på "Innstillinger" nederst i popup-ruten for å åpne selve innstillingene.
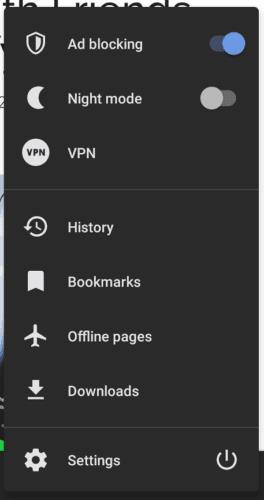
Trykk på "Innstillinger" nederst i popup-panelet for å åpne innstillingene i appen.
Når du er i innstillingene, bla ned til bunnen av listen, og trykk deretter på "Autofyll og betalinger" i underseksjonen "Personvern".
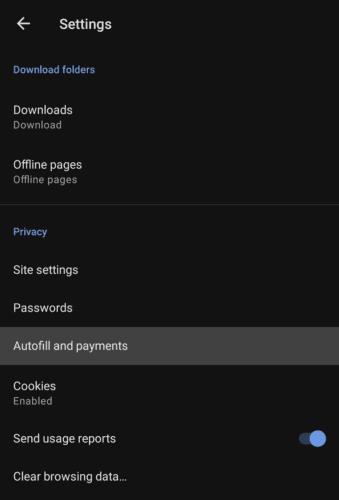
Trykk på "Autofyll og betalinger" i underseksjonen "Personvern", nær bunnen av innstillingslisten.
Det eneste alternativet her er å aktivere eller deaktivere hele autofyll-funksjonen. Hvis du vil at autofyll skal være aktivert, sørg for at "Autofyll skjemaer"-glidebryteren er satt til "På"-posisjon; Hvis du vil deaktivere funksjonen i stedet, trykker du på glidebryteren til "Av"-posisjon.
For å konfigurere en adresse, kortdetaljer eller et sett med kontaktinformasjon, trykk på den relevante oppføringen.
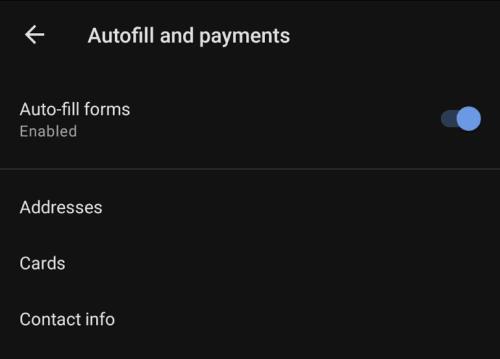
Slå autofyll-funksjonen på og av og konfigurer de lagrede dataene.
Etter å ha trykket på et av alternativene, for eksempel "Adresser", vil du bli presentert med listen over lagrede detaljer i den kategorien.
Trykk på en eksisterende oppføring for å redigere den, eller trykk på "Legg til adresse" (eller den relevante kategorien) for å legge til en ny oppføring.
Tips: Selv om de nøyaktige datafeltene vil variere mellom kategoriene, er prosessen med å legge til eller redigere oppføringer den samme for alle.

Trykk på en oppføring i en av kategoriene for å redigere den eller opprette en ny oppføring.
I kategoriene "Adresse" og "Kontaktinfo" er det ingen obligatoriske kategorier; for kortdetaljer vil du imidlertid bli bedt om å angi et gyldig kortnummer for å kunne lagre en oppføring.
Bare legg til dataene i oppføringen du ønsker, og klikk deretter "Ferdig" nederst til høyre for å lagre. For å slette en eksisterende oppføring, trykk på søppelikonet som vises øverst til høyre i visningen for redigering av oppføring.
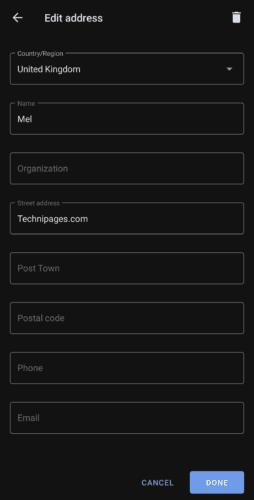
Skriv inn dataene du ønsker i en ny eller eksisterende oppføring, og klikk deretter på "Ferdig" for å lagre.
Android 16 har låseskjerm-widgeter som du kan endre låseskjermen slik du vil, noe som gjør låseskjermen mye mer nyttig.
Android Bilde-i-bilde-modus hjelper deg med å krympe videoen og se den i bilde-i-bilde-modus, slik at du kan se videoen i et annet grensesnitt, slik at du kan gjøre andre ting.
Det blir enkelt å redigere videoer på Android takket være de beste videoredigeringsappene og -programvarene vi lister opp i denne artikkelen. Sørg for at du har vakre, magiske og stilige bilder du kan dele med venner på Facebook eller Instagram.
Android Debug Bridge (ADB) er et kraftig og allsidig verktøy som lar deg gjøre mange ting, som å finne logger, installere og avinstallere apper, overføre filer, rote og flashe tilpassede ROM-er og lage sikkerhetskopier av enheter.
Med autoklikk-applikasjoner trenger du ikke å gjøre mye når du spiller spill, bruker apper eller bruker oppgaver som er tilgjengelige på enheten.
Selv om det ikke finnes noen magisk løsning, kan små endringer i hvordan du lader, bruker og oppbevarer enheten din utgjøre en stor forskjell i å redusere batterislitasjen.
Telefonen mange elsker akkurat nå er OnePlus 13, fordi den i tillegg til overlegen maskinvare også har en funksjon som har eksistert i flere tiår: infrarødsensoren (IR Blaster).
Google Play er praktisk, trygt og fungerer bra for folk flest. Men det finnes en hel verden av alternative appbutikker der ute – noen som tilbyr åpenhet, noen som prioriterer personvern, og noen som bare er en morsom forandring.
TWRP lar brukere lagre, installere, sikkerhetskopiere og gjenopprette firmware på enhetene sine uten å bekymre seg for å påvirke enhetens tilstand når de roter, flasher eller installerer ny firmware på Android-enheter.
Hvis du tror du kjenner Galaxy-enheten din godt, vil Good Lock vise deg hvor mye mer den kan gjøre.








