Slik bruker du Android-låseskjermwidgeten

Android 16 har låseskjerm-widgeter som du kan endre låseskjermen slik du vil, noe som gjør låseskjermen mye mer nyttig.
For å være mest komfortabel med hvilken som helst app, vil du ideelt sett kunne velge eller konfigurere et tema. Å kunne tilpasse apper som dette kan gi den ekstra individuelle touchen, i stedet for å måtte bruke det generelle fargeskjemaet.
Dessverre, med alternative fargeskjemaer som mørk modus som først har fått gjennomslag i det siste, vil utbredt støtte for flere tilpasningsalternativer sannsynligvis fortsatt være langt unna.
Opera-nettleseren på Android tilbyr både lyse og mørke temaer, men i tillegg tilbyr den et utvalg av fem aksentfarger. Dette gir deg mye mer kontroll over utseendet til appen enn de fleste apper tilbyr.
For å velge hvilket fargeskjema du vil bruke, må du åpne Operas innstillinger i appen. For å få tilgang til innstillingene i appen, trykk først på Opera-ikonet nederst til høyre i appen.
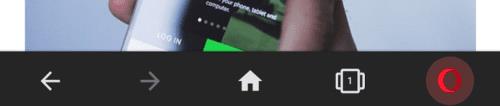
Trykk på Opera-ikonet nederst til høyre i appen for å få tilgang til innstillingene i appen.
Deretter trykker du på "Innstillinger" nederst i popup-ruten.
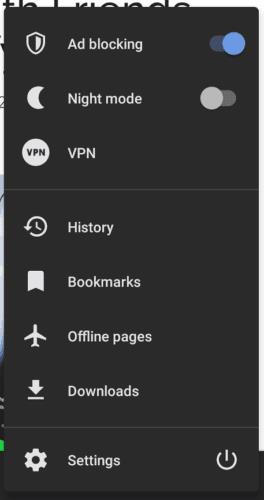
Trykk på "Innstillinger" nederst i popup-ruten for å åpne innstillingene.
I innstillingene trykker du ned det femte alternativet, merket "Utseende".
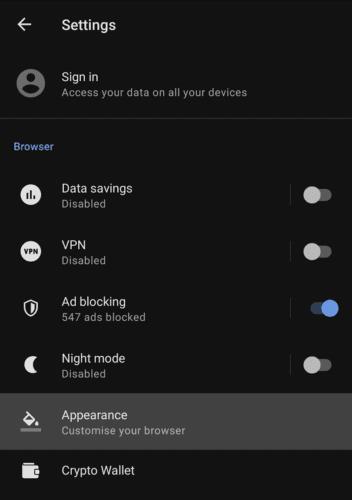
Trykk på "Utseende", som vil være det femte alternativet nede.
I utseendeinnstillingene er det første alternativet du kan velge det overordnede temaet. "Lys" og "Mørk" vil velge henholdsvis lyse og mørke temaer, med "Følg system" som samsvarer med temavalget på telefonen din.
Rett under disse alternativene er det fem fargede sirkler, trykk på dem for å velge mellom aksentfargealternativene. Valgene dine er blå, rød, grå, grønn og lilla. Disse aksentene påvirker fargene på knapper, titler og bakgrunnen for den nye fanen.
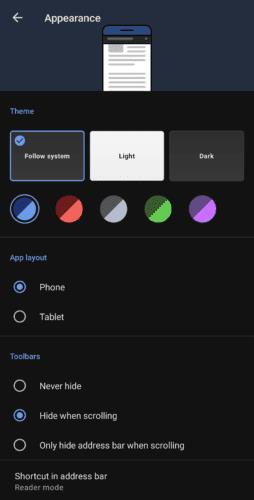
Velg et tema og aksentfarge for å konfigurere utseendet til nettleseren din.
Det neste utseendealternativet lar deg velge mellom mobil- og nettbrettoppsettet til appen. Du kan også konfigurere om verktøylinjene skjules automatisk når du blar gjennom nettsiden.
det siste alternativet på siden, "Snarvei i adresselinjen" lar deg velge et funksjonelt ikon som vises i adressefeltet, og gir deg en snarveishandling, for eksempel å lagre siden som PDF.
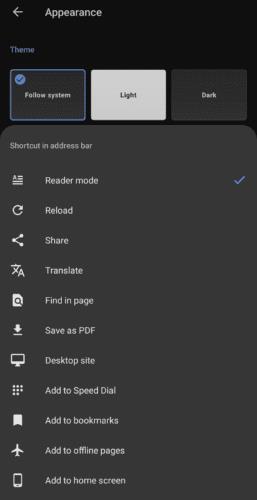
"Snarvei i adresselinjen" lar deg velge en nyttig snarvei som skal vises på høyre side av adresselinjen.
Android 16 har låseskjerm-widgeter som du kan endre låseskjermen slik du vil, noe som gjør låseskjermen mye mer nyttig.
Android Bilde-i-bilde-modus hjelper deg med å krympe videoen og se den i bilde-i-bilde-modus, slik at du kan se videoen i et annet grensesnitt, slik at du kan gjøre andre ting.
Det blir enkelt å redigere videoer på Android takket være de beste videoredigeringsappene og -programvarene vi lister opp i denne artikkelen. Sørg for at du har vakre, magiske og stilige bilder du kan dele med venner på Facebook eller Instagram.
Android Debug Bridge (ADB) er et kraftig og allsidig verktøy som lar deg gjøre mange ting, som å finne logger, installere og avinstallere apper, overføre filer, rote og flashe tilpassede ROM-er og lage sikkerhetskopier av enheter.
Med autoklikk-applikasjoner trenger du ikke å gjøre mye når du spiller spill, bruker apper eller bruker oppgaver som er tilgjengelige på enheten.
Selv om det ikke finnes noen magisk løsning, kan små endringer i hvordan du lader, bruker og oppbevarer enheten din utgjøre en stor forskjell i å redusere batterislitasjen.
Telefonen mange elsker akkurat nå er OnePlus 13, fordi den i tillegg til overlegen maskinvare også har en funksjon som har eksistert i flere tiår: infrarødsensoren (IR Blaster).
Google Play er praktisk, trygt og fungerer bra for folk flest. Men det finnes en hel verden av alternative appbutikker der ute – noen som tilbyr åpenhet, noen som prioriterer personvern, og noen som bare er en morsom forandring.
TWRP lar brukere lagre, installere, sikkerhetskopiere og gjenopprette firmware på enhetene sine uten å bekymre seg for å påvirke enhetens tilstand når de roter, flasher eller installerer ny firmware på Android-enheter.
Hvis du tror du kjenner Galaxy-enheten din godt, vil Good Lock vise deg hvor mye mer den kan gjøre.








