Slik bruker du Android-låseskjermwidgeten

Android 16 har låseskjerm-widgeter som du kan endre låseskjermen slik du vil, noe som gjør låseskjermen mye mer nyttig.
Har du noen gang vært så sliten at tanken på å måtte lese noe får deg til å krype? Jeg vet jeg har. Men hvorfor ikke la Google-assistenten lese den for deg, for eksempel siden som snakker om den siste sladderen om kjendiser?
Ved å si de magiske ordene kan du få Google Assistant til å lese teksten på skjermen slik at du kan lene deg tilbake og slappe av. Det er til og med nyttige alternativer som lar deg tilpasse leseopplevelsen. La oss se hvordan hva som må gjøres.
Viktig merknad : Dette fungerer bare i Chrome-nettleseren. Når du har nettstedet du vil at Google Assistant skal lese, si ¨Hey Google, Les det¨.
Før du forteller Google om å lese noe for deg, konfigurerte du Google Voice Match ? Hvis du ikke konfigurerte det, kan du si Hei, Google alt du vil, og ingenting vil skje. Hvis du satte det opp, er du ett skritt nærmere å få Google til å lese en tekst for deg.
Ikke bli overrasket hvis du ser en melding som sier at du må gi Google tillatelse til å bruke skjermkontekst. Hvis du ser det, trykk, OK, og du er i gang.
Når du har sagt de magiske ordene, vil Google si Ok, og den begynner å lese. Mens den leser, vil den fremheve ordene den leser når den leser dem (det er et alternativ for å slå dette av, fortsett å lese for å se hvordan). Hvis du vil at Google Assistant skal lese et avsnitt på nytt, trykker du bare på de første ordene i setningen, du vil høre igjen.
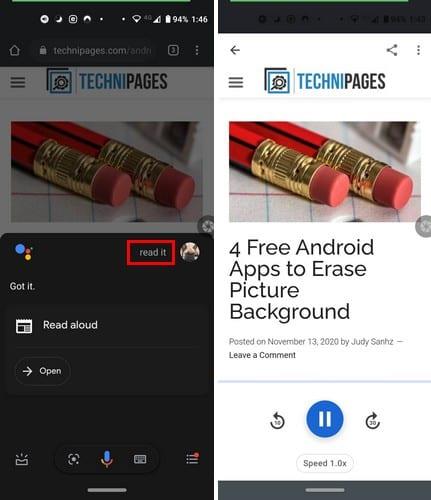
Pauseknappen er rett i midten, og for å spole tilbake eller fremover i tekstlesingen, trykk på pilene på hver side av pauseknappen. For å øke hastigheten eller senke tekstlesingen, trykk på Speed 1.0x, og en glidebryter vises. Du vil høre hastigheten du velger i sanntid. Når du har funnet hastigheten du liker, trykker du på Ferdig-knappen.
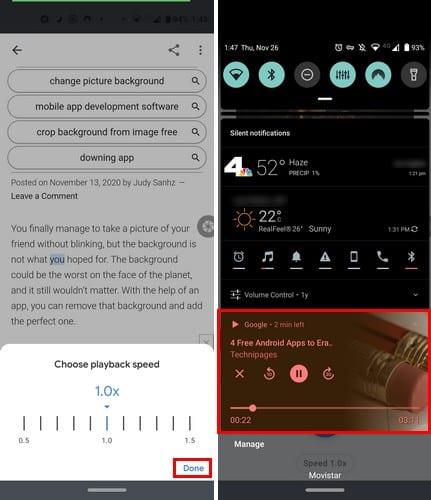
Du kan også kontrollere tekstlesingen fra varslingslinjen. Du kan pause, spole tilbake, forover eller bruke glidebryteren til å sette teksten på et bestemt punkt. Øverst vil den til og med vise deg hvor mange minutter med lesing som er igjen. Hvis du vil stoppe lesingen, trykker du bare på X-en.
Selv om du forlater den tilpassede nettleseren og åpner en annen app, vil teksten fortsette å spille. Selv om du slår av skjermen, vil du fortsette å høre teksten.
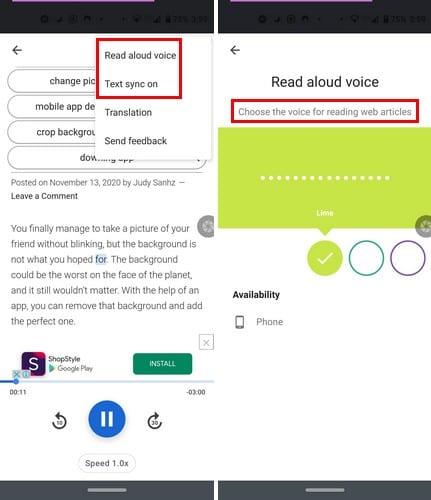
Trykk på prikkene øverst til høyre og trykk på alternativet Les høyt stemme. Du kan velge mellom 2 kvinnestemmer og to mannsstemmer. For å velge en bestemt stemme, trykk på en av de fargede sirklene. Når du beveger deg fra sirkel til sirkel, vil stemmen selv fortelle deg at for å velge den stemmen, bare la velge den sirkelen.
Du kan også slå av tekstsynkronisering som fremhever teksten den leser for øyeblikket. Oversettelsesalternativet vil gjøre nettopp det, oversette teksten, men til hele 42 språk.
Å la Google Assistant lese noe for deg er en flott funksjon som forhåpentligvis vil bli forbedret snart. Det ville vært flott å se flere alternativer lagt til. Hvilke alternativer vil du se i en oppdatering? Del tankene dine i kommentarene nedenfor.
Android 16 har låseskjerm-widgeter som du kan endre låseskjermen slik du vil, noe som gjør låseskjermen mye mer nyttig.
Android Bilde-i-bilde-modus hjelper deg med å krympe videoen og se den i bilde-i-bilde-modus, slik at du kan se videoen i et annet grensesnitt, slik at du kan gjøre andre ting.
Det blir enkelt å redigere videoer på Android takket være de beste videoredigeringsappene og -programvarene vi lister opp i denne artikkelen. Sørg for at du har vakre, magiske og stilige bilder du kan dele med venner på Facebook eller Instagram.
Android Debug Bridge (ADB) er et kraftig og allsidig verktøy som lar deg gjøre mange ting, som å finne logger, installere og avinstallere apper, overføre filer, rote og flashe tilpassede ROM-er og lage sikkerhetskopier av enheter.
Med autoklikk-applikasjoner trenger du ikke å gjøre mye når du spiller spill, bruker apper eller bruker oppgaver som er tilgjengelige på enheten.
Selv om det ikke finnes noen magisk løsning, kan små endringer i hvordan du lader, bruker og oppbevarer enheten din utgjøre en stor forskjell i å redusere batterislitasjen.
Telefonen mange elsker akkurat nå er OnePlus 13, fordi den i tillegg til overlegen maskinvare også har en funksjon som har eksistert i flere tiår: infrarødsensoren (IR Blaster).
Google Play er praktisk, trygt og fungerer bra for folk flest. Men det finnes en hel verden av alternative appbutikker der ute – noen som tilbyr åpenhet, noen som prioriterer personvern, og noen som bare er en morsom forandring.
TWRP lar brukere lagre, installere, sikkerhetskopiere og gjenopprette firmware på enhetene sine uten å bekymre seg for å påvirke enhetens tilstand når de roter, flasher eller installerer ny firmware på Android-enheter.
Hvis du tror du kjenner Galaxy-enheten din godt, vil Good Lock vise deg hvor mye mer den kan gjøre.








