Rask Tips: Hvordan Se Kjøpshistorikken din på Google Play

Se vår Google Play Kjøpshistorikk ved å følge disse nybegynnervennlige trinnene for å holde apputgiftene dine under kontroll.
Et av problemene med å bruke en hvilken som helst plattform over lang tid er at det blir vanskelig å gå videre til en annen plattform hvis du noen gang vil. Dette er fordi du mister dataene du har lagret eller må bruke tid og krefter på å manuelt overføre data du kan til den nye plattformen. For eksempel, når du bytter til en ny e-postplattform, må du enten overføre kontaktene og meldingsloggen din eller handle uten dem.
Heldigvis, hvis du noen gang ønsker å flytte bort fra en Google-plattform, er all informasjonen din tilgjengelig for nedlasting. Disse nedlastingene er tilgjengelige i formater som er laget for å lastes opp til andre tjenester. Denne utformingen betyr at dataene kanskje ikke er de enkleste å lese hvis du bare vil se hvilke data Google har om deg.
For å laste ned en kopi av dataene dine, må du først klikke på ikonet med ni prikker øverst til høyre på de fleste Google-sider, og deretter klikke på alternativet øverst til venstre "Konto". På kontosiden bytter du til fanen "Data og personalisering", og bla ned til delen "Last ned, slett eller lag en plan for dataene dine", og klikk på det øverste alternativet "Last ned dataene dine".
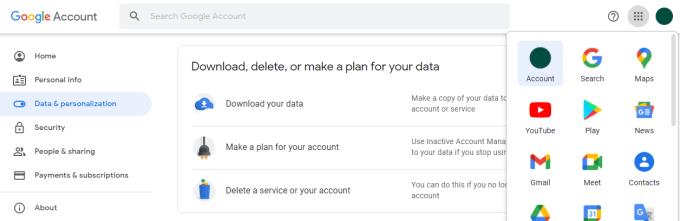
Klikk på "Last ned dataene dine" i fanen "Data og personalisering" i Google-kontoen din.
I «Google Takeaway»-skjermen kan du deretter velge hvilke Google-plattformer du vil laste ned data fra. En rekke plattformer lar deg velge hvilket format du vil at dataene som lastes ned skal lastes ned i, for eksempel JSON eller CSV. Mange alternativer gir deg også muligheten til å spesifisere delsett av data du vil laste ned.
For eksempel lar «Google Play Filmer og TV»-innstillingene deg velge mellom CSV- og JSON-formatene og velge å laste ned en hvilken som helst kombinasjon av dine: tilknyttede tjenestedata, varslingspreferanser, rangeringer, strømmetjenester og overvåkningsliste.
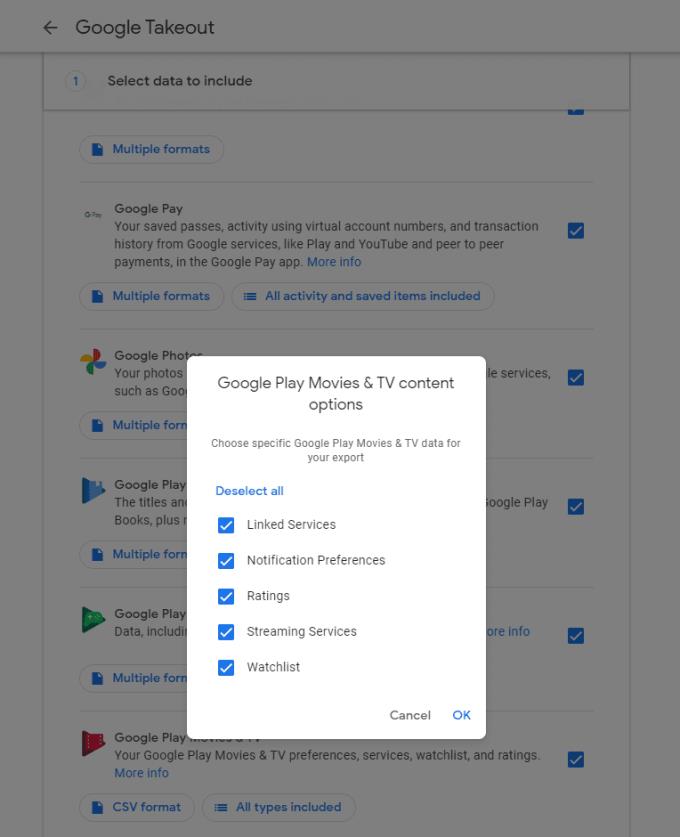
Velg hvilke dataoppføringer du vil laste ned og konfigurer hvilke formater og dataundersett du vil ha, der det er mulig.
Når du har valgt alle dataene du vil laste ned via avmerkingsboksene, bla til bunnen av siden og klikk på "Neste trinn".
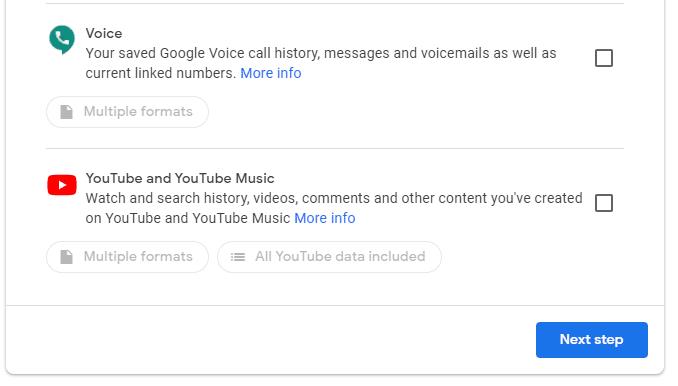
Rull til bunnen og klikk på "Neste trinn" når du har valgt dataene du vil laste ned.
Du kan deretter konfigurere hvordan du vil laste ned filen. Du kan velge å få tilsendt en lenke via e-post, eller at den skal lastes opp til Google Drive, Dropbox, OneDrive eller Box. Du kan også velge å få eksporten til å være engangs eller planlagt å skje en gang annenhver måned det neste året.
Tips: Eksporten din kan være ganske stor, så vær forsiktig med å laste den opp til skytjenester, siden du kanskje ikke har nok lagringsplass tilgjengelig.
Deretter må du velge din foretrukne komprimeringsmetode, "zip" eller "tgz", hvis du ikke vet hvilken du skal velge, gå med "zip" siden dette formatet er mer støttet.
Til slutt må du velge hvor stor en enkelt komprimert fil skal være før den deles opp i flere filer. Hvis du velger en zip-fil som er større enn 2 GB, kan det hende du trenger et tredjeparts dekomprimeringsverktøy da dette ikke støttes som standard på alle systemer.
Når du har gjort valgene dine, klikker du på "Opprett eksport".
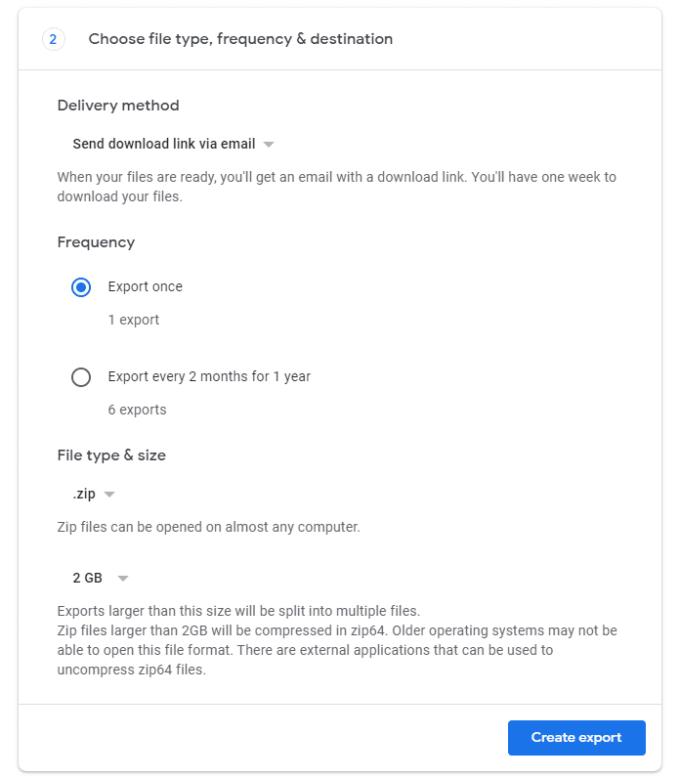
Velg hvordan du vil få tilsendt dataene, og klikk deretter på "Opprett eksport".
Prosessen med å opprette eksporten kan ta lang tid avhengig av mengden data du inkluderte. Når den er ferdig, får du tilsendt en lenke for å laste ned eksporten. Du må autentisere deg på nytt for å bekrefte at du er den sanne kontoeieren. Når du har gjort det, klikker du på "Last ned" på eksporten for å laste den ned.
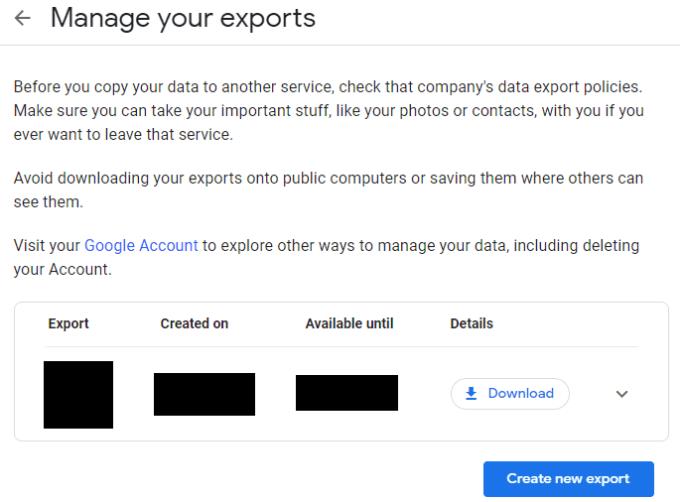
Autentiser på nytt, og klikk deretter på "Last ned" for å laste ned dataene dine.
Når nedlastingen er fullført, kan du bla gjennom den manuelt eller bruke den medfølgende filen "archive_browser.html" for å se et nyttig nettgrensesnitt for å bla gjennom de nedlastede filene.
Se vår Google Play Kjøpshistorikk ved å følge disse nybegynnervennlige trinnene for å holde apputgiftene dine under kontroll.
Ha det moro i Zoom-møtene dine med noen morsomme filtre du kan prøve. Legg til en glorie eller se ut som en enhjørning i Zoom-møtene dine med disse morsomme filtrene.
Lær hvordan du fremhever tekst med farge i Google Slides-appen med denne trinn-for-trinn-veiledningen for mobil og datamaskin.
Samsung Galaxy Z Fold 5, med sitt innovative foldbare design og banebrytende teknologi, tilbyr ulike måter å koble til en PC. Enten du ønsker
Du har kanskje ikke alltid tenkt over det, men en av de mest utbredte funksjonene på en smarttelefon er muligheten til å ta et skjermbilde. Over tid har metode for å ta skjermbilder utviklet seg av ulike grunner, enten ved tillegg eller fjerning av fysiske knapper eller innføring av nye programvarefunksjoner.
Se hvor enkelt det er å legge til en ny WhatsApp-kontakt ved hjelp av din tilpassede QR-kode for å spare tid og lagre kontakter som en proff.
Lær å forkorte tiden du bruker på PowerPoint-filer ved å lære disse viktige hurtigtastene for PowerPoint.
Bruk Gmail som en sikkerhetskopi for personlig eller profesjonell Outlook-e-post? Lær hvordan du eksporterer kontakter fra Outlook til Gmail for å sikkerhetskopiere kontakter.
Denne guiden viser deg hvordan du sletter bilder og videoer fra Facebook ved hjelp av PC, Android eller iOS-enhet.
For å slutte å se innlegg fra Facebook-grupper, gå til den gruppens side, og klikk på Flere alternativer. Velg deretter Følg ikke lenger gruppe.







