Slik bruker du Android-låseskjermwidgeten

Android 16 har låseskjerm-widgeter som du kan endre låseskjermen slik du vil, noe som gjør låseskjermen mye mer nyttig.
Mens andre selskaper sliter med å holde seg i live, er Zoom en som blomstrer i karantenetiden. Takket være denne appen kan du se og snakke med familie og venner og tilbringe litt digital tid med dem.
Men hva om du midt i møtet trenger å dele skjermen din med noen? Det er enkelt å dele skjermen på Zoom, men for de som bare skal bli kjent med appen, er det noe du vil vite hvordan du gjør.
Oppsettet Zoom må gå for å avhenge av enheten du bruker. Hvis du bruker Zoom på Android-enheten din, kan du dele skjermen din ved å trykke på Del-knappen ved bommen (en ufullstendig firkant med en pil som peker opp).
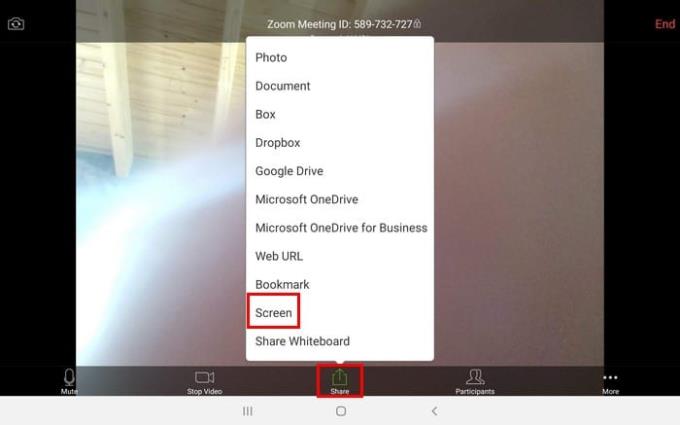
Når du begynner å dele skjermen din, deler du hele skjermen. Det er ingen måte å bare dele en del av skjermen. På Android er det en måte å bruke merknader under skjermdelingsprosessen.
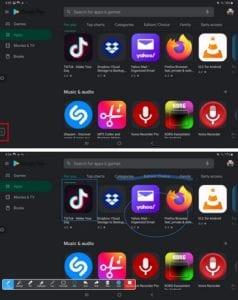
Nederst i venstre hjørne vil det være en pil som peker til høyre – trykk på pilalternativet , etterfulgt av merknadsalternativet som er et blyantikon .
Dette er en fin måte å fremheve ting, så det er lettere å finne for alle andre. Du kan velge mellom alternativer som:
Når du har fått nok av deling, trykker du på det røde alternativet Stopp deling som er nederst i venstre hjørne. Ved å trykke på dette alternativet blir du tatt tilbake til videokonferansen.
For en iOS-enhet kommer delingsalternativet til å være øverst, da det kommer til å ha et nytt ord. Med iOS heter valget Del innhold i stedet for bare Del.
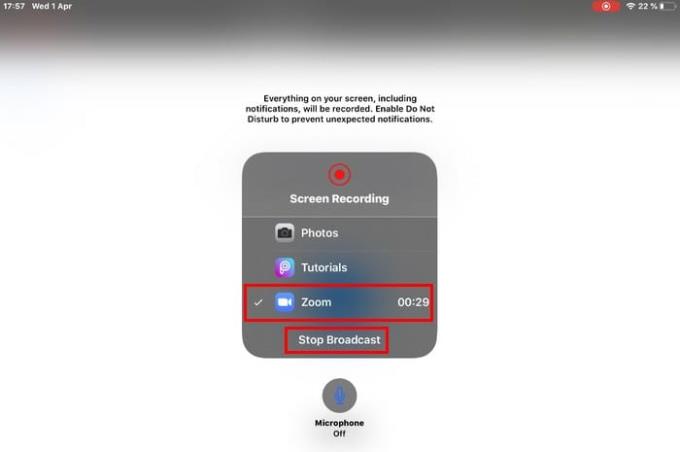
Skjermalternativet kommer til å være det første på listen. Det som kommer til å være annerledes på iOS er at Zoom er at den vil gi deg beskjed om at du skal starte en sending og at alt på skjermen din vil bli tatt opp til du avslutter sendingen.
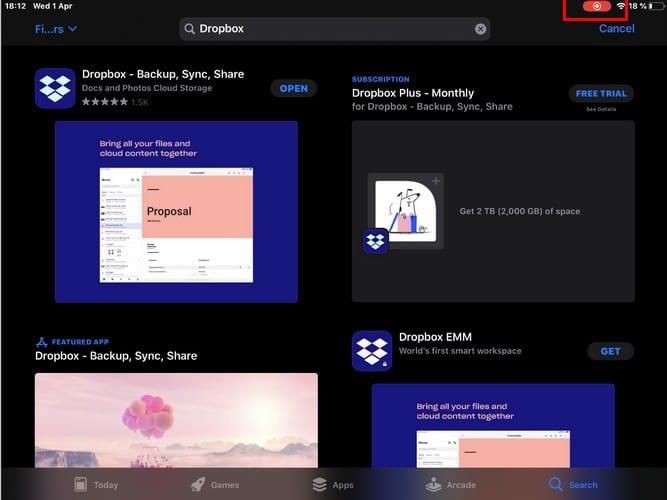
Når du er klar til å slutte å dele skjermen, trykker du på det røde opptaksikonet øverst. Du vil se en melding som spør deg om du vil stoppe Screen Broadcasting. I motsetning til Android, vil du ikke se kommentaralternativet i iOS.
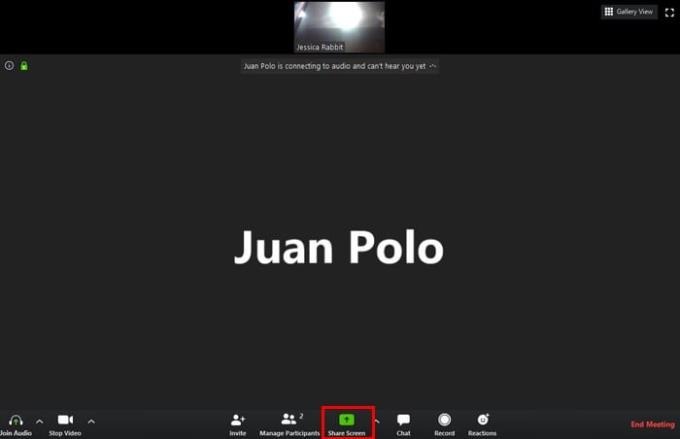
For å dele skjermen på din Windows-datamaskin, klikk på det grønne alternativet Del skjerm nederst. Et nytt vindu vises med ulike alternativer for å dele.
Du kan for eksempel dele dataskjermen din (hvis du vil inkludere lyd, klikk på alternativet for del datamaskinlyd nederst til venstre). Andre delingsalternativer inkluderer:
Klikk på Avansert-fanen, og du vil se flere delingsalternativer som:
Du kan bruke Zoom fra Windows-datamaskinen din, men det er fortsatt mulig å dele iPad-/iPhone-skjermen. Del skjermen som du gjorde før, og klikk på Avansert- fanen.
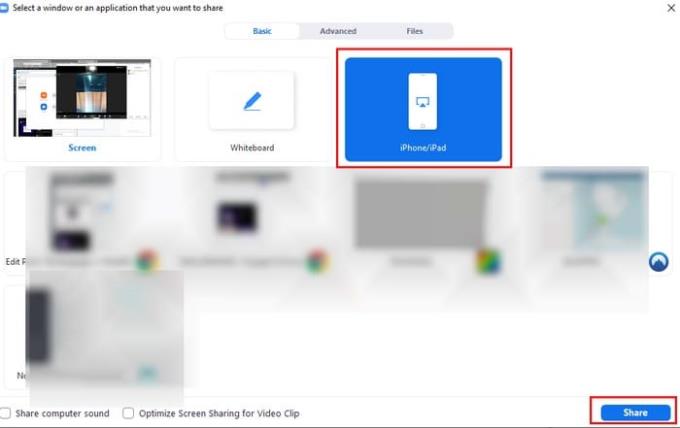
Klikk på iPhone/iPad-alternativet, etterfulgt av den blå Del-knappen nederst. Du vil se noen instruksjoner på skjermen for å:

For å slutte å dele, plasser markøren på ID-en til møtet øverst på skjermen. Alternativet Stopp deling vil bli uthevet i rødt, bare klikk på det for å slutte å dele skjermen.
Rett over alternativet Stopp deling vil du også se et alternativ for å sette deling på pause eller starte en ny deling helt.
Som du kan se, er det fint og enkelt å dele Zoom-skjermen på forskjellige plattformer. Avhengig av hvilken plattform du bruker vil avhenge av funksjonene du har tilgjengelig, men du kan i det minste dele skjermen din. Hvem deler du skjermen med? Gi meg beskjed i kommentarene nedenfor.
Android 16 har låseskjerm-widgeter som du kan endre låseskjermen slik du vil, noe som gjør låseskjermen mye mer nyttig.
Android Bilde-i-bilde-modus hjelper deg med å krympe videoen og se den i bilde-i-bilde-modus, slik at du kan se videoen i et annet grensesnitt, slik at du kan gjøre andre ting.
Det blir enkelt å redigere videoer på Android takket være de beste videoredigeringsappene og -programvarene vi lister opp i denne artikkelen. Sørg for at du har vakre, magiske og stilige bilder du kan dele med venner på Facebook eller Instagram.
Android Debug Bridge (ADB) er et kraftig og allsidig verktøy som lar deg gjøre mange ting, som å finne logger, installere og avinstallere apper, overføre filer, rote og flashe tilpassede ROM-er og lage sikkerhetskopier av enheter.
Med autoklikk-applikasjoner trenger du ikke å gjøre mye når du spiller spill, bruker apper eller bruker oppgaver som er tilgjengelige på enheten.
Selv om det ikke finnes noen magisk løsning, kan små endringer i hvordan du lader, bruker og oppbevarer enheten din utgjøre en stor forskjell i å redusere batterislitasjen.
Telefonen mange elsker akkurat nå er OnePlus 13, fordi den i tillegg til overlegen maskinvare også har en funksjon som har eksistert i flere tiår: infrarødsensoren (IR Blaster).
Google Play er praktisk, trygt og fungerer bra for folk flest. Men det finnes en hel verden av alternative appbutikker der ute – noen som tilbyr åpenhet, noen som prioriterer personvern, og noen som bare er en morsom forandring.
TWRP lar brukere lagre, installere, sikkerhetskopiere og gjenopprette firmware på enhetene sine uten å bekymre seg for å påvirke enhetens tilstand når de roter, flasher eller installerer ny firmware på Android-enheter.
Hvis du tror du kjenner Galaxy-enheten din godt, vil Good Lock vise deg hvor mye mer den kan gjøre.








