Enkel og rask Android-rotguide

Etter at du har rootet Android-telefonen din, har du full systemtilgang og kan kjøre mange typer apper som krever root-tilgang.
Android 12 er den siste iterasjonen av Googles mobile OS som bringer med seg en rekke endringer. Blant disse er volumkontroll per app, nytt overordnet brukergrensesnitt, adaptivt batteri, privat DNS og mye mer. Selv om disse funksjonene utgjør en flott ny enhet, innleder deres barndom også uønskede feil og problemer som ikke kunne vært testet ennå.
På grunn av dette ser det ut til at mange brukere som kjører Android 12 står overfor et problem der brukergrensesnittet ser ut til å slutte å svare på inndata eller berøringer. Hvis du er i samme båt, så her er alt du trenger å vite om det.
Relatert: Android 12: Slik ser du alle apper [Enkel fiks!]
Hva betyr at systemgrensesnittet ikke svarer?
System UI har hatt mange problemer i nyere versjoner av Android, og den største feilen ser ut til å være innenfor Carrier Services og Android System Webview Engine for Android 12. Disse to appene ser ut til å stå overfor konflikter og problemer som kjører i bakgrunnen siden utgivelsen av det nye operativsystemet. Ifølge Google har selskapet jobbet hardt med å gi ut oppdateringer som løser disse problemene, men brukere rundt om i verden ser fortsatt ut til å være påvirket av det samme.
Utdannede spekulasjoner får mange til å tro at rester av filer og originale oppsett for disse appene som følger med den første utgivelsen av Android 12, får skylden for et brukergrensesnitt som ikke svarer, og dermed kan du bruke følgende rettelser for å løse dette problemet på mobilenheten din.
En annen grunn til at systemgrensesnittet slutter å svare på Android 12 er på grunn av ikke-støttede apper som er skrevet med Android 11 i tankene. Android 12 endrer måten operativsystemet håndterer APIer og tredjepartskode på, noe som kan føre til mange problemer med apper som ikke støttes. Du kan feilsøke det samme ved å bruke sikkerhetsmodus-fiksen nevnt nedenfor.
Relatert: Slik slår du av WiFi-anrop på Android
Hvordan fikse ikke-responsivt brukergrensesnitt på Android 12 på 18 måter
Her er våre anbefalte rettelser for å få systemgrensesnittet til å fungere igjen i Android 12. Vi anbefaler at du starter med den første rettelsen og går gjennom listen til du klarer å fikse problemet. La oss komme i gang.
Metode 1: Slå av mediespilleren
Mediespiller eller gjenopptakelse er en ny funksjon i Android 12 som lar deg kontrollere medieavspilling fra hurtiginnstillingene dine. OS gjenkjenner automatisk avspilling av media på enheten din og legger til kontroller for det samme i hurtiginnstillingsmenyen. Imidlertid er denne innstillingen kjent for å forårsake system-UI-krasj siden utgivelsen av Android 11. Vi anbefaler at du prøver å deaktivere den samme for å se om dette løser problemet for deg.
Merk: Å slå av mediespilleren vil ikke ta bort mediekontrollene dine. Kontrollene vil i stedet vises i et varsel i stedet for i hurtiginnstillingsområdet i varslingssenteret ditt.
Åpne Innstillinger -appen og trykk på Lyd og vibrasjon.
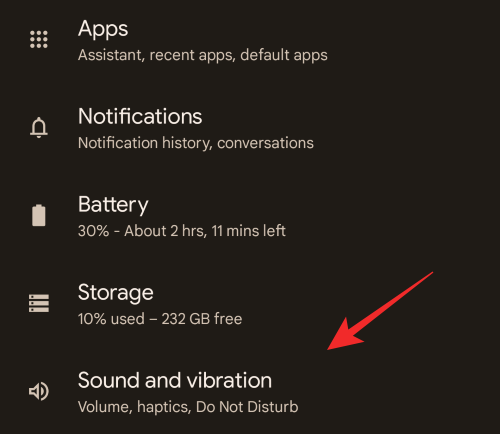
Velg Media.
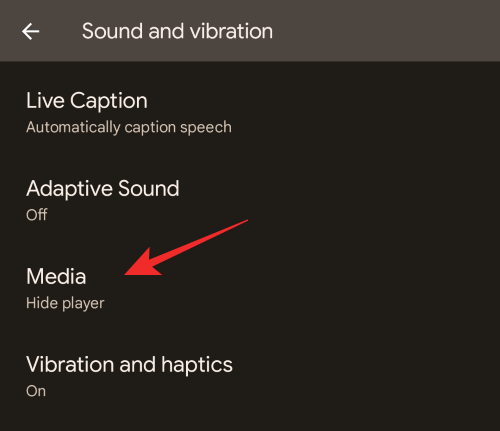
Slå av bryteren for Pin-mediespilleren ved å trykke på det samme.
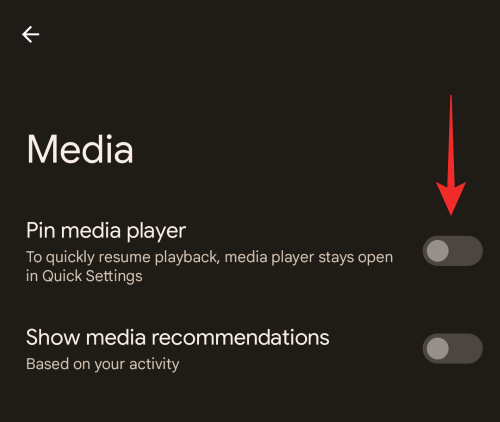
Du kan også slå av forslag ved å slå av bryteren for Vis medieanbefalinger.
Når du er ferdig, lukker du Innstillinger-appen og starter enheten på nytt for godt mål. Hvis den nye hurtiginnstillingene mediespilleren forårsaket problemer med systemgrensesnittet ditt, skal det nå ha blitt fikset på systemet ditt.
Relatert: Slik deaktiverer du Snap-rulling på Android
Metode 2: Slå av Smooth Display
Den jevne skjermen er en annen innstilling i Android 12 som bidrar til å forbedre din generelle brukergrensesnittopplevelse. Men siden dette er en ganske ny funksjon er det kjent for å forårsake problemer med tredjepartsapper, spesielt de som ikke er oppdatert for Android 12 ennå. Vi anbefaler at du prøver å deaktivere Smooth Display på enheten for å se om systemgrensesnittet ikke lenger reagerer. Du kan deretter feilsøke og se etter den skyldige tredjepartsappen eller vente på en oppdatering hvoretter du kan aktivere Smooth Display på nytt. Følg trinnene nedenfor for å hjelpe deg med å deaktivere Smooth Display på enheten din.
Merk: Denne innstillingen er bare tilgjengelig for Pixel 4 eller nyere enheter.
Åpne Innstillinger- appen og trykk på Skjerm. Rull ned og slå av bryteren for glatt skjerm.
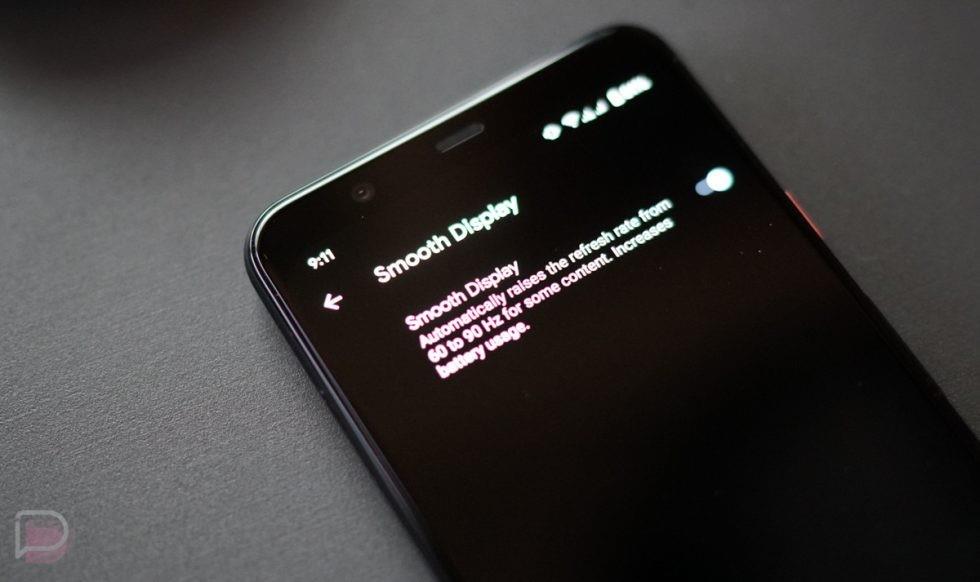
Bildekreditt; Droid-Life
Start enheten på nytt og hold øye med systemgrensesnittet. Hvis Smooth Display var årsaken til problemet ditt, bør systemgrensesnittet ditt ikke lenger reagere på Android 12.
Relatert: Pixel 6 Magic Eraser vises ikke eller er tilgjengelig: Slik fikser du
Metode 3: Tøm bufferen for Pixel Launcher
Pixel Launcher er standardstarteren for de fleste lager Android 12-enheter. Selv om det er en flott oppstarter, er det kjent å møte problemer når du sletter eldre filer, spesielt når funksjonsoppdateringer er installert. Dette kan forårsake problemer med systemets brukergrensesnitt, og du kan fikse det samme ved å tømme Pixel Launcher-bufferen. Følg trinnene nedenfor for å hjelpe deg med prosessen.
Åpne Innstillinger -appen og trykk på Apper.
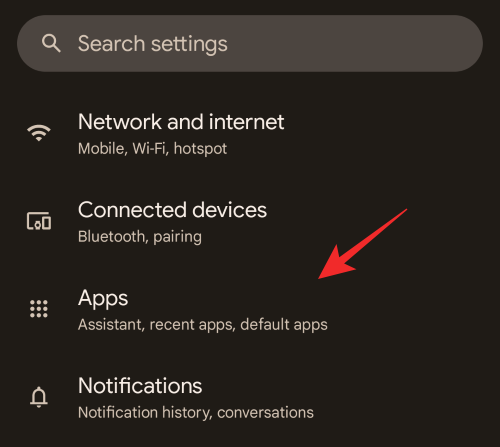
Trykk nå på Se alle NN-apper der NN er antallet tredjepartsapper som er installert på enheten din.
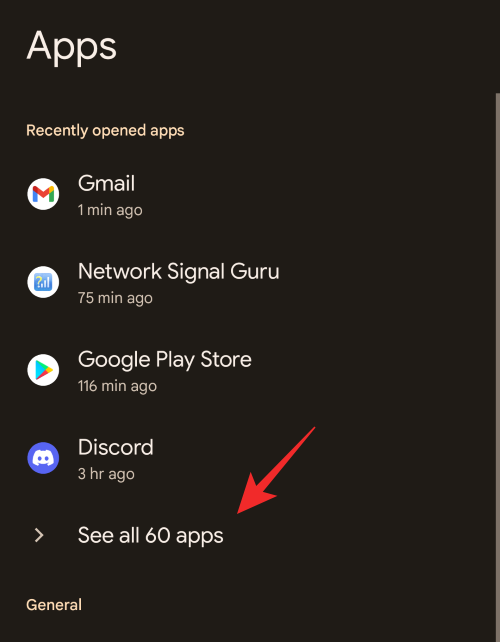
Rull gjennom listen og trykk på Pixel Launcher.
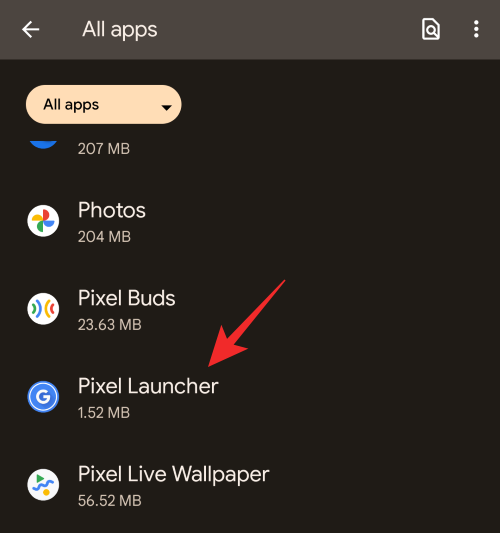
Trykk på Lagring og hurtigbuffer .
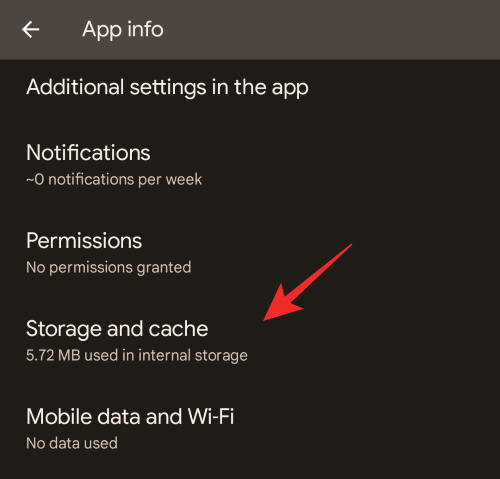
Til slutt trykker du på Tøm buffer.
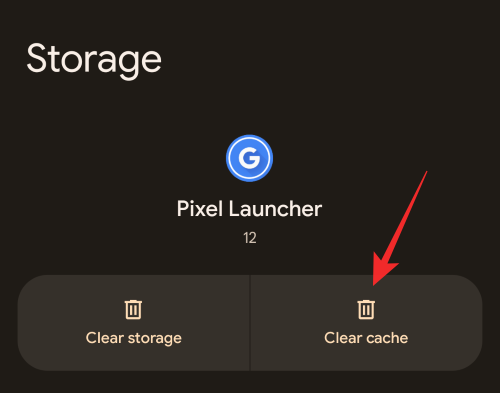
Og det er det! Vi anbefaler nå at du starter enheten på nytt for godt mål. Hvis ødelagte hurtigbufferfiler for Pixel Launcher førte til at systemgrensesnittet ikke reagerte, skal problemet nå ha blitt løst på systemet ditt.
Metode 4: Bruk et statisk tapet
Mens det er en innbydende endring av brukergrensesnittet, er dynamiske bakgrunnsbilder i Android 12 kjent for å forårsake forsinkelser og feil med systemgrensesnittet på visse enheter. Dette er mest utbredt på eldre enheter som har lite RAM eller har utdaterte sikkerhetsoppdateringer. Hvis du mistenker at dynamiske bakgrunnsbilder er den skyldige, anbefaler vi at du bytter til statisk bakgrunn ved å bruke veiledningen nedenfor.
Trykk og hold på et tomt område på startskjermen og velg Bakgrunn og stil.
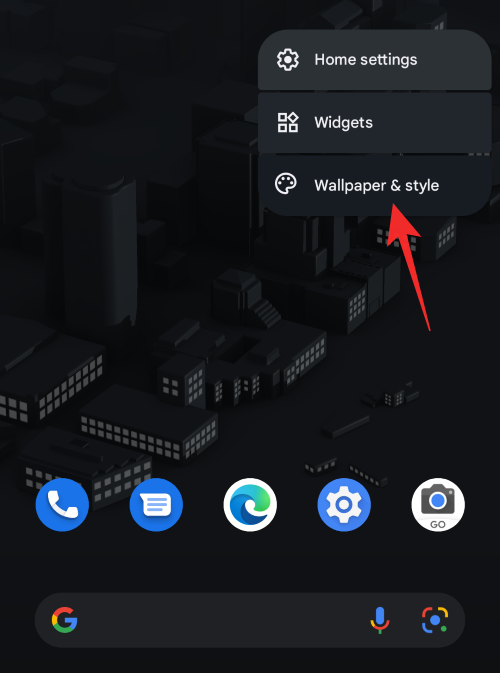
Trykk på Endre bakgrunn.
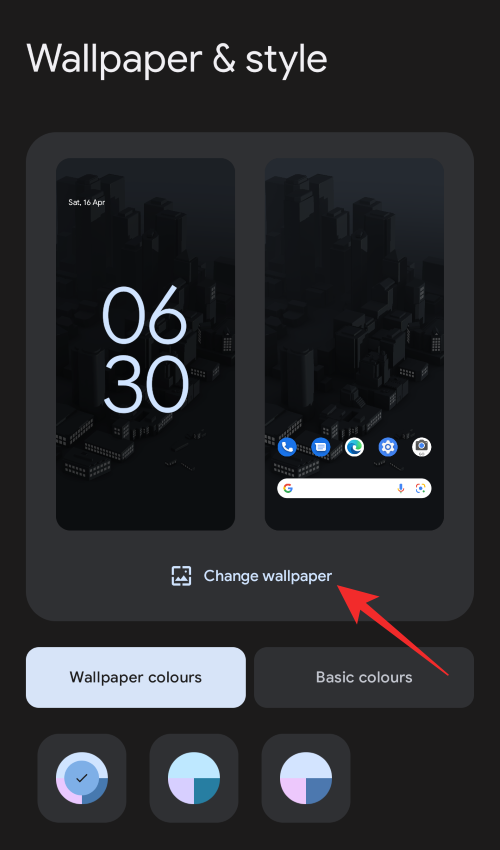
Velg nå hvilken som helst kategori foruten Live Photos og Living Universe for å velge et statisk bakgrunnsbilde etter eget valg.
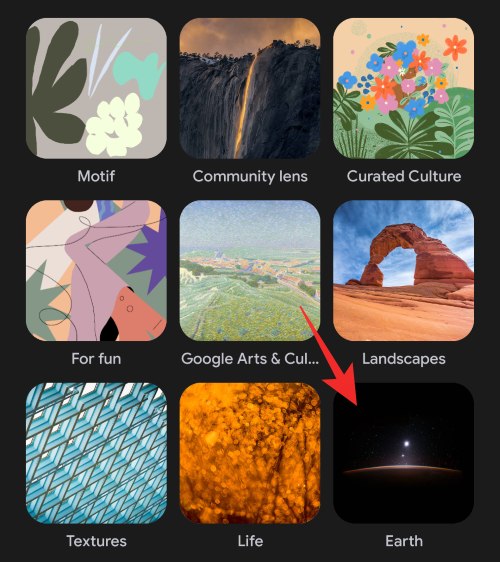
Trykk på haken nederst til høyre for å angi bakgrunnen din. Når den er angitt, lukkes seksjonen for bakgrunnsinnstilling automatisk. Start det samme på nytt, og trykk på Grunnleggende farger nederst.
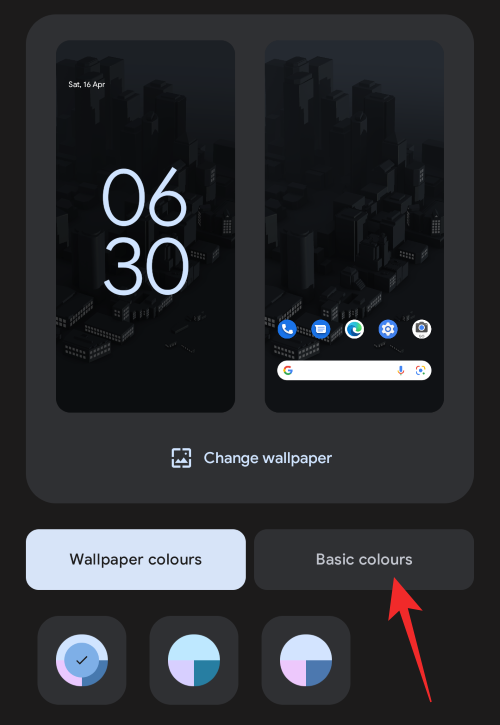
Velg en farge du ønsker.
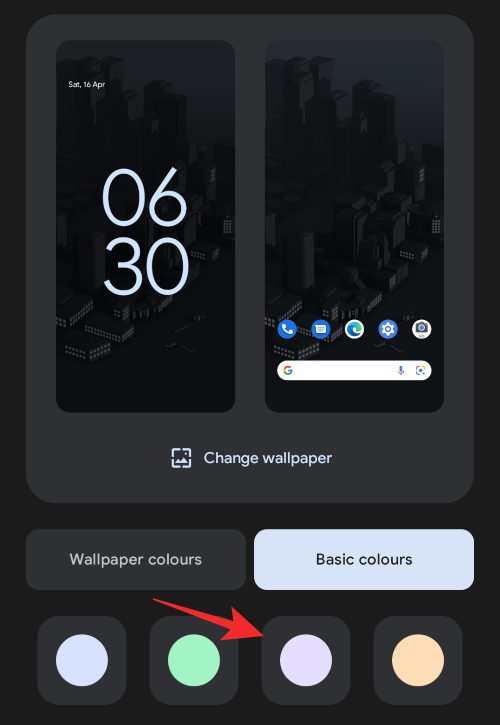
Lukk innstillingene når du er ferdig, og start enheten på nytt for godt mål. Hvis enheten din slet med dynamiske bakgrunnsbilder og temaer, bør problemet nå være løst på systemet ditt.
Metode 5: Lukk intensive applikasjoner
Mangel på primærminne eller RAM er en av de største bidragsyterne til systemustabilitet og fryser. Så sørg alltid for at Android 12 har nok RAM til å leke med. Å drepe tunge apper er den raskeste måten å oppnå dette på. Trekk opp fra bunnen av skjermen og hold for å få tilgang til skjermbildet Nylige apper. Drep appene du ikke bruker for øyeblikket ved å sveipe opp vinduet til en app.
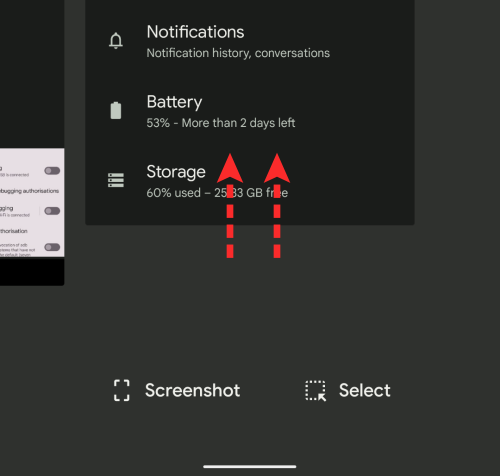
Noen apper eller grafikkintensive spill ender opp med å kjøre i bakgrunnen selv etter at du sveiper dem bort fra skjermbildet Nylige apper. For å være sikker på at de er lukket, trykk på appikonet deres i Nylige apper, velg "Appinfo", og trykk deretter på alternativet "Tving stopp".
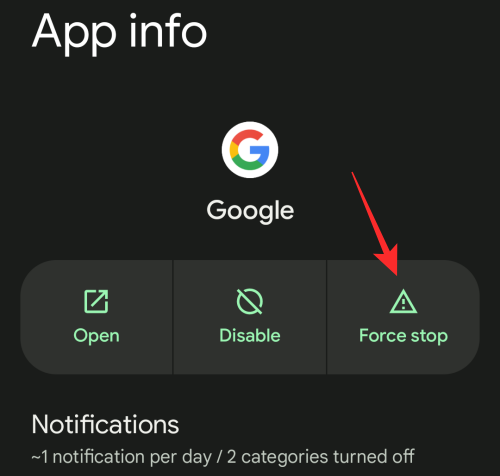
Metode 6: Start i sikker modus
Sikker modus i Android 12 vil bidra til å deaktivere tredjepartsapper på enheten din. Den mobile enheten vil bare bruke de nødvendige systemapplikasjonene for å starte opp og operere i denne modusen. Hvis systemgrensesnittet ikke henger i sikker modus, er problemet sannsynligvis forårsaket av en tredjepartsapp installert på systemet ditt. Du kan deretter fjerne det samme for å fikse dette problemet på enheten din.
For å starte Android 12-enheten din i sikkermodus, trykk først og hold inne strømknappen. Når Power-menyen vises, trykk lenge på Power Off-knappen til du ser meldingen 'Start på nytt til sikker modus'. Trykk her "OK" for å starte telefonen på nytt i sikker modus.
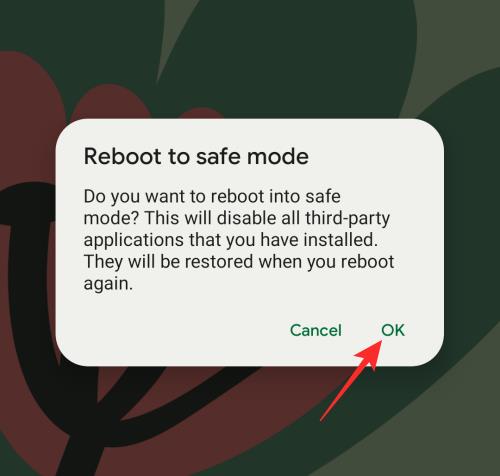
Metode 7: Løs problemer med Discord og YouTube
Discord og YouTube er to kjente apper som forårsaker problemer med systemets brukergrensesnitt. Hvis du finner ut at disse er synderne, kan du fjerne dem for midlertidig å fikse problemet på enheten din eller deaktivere GIF-er i Discord for å fikse dette problemet. Du må imidlertid fjerne YouTube siden det ikke er noen kjent løsning for å få appen til å fungere igjen på Android 12.
Du kan prøve å installere den nyeste betaversjonen av YouTube, da dette er kjent for å løse problemer på enkelte enheter. Hvis du ønsker å deaktivere GIF-er i Discord, kan du bruke trinnene nedenfor for å hjelpe deg med prosessen.
Åpne Discord og trykk på profilbildet ditt nederst.
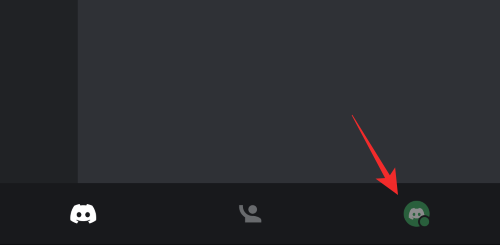
Trykk på Tilgjengelighet.
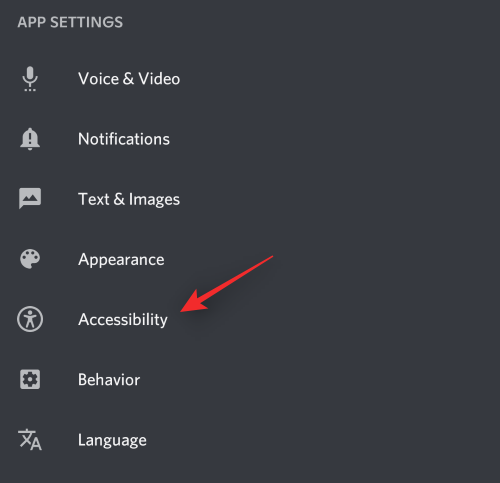
Slå av bryteren for å spille av GIF-er automatisk når det er mulig.
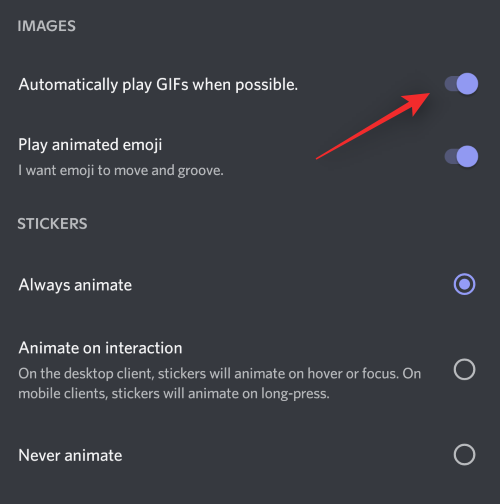
Slå av Spill av animerte emoji.
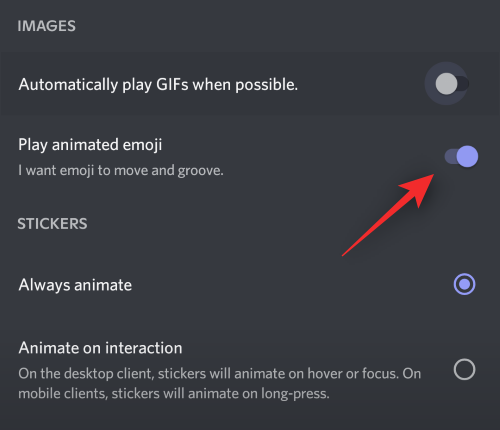
Velg Aldri animer under Klistremerker.
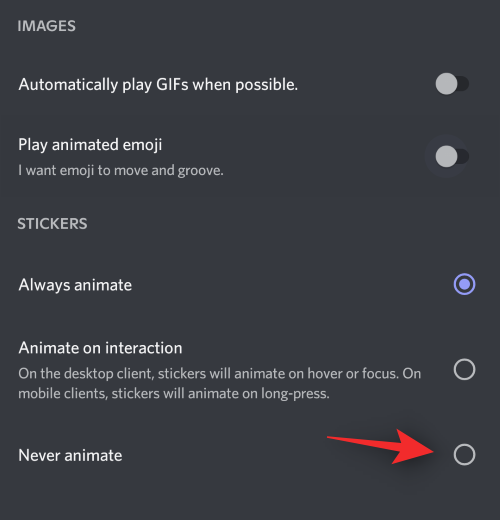
Alternativt kan du også slå på bryteren for Aktiver redusert bevegelse.
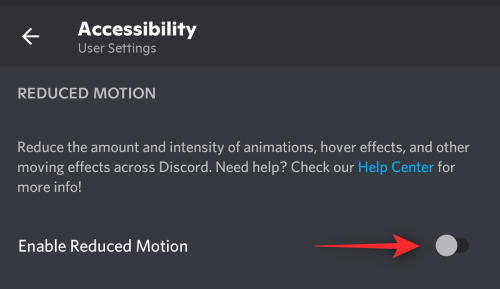
Lukk Discord og start enheten på nytt normalt uten sikker modus nå. Systemgrensesnittets manglende respons forårsaket av Discord og andre tredjepartsapper skal nå ha blitt fikset på systemet ditt.
Metode 8: Deaktiver Google-appen
Google-appen kontrollerer mange funksjoner på enheten din, inkludert Google-assistenten, widgets, Home-integrasjon og mer. Imidlertid er denne appen kjent for å være den skyldige og forårsaker problemer på mange enheter. Vi anbefaler at du prøver å deaktivere denne appen for å se om dette løser problemet på enheten din.
Hvis systemgrensesnittet ditt fungerer etter hensikten, må du kanskje tilbakestille og konfigurere enheten på nytt for en mer permanent løsning. Du kan bruke den påfølgende delen for å hjelpe deg med prosessen. Bruk trinnene nedenfor for å hjelpe deg med å deaktivere Google-appen på enheten din.
Åpne appskuffen og trykk og hold på Google -appen.
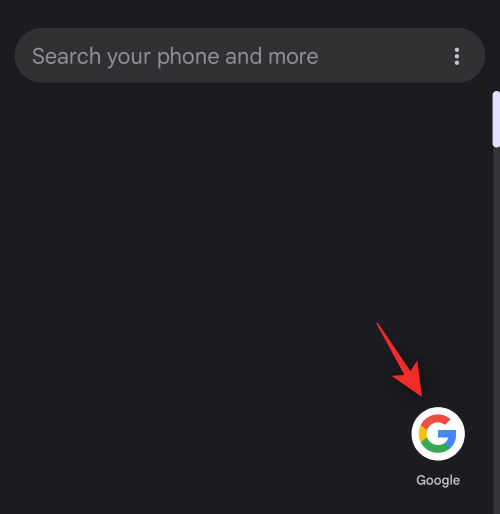
Trykk på App info.
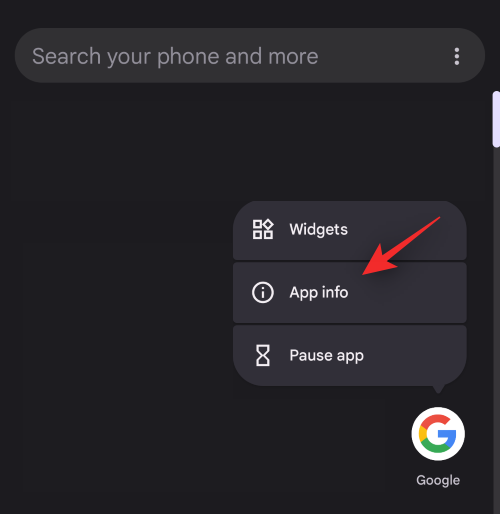
Trykk på Deaktiver.
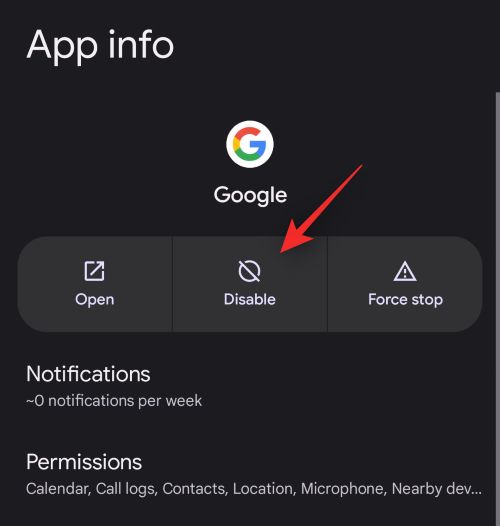
Trykk på Deaktiver app igjen for å bekrefte valget ditt.
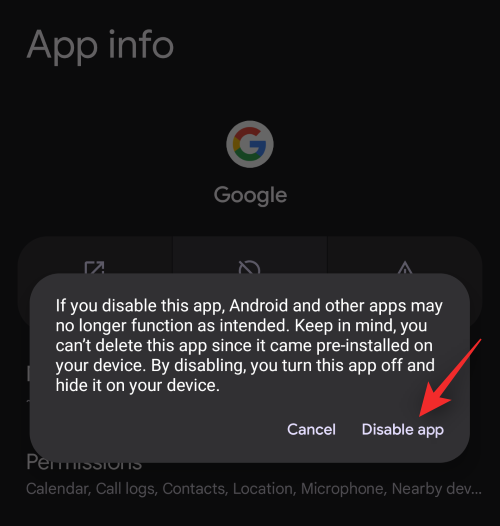
Google-appen skal nå ha blitt deaktivert på enheten din. Hvis systemgrensesnittet ditt ikke lenger svarer, kan du tilbakestille enheten for en mer permanent løsning der du ikke trenger å deaktivere Google-appen på grunn av denne feilen.
Metode 9: Tilbakestill apppreferansene dine
Google tilbyr nå flere alternativer for å tilbakestille forskjellige deler av operativsystemet ditt enn noen gang før. Dette gir deg mer kontroll over enheten din når du feilsøker problemer uten å måtte sikkerhetskopiere dataene dine med fare for å miste dem. Vi kan bruke det nye alternativet Tilbakestill apppreferanser for å tilbakestille preferanser og tillatelser for alle tredjepartsapper.
Dette vil bidra til å fjerne eventuelle bakgrunnsfeil og konflikter som kan føre til at systemgrensesnittet ditt ikke svarer. Bruk trinnene nedenfor for å hjelpe deg med å tilbakestille apppreferansene dine på Android 12.
Åpne Innstillinger -appen og trykk på System nederst.
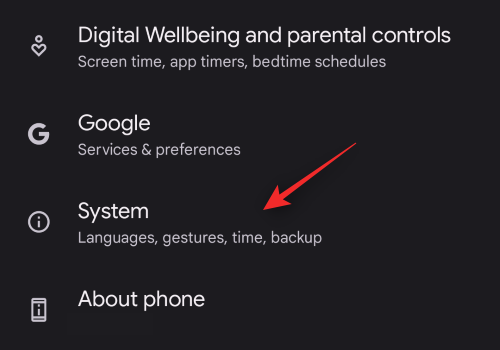
Trykk nå på Tilbakestill alternativer.
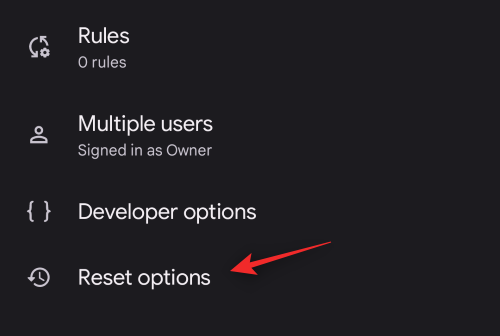
Trykk på Tilbakestill apppreferanser.
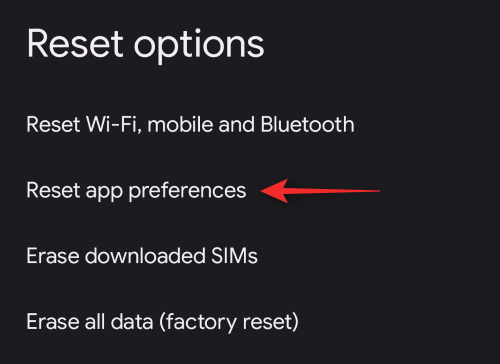
Trykk på Tilbakestill apper for å bekrefte valget ditt.
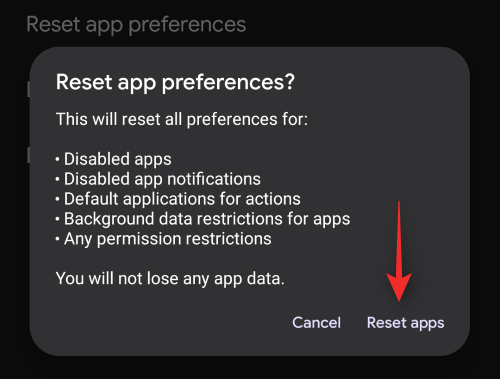
Vi anbefaler nå at du starter enheten på nytt. Hvis bakgrunnsapptillatelseskonflikter var årsaken til at systemgrensesnittet på mobilenheten din ikke reagerer, bør dette problemet nå være løst.
Metode 10: Tøm telefonbufferen fra gjenopprettingsmodus
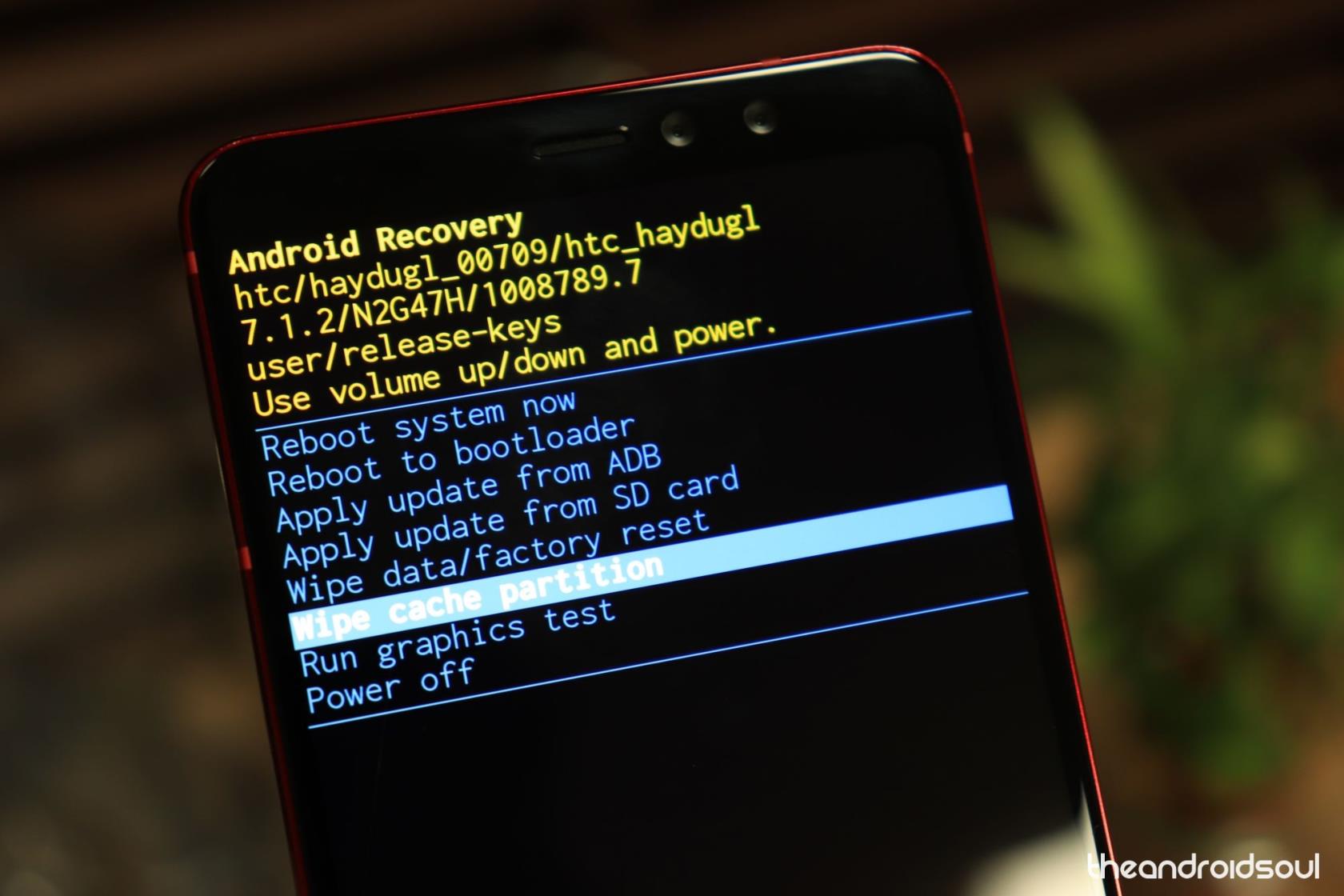
Hvis telefonen din støtter og lar deg få tilgang til gjenopprettingsmodusen, kan du bruke den samme til å tømme bufferen for hele systemet. Dette kan ikke bare hjelpe feil med systemgrensesnittet, men også bidra til å forbedre ytelsen og den generelle responstiden til systemet ditt. Følg veiledningen nedenfor for å hjelpe deg med å tømme telefonbufferen fra gjenopprettingsmenyen.
Start enheten på nytt og hold nede volum ned -knappen når den slås på. Dette tar deg til gjenopprettingsmenyen på enheten din. Du kan nå bruke volumtastene til å bla mellom ulike alternativer og deretter bruke av /på- tasten til å velge et alternativ. Bruk dette til din fordel og velg Tøm telefonbuffer.
Avhengig av OEM og installert gjenoppretting, kan dette alternativet ha et annet navn. Bekreft valget ditt ved å velge Ja. Du kan bli bedt om å angi passordet for låseskjermen på enkelte enheter for å tillate denne prosessen.
Vent til hurtigbufferen tømmes og start enheten på nytt som normalt når den er tømt. Hvis gjenværende hurtigbuffer og systemfiler førte til at systemgrensesnittet ikke reagerte, skal problemet nå ha blitt løst på systemet ditt.
Metode 11: Tøm systemgrensesnittbufferen
System UI kan også bli funnet som en applikasjon i Innstillinger-appen. Å tømme hurtigbufferen for det samme er kjent for å fikse problemer med manglende respons på mange enheter. Vi anbefaler at du prøver det samme på enheten din hvis du fortsatt har problemer på dette tidspunktet. Følg trinnene nedenfor for å hjelpe deg med prosessen.
Åpne Innstillinger-appen og trykk på Apper.
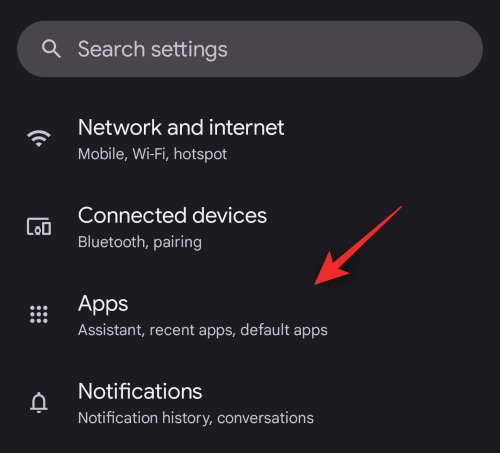
Velg Se alle (##) apper.
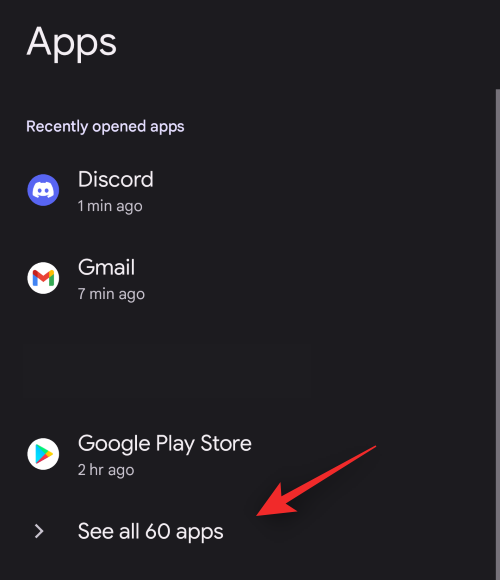
Trykk på menyknappen øverst til høyre og velg Vis system.
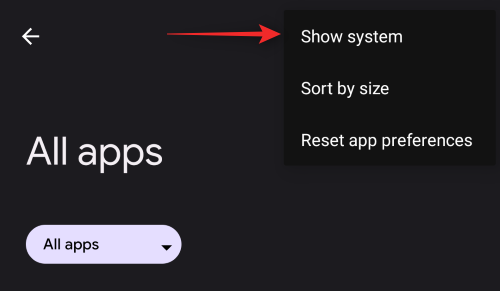
Rull nå listen, finn System UI, og trykk på det samme.
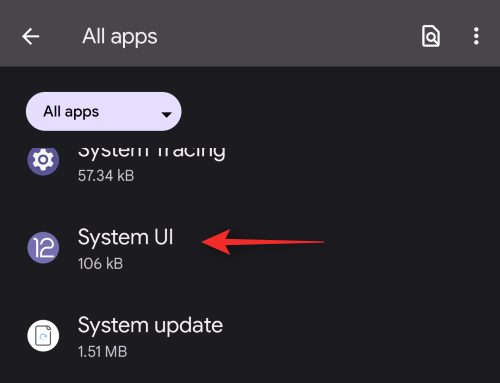
Trykk på Lagring og hurtigbuffer.
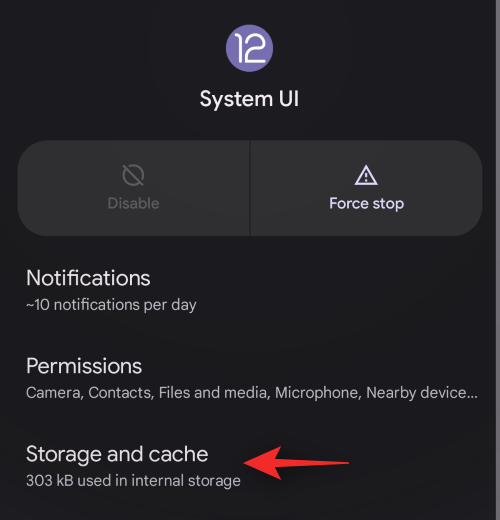
Velg Tøm hurtigbuffer.
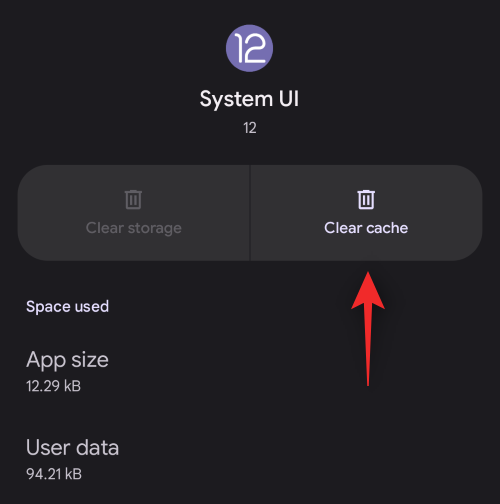
Vi anbefaler nå at du starter enheten på nytt for å starte bakgrunnstjenester og demoner på nytt. Dette vil hjelpe systembrukergrensesnittet å starte på nytt uten at de tidligere hurtigbufferfilene tvinger den til å gjenoppbygge hurtigbufferen, noe som skal hjelpe med å fikse problemer med manglende respons på systemet ditt.
Metode 12: Fjern widgets for startskjermen
Android 12 er fortsatt i sine tidlige dager, noe som betyr at ikke mange apper og widgets har vært i stand til å overholde de nye OS-forskriftene. Ved å gjøre det mislykkes de ikke bare i å få mest mulig ut av det nye systemet, men de risikerer også å gjøre forbrukernes telefoner trege.
Spesielt widgets kan gjøre livet ditt spesielt vanskelig, ettersom de aktivt forstyrrer surfingen på startskjermen. Så hvis du tilfeldigvis har widgets på startskjermen, vil vi anbefale å fjerne dem med en gang. Trykk og hold hvor som helst på startskjermen for å komme til alternativer. Nå, trykk lenge på widgeten du vil fjerne og dra den til "Fjern"-alternativet øverst på skjermen.
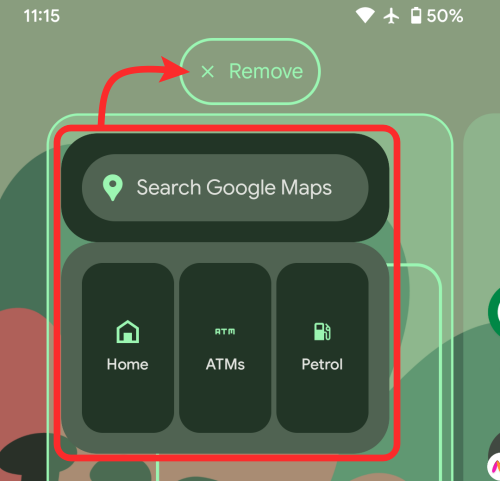
Metode 13: Nedgrader til den stabile versjonen av Android
Betaprogrammet for Android kan hjelpe deg med å teste kommende funksjoner samtidig som du gir verdifull tilbakemelding til Google for den kommende utgivelsen. Imidlertid er betaversjoner ofte ufullstendige og har vedvarende feil som må fikses etter hvert som tilbakemeldinger kommer. Hvis du bruker Android 13 beta, står du sannsynligvis overfor et problem med betaversjonen av operativsystemet ditt. Hvis du på dette tidspunktet fortsatt står overfor ikke-responsive System UI-toaster på systemet ditt, anbefaler vi at du nedgraderer enheten til den siste stabile versjonen som er tilgjengelig fra OEM.
Vi anbefaler på det sterkeste at du unngår tredjeparts ROM også og først prøver å bruke den offisielle utgivelsen for enheten din. Hvis systemgrensesnittet ditt fungerer etter hensikten, sto du sannsynligvis overfor et problem med betaversjonen av det kommende operativsystemet.
Men hvis systemgrensesnittet ikke reagerer, kan det hende du har et mer alvorlig problem for hånden. Du kan fortsette med rettelsene nedenfor for å hjelpe deg med å feilsøke det samme.
Metode 14: Installer ventende oppdateringer
Hvis du ikke har oppdatert enheten din på en stund, har du sannsynligvis problemer med kompatibilitet. Disse kan forårsake ytelsesproblemer på mange enheter og føre til at systemgrensesnittet ikke reagerer slik du kanskje har opplevd.
Vi anbefaler at du ser etter følgende oppdateringer og installerer dem hvis de er tilgjengelige for enheten din. Følg trinnene nedenfor for å hjelpe deg med prosessen.
14.1 – Ventende systemoppdateringer
Åpne Innstillinger og trykk på System.
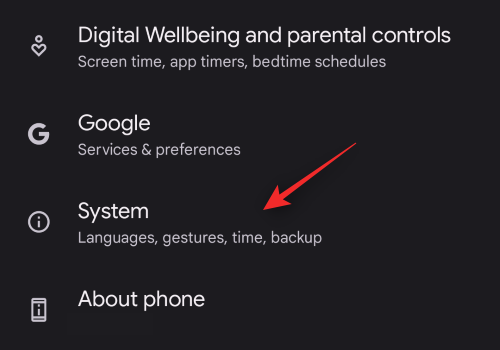
Trykk på Systemoppdatering.
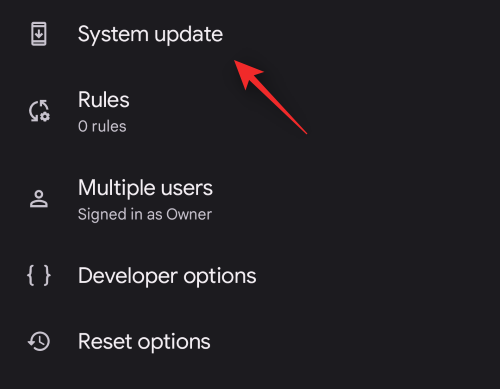
Sjekk og installer alle ventende oppdateringer som er tilgjengelige for enheten din.
14.2 – Ventende appoppdateringer
Åpne Play-butikken og trykk på profilikonet ditt øverst til høyre.
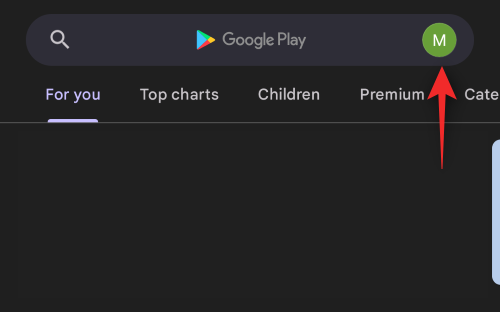
Velg Administrer apper og enheter.
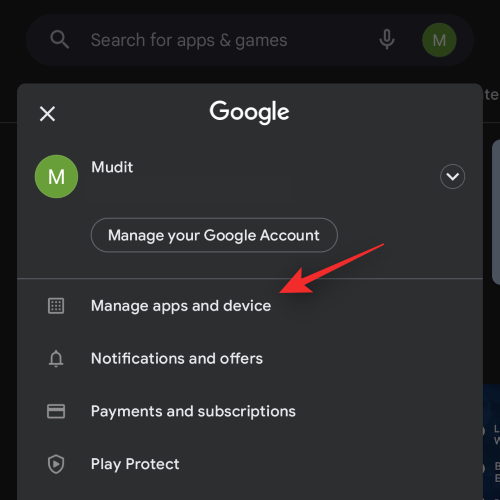
Trykk på Oppdateringer tilgjengelig.
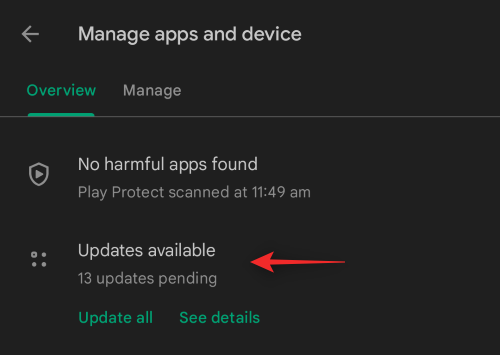
Trykk på Oppdater alle øverst.
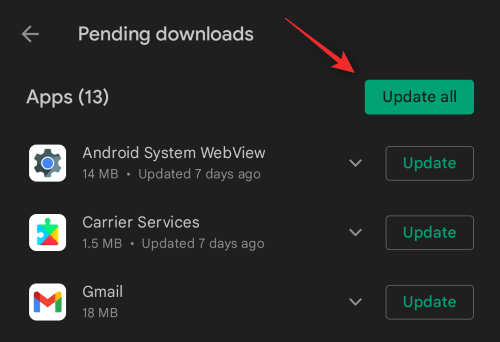
Når alle oppdateringer er installert, start enheten på nytt for godt mål.
14.3 – Ventende systemoppdateringer for Google Play
Åpne Innstillinger og trykk på Sikkerhet.
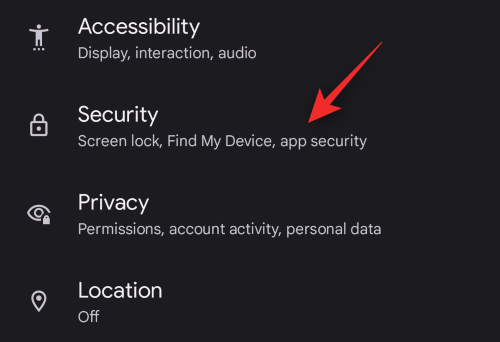
Trykk på Google Play-systemoppdatering og installer eventuelle ventende oppdateringer som er tilgjengelige for enheten din.
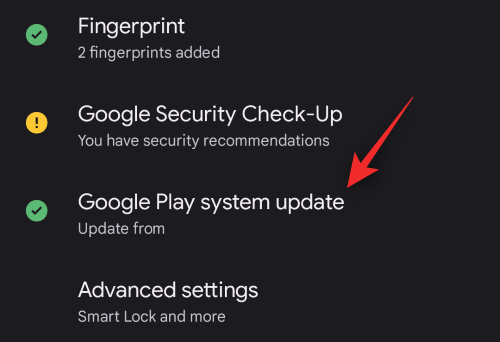
Siste utvei:
Hvis systemgrensesnittet ditt fortsatt ikke svarer på dette tidspunktet, så er her noen siste utvei-alternativer som du kan prøve å fikse dette problemet på enheten din.
Metode 15: Sjekk enheten for maskinvarefeil
Sjekk enheten din for maskinvareproblemer som kan ha gått ubemerket hen. Sjekk sensorene dine, sjekk enhetsloggene og sjekk enheten for bulker og fall som nylig kan ha oppstått. Systemgrensesnittet håndterer innganger fra de fleste av enhetens inngangskilder, og en komponent som ikke fungerer, kan sende ødelagte data som gjør at systemgrensesnittet ikke reagerer.
Dette forekommer oftest på enheter som nylig har fått et fall, har et oppsvulmet batteri, en ødelagt skjerm eller et kamera eller hodetelefonkontakt som ikke fungerer. I slike tilfeller anbefaler vi at du snarest får enheten reparert av en sertifisert tekniker.
Metode 16: Tilbakestill enheten og start på nytt
Du bør også tilbakestille enheten på dette tidspunktet og starte på nytt uten å gjenopprette sikkerhetskopier. Det kan være at rester av filer fra tidligere Android-versjoner gjenopprettet via skyen eller lokale sikkerhetskopier forårsaker bakgrunnskonflikter på systemet ditt. Hvis dette er tilfelle, kan det å starte på nytt hjelpe deg med å fikse dette problemet på enheten din. Bruk trinnene nedenfor for å tilbakestille enheten fra Innstillinger-appen.
Merk: Vi anbefaler at du sikkerhetskopierer viktige data som er viktige for deg før du fortsetter med denne veiledningen, da alle data fra enheten din vil bli fjernet når den er tilbakestilt.
Åpne Innstillinger og trykk på System.
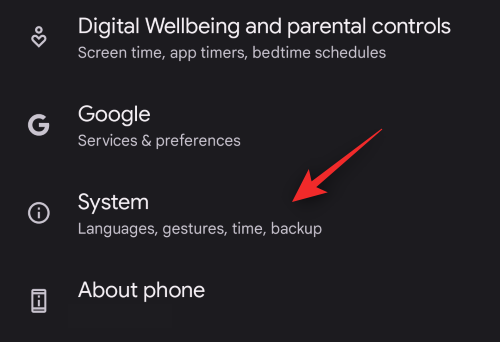
Velg Tilbakestill alternativer .
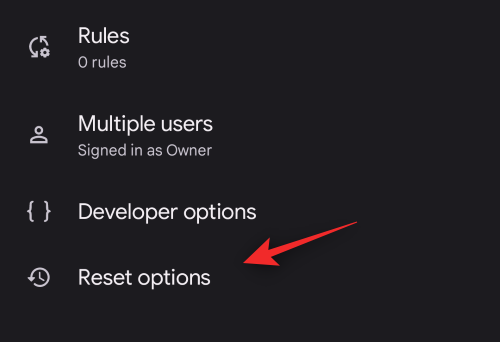
Trykk på Slett alle data (tilbakestilling til fabrikk).
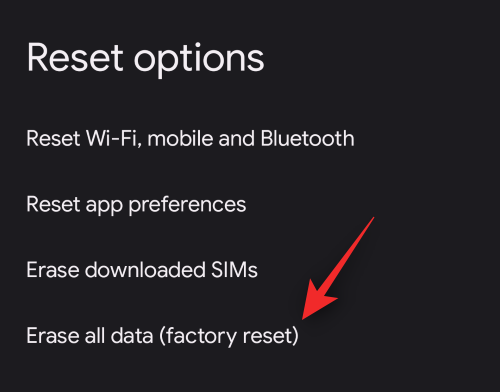
Trykk på Slett alle data .
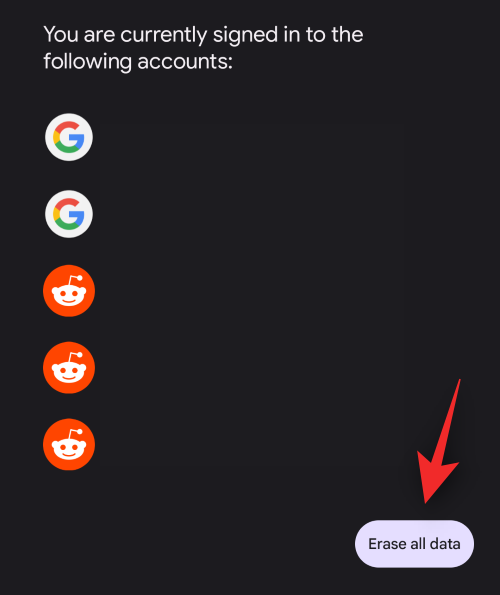
Bekreft valget ditt ved å bekrefte identiteten din og ved å skrive inn passordet for låseskjermen.
Alle dataene dine vil nå bli slettet og enheten vil nå tilbakestilles. Enheten din vil starte på nytt noen ganger i løpet av denne prosessen, og når den er ferdig, vil du bli møtt av velkomstskjermen. Begynn å konfigurere enheten som ny og ikke gjenopprett sikkerhetskopier når du blir bedt om det. Hvis alt går etter hensikten, bør systemgrensesnittet ikke lenger svare når enheten er konfigurert.
Metode 17: Nedgrader og oppgrader deretter igjen
En kjedelig, men kjent løsning er å nedgradere og oppgradere enheten din. Denne prosessen involverer nedgradering til Android 10, oppgradering til Android 11 og deretter oppgradering til Android 12. Denne løsningen er hovedsakelig kjent for å fungere for OEM-er som utsteder oppdateringspakker som er avhengige av tidligere installasjoner av Android.
Dette kan hjelpe med å fikse dette problemet, men det kan hende du må låse opp oppstartslasteren for at noen OEM-er skal nedgradere enheten din. Vi anbefaler at du sjekker enhetens støtteside for mer informasjon.
Metode 18: Kontakt Googles brukerstøtte
Til slutt, hvis problemet vedvarer, anbefaler vi at du kontakter OEM- og Google-støtten. Dette vil hjelpe deg med å begrense årsaken til problemet med profesjonell hjelp og deretter løse det deretter. Du kan bruke koblingen nedenfor for å komme i kontakt med brukerstøtteteamet for Google-produkter.
Vi håper dette innlegget hjalp deg med å enkelt fikse systemgrensesnittet som ikke reagerer på systemet ditt. Hvis du har flere problemer eller har spørsmål til oss, ta gjerne kontakt ved å bruke kommentarene nedenfor.
I SLEKT
Etter at du har rootet Android-telefonen din, har du full systemtilgang og kan kjøre mange typer apper som krever root-tilgang.
Knappene på Android-telefonen din er ikke bare til for å justere volumet eller vekke skjermen. Med noen få enkle justeringer kan de bli snarveier for å ta et raskt bilde, hoppe over sanger, starte apper eller til og med aktivere nødfunksjoner.
Hvis du har glemt den bærbare datamaskinen på jobb og har en viktig rapport du må sende til sjefen din, hva bør du gjøre? Bruk smarttelefonen din. Enda mer sofistikert, gjør telefonen om til en datamaskin for å gjøre det enklere å multitaske.
Android 16 har låseskjerm-widgeter som du kan endre låseskjermen slik du vil, noe som gjør låseskjermen mye mer nyttig.
Android Bilde-i-bilde-modus hjelper deg med å krympe videoen og se den i bilde-i-bilde-modus, slik at du kan se videoen i et annet grensesnitt, slik at du kan gjøre andre ting.
Det blir enkelt å redigere videoer på Android takket være de beste videoredigeringsappene og -programvarene vi lister opp i denne artikkelen. Sørg for at du har vakre, magiske og stilige bilder du kan dele med venner på Facebook eller Instagram.
Android Debug Bridge (ADB) er et kraftig og allsidig verktøy som lar deg gjøre mange ting, som å finne logger, installere og avinstallere apper, overføre filer, rote og flashe tilpassede ROM-er og lage sikkerhetskopier av enheter.
Med autoklikk-applikasjoner trenger du ikke å gjøre mye når du spiller spill, bruker apper eller bruker oppgaver som er tilgjengelige på enheten.
Selv om det ikke finnes noen magisk løsning, kan små endringer i hvordan du lader, bruker og oppbevarer enheten din utgjøre en stor forskjell i å redusere batterislitasjen.
Telefonen mange elsker akkurat nå er OnePlus 13, fordi den i tillegg til overlegen maskinvare også har en funksjon som har eksistert i flere tiår: infrarødsensoren (IR Blaster).







