Enkel og rask Android-rotguide

Etter at du har rootet Android-telefonen din, har du full systemtilgang og kan kjøre mange typer apper som krever root-tilgang.
Google gjør det enklere å bytte eller flytte mellom Android-telefoner ettersom alle dataene dine forblir intakte uansett hvilken enhet du bruker for øyeblikket. Dette kan være nyttig når du forlegger telefonen, skader den, eller av en eller annen grunn selve telefonen slutter å fungere. Android-sikkerhetskopier kan hjelpe deg med å gjenopprette enhetsdataene dine på en hvilken som helst annen Android-enhet, slik at du ikke trenger å bekymre deg for å miste viktige data som kontakter og meldinger når ting går galt.
I dette innlegget forklarer vi alt du trenger å vite om sikkerhetskopiering av Android-enheten din til Google.
Hva kan du sikkerhetskopiere fra Android til Google Cloud?
Når du sikkerhetskopierer enhetsdataene dine fra Android, vil Google lagre det meste av det du lagrer på telefonen til serverne og kryptere dem for beskyttelse. Du kan sikkerhetskopiere følgende data fra Android-telefonen din til Google:
Selv om de nevnte elementene bidrar til mye av telefonens data, vil sikkerhetskopien ikke inkludere filer fra enhetslagringen din, da de kan oppta mer plass . For å lagre filer fra din lokale lagring, må du laste dem opp til Google Disk manuelt fra Android-enheten din.
Relatert: Slik fjerner du lærte ord fra et tastatur på Android
Hva trenger du for å sikkerhetskopiere Android-telefonen din til Google
For å få sikkerhetskopiert enhetsdata fra Android til Google, må du ivareta følgende krav:
Hvordan tvinge sikkerhetskopiering fra Android til Google
Når du har tatt hånd om kravene ovenfor, kan du gå videre til hovedprosessen med å sikkerhetskopiere Android-telefonen din til Google. For å komme i gang, åpne Innstillinger -appen på Android-telefonen din.

Rull ned i Innstillinger og velg Google .

På neste skjerm trykker du på Sikkerhetskopiering .

Hvis du har et Google One-abonnement, bør du se «Sikkerhetskopier enheten din med Google One»-skjermen. Hvis ja, trykk på Slå på nederst i høyre hjørne.
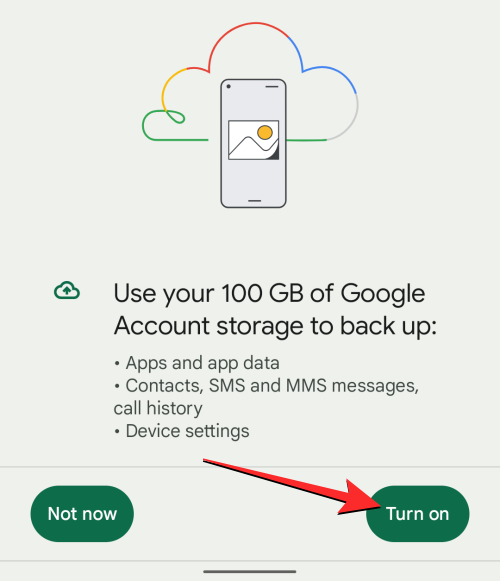
På sikkerhetskopieringsskjermen som vises, trykk på Sikkerhetskopier nå .
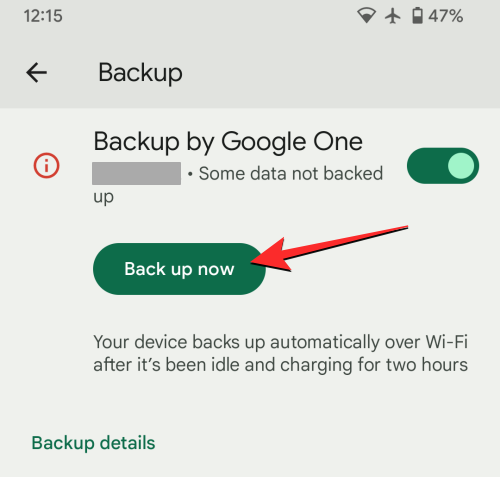
Android-enheten din vil nå begynne å sikkerhetskopiere dataene til Google. Prosessen kan ta noen minutter til timer avhengig av mengden data som må overføres. Du vil kunne se fremdriften øverst på Backup-skjermen så vel som på varslingsskjermen.
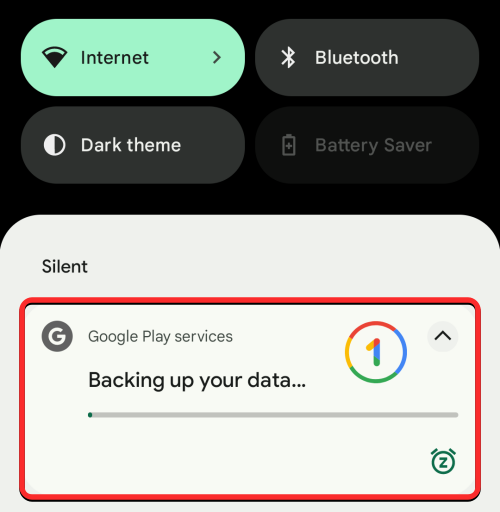
Når sikkerhetskopieringsprosessen er fullført, skal fremdriftslinjen i sikkerhetskopieringsskjermen forsvinne. Du vil nå kunne se mengden data Android-enheten din har overført til Google med en oversikt over datastørrelsene som er oppført under "Sikkerhetskopieringsdetaljer".
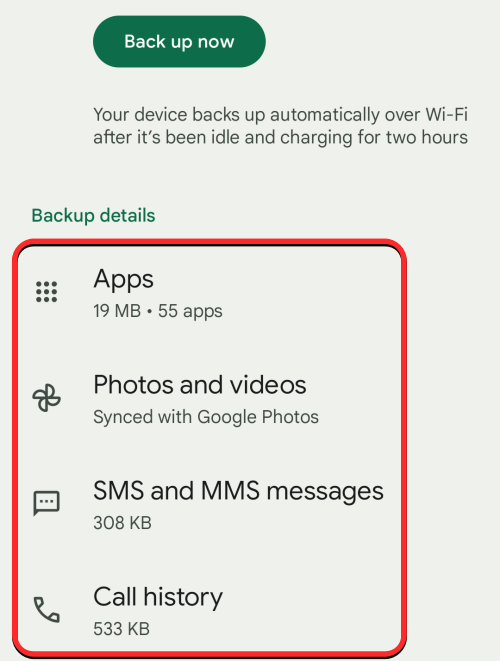
Relatert: Slik kopierer du et bilde til utklippstavlen på Android
Slik administrerer du sikkerhetskopieringsinnstillingene på Android
Når du har klart å sikkerhetskopiere Android-enheten din til Google, kan du justere visse aspekter av den for å tilpasse hvordan Google overfører dataene dine og hva som blir flyttet til serverne. Du kan kontrollere kvaliteten på bildene som blir sikkerhetskopiert og velge hvilke mapper Google kan flytte bilder fra. I tillegg kan du velge hvilken Google-tjeneste som skal lagre dataene sine, og om du vil at enheten skal sikkerhetskopiere når du er koblet til et målt nettverk.
For å administrere sikkerhetskopieringsinnstillingene dine, åpne Innstillinger -appen på Android-telefonen din.

Rull ned i Innstillinger og velg Google .

På neste skjerm trykker du på Sikkerhetskopiering .

I Backup-skjermbildet som vises, skal du kunne se hva alle data tidligere har blitt sikkerhetskopiert under "Sikkerhetskopieringsdetaljer". I denne delen kan du justere to komponenter – Bilder og videoer og Google-kontodata .
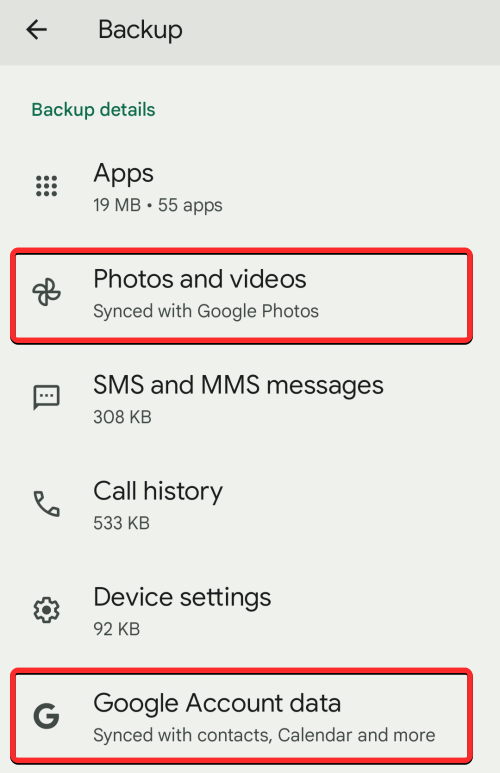
Tilpass hvordan bilder sikkerhetskopieres til Google
Når du trykker på Bilder og videoer, vil du se "Sikkerhetskopiering og synkronisering"-skjermen som ligner på den på Google Foto-appen. Rull ned på denne skjermen for å få tilgang til flere alternativer.
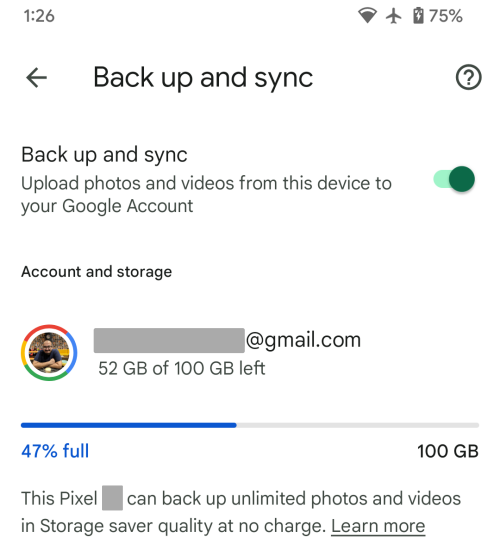
Under Innstillinger kan du trykke på Last opp størrelse for å velge kvaliteten bildene og videoene dine skal lagres i Google Cloud.
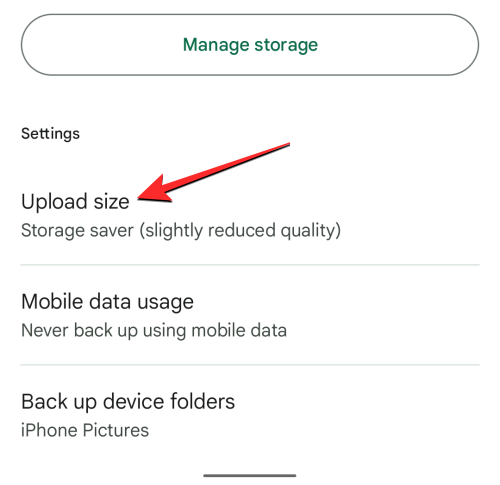
Når du velger Last opp størrelse, har du tre alternativer å velge mellom – Originalkvalitet , Lagringssparing og Ekspress . Du kan velge ønsket kvalitet herfra.
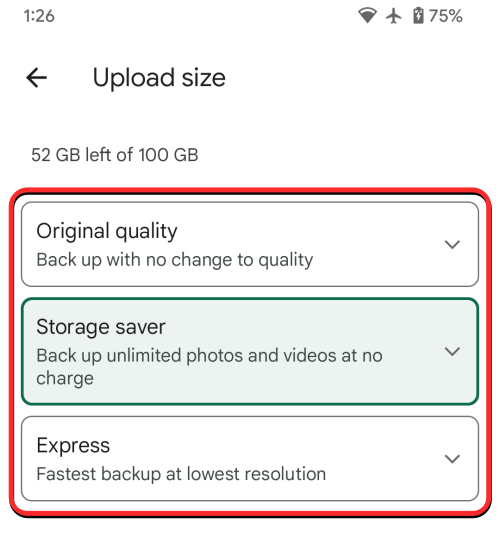
På "Sikkerhetskopier og synkroniser"-skjermen vil du kunne angi en daglig grense for data som Google kan bruke fra mobilabonnementet ditt for å sikkerhetskopiere bildene dine. For å gjøre dette, trykk på Mobildatabruk .
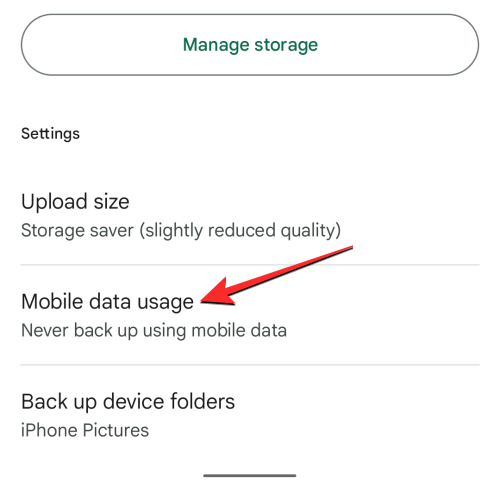
Fra neste skjermbilde kan du angi en daglig grense fra disse alternativene – 5 MB , 10 MB , 30 MB eller Ubegrenset . Du kan også konfigurere om du vil sikkerhetskopiere videoer over data eller ikke tillate sikkerhetskopiering når du roamer.
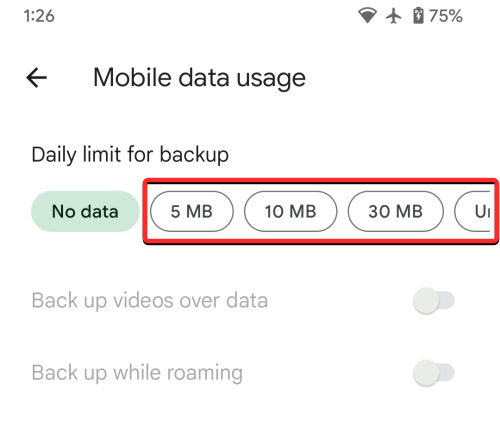
Inne på "Sikkerhetskopier og synkroniser"-skjermen kan du også velge hvilke mapper bilder skal sikkerhetskopieres fra. For å gjøre det, trykk på Sikkerhetskopier enhetsmapper under "Innstillinger".
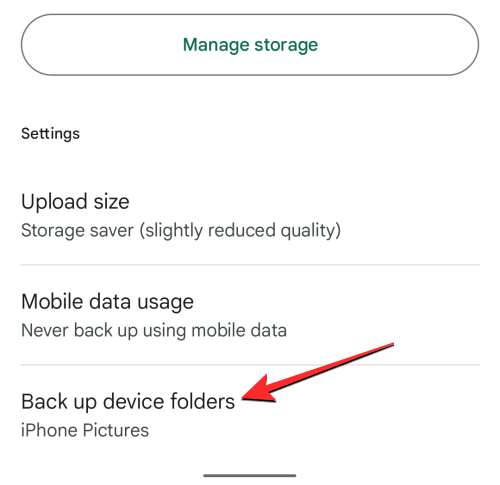
På den neste skjermen slår du på bryterne for mappen hvis bilder og videoer du vil overføre til Google.
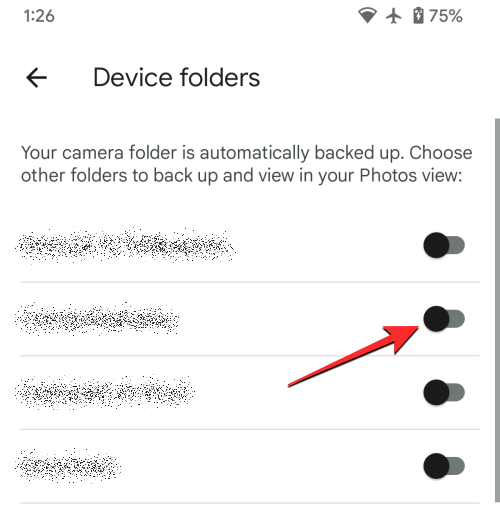
Tilpass hvilke data som overføres fra Google-tjenester
I tillegg til bildene, meldingene, kontaktene og appene dine, inkluderer en sikkerhetskopi av Android-enheten også data fra Google-tjenestene du ofte bruker, slik at dataene forblir de samme uansett hvilken enhet du bruker for å få tilgang til disse tjenestene. Du kan konfigurere hvilke av dataene som skal sikkerhetskopieres, og hvilke som forblir usynkroniserte, ved å velge Google-kontodata under "Sikkerhetskopieringsdetaljer" i sikkerhetskopieringsskjermen.
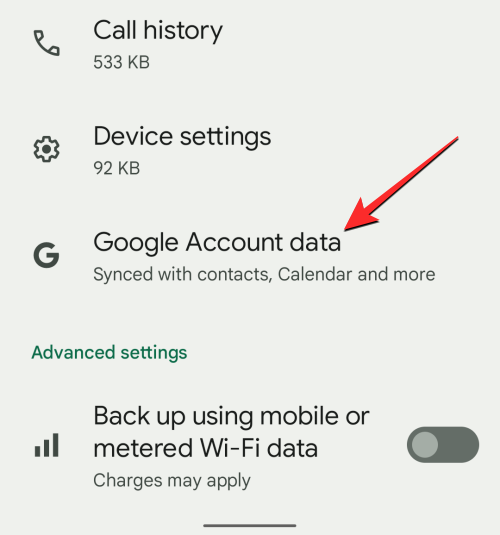
Dette vil avsløre kontosynkroniseringsskjermen som viser en liste over alle Google-tjenester der dataene dine kan synkroniseres. Du kan kontrollere hvilke av disse tjenestene dataene dine sikkerhetskopieres fra individuelt. Du kan deaktivere eller aktivere sikkerhetskopiering for Kalender , Kontakter , Dokumenter , Disk , Disk , Gmail , Google Fit , Google Nyheter , Hold notater , Persondetaljer , Regneark og Oppgaver i Kalender . For å aktivere en tjeneste for Android-sikkerhetskopi, slå på bryteren for den aktuelle tjenesten.
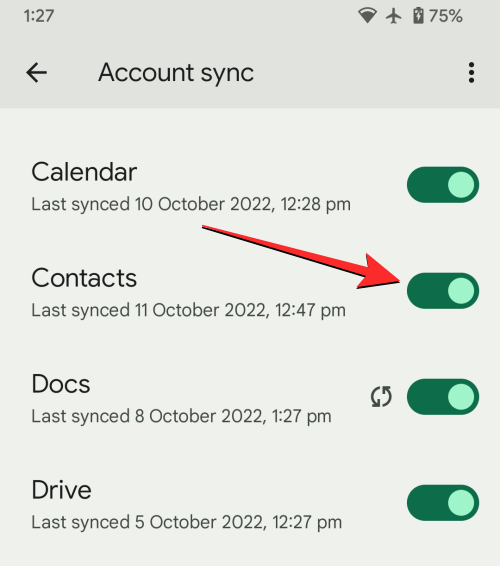
På samme måte kan du forhindre at en tjeneste blir sikkerhetskopiert ved å slå av bryteren på denne skjermen.
Når du aktiverer en Google-tjeneste fra denne listen, vil dataene begynne å bli sikkerhetskopiert umiddelbart.
Tillat sikkerhetskopiering når du er på mobildata eller målt trådløst nettverk
Som standard, når du slår på sikkerhetskopiering på Android, vil enheten din vente på at du kobler til et trådløst nettverk og en ladeadapter for å starte sikkerhetskopieringsprosessen. Hvis du ikke har et Wi-Fi-nettverk å koble til, kan du konfigurere Android-sikkerhetskopien til å fungere med mobildataene dine eller på et målt trådløst nettverk.
For å gjøre det, gå til Innstillinger > Google > Sikkerhetskopiering og bla ned til bunnen av skjermen. Her slår du på Sikkerhetskopiering med mobil eller målt Wi-Fi-data for å la enheten din sikkerhetskopiere ved hjelp av en målt tilkobling.
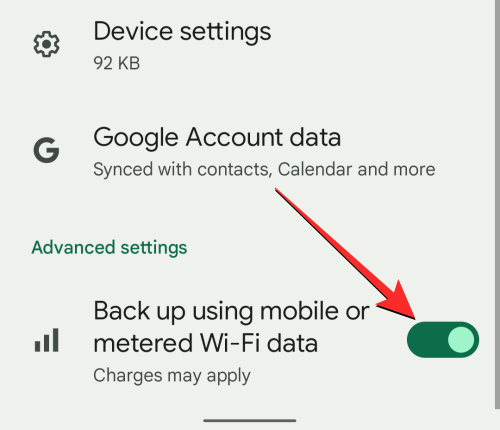
Hvis sikkerhetskopieringen ikke starter umiddelbart, trykker du på Sikkerhetskopier nå øverst på samme skjerm.
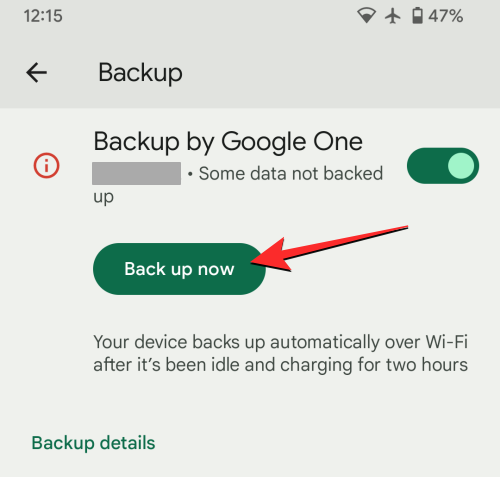
Android-enheten din vil nå begynne å flytte alle tilgjengelige data til Google-skyen via mobilnettverket ditt.
Hva skjer når du sikkerhetskopierer dataene dine fra Android til Google?
Når du sikkerhetskopierer Android-enheten din, blir dataene fra telefonen din lastet opp til Googles servere der de lagres så lenge du beholder dem. Dataene som lastes opp til Google er kryptert med passordet for Google-kontoen din, samt telefonens PIN-kode, mønster eller passord for skjermlås ved enkelte anledninger.
Siden disse dataene lastes opp til Google med identiteten din, teller sikkerhetskopien mot Google-kontoens lagringsplass. Hvis du bruker den gratis lagringen, må du sørge for at alle dataene dine på Google, inkludert Android-sikkerhetskopien, tar opp mindre enn 15 GB. Hvis ikke, må du kanskje abonnere på Google One for å utvide den tilgjengelige lagringsgrensen.
Etter at du har aktivert sikkerhetskopiering for første gang, bør enheten din lage nyere sikkerhetskopier når den lader og står inaktiv i minst 2 timer. Hvis du sikkerhetskopierer enheten for aller første gang, kan det ta litt tid før sikkerhetskopieringsprosessen er fullført, noen ganger opptil 24 timer hvis det er mye data som må lastes opp til Google.
Slik sletter du gamle sikkerhetskopier på Android
Hvis du har flere sikkerhetskopier av Android-enheten din til Google og du er bekymret for at disse sikkerhetskopiene snart kan ende opp med å ta en betydelig del av lagringen på Google-kontoen din, kan du slette sikkerhetskopiene dine når som helst ved å bruke Google Disk-appen. Så for å kunne slette Android-sikkerhetskopiene dine, merk at du har den nyeste versjonen av Google Drive-appen installert fra Google Play Store .
For å slette en eldre Android-sikkerhetskopi, åpne Google Disk- appen på Android-enheten din.
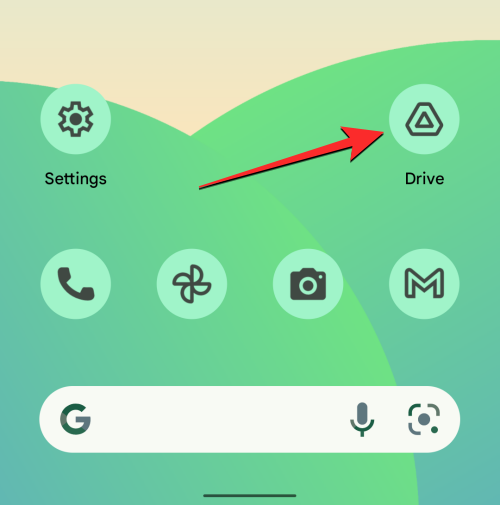
Inne i Google Disk, trykk på Hamburger-ikonet (merket med tre horisontale linjer) øverst til venstre.
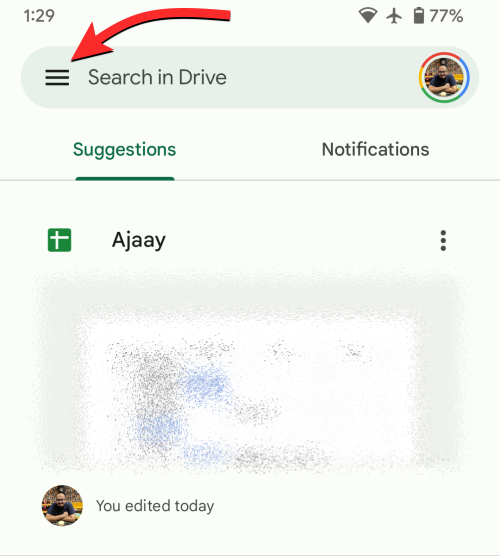
Velg Sikkerhetskopier i sidefeltet som vises .
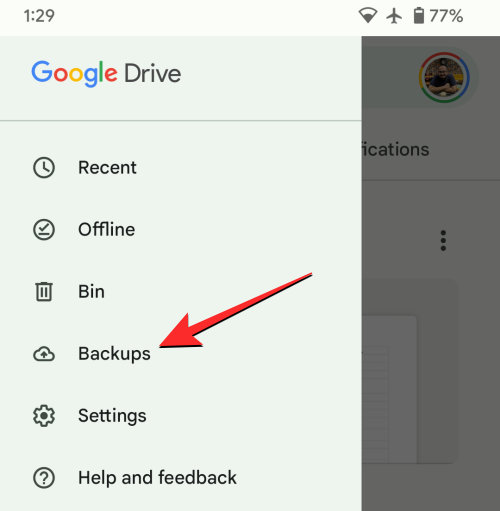
Du kommer nå til skjermbildet Backups. Herfra velger du sikkerhetskopi av enheten du vil fjerne fra Google Cloud.
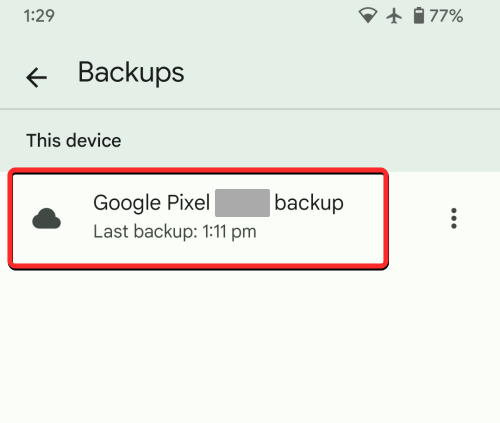
På neste skjermbilde vil du se en oversikt over alle data som har blitt kopiert fra Android-enheten din. For å slette denne sikkerhetskopien, trykk på 3-punktsikonet øverst til høyre på skjermen.
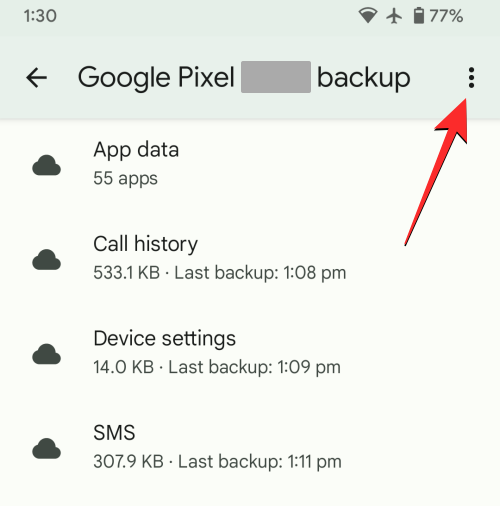
I overløpsmenyen som vises, velg Slett sikkerhetskopi .
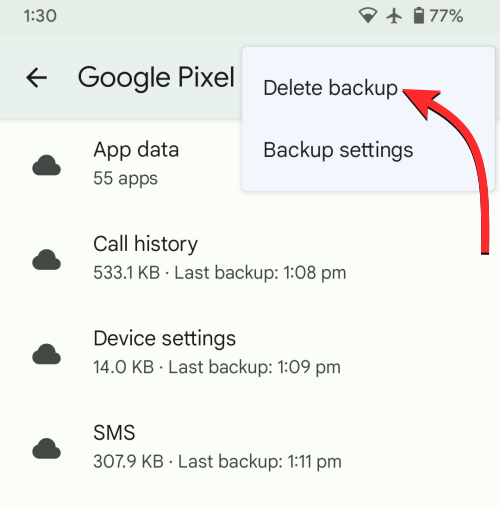
Google Disk vil nå vise en melding som ber deg bekrefte handlingen din. For å fortsette, trykk på Slett på denne forespørselen.
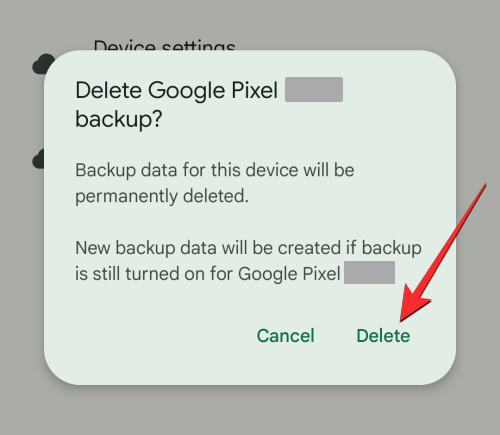
Android-sikkerhetskopien din blir nå slettet umiddelbart fra Google Disk.
Slik deaktiverer du sikkerhetskopiering på Android
Når sikkerhetskopieringen er aktivert, vil Android-enheten sikkerhetskopiere enhetsdataene og sende dem til Google med jevne mellomrom. Hvis du ikke ønsker å lage nye sikkerhetskopier i fremtiden, kan du deaktivere sikkerhetskopiering på Android. For det, åpne Innstillinger -appen på Android-telefonen din.

Rull ned i Innstillinger og velg Google .

På neste skjerm trykker du på Sikkerhetskopiering .

På Backup-skjermen som vises, slår du av Backup by Google One -bryteren for å forhindre at enheten oppretter nye sikkerhetskopier.
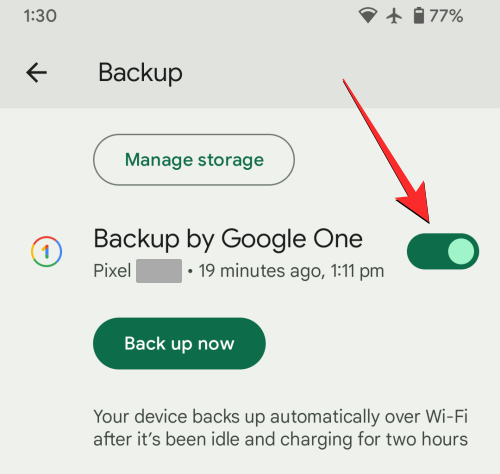
Du vil nå se en melding på skjermen som ber om bekreftelse. For å fortsette, trykk på Slå av og slett .
Sikkerhetskopiering vil nå bli deaktivert på Android-enheten din, og enhver tidligere sikkerhetskopi du har opprettet og sendt til Google vil bli slettet fra kontoen din permanent.
Vanlige spørsmål
Teller Android-sikkerhetskopi mot lagringen på Google-kontoen min?
Ja. Når du oppretter en sikkerhetskopi av Android-enheten din på Google, teller dataene som er lagret på Google mot lagringsgrensen for Google-kontoen din. Hvis du bruker en gratis Google-konto, kan du bare sikkerhetskopiere opptil 15 GB med data til Google, forutsatt at ingen andre Google-tjenester bidrar til en betydelig del av kontolagringen din.
Hvis du ikke har nok lagringsplass for sikkerhetskopiering, må du velge et Google One-abonnement som starter på $1,99 per måned for 100 GB lagringsplass.
Er sikkerhetskopiering fra Android til Google trygt?
Ja. I tillegg til å være et praktisk alternativ, er sikkerhetskopiering til Google også trygt. Når som helst blir alle dataene dine som blir sikkerhetskopiert kryptert under overføring med passordet for Google-kontoen din. Google beskytter også noen av disse dataene ved å kryptere dem med telefonens PIN-kode, mønster eller passord for skjermlås. I tillegg til dette vil Google forhindre at sikkerhetskopien din kommer i feil hender ved å slette sikkerhetskopier av en enhet du ikke har brukt en gang i løpet av de siste 57 dagene.
Jeg kan ikke sikkerhetskopiere Android-dataene mine til Google. Hvorfor?
Hvis du har fulgt trinnene ovenfor, men du fortsatt ikke kan sikkerhetskopiere Android-telefonens data, er det sannsynligvis på grunn av en av følgende årsaker:
Android-sikkerhetskopieringen er for treg. Hva burde jeg gjøre?
Hvis det tar for lang tid før Android-enhetens data blir sikkerhetskopiert til Google, kan det være fordi enheten din er koblet til internett ved hjelp av mobildata. Koble til et Wi-Fi-nettverk bør fremskynde sikkerhetskopieringsprosessen.
Sikkerhetskopiering kan også gå tregere hvis det er mye data som må lastes opp til Google. Som tilfellet er med alt på nettet, avhenger tiden det tar å laste opp noe av mengden data som blir lastet opp. Hvis du utfører en enhetssikkerhetskopi for første gang på Android, sier Google at prosessen kan ta opptil 24 timer før alle dataene dine blir overført fra Android til Google.
Vil jeg kunne gjenopprette telefonen til dens tidligere tilstand ved hjelp av en Google-sikkerhetskopi?
Ja. For det meste kan du slette gjeldende telefon til fabrikkinnstillinger og bruke en eksisterende sikkerhetskopi for å gjenopprette dataene igjen på Android. Du vil få muligheten til å gjenopprette enheten din fra en sikkerhetskopi når du setter opp Android-telefonen din igjen etter en tilbakestilling av fabrikken.
Som en del av gjenopprettingsprosessen vil enheten din kunne installere de tidligere appene dine på nytt med appdataene intakte, kompilere anropsloggen og meldingene dine, legge til alle kontaktene dine fra Google til telefonen din og vise alle bilder og videoer som var støttet opp. Du kan også være i stand til å se de tidligere enhetsinnstillingene dine brukt på Android-telefonen din etter at gjenopprettingen er fullført.
Kan jeg gjenopprette Android-dataene mine fra en gammel telefon til en ny?
Akkurat som å gjenopprette enheten etter å ha slettet den, kan sikkerhetskopieringsdataene fra Android-enheten også brukes til å sette opp en ny telefon. Prosessen med å gjenopprette fra en sikkerhetskopi vil ligne på den ovenfor, men vil bare fungere hvis telefonen du bytter til kjører på samme eller en oppdatert versjon av Android som den på den gamle telefonen.
Den nye telefonen din vil kunne få tilgang til den gamle telefonens enhetssikkerhetskopi så lenge du ikke sletter den selv. Men siden sikkerhetskopidataene bare forblir på kontoen din for en aktiv enhet, vil du ikke kunne gjenopprette data til den nye telefonen hvis du ikke har brukt den eldre telefonen en gang i løpet av de siste 57 dagene.
Min Android-sikkerhetskopi er ikke lenger tilgjengelig på Google. Hvorfor?
Ideelt sett forblir alt du sikkerhetskopierer fra Android-enheten til Google-kontoen din online og alltid tilgjengelig. Denne sikkerhetskopien blir bare slettet når:
Det er alt du trenger å vite om å tvinge sikkerhetskopiering av Android-enheten din til Google Cloud.
I SLEKT
Etter at du har rootet Android-telefonen din, har du full systemtilgang og kan kjøre mange typer apper som krever root-tilgang.
Knappene på Android-telefonen din er ikke bare til for å justere volumet eller vekke skjermen. Med noen få enkle justeringer kan de bli snarveier for å ta et raskt bilde, hoppe over sanger, starte apper eller til og med aktivere nødfunksjoner.
Hvis du har glemt den bærbare datamaskinen på jobb og har en viktig rapport du må sende til sjefen din, hva bør du gjøre? Bruk smarttelefonen din. Enda mer sofistikert, gjør telefonen om til en datamaskin for å gjøre det enklere å multitaske.
Android 16 har låseskjerm-widgeter som du kan endre låseskjermen slik du vil, noe som gjør låseskjermen mye mer nyttig.
Android Bilde-i-bilde-modus hjelper deg med å krympe videoen og se den i bilde-i-bilde-modus, slik at du kan se videoen i et annet grensesnitt, slik at du kan gjøre andre ting.
Det blir enkelt å redigere videoer på Android takket være de beste videoredigeringsappene og -programvarene vi lister opp i denne artikkelen. Sørg for at du har vakre, magiske og stilige bilder du kan dele med venner på Facebook eller Instagram.
Android Debug Bridge (ADB) er et kraftig og allsidig verktøy som lar deg gjøre mange ting, som å finne logger, installere og avinstallere apper, overføre filer, rote og flashe tilpassede ROM-er og lage sikkerhetskopier av enheter.
Med autoklikk-applikasjoner trenger du ikke å gjøre mye når du spiller spill, bruker apper eller bruker oppgaver som er tilgjengelige på enheten.
Selv om det ikke finnes noen magisk løsning, kan små endringer i hvordan du lader, bruker og oppbevarer enheten din utgjøre en stor forskjell i å redusere batterislitasjen.
Telefonen mange elsker akkurat nå er OnePlus 13, fordi den i tillegg til overlegen maskinvare også har en funksjon som har eksistert i flere tiår: infrarødsensoren (IR Blaster).







