Slik bruker du Android-låseskjermwidgeten

Android 16 har låseskjerm-widgeter som du kan endre låseskjermen slik du vil, noe som gjør låseskjermen mye mer nyttig.
Med Android 12 har Google introdusert muligheten til å ta helsides rullende skjermbilder på Android-enheten din. Vi er sikre på at dette kommer til å være en av de mest likte funksjonene til Android 12 for mange brukere. Det som er enda bedre er at Googles brukergrensesnitt for det samme ser så kult ut. Slik kan du ta rullende skjermbilder på Android 12.
Slik tar du et rullende skjermbilde på Android 12
Muligheten for å ta rullende skjermbilder har vært en av de mest etterspurte funksjonene og har tatt år å komme frem. Og nå som den endelig er her, kan vi forvente at den vil tilby en sømløs opplevelse og bedre kompatibilitet med et mangfold av apper. I følge Android Developers Blog fungerer skjermbilder som ruller ut av esken for de fleste apper. Slik fungerer det:
Åpne en app eller en side hvis skjermbilde du vil ta, og trykk deretter på strømknappen og volum ned-knappen sammen (eller bruk din foretrukne metode for å starte et skjermbilde).
Dette vil ta skjermbildet akkurat som du forventer. Skjermbildet vil sveve nederst til venstre på skjermen. Hvis den rullbare skjermbildefunksjonen er tilgjengelig for den appen, vil du se en " Ta opp mer "-knapp. Trykk på den.
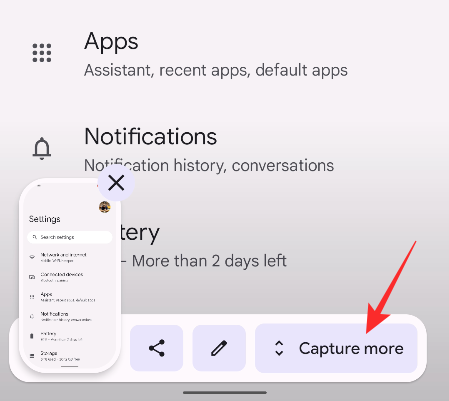
Du vil nå se et grensesnitt som ligner på det som er vist nedenfor.
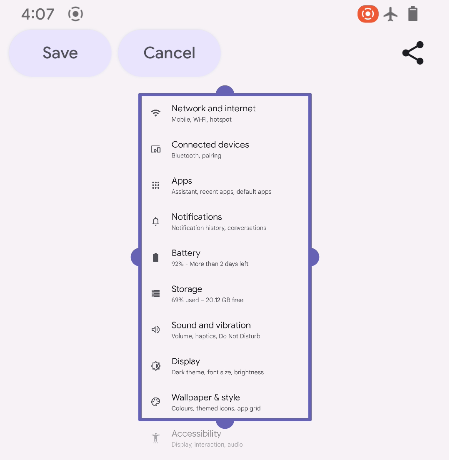
Her kan du utvide det totale området du vil fange ved å dra håndtakene fra toppen eller bunnen. Hvis du drar fra toppen eller bunnen, vises en sirkel som zoomer inn på det nøyaktige området der margene slutter.
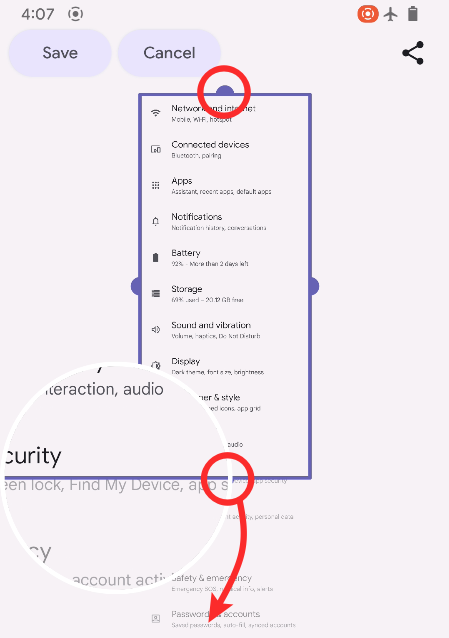
Når du har området du vil dekke, trykker du på den gode gamle 'Lagre'-knappen øverst til venstre.

Og det er det! Det rullbare skjermbildet ditt vil være tilgjengelig i Galleri- eller Bilder-appen.
Slik redigerer du et rullende skjermbilde på Android 12
Android 12 lar deg ikke bare ta rullende skjermbilder, men du kan også redigere dem slik du ville redigert andre skjermbilder på telefonen.
Beskjær et skjermbilde
Du kan også beskjære det rullende skjermbildet når du tar ett eller etter at skjermbildet er tatt.
Under skjermopptak
For å gjøre det, dra sidehåndtakene for å beskjære det rullende skjermbildet som vist nedenfor.
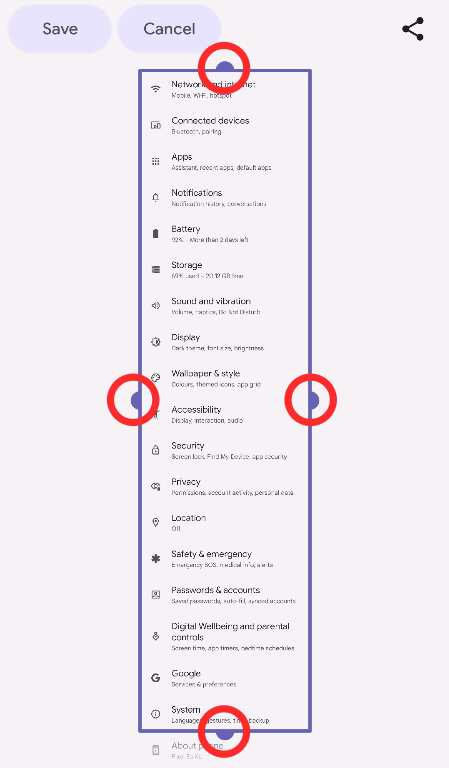
Du vil ikke se zoomsirkelen hvis du drar sidehåndtakene. Likevel vil du kunne dra og velge området på samme måte.
Når du er ferdig, trykker du på Lagre .

Etter å ha tatt et skjermbilde
Hvis du allerede har stilt opp det rullende skjermbildet ditt, kan du beskjære det like etter at du har tatt et ved å trykke på blyantikonet nederst til høyre på skjermen.

Inne i redigeringsskjermen trykker du på Beskjær-ikonet fra bunnen.
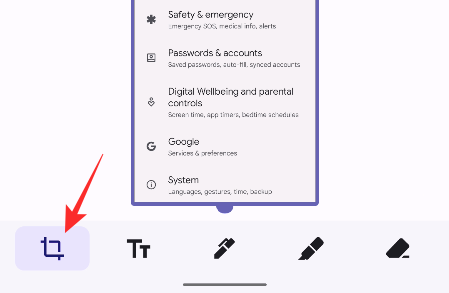
Begynn nå å flytte prikkene på en av kantene på skjermbildet tilsvarende for å beskjære det slik du vil.
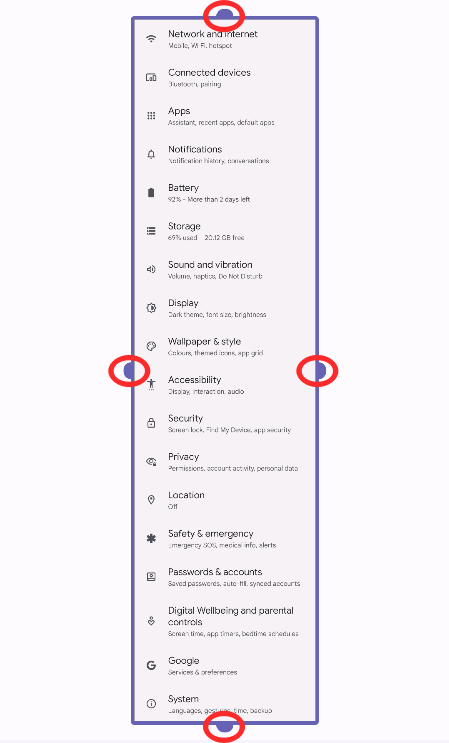
Når du har beskåret skjermbildet ditt, kan du trykke på "Lagre"-alternativet øverst til venstre.
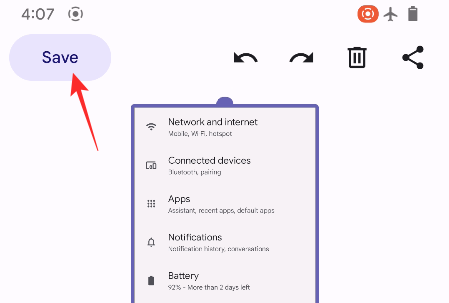
Skjermbildet vil bli beskåret og lagret på Android-enheten din.
Tegn eller legg til tekst i skjermbilder
Etter å ha tatt et rullende skjermbilde, har du også muligheten til å redigere skjermbildet ytterligere ved å legge til merknader eller tekst til det. For å gjøre det, trykk på blyantikonet nederst i høyre hjørne etter at du har tatt et rullende skjermbilde.

På redigeringsskjermen trykker du på "Tt"-ikonet nederst for å legge til tekst på skjermbildet.
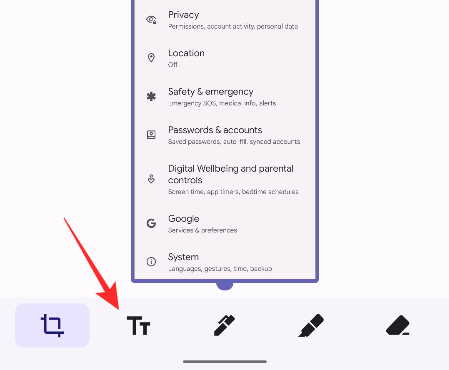
Du kan deretter velge en tekststil og farge øverst på skjermen og deretter begynne å skrive teksten du vil legge til.
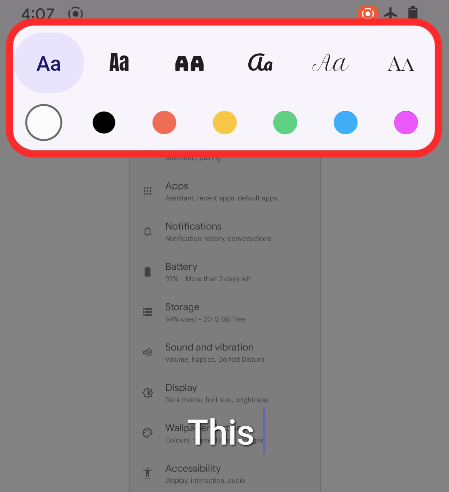
Bortsett fra å legge til tekster, kan du tegne over et rullende skjermbilde ved å trykke på pennen eller markørikonene nederst, velge ønsket farge og deretter krible over skjermen for å lage de nødvendige merknadene.
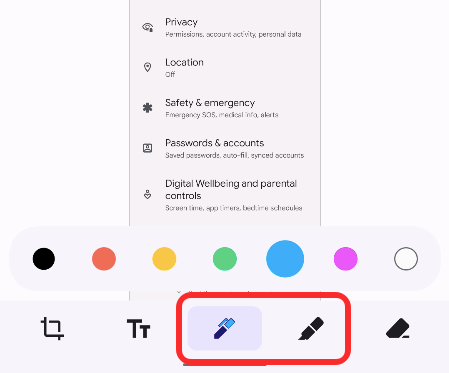
Etter å ha redigert bildet på din foretrukne måte, kan du trykke på "Lagre"-alternativet øverst til venstre for å lagre skjermbildet på telefonen.
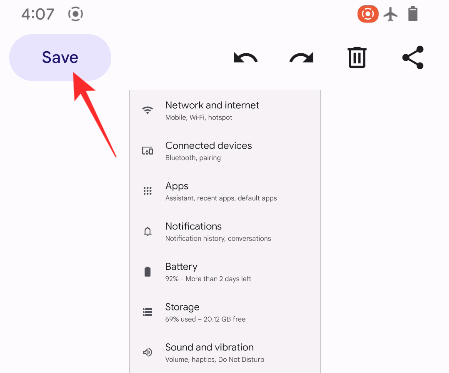
Du kan også sende det redigerte skjermbildet direkte til andre ved å trykke på Del-ikonet øverst til høyre.
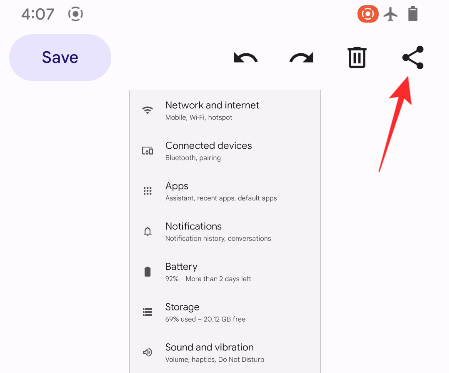
Hele opplevelsen er ikke ny, men den er mildt sagt ganske forfriskende. De som ikke rocker Android vet at dette er nøyaktig hvordan rullende skjermbilder fungerer på deres OEM-skinnede Android-smarttelefoner eller på tredjepartsapper med samme funksjon, men brukergrensesnittet på Android 12 for det samme er det beste vi har sett. langt.
Selv om det har tatt år å komme frem, har Google vært fast på at de ikke ønsket å gjøre en feil jobb med det, som er hovedårsaken til denne forsinkelsen. Uansett hva tilfellet måtte være, er vi bare glade for at rullbare skjermbilder endelig er en ting på lager Android!
Android 16 har låseskjerm-widgeter som du kan endre låseskjermen slik du vil, noe som gjør låseskjermen mye mer nyttig.
Android Bilde-i-bilde-modus hjelper deg med å krympe videoen og se den i bilde-i-bilde-modus, slik at du kan se videoen i et annet grensesnitt, slik at du kan gjøre andre ting.
Det blir enkelt å redigere videoer på Android takket være de beste videoredigeringsappene og -programvarene vi lister opp i denne artikkelen. Sørg for at du har vakre, magiske og stilige bilder du kan dele med venner på Facebook eller Instagram.
Android Debug Bridge (ADB) er et kraftig og allsidig verktøy som lar deg gjøre mange ting, som å finne logger, installere og avinstallere apper, overføre filer, rote og flashe tilpassede ROM-er og lage sikkerhetskopier av enheter.
Med autoklikk-applikasjoner trenger du ikke å gjøre mye når du spiller spill, bruker apper eller bruker oppgaver som er tilgjengelige på enheten.
Selv om det ikke finnes noen magisk løsning, kan små endringer i hvordan du lader, bruker og oppbevarer enheten din utgjøre en stor forskjell i å redusere batterislitasjen.
Telefonen mange elsker akkurat nå er OnePlus 13, fordi den i tillegg til overlegen maskinvare også har en funksjon som har eksistert i flere tiår: infrarødsensoren (IR Blaster).
Google Play er praktisk, trygt og fungerer bra for folk flest. Men det finnes en hel verden av alternative appbutikker der ute – noen som tilbyr åpenhet, noen som prioriterer personvern, og noen som bare er en morsom forandring.
TWRP lar brukere lagre, installere, sikkerhetskopiere og gjenopprette firmware på enhetene sine uten å bekymre seg for å påvirke enhetens tilstand når de roter, flasher eller installerer ny firmware på Android-enheter.
Hvis du tror du kjenner Galaxy-enheten din godt, vil Good Lock vise deg hvor mye mer den kan gjøre.








