Enkel og rask Android-rotguide

Etter at du har rootet Android-telefonen din, har du full systemtilgang og kan kjøre mange typer apper som krever root-tilgang.
Nok et år, enda en galakse. Samsung har endelig sluppet årets første store flaggskiptelefoner med Galaxy S23, S23+ og Galaxy S23 Ultra. Men et spørsmål som stilles regelmessig er hvordan du tar skjermbilder på Galaxy S23. Fra tid til annen har telefonprodusenter en tendens til å endre hvordan du kan ta et skjermbilde. Hvis du prøver å bli bedre akklimatisert med den nye telefonen, veileder vi deg gjennom de forskjellige måtene å ta et skjermbilde på Galaxy S23.
Hvordan skjermdumpe på Galaxy S23 ved hjelp av knapper
Den enkleste og mest intuitive måten å ta skjermbilder på Galaxy S23 er ganske enkelt å bruke maskinvareknappene. Dette har vært standardmetoden på nesten alle smarttelefoner, inkludert iPhone. Med Galaxy S23, trykk og slipp Volum ned og Strøm ( Side )-knappene samtidig. Skjermen vil blinke etter at skjermbildet er tatt, og deretter vil du kunne lagre det eller redigere det før du lagrer det.
Med Palm Swipe
Palm Swipe er en av funksjonene som Samsung har implementert på sine Galaxy-telefoner i årevis, inkludert Galaxy S23. Denne funksjonen er imidlertid ikke tilgjengelig på alle telefoner, så du bør forsikre deg om at den er tilgjengelig og aktivert før du prøver å bruke den. Slik kan du aktivere Palm Swipe på Galaxy S23:
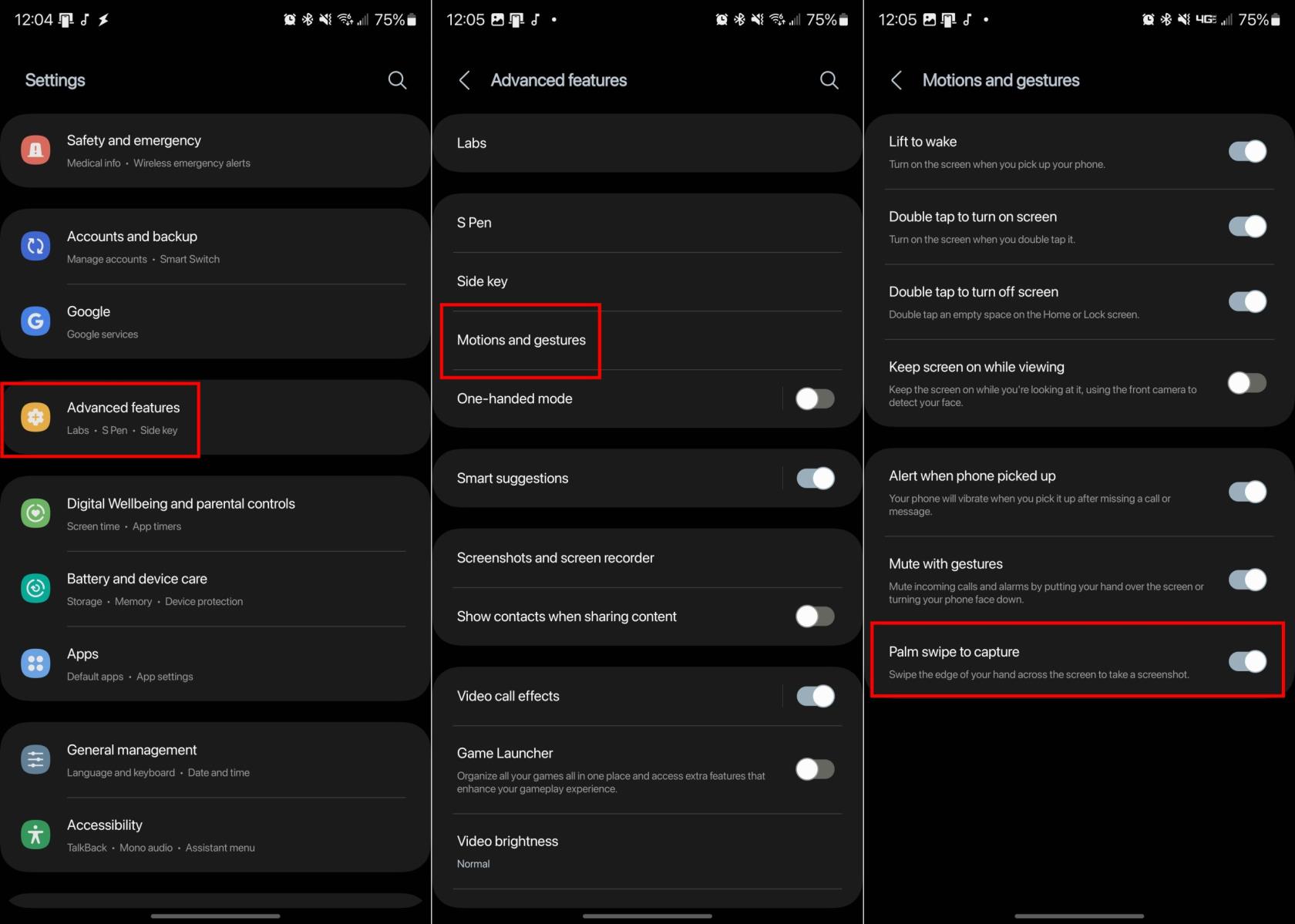
Nå som Palm Swipe er aktivert, er alt du trenger å gjøre å sveipe kanten av hånden over hvilken som helst skjerm. Hvis det gjøres riktig, vil skjermen blinke, og skjermbildet vil bli presentert slik at du kan gjøre endringer eller bare lagre det i galleriet ditt.
Rull Capture
Noen ganger kan du finne ut at du trenger å ta et skjermbilde av mer enn bare det du kan se på en side. I slike tilfeller kan Samsungs Scroll Capture-funksjonalitet komme godt med, og fjerne behovet for å bla og ta flere skjermbilder. Dette er tilgjengelig på alle Galaxy S23, og her er hvordan du tar et skjermbilde med Scroll Capture.
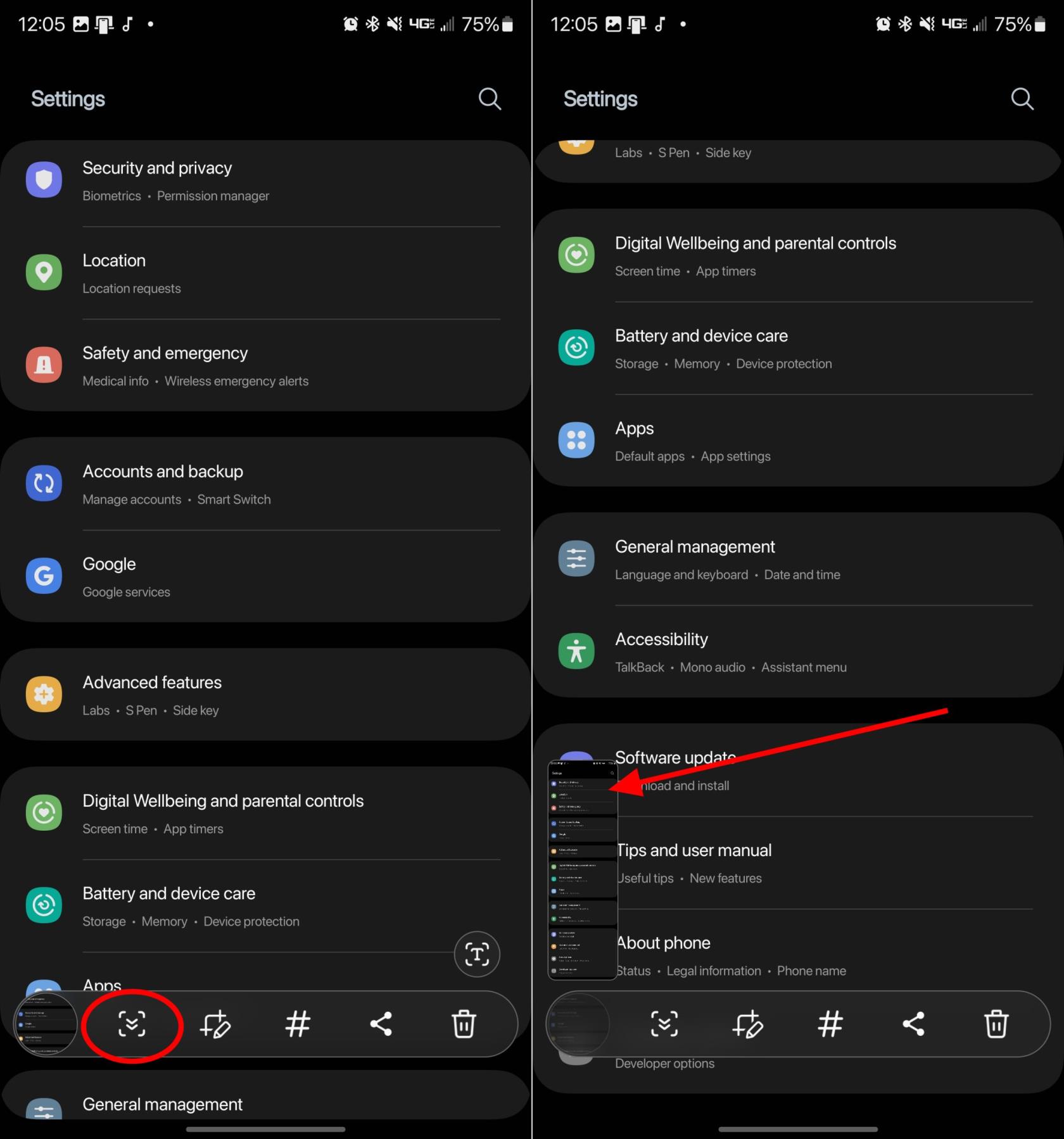
Talekommandoer
Mens mange av dere kanskje er kjent med Amazon Alexa eller Google Assistant, har Samsung faktisk en egen stemmeassistent. Bixby kan håndtere mange forskjellige forespørsler og er standard stemmeassistent på de nyeste og beste Galaxy-telefonene. En slik forespørsel er at Bixby faktisk kan ta et skjermbilde bare ved å bruke stemmen din, noe som fjerner behovet for å prøve og fikle med å trykke på de riktige knappene eller bruke forskjellige bevegelser.
Etter at Bixby er satt opp på Galaxy S23, er alt du trenger å gjøre å si: " Hei Bixby, ta et skjermbilde ."
Smart Select
En annen funksjon som har vært tilgjengelig på mange Galaxy-telefoner gjennom årene er Edge Panels. Dette er i hovedsak snarveier til forskjellige apper eller verktøy innebygd i telefonen din, inkludert Galaxy S23. Men for å bruke Edge Panels og Smart Select, må du først sørge for at alt er aktivert:
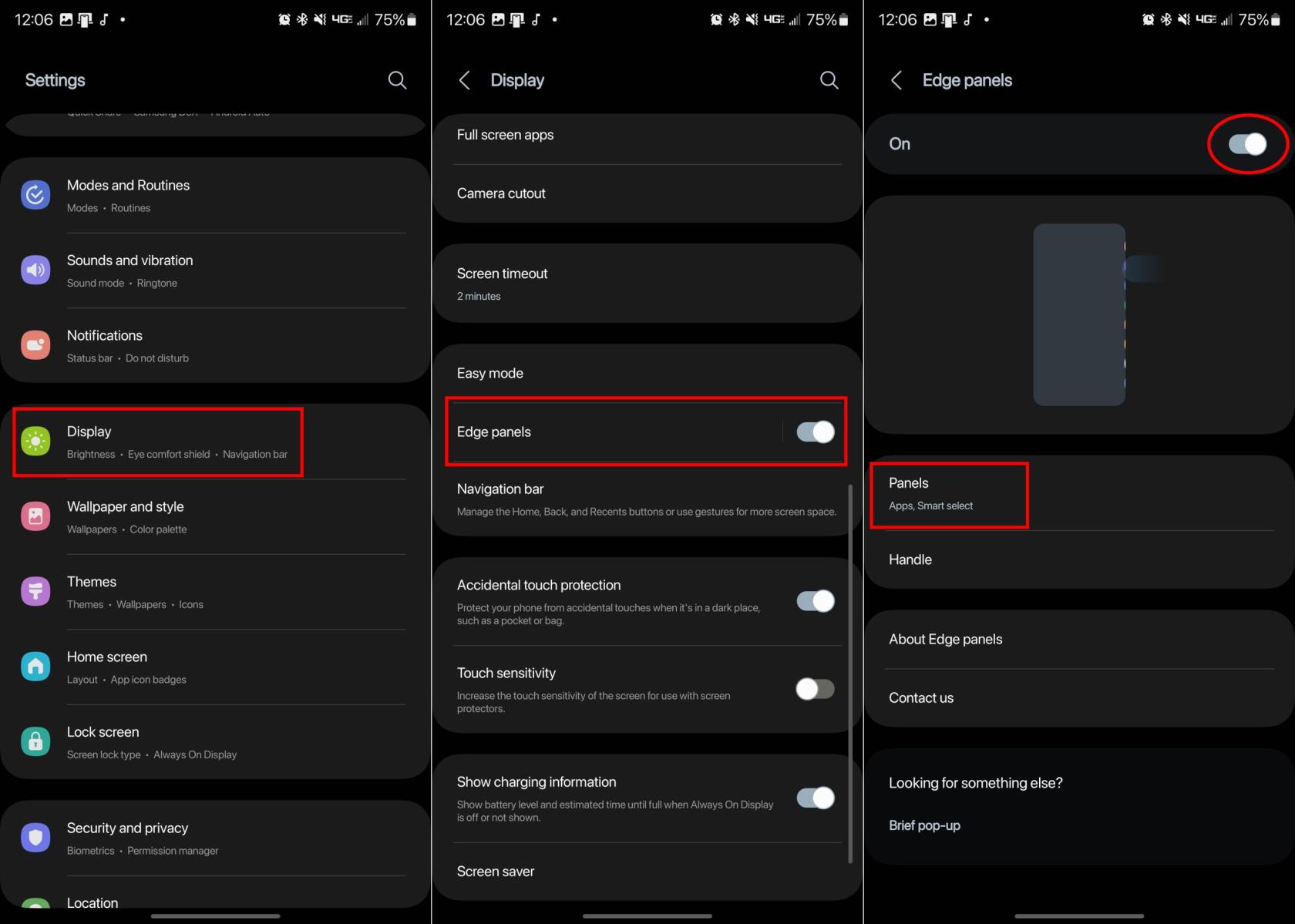
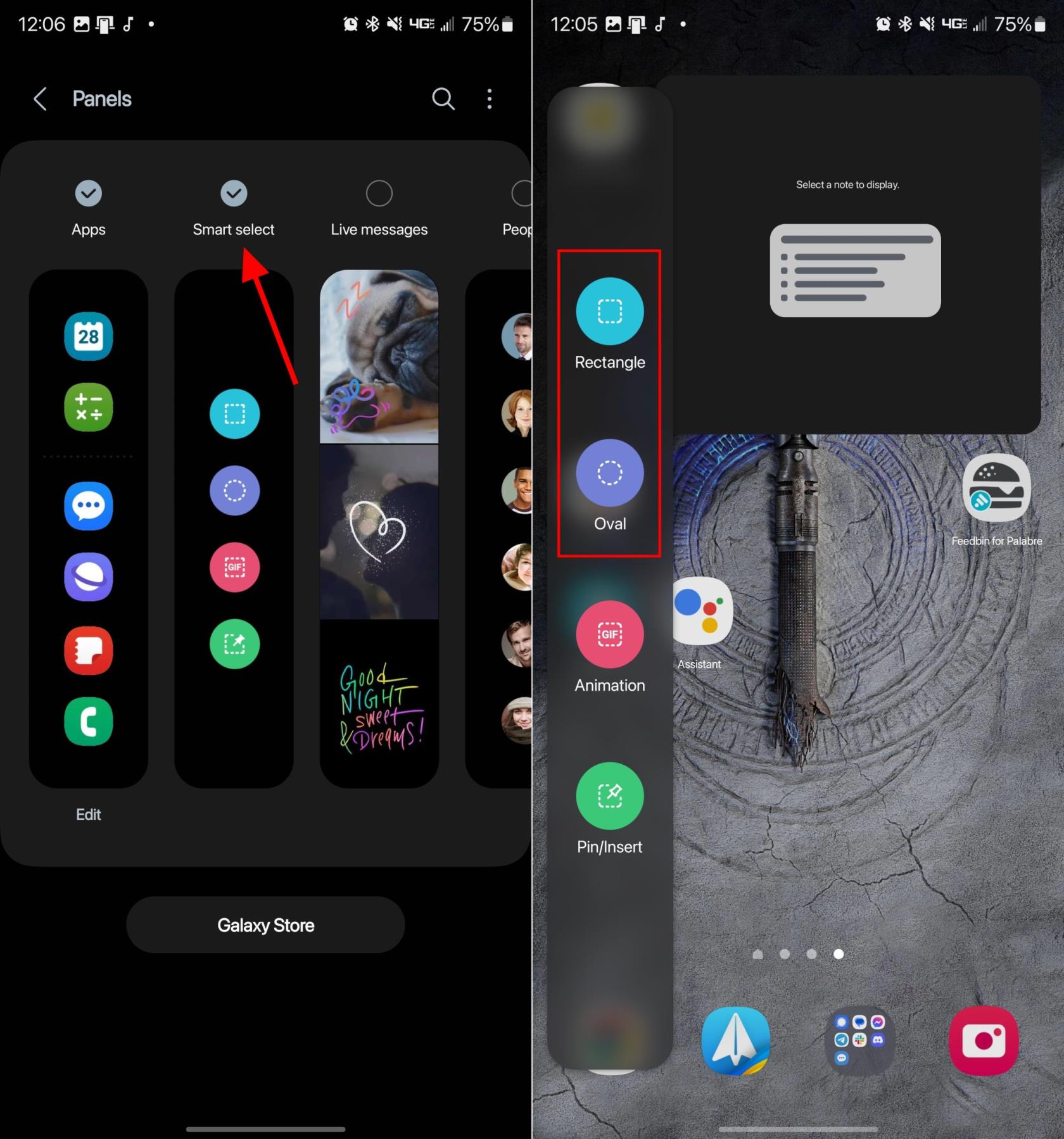
Etter at du har valgt, vil et rektangel eller oval bli plassert på skjermen. Bare dra hjørnene eller kantene på formen til du har uthevet området du vil ta skjermbilde av. Når alt er på plass, trykk på Ferdig- knappen.
S Pen
Dette siste alternativet er åpenbart bare for de som eier Galaxy S23 Ultra. Nå som S Pen er inkludert i esken, er det mye mer praktisk å ta skjermbilder, signere PDF-er og bare bruke den til å navigere på telefonen sammenlignet med tidligere. Med S Pen har Samsung tatt med sine Air Command-funksjoner, i hovedsak et panel med verktøy designet for å brukes med S Pen. Slik tar du et skjermbilde på Galaxy S23 Ultra med S Pen:
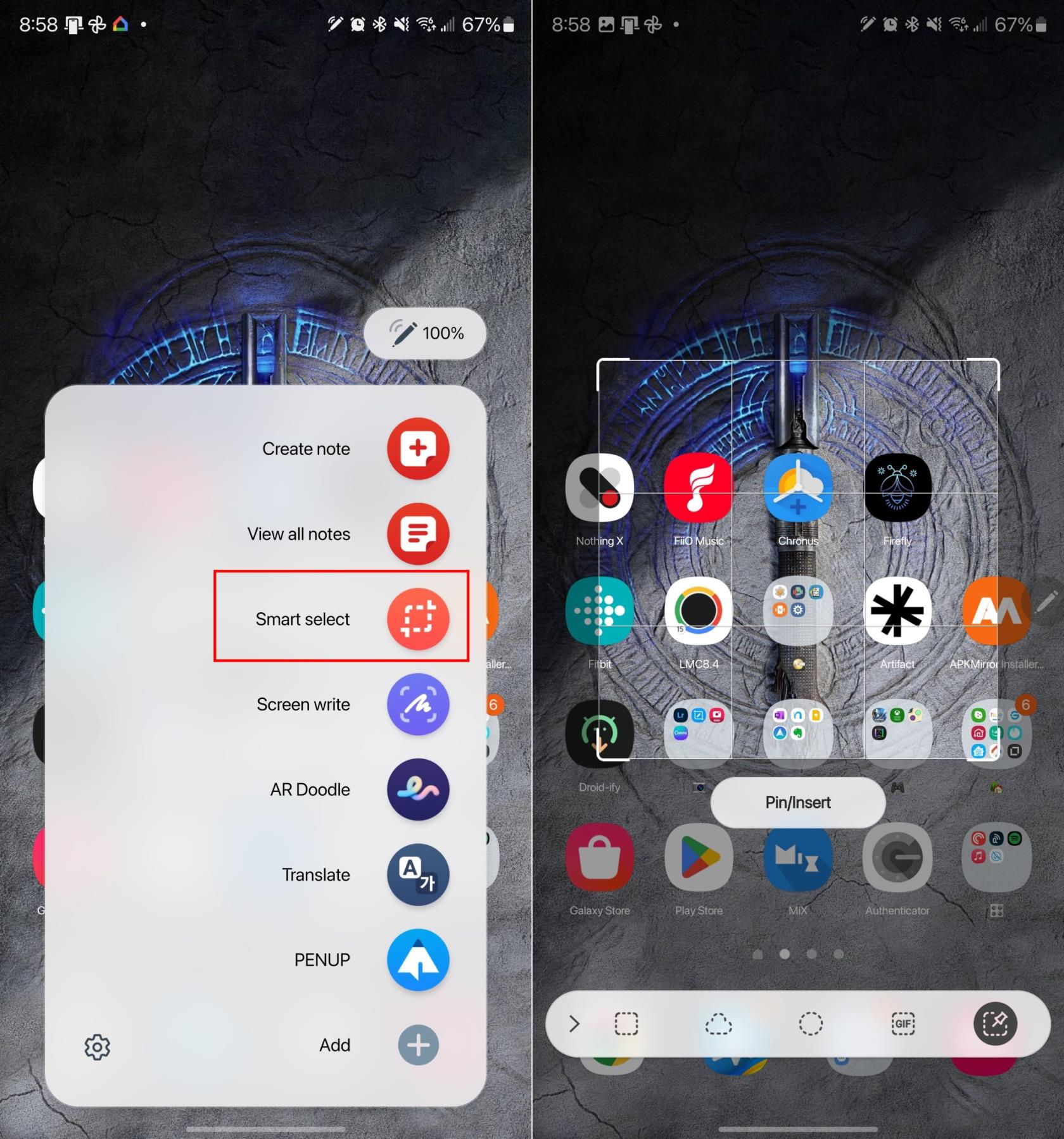
Etter at du har valgt Skjermskriv, vil telefonen automatisk fange opp det som er på skjermen på det tidspunktet. Deretter kan du bruke S Pen til å kommentere skjermbildet, eller du kan trykke på Lagre-ikonet i menylinjen for å lagre skjermbildet.
Konklusjon
Det er alltid noen forskjellige måter å ta skjermbilder på forskjellige telefoner, inkludert Galaxy S23. Men med Galaxy S23 Ultra og den inkluderte S Pen, har du enda flere muligheter, sammen med å kunne velge ut forskjellige deler av et skjermbilde i motsetning til å bare bruke fingrene. Hvis du har noen problemer når det gjelder å ta et skjermbilde på Galaxy S23, gi oss beskjed i kommentarene nedenfor!
Etter at du har rootet Android-telefonen din, har du full systemtilgang og kan kjøre mange typer apper som krever root-tilgang.
Knappene på Android-telefonen din er ikke bare til for å justere volumet eller vekke skjermen. Med noen få enkle justeringer kan de bli snarveier for å ta et raskt bilde, hoppe over sanger, starte apper eller til og med aktivere nødfunksjoner.
Hvis du har glemt den bærbare datamaskinen på jobb og har en viktig rapport du må sende til sjefen din, hva bør du gjøre? Bruk smarttelefonen din. Enda mer sofistikert, gjør telefonen om til en datamaskin for å gjøre det enklere å multitaske.
Android 16 har låseskjerm-widgeter som du kan endre låseskjermen slik du vil, noe som gjør låseskjermen mye mer nyttig.
Android Bilde-i-bilde-modus hjelper deg med å krympe videoen og se den i bilde-i-bilde-modus, slik at du kan se videoen i et annet grensesnitt, slik at du kan gjøre andre ting.
Det blir enkelt å redigere videoer på Android takket være de beste videoredigeringsappene og -programvarene vi lister opp i denne artikkelen. Sørg for at du har vakre, magiske og stilige bilder du kan dele med venner på Facebook eller Instagram.
Android Debug Bridge (ADB) er et kraftig og allsidig verktøy som lar deg gjøre mange ting, som å finne logger, installere og avinstallere apper, overføre filer, rote og flashe tilpassede ROM-er og lage sikkerhetskopier av enheter.
Med autoklikk-applikasjoner trenger du ikke å gjøre mye når du spiller spill, bruker apper eller bruker oppgaver som er tilgjengelige på enheten.
Selv om det ikke finnes noen magisk løsning, kan små endringer i hvordan du lader, bruker og oppbevarer enheten din utgjøre en stor forskjell i å redusere batterislitasjen.
Telefonen mange elsker akkurat nå er OnePlus 13, fordi den i tillegg til overlegen maskinvare også har en funksjon som har eksistert i flere tiår: infrarødsensoren (IR Blaster).







