Enkel og rask Android-rotguide

Etter at du har rootet Android-telefonen din, har du full systemtilgang og kan kjøre mange typer apper som krever root-tilgang.
Hvis hovedmeldingsappen din er WhatsApp, er det en god sjanse for at du får mange bilder og videoer. Du kan prøve å laste ned filene manuelt, slik at du bare laster ned de du vil ha, men vanligvis tar filene du trenger for mye plass på Android-enheten din. Du kan manuelt laste opp videoer og bilder. Likevel risikerer du ikke å ha nok tid til å sikkerhetskopiere dem, og så sletter du dem ved et uhell.
Ved å la WhatsApp-filene dine lastes opp til Google Photos automatisk, kan du slappe av og vite at hvis du skulle tilbakestille enheten til fabrikkstandard av en eller annen grunn, er videoene og bildene dine trygge. Prosessen er enkel å gjøre og tar ikke lang tid i det hele tatt. Det er også en god idé å lagre så mange filer som mulig i Google Foto før juni kommer når skylagringstjenesten ikke vil være helt gratis. Etter det kan du vurdere å eksportere Google Photos andre steder.
Lagre alle WhatsApp-videoer og -bilder til Google Photos automatisk
For å sikkerhetskopiere WhatsApp-bildene og -videoene dine til Google Foto, må du logge på Google Foto med Google-kontoen du anser som din primære konto. Når du er inne, trykker du på profilbildet ditt og går til Bildeinnstillinger , etterfulgt av Sikkerhetskopiering og synkronisering .
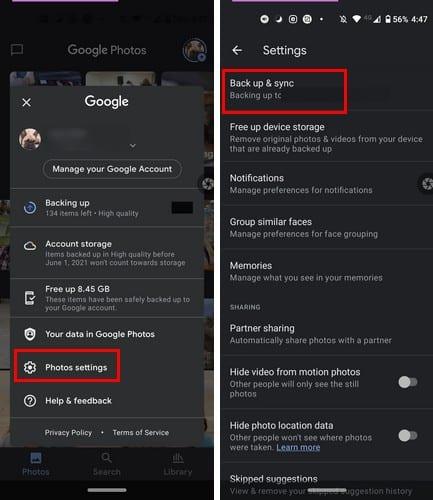
Når du er i Sikkerhetskopiering og synkronisering, sørg for å slå på alternativet med det navnet. Siden du laster ned WhatsApp-medier til telefonen din, kan du lagre dem i Google Foto ved å aktivere dette alternativet.
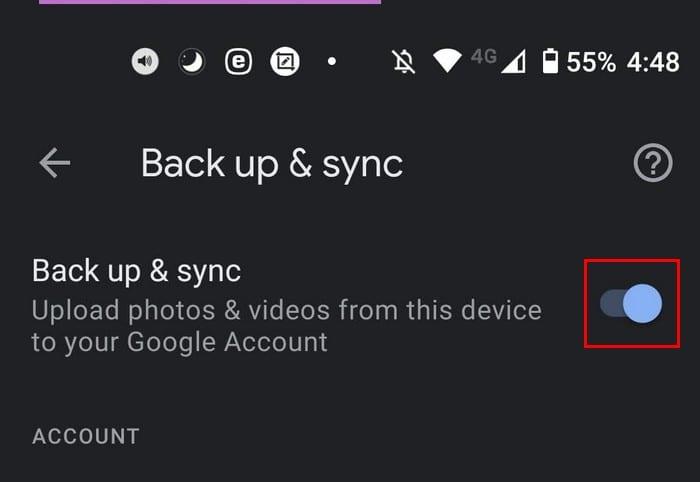
Du kan også sveipe helt ned og trykke på alternativet Sikkerhetskopier enhetsmapper. Her vil du se en lang liste over alternativer du kan sikkerhetskopiere, inkludert WhatsApp. Se etter alternativene som lar deg lagre WhatsApp-bilder og -videoer og slå dem på. WhatsApp-alternativet skal være helt nederst.
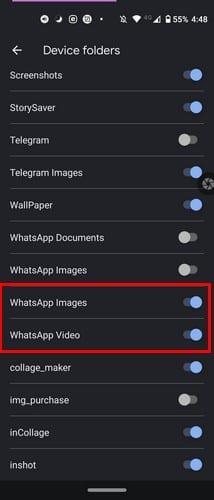
Alternativet for sikkerhetskopiering av Google Foto-bibliotek
En annen måte du kan sikkerhetskopiere WhatsApp-mediene dine på er via Google Fotos bibliotek-fane. Når du har åpnet Google Photos app, vil du se tre faner nederst. Den helt til høyre vil være alternativet Bibliotek.
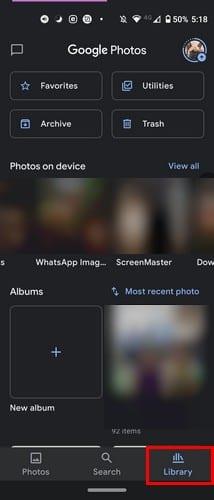
Øverst ser du alle mappene som blir sikkerhetskopiert til Google Foto-kontoen din. Hvis du ser en mappe med en overkrysset sky, er ikke den spesifikke mappen sikkerhetskopiert.
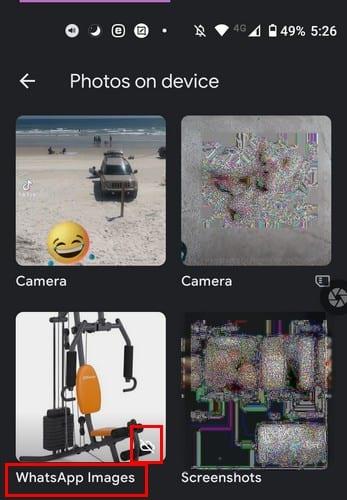
Du kan fikse det ved å trykke på den mappen øverst, slå på alternativet Sikkerhetskopiering og synkronisering. Når du har aktivert det, vil du legge merke til at den overkryssede skyen vil være borte. Det betyr at mappen nå blir sikkerhetskopiert til Google Foto.
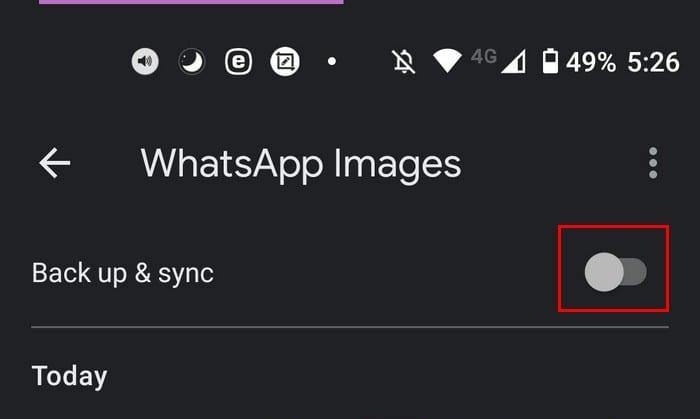
Konklusjon
Det er viktig å sikkerhetskopiere videoene og bildene dine fra WhatsApp til Google Photos fordi du forsikrer deg selv om at familiebilder du ikke vil miste er trygge. Ved å aktivere funksjonen for automatisk sikkerhetskopiering kan du nyte bildene dine uten å måtte bekymre deg om du har sikkerhetskopiert dem eller ikke. Hvis du noen gang sletter dem fra enheten din, vet du at du kan stole på en annen kopi på Google Foto med vilje eller ikke. Får du vanligvis mye media på WhatsApp? Del tankene dine i kommentarene nedenfor.
Etter at du har rootet Android-telefonen din, har du full systemtilgang og kan kjøre mange typer apper som krever root-tilgang.
Knappene på Android-telefonen din er ikke bare til for å justere volumet eller vekke skjermen. Med noen få enkle justeringer kan de bli snarveier for å ta et raskt bilde, hoppe over sanger, starte apper eller til og med aktivere nødfunksjoner.
Hvis du har glemt den bærbare datamaskinen på jobb og har en viktig rapport du må sende til sjefen din, hva bør du gjøre? Bruk smarttelefonen din. Enda mer sofistikert, gjør telefonen om til en datamaskin for å gjøre det enklere å multitaske.
Android 16 har låseskjerm-widgeter som du kan endre låseskjermen slik du vil, noe som gjør låseskjermen mye mer nyttig.
Android Bilde-i-bilde-modus hjelper deg med å krympe videoen og se den i bilde-i-bilde-modus, slik at du kan se videoen i et annet grensesnitt, slik at du kan gjøre andre ting.
Det blir enkelt å redigere videoer på Android takket være de beste videoredigeringsappene og -programvarene vi lister opp i denne artikkelen. Sørg for at du har vakre, magiske og stilige bilder du kan dele med venner på Facebook eller Instagram.
Android Debug Bridge (ADB) er et kraftig og allsidig verktøy som lar deg gjøre mange ting, som å finne logger, installere og avinstallere apper, overføre filer, rote og flashe tilpassede ROM-er og lage sikkerhetskopier av enheter.
Med autoklikk-applikasjoner trenger du ikke å gjøre mye når du spiller spill, bruker apper eller bruker oppgaver som er tilgjengelige på enheten.
Selv om det ikke finnes noen magisk løsning, kan små endringer i hvordan du lader, bruker og oppbevarer enheten din utgjøre en stor forskjell i å redusere batterislitasjen.
Telefonen mange elsker akkurat nå er OnePlus 13, fordi den i tillegg til overlegen maskinvare også har en funksjon som har eksistert i flere tiår: infrarødsensoren (IR Blaster).







