Enkel og rask Android-rotguide

Etter at du har rootet Android-telefonen din, har du full systemtilgang og kan kjøre mange typer apper som krever root-tilgang.
Det er mange forskjellige passordbehandlere der ute, alt fra de utmerkede (1Password) til de ikke så gode (LastPass). Men visste du at Google konsekvent har forbedret passordbehandleren innebygd i Google Chrome?
Chrome Password Manager er en funksjon som lar brukere lagre og administrere passordene sine i nettleseren Google Chrome. Å legge til Password Manager på startskjermen gir flere fordeler og fordeler for brukerne.
Å legge til Chrome Password Manager på startskjermen forbedrer brukervennligheten og tilgjengeligheten. Brukere kan raskt hente passordene sine når det er nødvendig, enten for å logge på nettsteder, få tilgang til nettkontoer eller fylle ut skjemaer. Dette eliminerer bryet med å huske flere komplekse passord eller stole på usikre metoder for passordlagring , for eksempel å skrive dem ned på fysisk papir eller bruke passord som er lett å gjette.
Slik legger du til Chrome Password Manager til startskjermen på Android
Å ha rask tilgang til Chrome Password Manager på startskjermen sparer tid og krefter. Brukere kan enkelt starte passordbehandleren med et enkelt trykk, noe som eliminerer behovet for å navigere i flere menyer eller innstillinger for å få tilgang til lagrede passord.
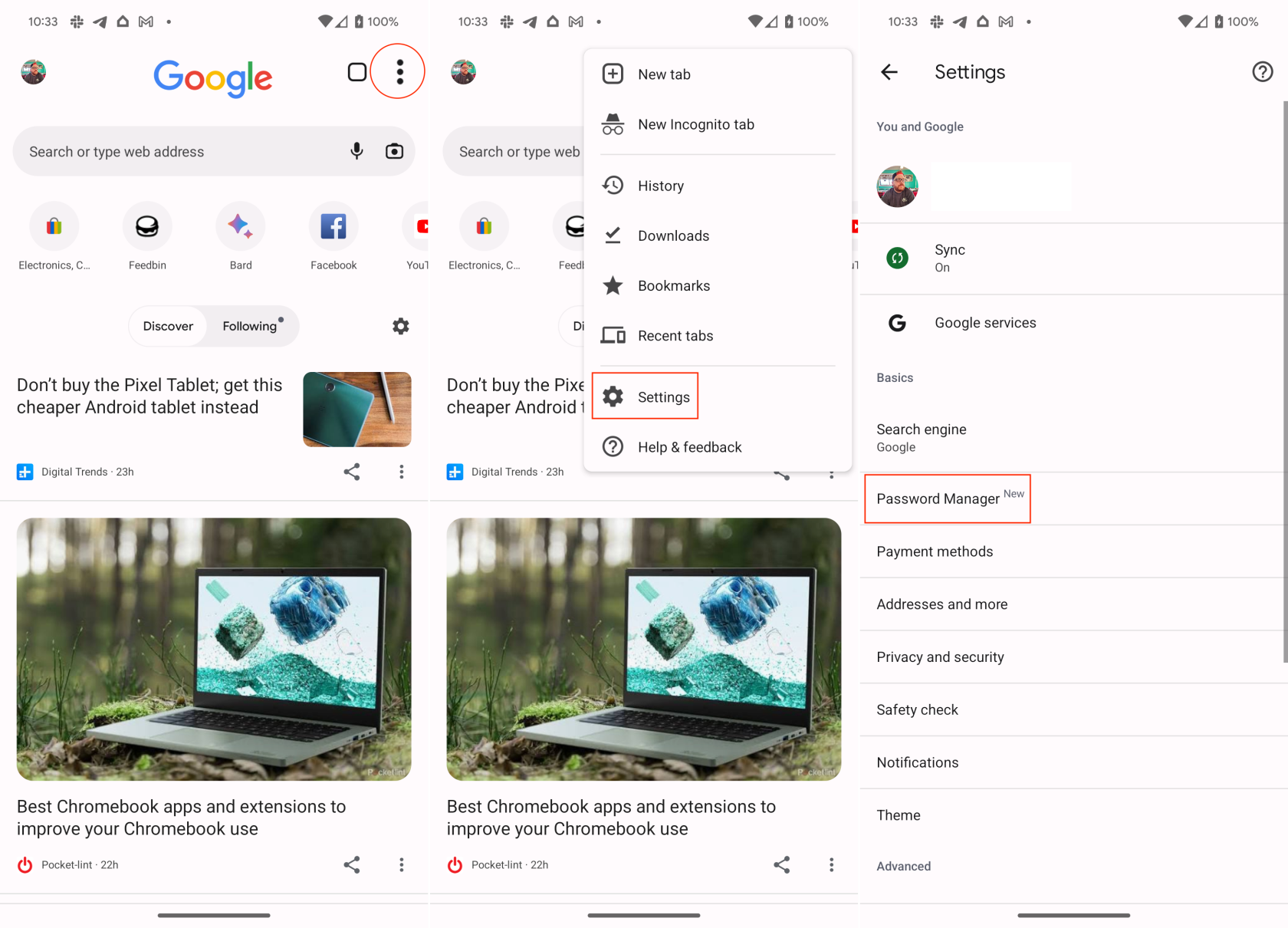
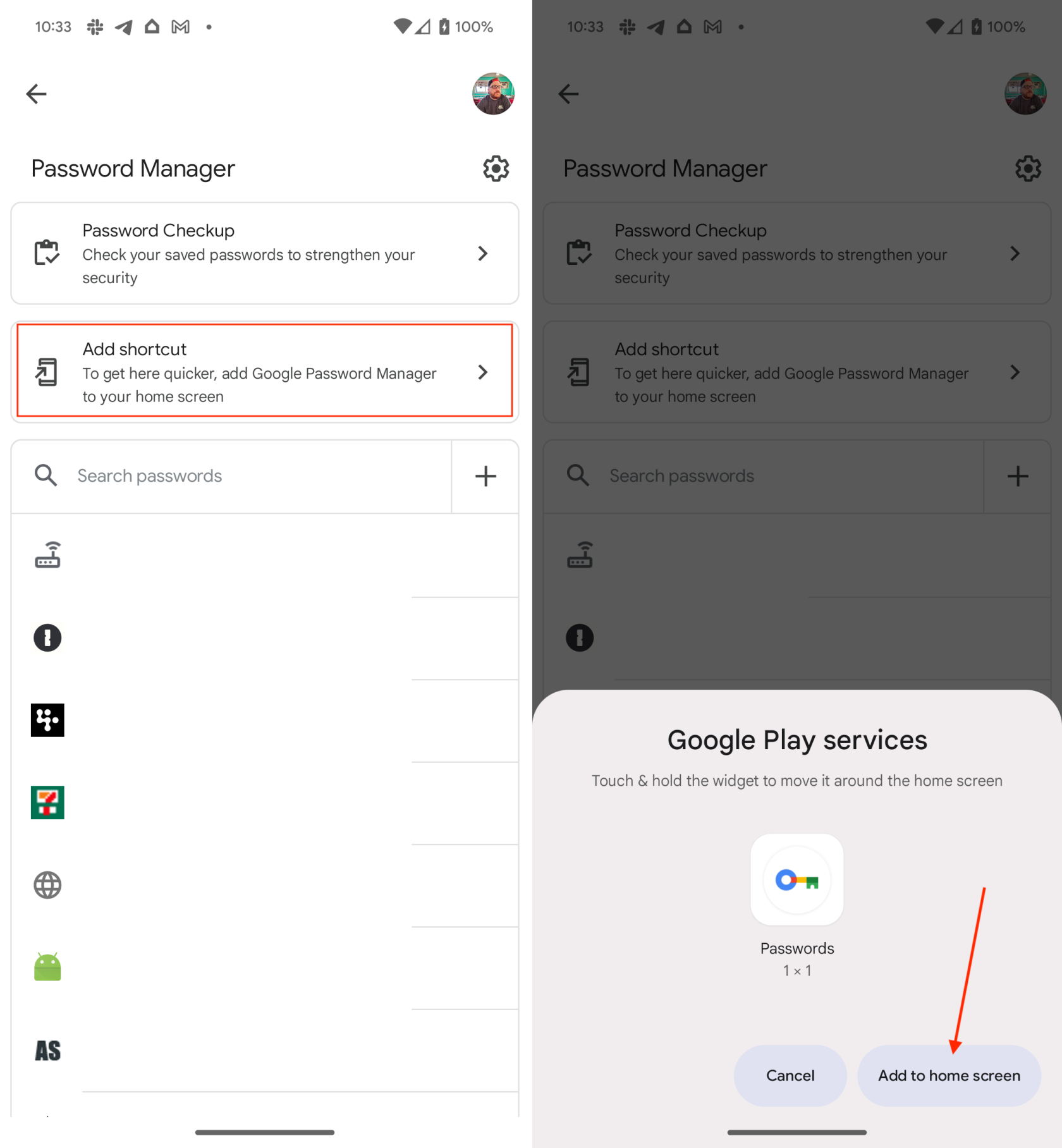
Etter et øyeblikk blir du ført til startskjermsiden, der Passordbehandling-widgeten ble lagt til. Som en merknad, hvis du er logget på flere Google-kontoer på Android-telefonen din, blir du bedt om å velge hvilken konto du vil se passordene for.
Slik bruker du Chrome Password Manager på iPhone
Dessverre har ikke de som ønsker å legge til Chrome Password Manager til iPhone-startskjermen den samme luksusen som Android-brukere. Imidlertid er ikke alt håp ute, siden du fortsatt kan bruke tjenesten til å autofylle passordene dine fra iPhone.
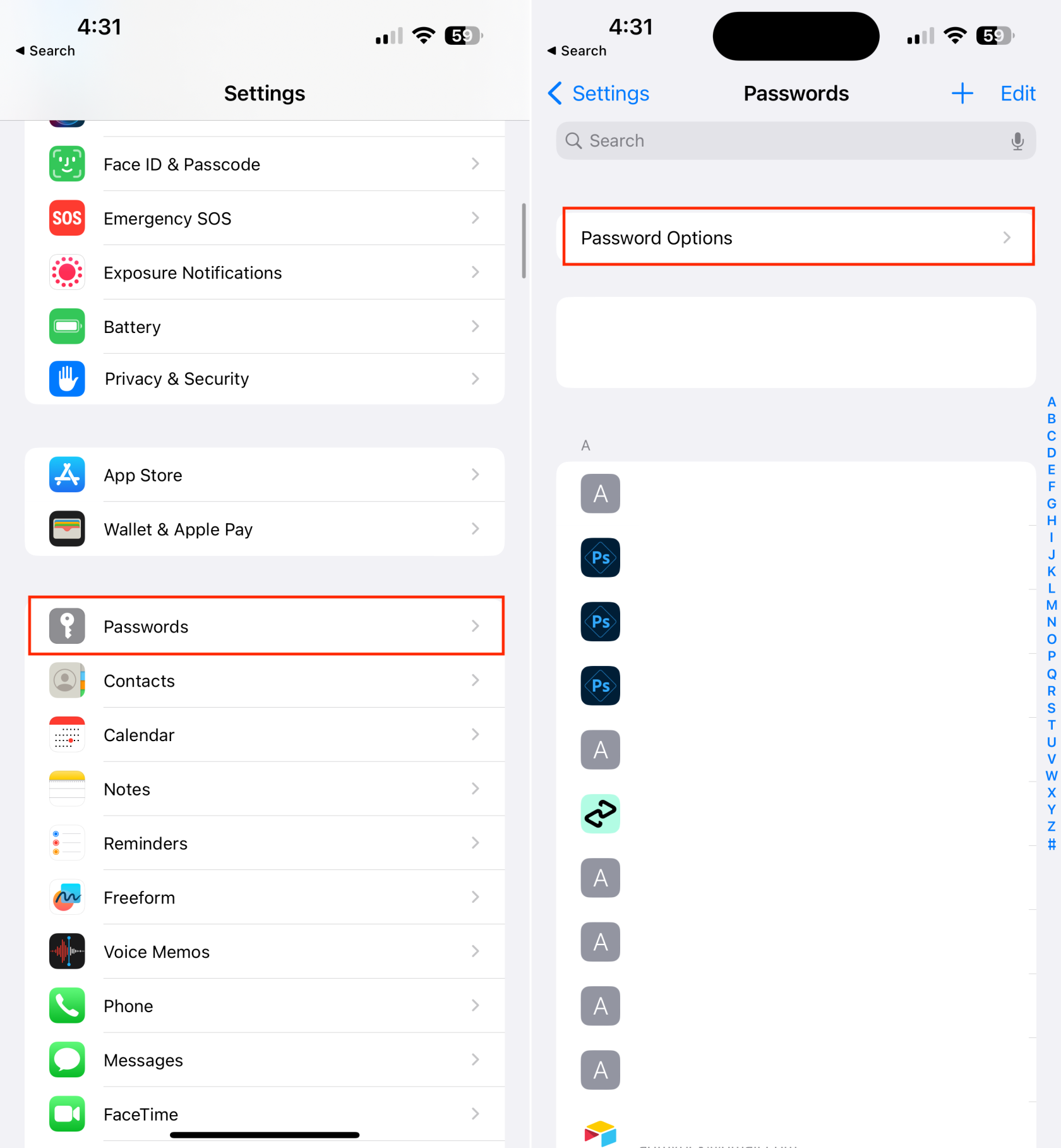
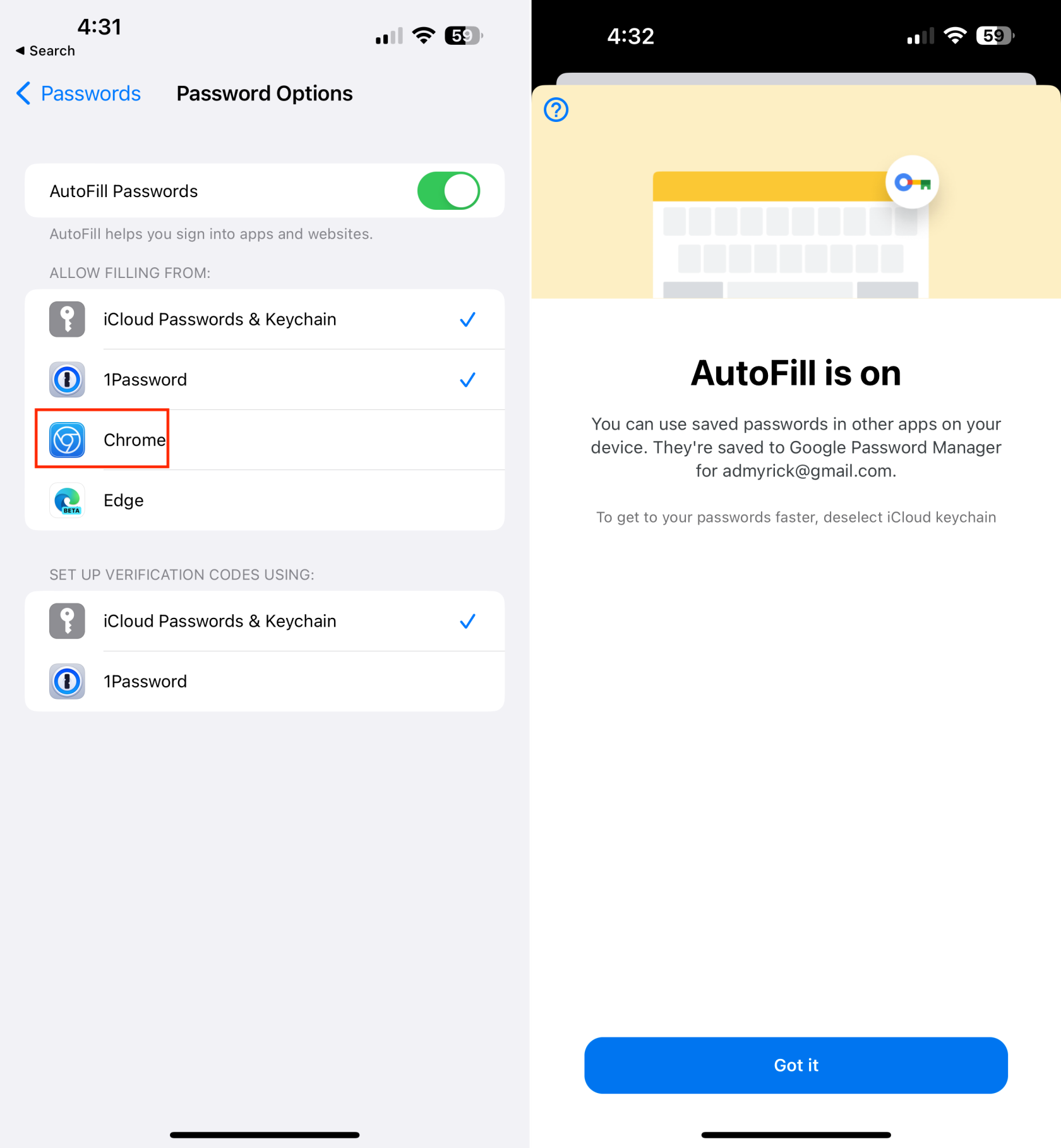
Nå som du har aktivert Chrome som passordbehandling på iPhone og iPad, er det like enkelt som å bruke iCloud-nøkkelring. Og her er hvordan du kan bruke Chrome Password Manager på iPhone:
Når du starter prosessen, vil du motta en melding om å autentisere deg selv med Face ID, Touch ID eller et passord. Når dette trinnet er fullført, kan du bruke Chrome som standard passordbehandling. Spesielt vil alle nye kontoer som genereres eller lagres med Chrome på skrivebordet ditt sømløst synkroniseres med mobilversjonen.
Konklusjon
Å integrere Chrome Password Manager i startskjermen kan forbedre den generelle digitale sikkerheten. Ved å bruke passordbehandlerens innebygde sikkerhetsfunksjoner, som å generere sterke passord og oppdage potensielle brudd, kan brukere forbedre beskyttelsen av nettkontoene deres mot uautorisert tilgang og datainnbrudd.
Oppsummert, å legge til Passordbehandling på startskjermen tilbyr bekvemmelighet, tilgjengelighet, forbedret passordsikkerhet og oppmuntrer til god passordhygiene. Det fungerer som et verdifullt verktøy for brukere til å lagre, administrere og sikre passordene sine, noe som gjør det til et praktisk tillegg til startskjermen.
Etter at du har rootet Android-telefonen din, har du full systemtilgang og kan kjøre mange typer apper som krever root-tilgang.
Knappene på Android-telefonen din er ikke bare til for å justere volumet eller vekke skjermen. Med noen få enkle justeringer kan de bli snarveier for å ta et raskt bilde, hoppe over sanger, starte apper eller til og med aktivere nødfunksjoner.
Hvis du har glemt den bærbare datamaskinen på jobb og har en viktig rapport du må sende til sjefen din, hva bør du gjøre? Bruk smarttelefonen din. Enda mer sofistikert, gjør telefonen om til en datamaskin for å gjøre det enklere å multitaske.
Android 16 har låseskjerm-widgeter som du kan endre låseskjermen slik du vil, noe som gjør låseskjermen mye mer nyttig.
Android Bilde-i-bilde-modus hjelper deg med å krympe videoen og se den i bilde-i-bilde-modus, slik at du kan se videoen i et annet grensesnitt, slik at du kan gjøre andre ting.
Det blir enkelt å redigere videoer på Android takket være de beste videoredigeringsappene og -programvarene vi lister opp i denne artikkelen. Sørg for at du har vakre, magiske og stilige bilder du kan dele med venner på Facebook eller Instagram.
Android Debug Bridge (ADB) er et kraftig og allsidig verktøy som lar deg gjøre mange ting, som å finne logger, installere og avinstallere apper, overføre filer, rote og flashe tilpassede ROM-er og lage sikkerhetskopier av enheter.
Med autoklikk-applikasjoner trenger du ikke å gjøre mye når du spiller spill, bruker apper eller bruker oppgaver som er tilgjengelige på enheten.
Selv om det ikke finnes noen magisk løsning, kan små endringer i hvordan du lader, bruker og oppbevarer enheten din utgjøre en stor forskjell i å redusere batterislitasjen.
Telefonen mange elsker akkurat nå er OnePlus 13, fordi den i tillegg til overlegen maskinvare også har en funksjon som har eksistert i flere tiår: infrarødsensoren (IR Blaster).







