Enkel og rask Android-rotguide

Etter at du har rootet Android-telefonen din, har du full systemtilgang og kan kjøre mange typer apper som krever root-tilgang.
Mens brukere i stor grad blir tilbøyelige til Chrome-nettleseren , prøver Microsoft å få dem tilbake til der vi som barn lærte nettsurfing. Microsoft Edge, etter å ha gått gjennom litt oppussing på datamaskinversjonen er også tilgjengelig på Android. Siden Android-enheter kommer med forhåndsinstallerte Google-applikasjoner med Chrome som standard nettleser, har Android-brukere en vane med å bruke Chrome uten å tenke på å bytte til en annen nettleserapplikasjon.
Men med en ny logo, et nytt grensesnitt og et imponerende arbeid med nettleserhastighet, er Microsoft Edge ikke lenger den gammeldagse nettleseren. Det er sant at Chromes største brukerbase holder seg til det på grunn av regelmessige endringer i grensesnittet og bekvemmeligheten av utvidelser, informasjonskapsler og lagrede søk. Men å prøve Edge er det minste vi brukere kan gjøre for å erkjenne det, og det faktum at nettsurfing ikke var noe uten Microsoft som brakte oss Internet Explorer. Og kanskje du ønsker å bytte til det permanent når du har prøvd det.
Slik kan du installere Microsoft Edge på Android-enheter og hvordan du bruker den på sitt beste:
Hvordan installere Microsoft edge på en Android-enhet?
Trinn 1 : Start med å åpne Google Play Store og installer Microsoft Edge på Android-enheten din .
Trinn 2 : Når det er installert, start programmet, som åpner et påloggingsvindu med tre alternativer
Trinn 3 : Hvis enheten er synkronisert med en Microsoft-konto, trykk på, Logg på for å fortsette med prosessen. Ellers, trykk på Logg på med en annen konto for å logge på med en annen konto eller en ny konto.
Alternativt:
Hvis enheten ikke er pålogget med en Microsoft-konto, vil du se to alternativer – Logg på med en Microsoft-konto eller Logg på med en jobb- eller skolekonto .
I tilfelle du ønsker å hoppe over prosedyren, klikker du bare på Hopp over.
Trinn 4: Her blir du bedt om å skrive inn påloggingsinformasjonen for Microsoft-kontoen din. Du kan igjen velge å opprette en ny konto ved å trykke på Opprett en hvis du ikke har en Microsoft-konto.
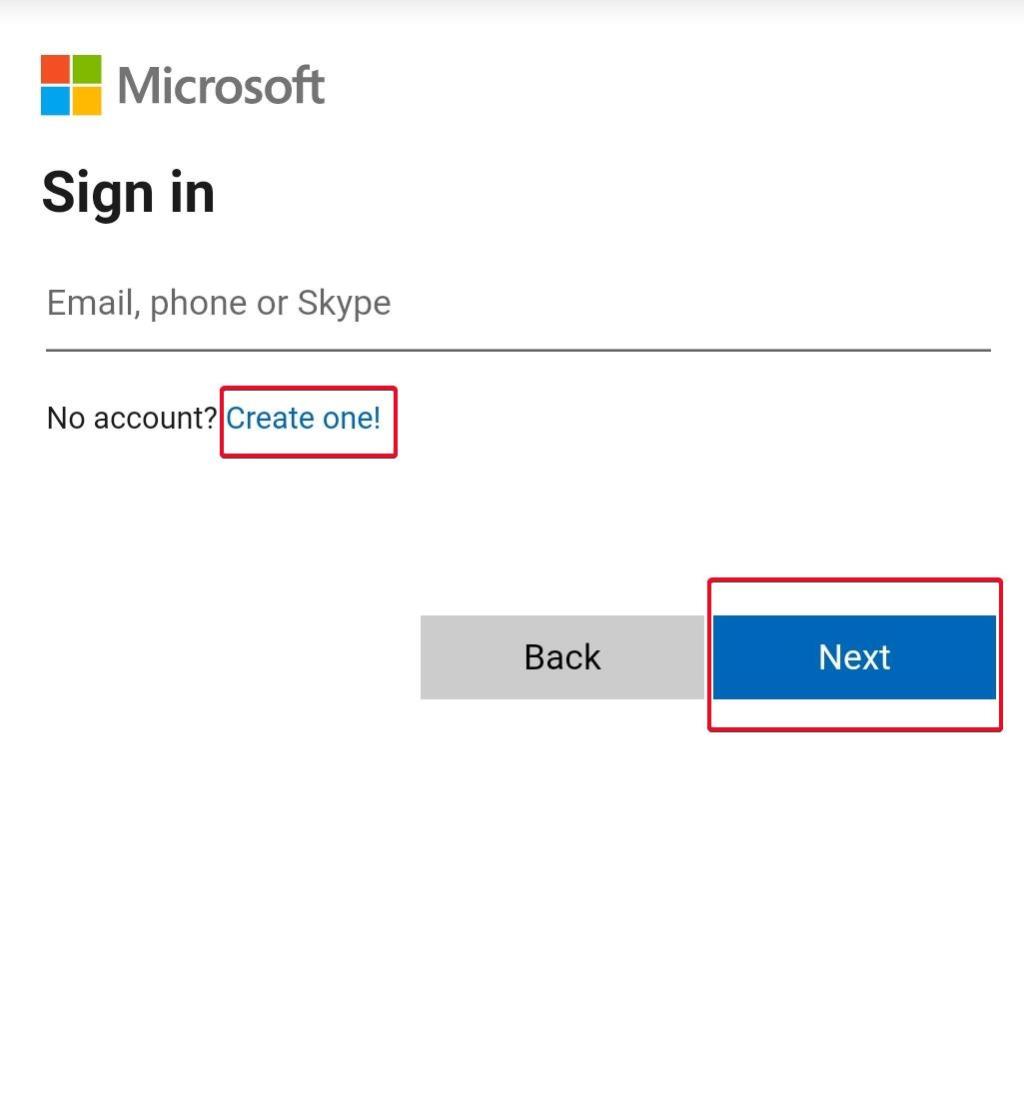
Trinn 5: I tilfelle du logger på med den synkroniserte Microsoft-kontoen på enheten din, kan du synkronisere passordene dine på tvers av enheter ved å trykke på Bekreft; ellers trykk Ikke nå for å unngå prosessen.
Trinn 6: Deretter søker appen autorisasjon til å dele søkedataene dine for å utvikle en personlig surfeopplevelse og generere innsikt knyttet til feed og annonser for brukere. Trykk OK hvis du er enig, ellers trykk Ikke nå.
Trinn 7: Deretter søker Microsoft Edge en annen tillatelse til å spore databruken din på appen for en skreddersydd opplevelse på tvers av reklametjenester. Trykk på OK igjen hvis du er enig, ellers trykk på Ikke nå.
Trinn 8: Du kan nå angi Edge som standard nettleser ved å trykke på Alltid.
Ta notat. Følgende trinn skal følges i tilfelle du også er logget på en Microsoft-konto på en annen enhet. Disse trinnene hjelper deg med å synkronisere dataene dine på tvers av enheter. Hvis det ikke er tilfelle, vil du kunne bruke Edge direkte på Android, trinnene som er nevnt under neste overskrift.
Trinn 9: Deretter blir det spurt om noen flere synkroniseringstillatelser hvis du allerede bruker en Microsoft-konto på en annen enhet, for eksempel din PC.
Trykk på Synkroniser nå for å synkronisere alle data, passord og favoritter på tvers av alle de aktive enhetene, ellers trykk Nei, takk.
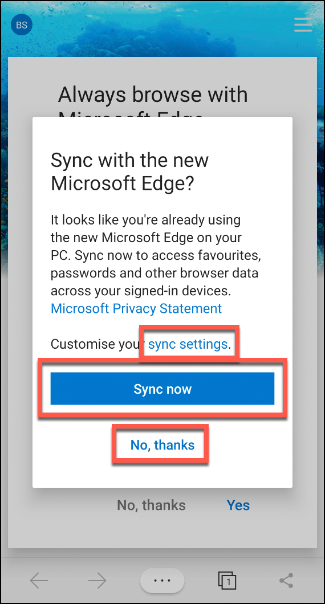
Hvis du ønsker å endre informasjonen som skal synkroniseres, trykk på synkroniseringsinnstillinger, som åpner en ny skjerm hvor alle synkroniseringsdetaljene er nevnt; du kan fjerne merket for boksene du ikke ønsker å synkronisere og til slutt trykke på Bekreft.
Trinn 9: Edge spør deg om du vil slå sammen dataene fra alle de aktive enhetene, og merk av for Ja, slå sammen data; ellers merk av for Nei, hold data atskilt og trykk på Bekreft.
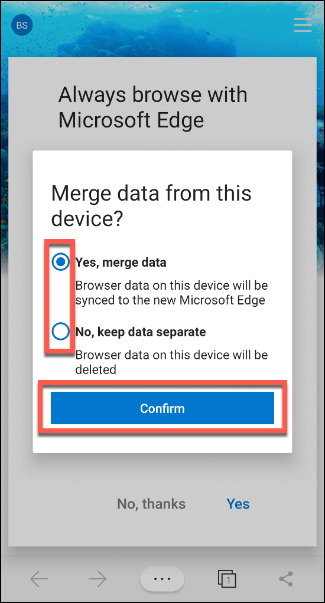
Trinn 10: Hvis du ikke har logget på noen andre enheter, blir du direkte bedt om å angi Edge som standard nettleser på Android-enheten. Hvis du er enig, trykker du på Ja; ellers trykker du på Nei, takk.
Hvordan bruke Microsoft Edge på en Android-telefon?
Trinn 1: Trykk på Søk eller skriv inn nettadresselinjen for å skrive inn en URL eller et hvilket som helst ord du vil søke etter
Du kan også søke etter et bilde eller lyd ved å gi tilgangstillatelser til Edge.
Trinn 2: Trykk på Tab-ikonet fra bunnmenyen for å bytte til andre sider eller åpne en ny nettside.
Trinn 3: Trykk på "+"- tegnet for å åpne en ny side.
Hvis du vil surfe privat , trykker du på InPrivate og trykker på "+"-tegnet.
Trinn 4: Hvis du ønsker å få tilgang til søkehistorikk, favoritter og endre innstillingene, trykker du på ". . . ” i tillegg til faneikonet fra bunnmenyen.
Endringer i menyen og relaterte handlinger kan utføres ved hjelp av flere tilgjengelige alternativer.
Med Microsoft Edge på Android er det gode sjanser for at den kommer tilbake i spillet. Google er ganske invasiv når det kommer til brukernes internettaktiviteter. Men Google er den eneste som har tilbudt større bekvemmelighet når det gjelder personlig tilpassede søk og internettsurfing. Gå gjennom Microsoft Edge på Android og gi deg selv noen dager til å få plass til nettleseren. Du kommer til å vurdere å bytte til det permanent.
Tror du Edge kan overta Chrome:
Trykk på kommentarene og send oss dine synspunkter på bruk av Edge på Android. Tror du Edge kan være et bedre valg enn Chrome eller en hvilken som helst annen nettleser på Android-enheter?
Og for mer teknisk kunnskap og oppdateringer, bli med Systweak på Facebook , Twitter og LinkedIn og kom overens med oss på dine sosiale feeds.
Etter at du har rootet Android-telefonen din, har du full systemtilgang og kan kjøre mange typer apper som krever root-tilgang.
Knappene på Android-telefonen din er ikke bare til for å justere volumet eller vekke skjermen. Med noen få enkle justeringer kan de bli snarveier for å ta et raskt bilde, hoppe over sanger, starte apper eller til og med aktivere nødfunksjoner.
Hvis du har glemt den bærbare datamaskinen på jobb og har en viktig rapport du må sende til sjefen din, hva bør du gjøre? Bruk smarttelefonen din. Enda mer sofistikert, gjør telefonen om til en datamaskin for å gjøre det enklere å multitaske.
Android 16 har låseskjerm-widgeter som du kan endre låseskjermen slik du vil, noe som gjør låseskjermen mye mer nyttig.
Android Bilde-i-bilde-modus hjelper deg med å krympe videoen og se den i bilde-i-bilde-modus, slik at du kan se videoen i et annet grensesnitt, slik at du kan gjøre andre ting.
Det blir enkelt å redigere videoer på Android takket være de beste videoredigeringsappene og -programvarene vi lister opp i denne artikkelen. Sørg for at du har vakre, magiske og stilige bilder du kan dele med venner på Facebook eller Instagram.
Android Debug Bridge (ADB) er et kraftig og allsidig verktøy som lar deg gjøre mange ting, som å finne logger, installere og avinstallere apper, overføre filer, rote og flashe tilpassede ROM-er og lage sikkerhetskopier av enheter.
Med autoklikk-applikasjoner trenger du ikke å gjøre mye når du spiller spill, bruker apper eller bruker oppgaver som er tilgjengelige på enheten.
Selv om det ikke finnes noen magisk løsning, kan små endringer i hvordan du lader, bruker og oppbevarer enheten din utgjøre en stor forskjell i å redusere batterislitasjen.
Telefonen mange elsker akkurat nå er OnePlus 13, fordi den i tillegg til overlegen maskinvare også har en funksjon som har eksistert i flere tiår: infrarødsensoren (IR Blaster).







