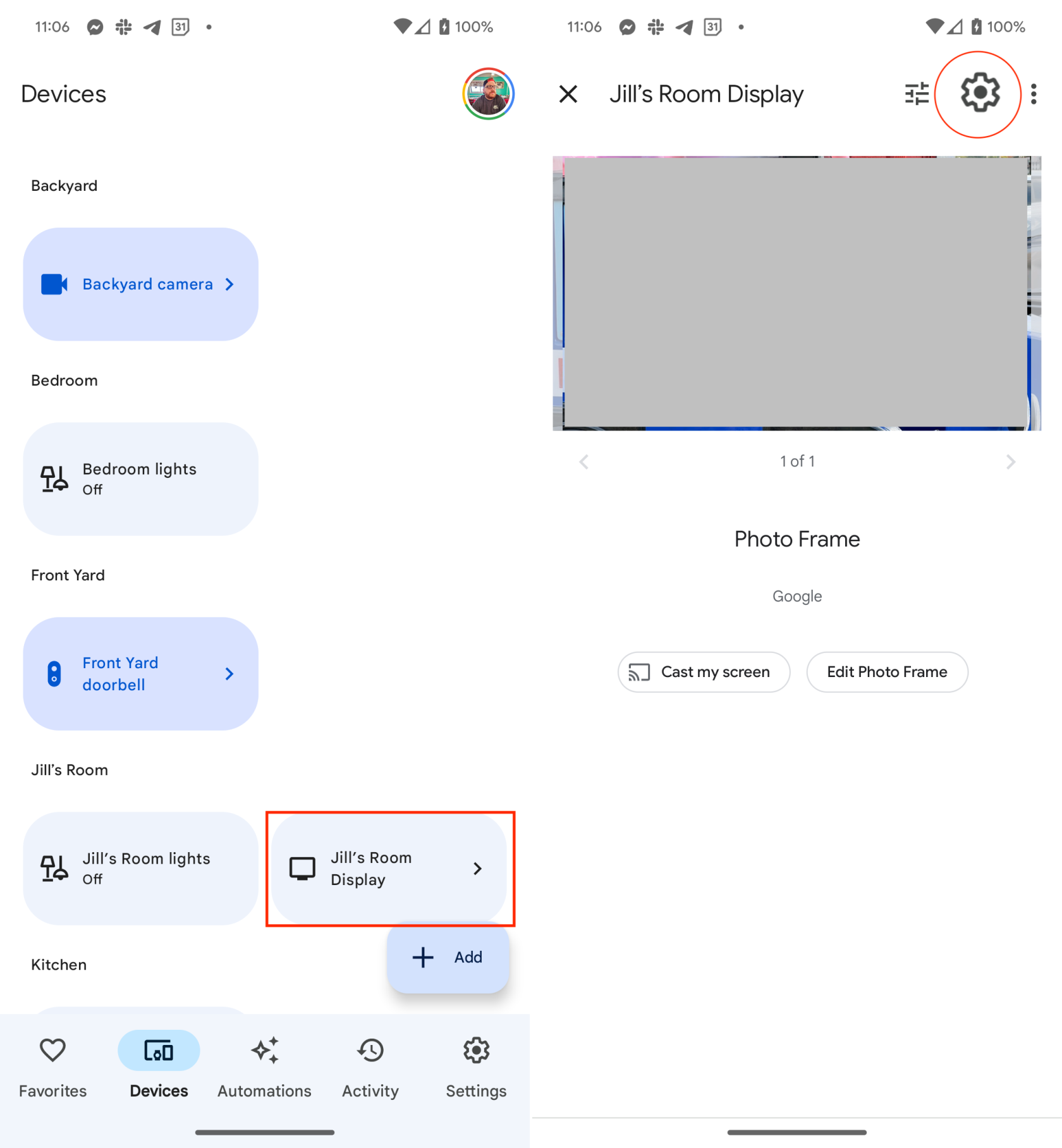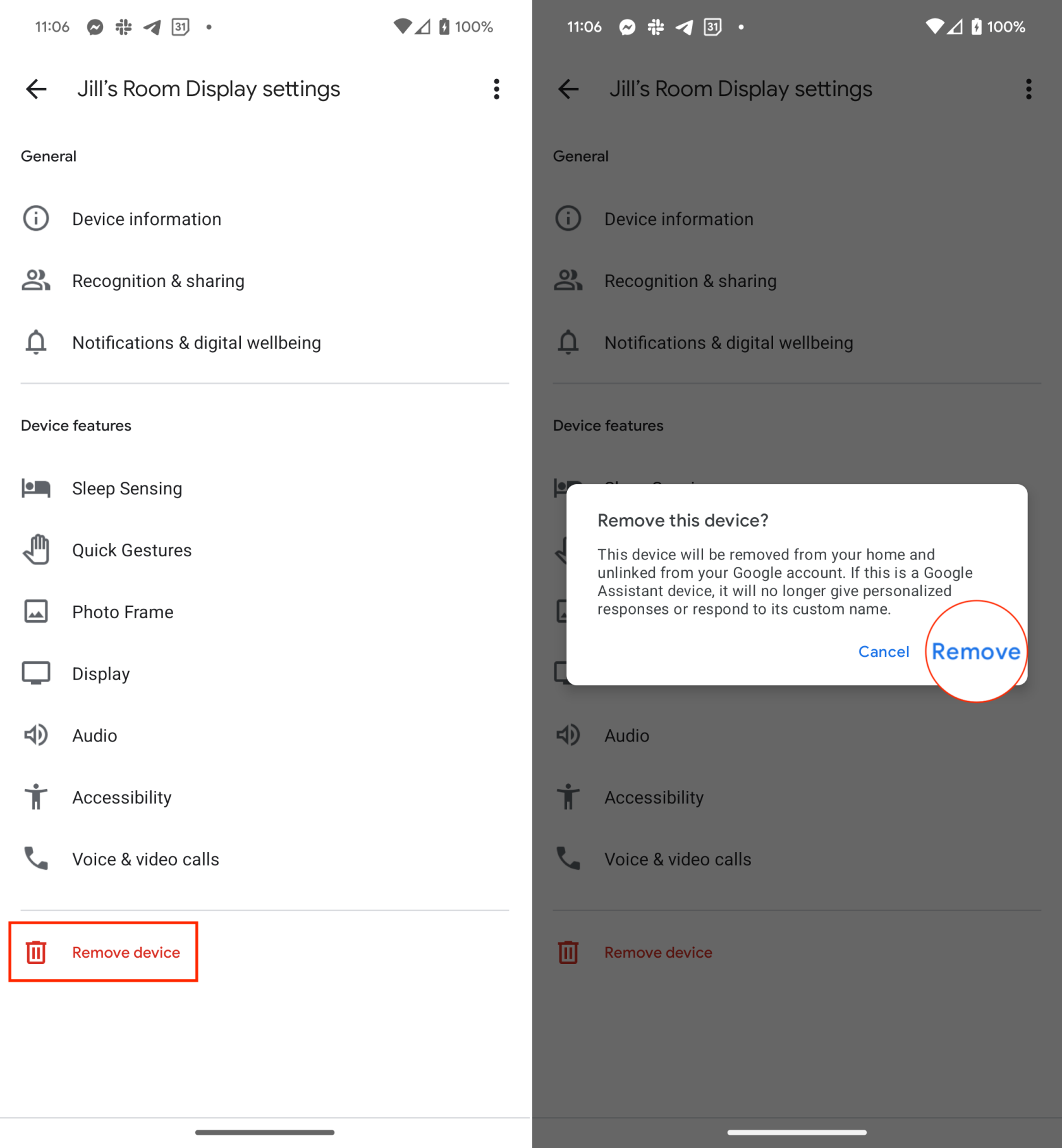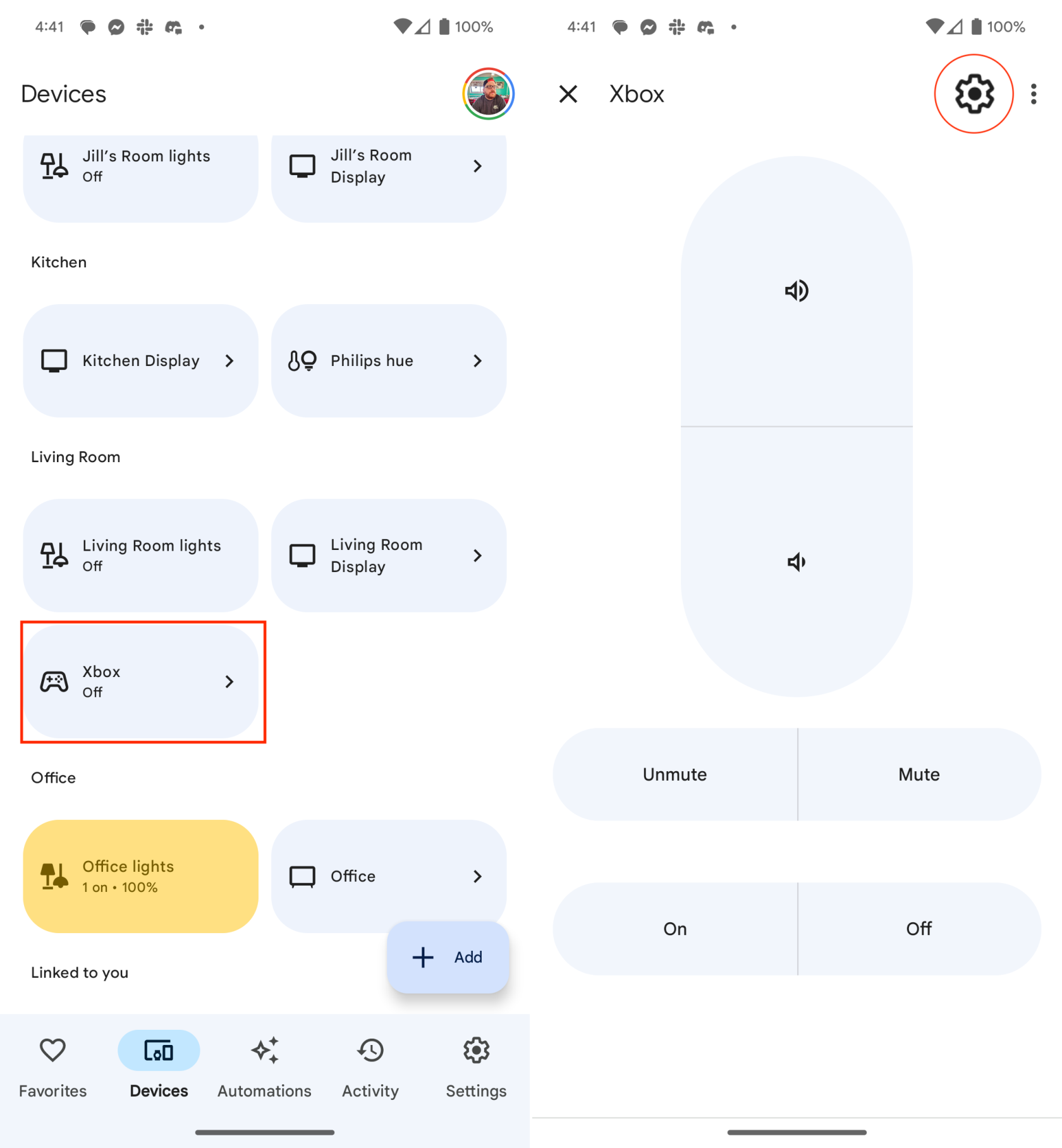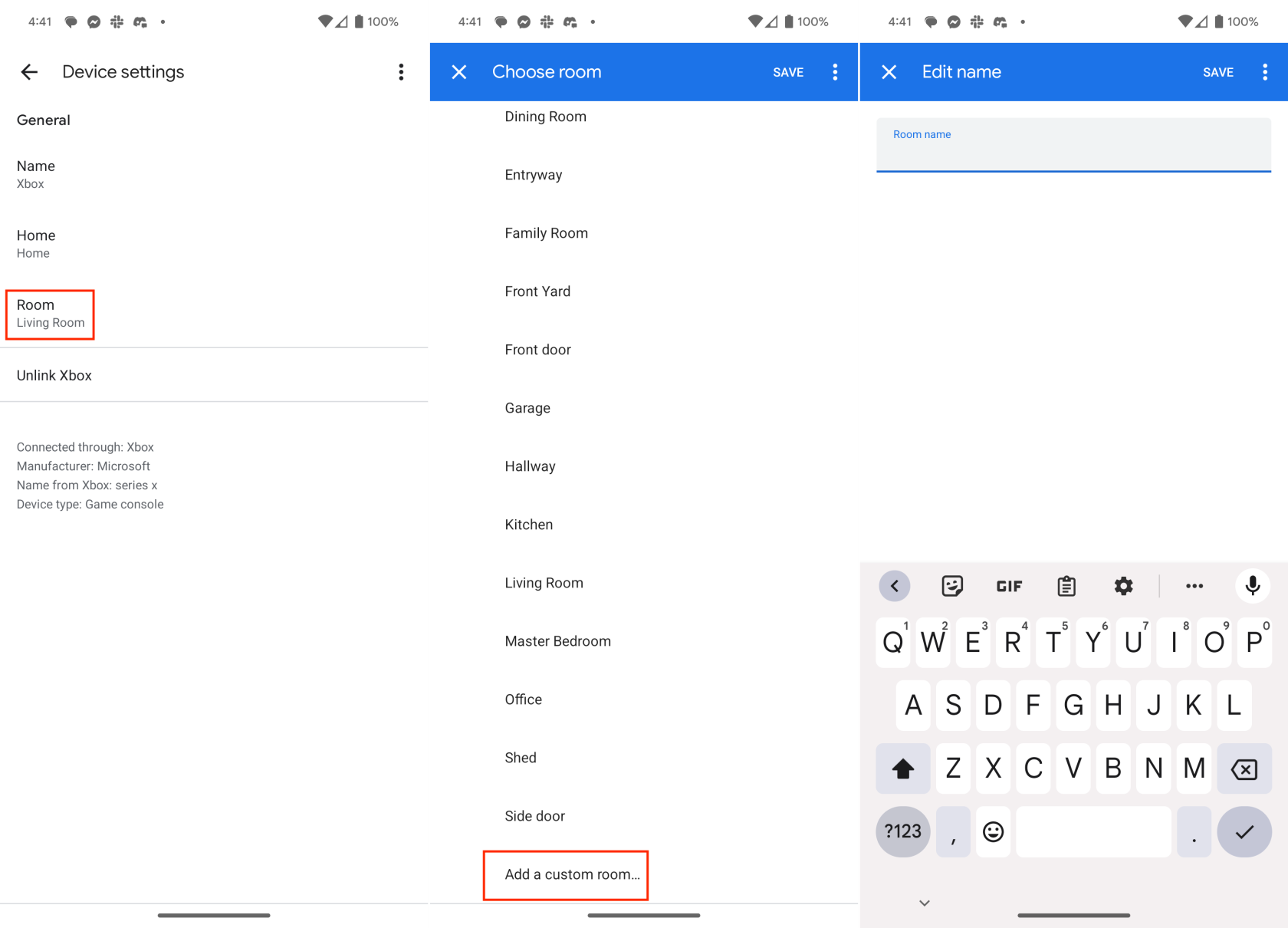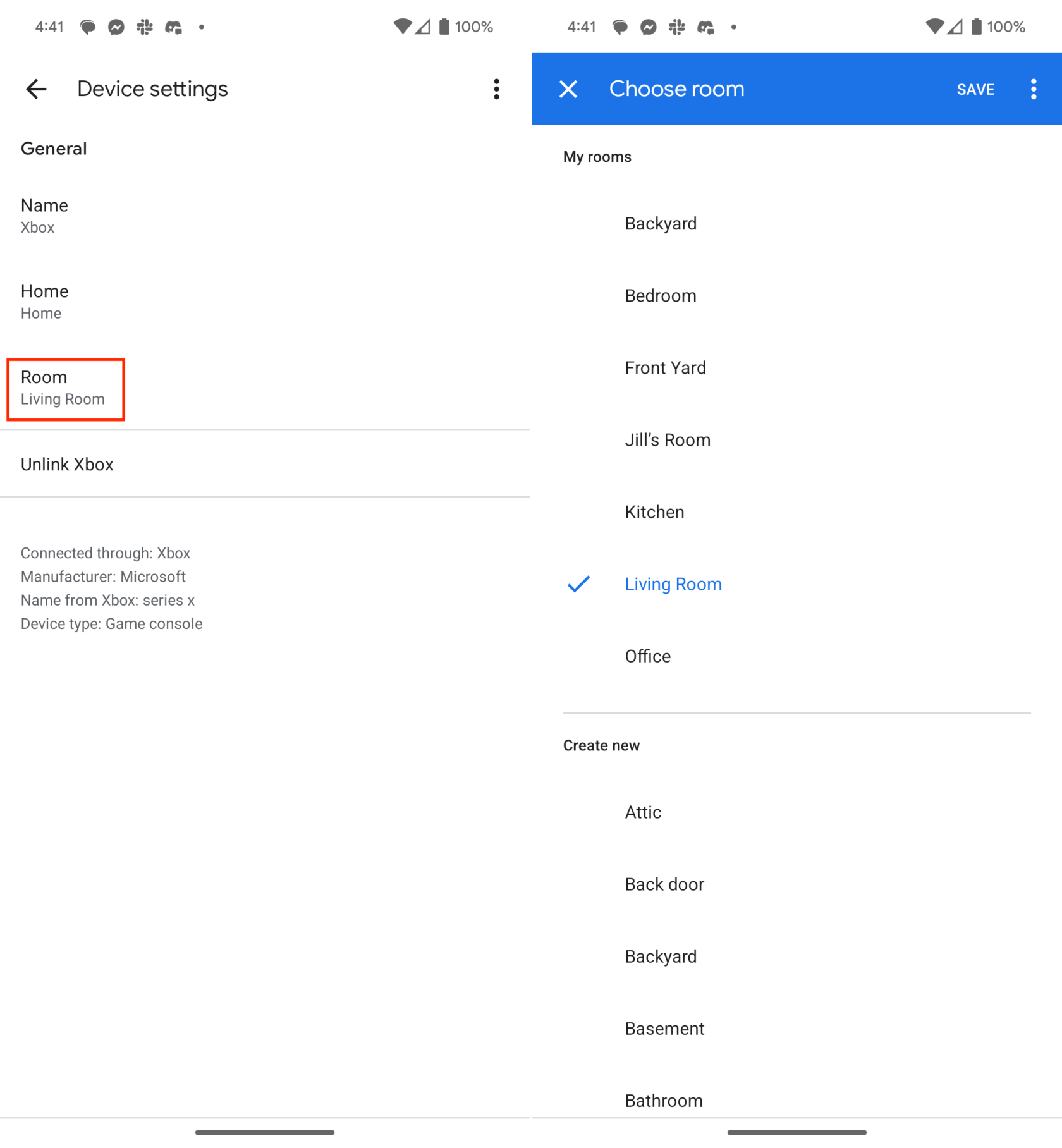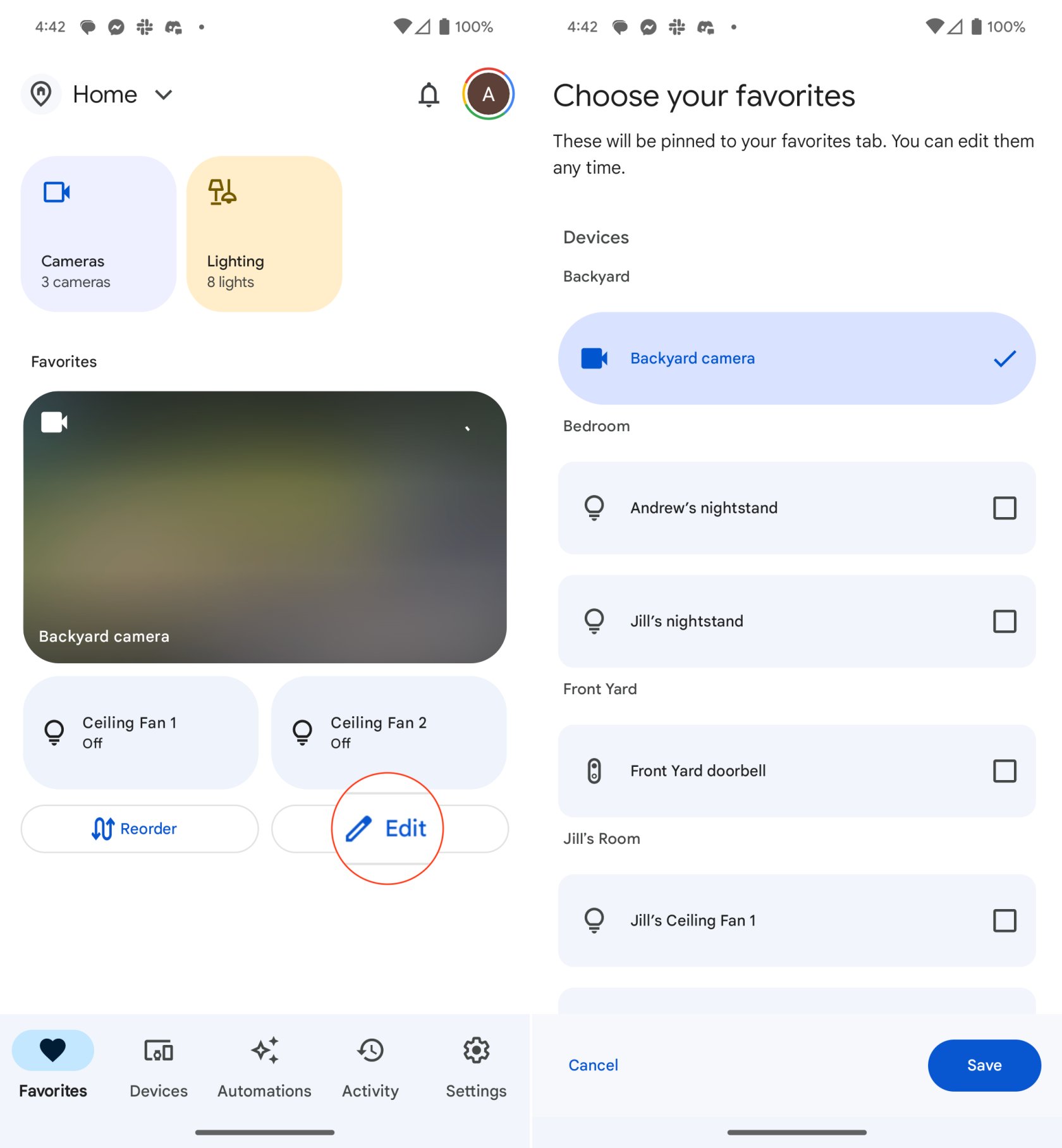Google Home-appen er en allsidig og brukervennlig applikasjon som fungerer som et sentralisert knutepunkt for å administrere ulike smartenheter i hjemmet ditt. Den lar brukere kontrollere og overvåke kompatible enheter som smarthøyttalere, smartskjermer, termostater, lys og mer, alt fra ett enkelt grensesnitt. I tillegg til funksjonene for enhetsadministrasjon, tilbyr Google Home-appen tilpasningsmuligheter for å skreddersy brukeropplevelsen i henhold til individuelle preferanser.
Mens Google Home-appen gir sømløs integrasjon og kontroll over smartenheter, er det tilfeller der det blir nødvendig å fjerne enheter. Ved å fjerne enheter fra appen kan brukere rydde opp i listen og opprettholde et mer organisert og effektivt oppsett.
Slik fjerner du enheter i Google Home-appen
Enten du erstatter en enhet med en ny, opplever tilkoblingsproblemer eller rett og slett ikke lenger bruker en bestemt enhet, fjerning av den fra Google Home-appen sikrer at bare relevante og aktive enheter vises, noe som effektiviserer administrasjonsprosessen. I tillegg kan fjerning av enheter bidra til å løse konflikter eller feilsøke problemer som kan oppstå når flere enheter er koblet til samme app.
- Åpne Google Home- appen på telefonen.
- Finn og trykk lenge på enheten du vil fjerne.
- Trykk på Innstillinger (tannhjul) -ikonet øverst til høyre .
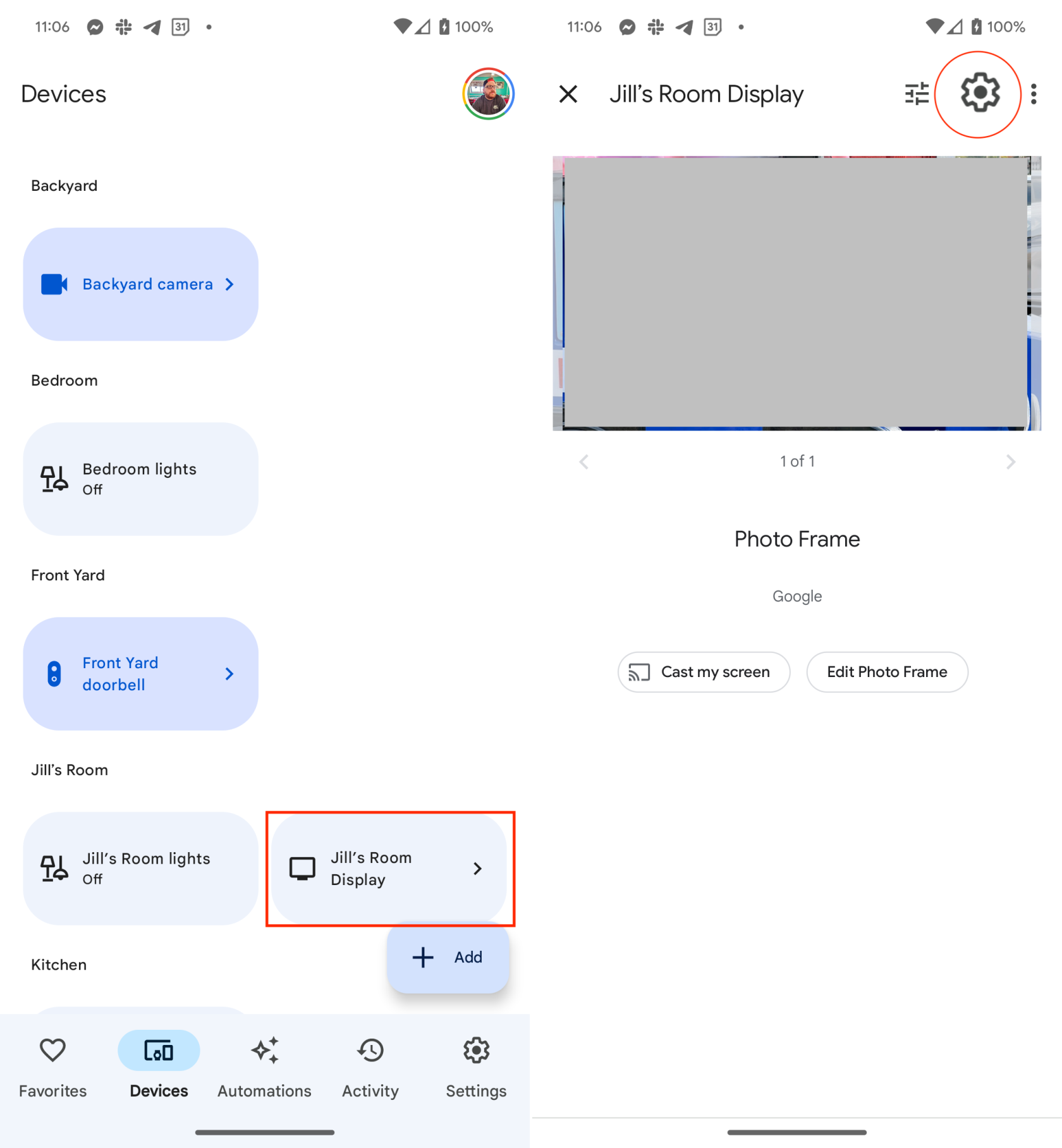
- Trykk på Fjern enhet- knappen nederst på siden .
- Når du blir bedt om det, trykker du på Fjern for å bekrefte.
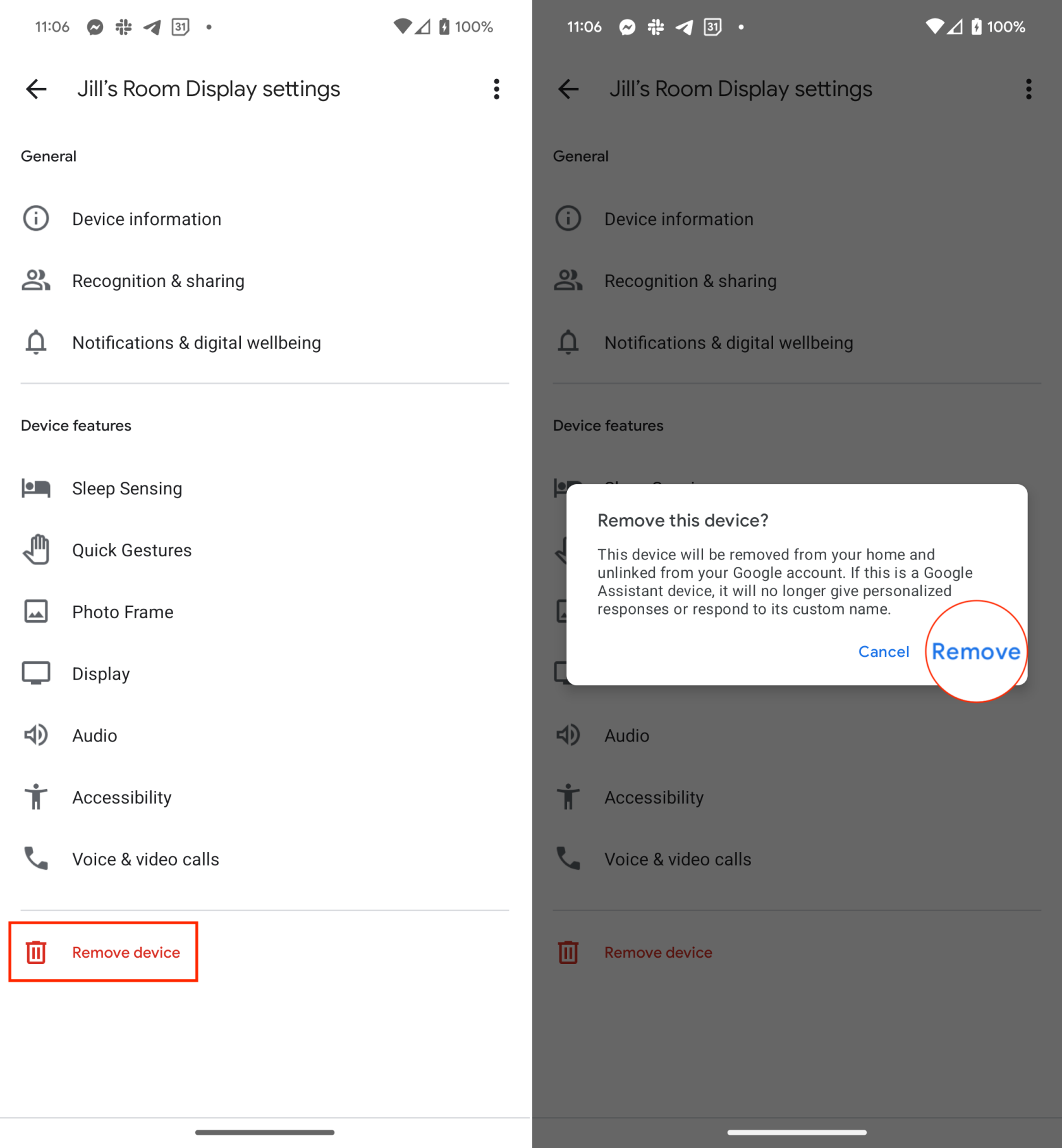
Ved å fjerne unødvendige enheter kan brukere optimalisere opplevelsen og fokusere på å kontrollere enhetene som er aktivt i bruk.
Hvordan omorganisere og tilpasse Google Home-appen
Ved å tilpasse Google Home-appen kan brukere tilpasse smarthjemopplevelsen og skreddersy appens grensesnitt til deres preferanser. Med muligheten til å tilpasse appen, kan brukere optimere sin interaksjon med smarte enheter, og sikre at de mest brukte funksjonene og kontrollene er lett tilgjengelige.
Enten du omorganiserer enhetsfliser, oppretter tilpassede romgrupper eller setter opp rutiner og snarveier, gir tilpasning brukerne mulighet til å lage et personlig og strømlinjeformet grensesnitt som er i tråd med deres unike behov og bruksmønstre. Ved å tilpasse Google Home-appen kan brukere forbedre brukervennligheten, effektiviteten og den generelle tilfredsheten med å administrere sitt smarthus-økosystem.
Opprett et nytt rom
Å opprette et nytt rom i Google Home-appen gjør det mulig for brukere å kategorisere og organisere smartenhetene sine basert på deres fysiske plassering eller funksjon. Brukere kan effektivt kontrollere og administrere flere enheter innenfor en bestemt plass ved å tilordne enheter til spesifikke rom, noe som øker bekvemmeligheten og forenkler opplevelsen av smarthjem.
- Åpne Google Home- appen på telefonen.
- Finn og hold inne en hvilken som helst enhet som er oppført i appen.
- Trykk på Innstillinger -ikonet øverst til høyre.
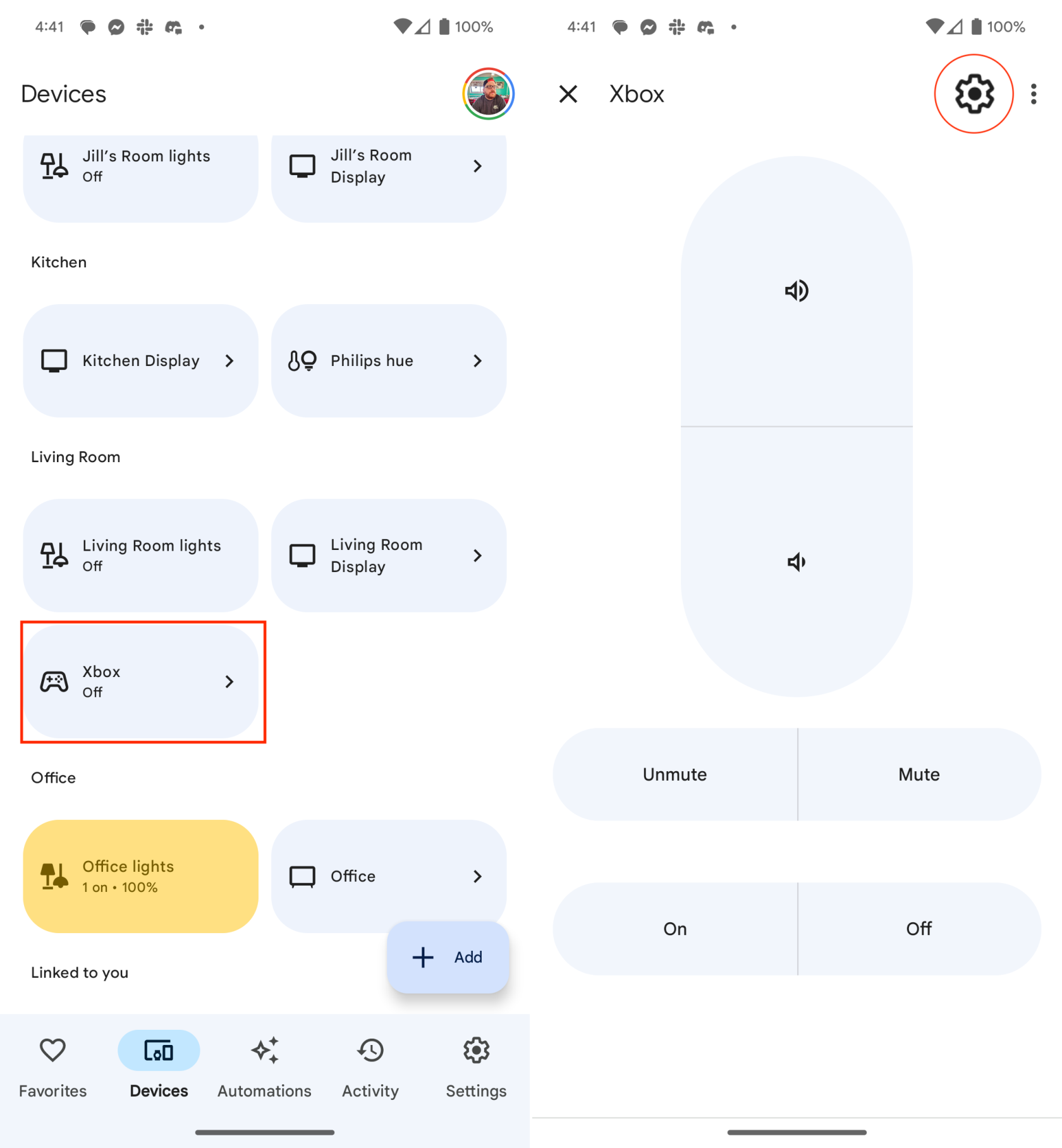
- Trykk på Rom .
- Rull ned til Opprett ny- delen.
- Velg et av de forhåndslagrede romforslagene.
- Du kan også bla til bunnen og trykke på Legg til et tilpasset rom...
- Skriv inn navnet på rommet.
- Trykk på Lagre -knappen øverst til høyre.
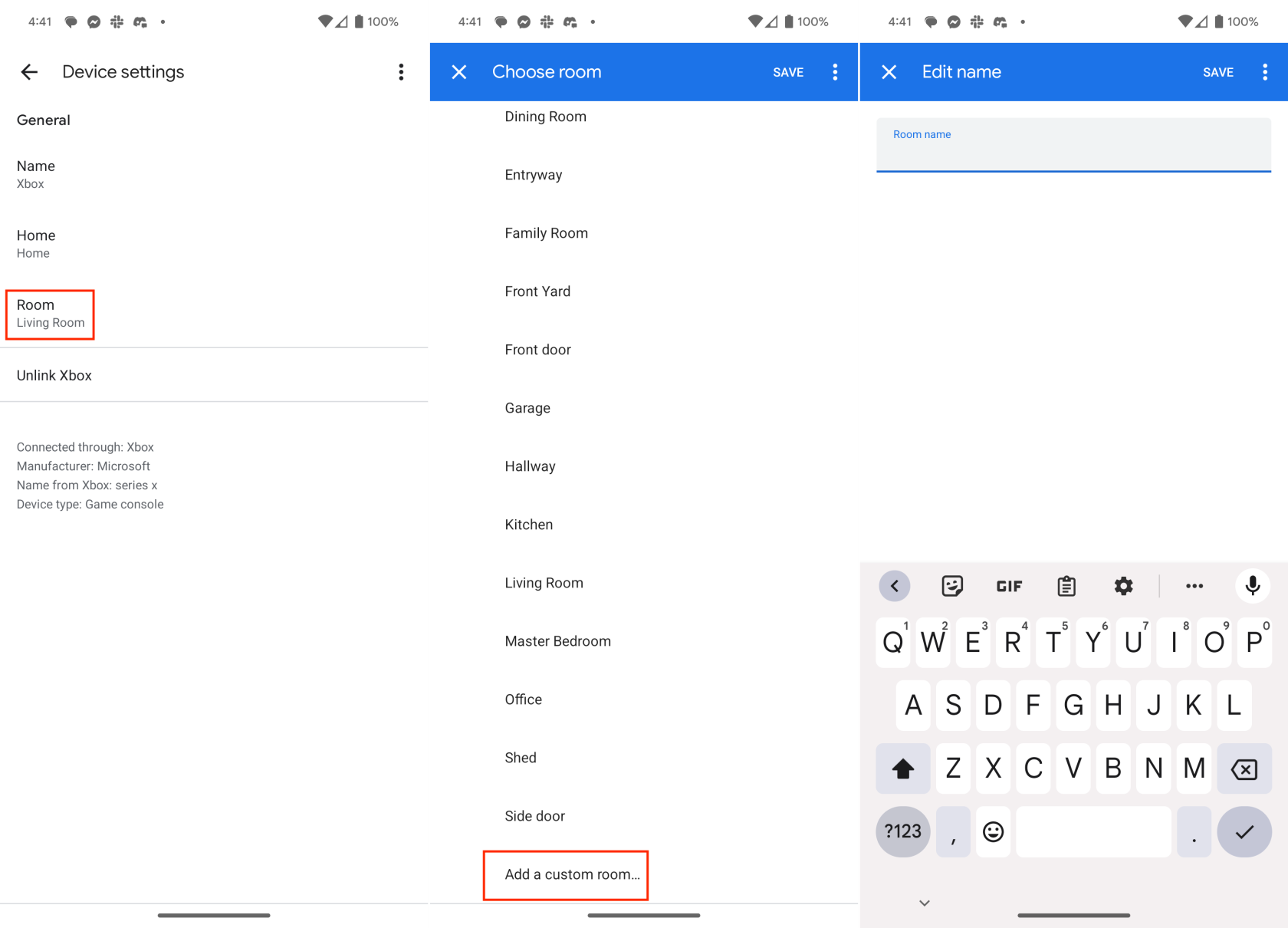
Dette er selvfølgelig ikke noe du trenger å rote med med mindre du legger til et tillegg til hjemmet ditt. Men mer enn sannsynlig vil du finne deg selv å lage et nytt rom i Google Home-appen når du begynner å legge til enheter og tilbehør til et rom som ikke allerede har noen.
Flytt enheter til et annet rom
Å flytte en smarthjemenhet til et annet rom i Google Home-appen lar brukere oppdatere plasseringen og sikre nøyaktig enhetsorganisering.
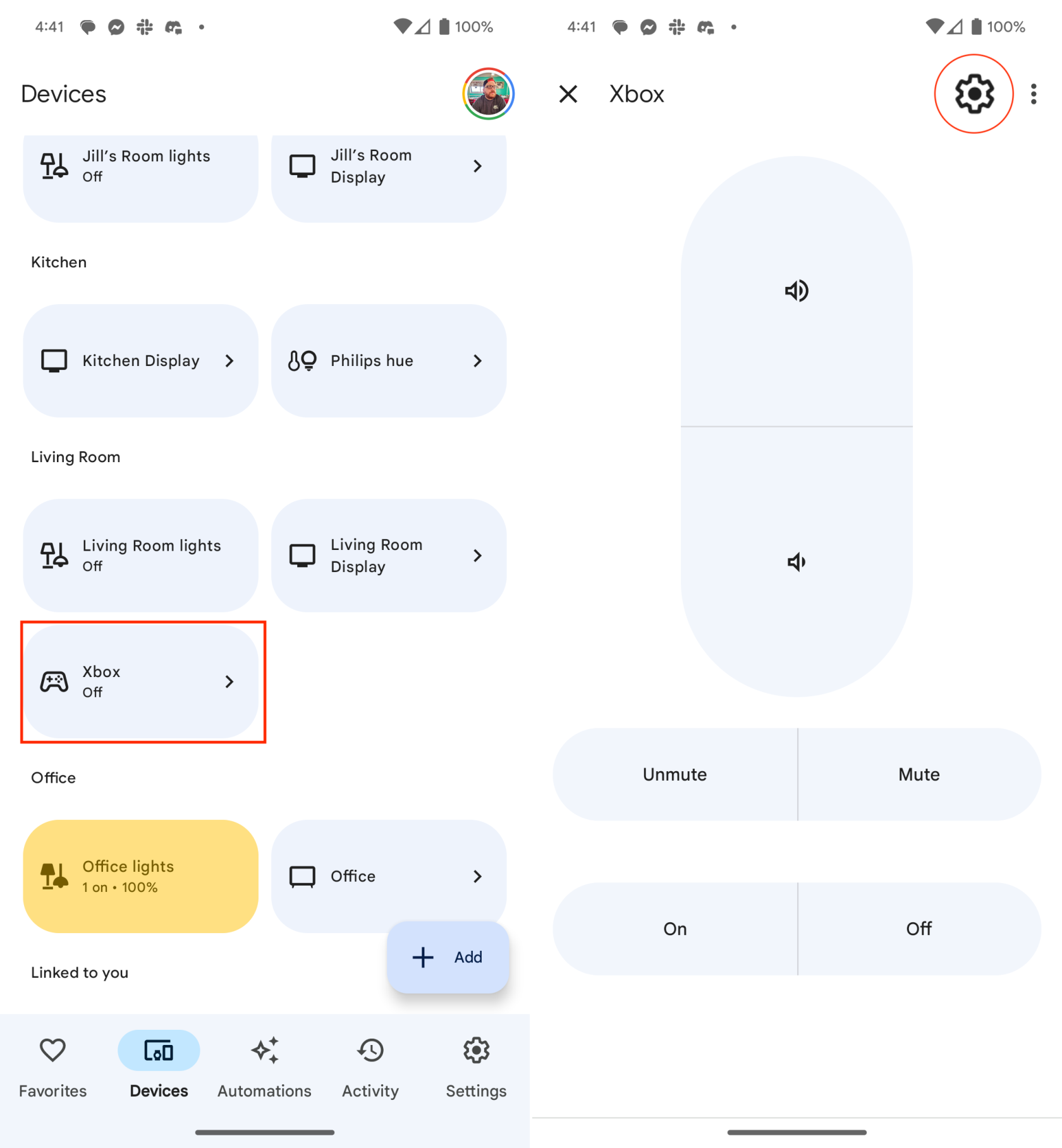
- Åpne Google Home- appen på telefonen.
- Finn og hold inne en hvilken som helst enhet som er oppført i appen.
- Trykk på Innstillinger -ikonet øverst til høyre.
- Trykk på Rom .
- Velg en annen plassering under Mine rom- delen.
- Trykk på Lagre -knappen øverst til høyre.
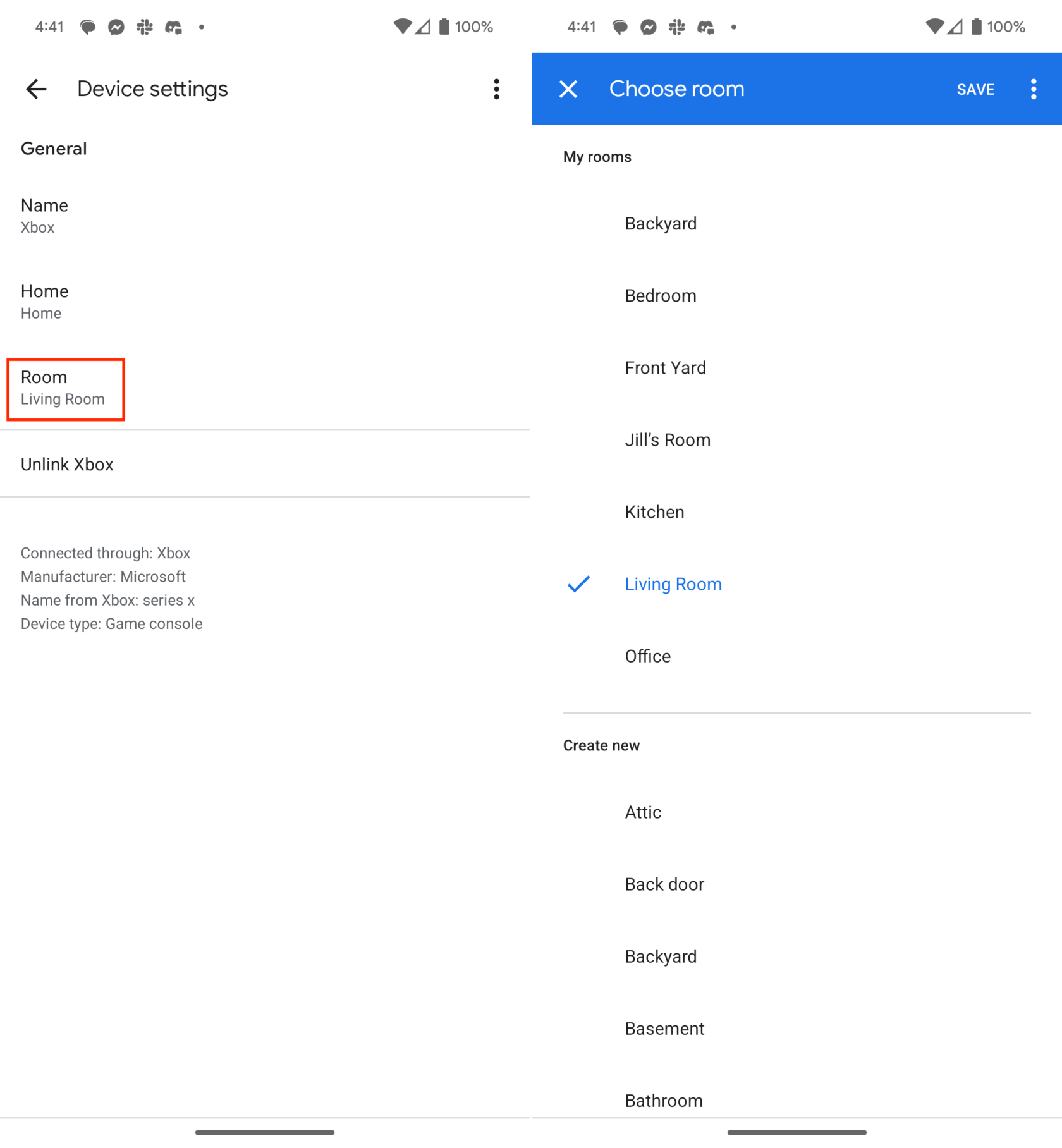
Ved å enkelt omdisponere enheter til det aktuelle rommet, kan brukere opprettholde et godt strukturert og intuitivt oppsett i appen, noe som gjør det mer praktisk å kontrollere og administrere smartenhetene sine i henhold til ønsket plassering.
Legg til favoritter for rask tilgang
En annen flott funksjon i den oppdaterte Google Home-appen er den nye "Favoritter"-fanen. Dette er den første skjermen du kommer til hver gang du åpner appen, og gir deg rask og enkel tilgang til de smarte hjemmeenhetene du kontrollerer mest. I tillegg, hvis du har sikkerhetskameraer, kan du legge dem til på Favoritter-siden og ta et raskt blikk på dem.
- Åpne Google Home- appen på telefonen.
- Trykk på Favoritter- fanen i den nederste verktøylinjen.
- Trykk på Rediger- knappen nederst på siden
- Trykk på avmerkingsboksen ved siden av enhetene du vil sette som favoritt.
- Når du er valgt, trykker du på Lagre -knappen nederst i høyre hjørne.
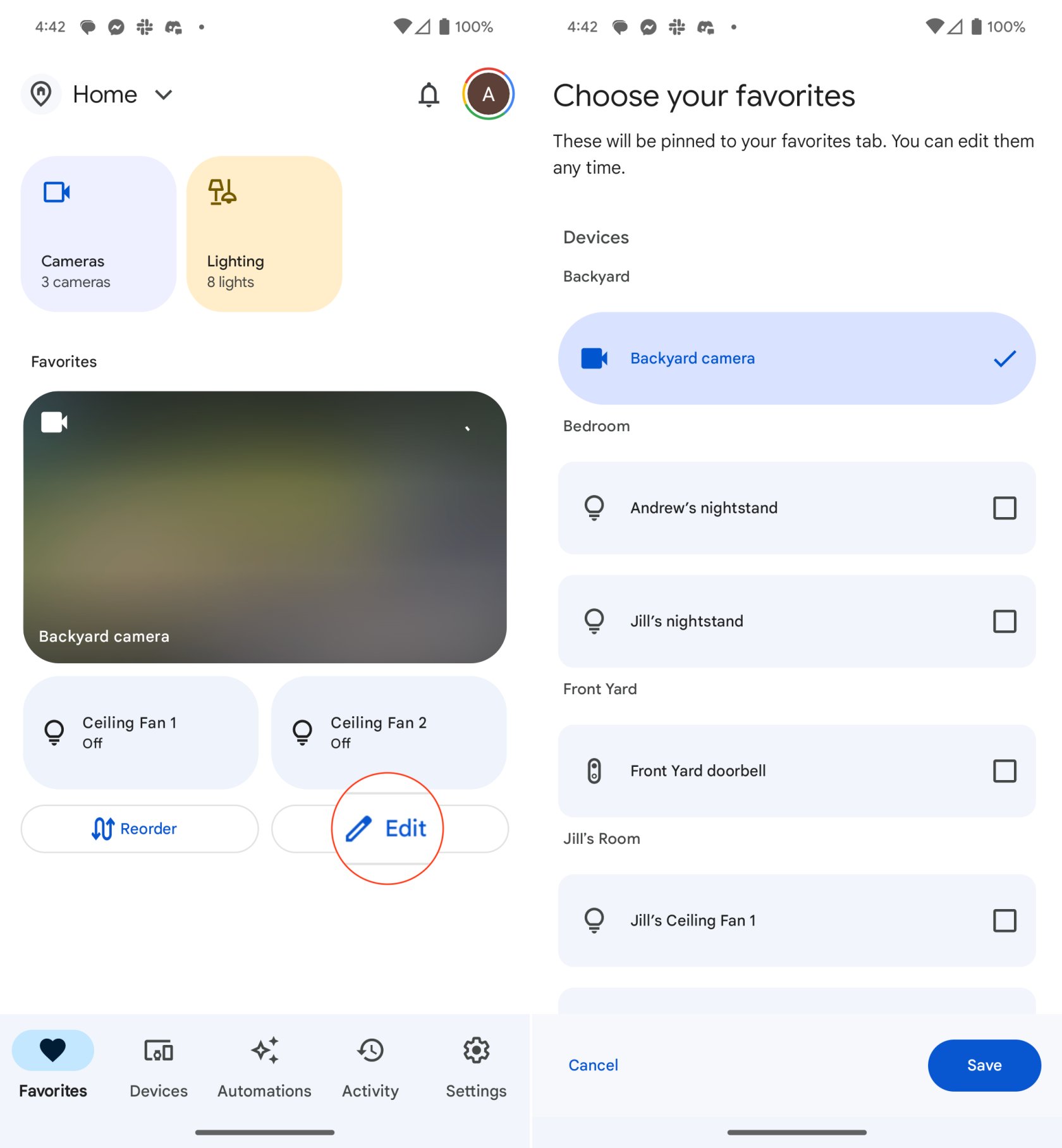
Den nye Google Home-appen gjør det også enklere enn noen gang å omorganisere utformingen av enheter fra Favoritter-siden. Alt du trenger å gjøre er å trykke på Reorder- knappen nederst på Favoritter-skjermen. Deretter drar og slipper du enhetene i den rekkefølgen du vil at de skal vises.
Sjekk delen "Knyttet til deg".
Du kan ha hoppet over eller glemt å legge til en smarthjemenhet i et spesifikt rom. Dette betyr ikke at disse tilbehørene og enhetene ikke er tilgjengelige, men at de ikke er tilordnet for øyeblikket. Heldigvis er det en dedikert seksjon for denne typen tilbehør, og her er hvordan du kan flytte dem til de aktuelle rommene:
- Åpne Google Home- appen på telefonen.
- Trykk på Enheter- fanen i den nederste verktøylinjen.
- Rull til bunnen til du kommer til Linked to you -delen.
- Trykk lenge på enheten du vil flytte.
- Trykk på Innstillinger -knappen øverst til høyre.
- Trykk på Rom .
- Velg en annen plassering under Mine rom- delen.
- Trykk på Lagre -knappen øverst til høyre.
Dette er en fin måte å holde Google Home-appen din ren og organisert. I tillegg kan du finne noen eldre enheter som ikke lenger er i bruk, men som fortsatt vises i appen. "Koblet til deg"-delen er ganske praktisk, så lenge du husker å se etter den hvis du ikke finner en nylig lagt til enhet.