Enkel og rask Android-rotguide

Etter at du har rootet Android-telefonen din, har du full systemtilgang og kan kjøre mange typer apper som krever root-tilgang.
Vi kopierer ofte innhold – tekst eller bilder fra ett sted og limer det inn på ulike plattformer. For eksempel, fra å kopiere og lime inn innhold på sosiale medieplattformer til meldingsapper til dokumentredigering, unødvendig å si, er kopiering-lim-operasjonen ganske sentral. Men hva om, copy-paste ikke fungerer på Android-enheten din og du sitter fast i en hastesituasjon?
Ingen bekymringer! I dette innlegget vil vi diskutere de ulike måtene du kan fikse problemet på og tingene du kan gjøre hvis kopier-lim-operasjonen fungerer på Android-enheten din.
Hvorfor kan jeg ikke kopiere lim inn på Android-smarttelefonen min?
Her er noen vanlige årsaker til at copy-paste ikke fungerer på Android-smarttelefonen din –
I dette innlegget vil vi diskutere de forskjellige måtene du kan takle de fleste av problemene ovenfor og fikse copy-paste som ikke fungerer på Android-telefonen din.
Hva du skal gjøre hvis Copy-Paste ikke fungerer på Android
Her er 10 ting du kan gjøre hvis copy-paste ikke fungerer på Android-smarttelefonen din –
Løsning nr. 1 – Kopier og lim inn igjen
Det kan være at første gang du kopierte noe, fungerte det ikke som det skulle på grunn av en funksjonsfeil eller feiloperasjon. I så fall er det første du kan gjøre å prøve på nytt. Kanskje andre gang vil du kunne kopiere innholdet uavhengig av om det er tekst eller bilde.
Løsning nr. 2 – Start Android på nytt
Ikke gå til noen avanserte trinn ennå. Hvis copy-paste-funksjonen ikke fungerer på Android-enheten din, kan en enkel omstart gjøre underverker. Den hjelper til med å fjerne midlertidige feil, oppdaterer systemrelaterte prosesser og sikrer jevn drift
Løsning nr. 3 – Sjekk smarttelefonen for en oppdatering
Hvis du ikke har oppdatert Android-smarttelefonen din på en stund, er det kanskje på tide du bør vurdere å oppdatere den. Nye oppdateringer bringer ikke bare med seg nye funksjoner, men ved hjelp av disse oppdateringene sørger utviklere også for at sårbarheter er fikset, hvorav en kan være ansvarlig for hvorfor copy-paste ikke fungerer på Android-enheten din. Her er trinnene for å oppdatere Android-smarttelefonen din
Trinn 1 – Trykk på Innstillinger .
Trinn 2 – Rull ned og trykk på Programvareoppdatering .
Trinn 3 – Hvis det er en oppdatering tilgjengelig, klikk på Last ned og installer .
Kan du ikke oppdatere Android-smarttelefonen din? Her er måter å løse problemet på .
Løsning nr. 4 – Prøv og lim inn ved hjelp av utklippstavlehistorikken
Nesten alle skriveapper eller Android-tastaturer du bruker, lagrer utklippstavlehistorikken. Hvis copy-paste ikke fungerer på Android-smarttelefonen din, er det sannsynlig at du kan finne de kopierte elementene i utklippstavlens historie. Hvis du bruker Gboard, her er hvordan du får tilgang til utklippstavlen og deretter utklippstavlens historie.
Trinn 1 – Gå til området der du vil lime inn den kopierte teksten.
Trinn 2 – Når Gboard dukker opp, trykk på de tre horisontale prikkene ved siden av mikrofonikonet.
Trinn 3 – Trykk på utklippstavlen .
Trinn 4 – Du vil nå kunne se alle kopierte elementer i Nylig- delen.
I tilfelle Gboards utklippstavle ikke fungerer bra, kan du bytte til en annen tastaturapp . Eller du kan prøve en annen utklippstavle-app som de vi har diskutert i neste avsnitt.
Løsning nr. 5 – Bruk en tredjeparts utklippstavle-app
Inntil du er i stand til å fikse problemer med smarttelefonens opprinnelige utklippstavle, kan du i stedet prøve noen alternative tredjeparts utklippstavle-apper. Disse appene tilbyr funksjoner som å lagre utklippstavlehistorikk som du kan få tilgang til senere, spesielt i en situasjon der du ikke klarer å kopiere og lime inn på Android. Noen eksempler inkluderer – Utklippstavlebehandling – Kopier Lim inn , Utklippstavlebehandler – Kopier Lim inn og Utklipp – Organiser alle data .
Løsning nr. 6 – Force Stop AASAservice
Noen ganger kan du ha problemer med kopier-lim-funksjonaliteten på Android-enheten din, hvis det er problemer med AASA-tjenesten. En enkel løsning her er å tvinge den til å stoppe. For å gjøre det, følg trinnene nevnt nedenfor -
Trinn 1 – Åpne Innstillinger .
Trinn 2 – Trykk på Apper.
Trinn 3 – Trykk på menyen, de tre vertikale prikkene som du kan se øverst til høyre på skjermen.
Trinn 4 – Trykk på Vis systemapper .
Trinn 5 – Rull ned og trykk på AASAservice .
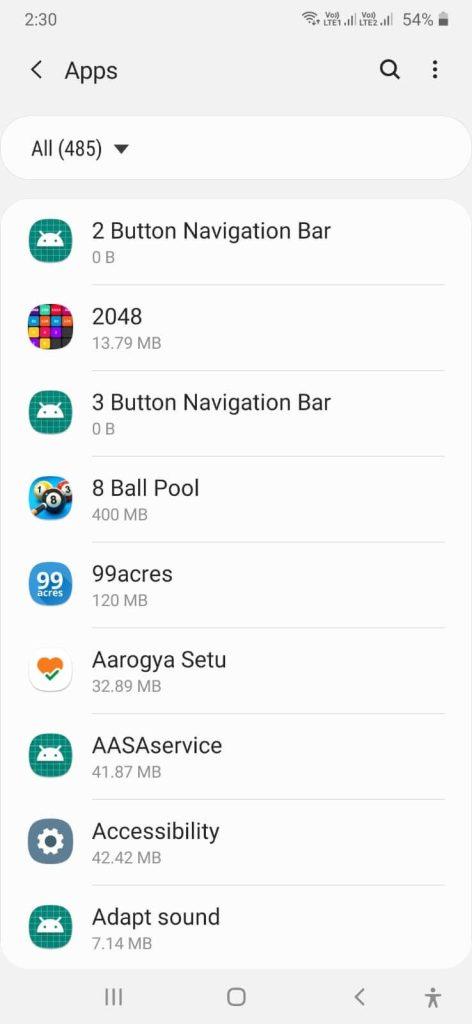
Trinn 6 – På neste skjerm, trykk på Tving stopp fra nederste høyre hjørne av skjermen.
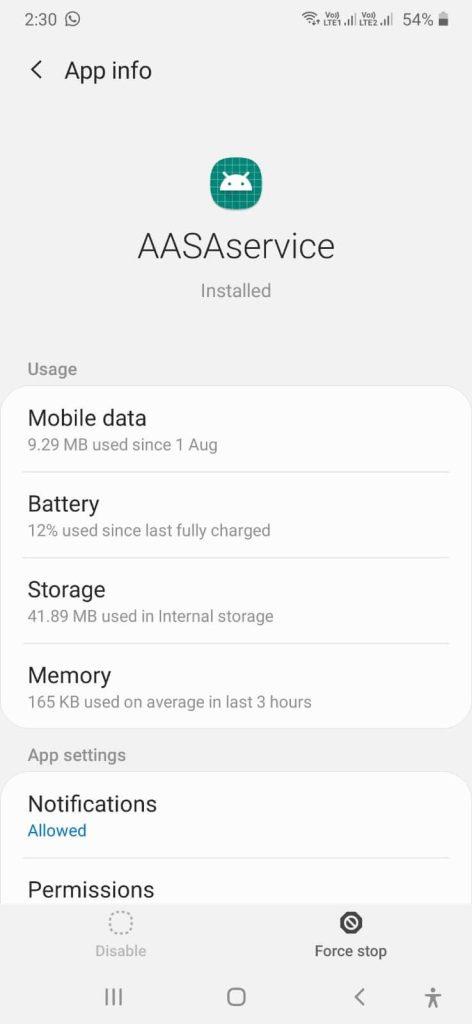
Løsning nr. 7 – Avinstaller og installer appen på nytt
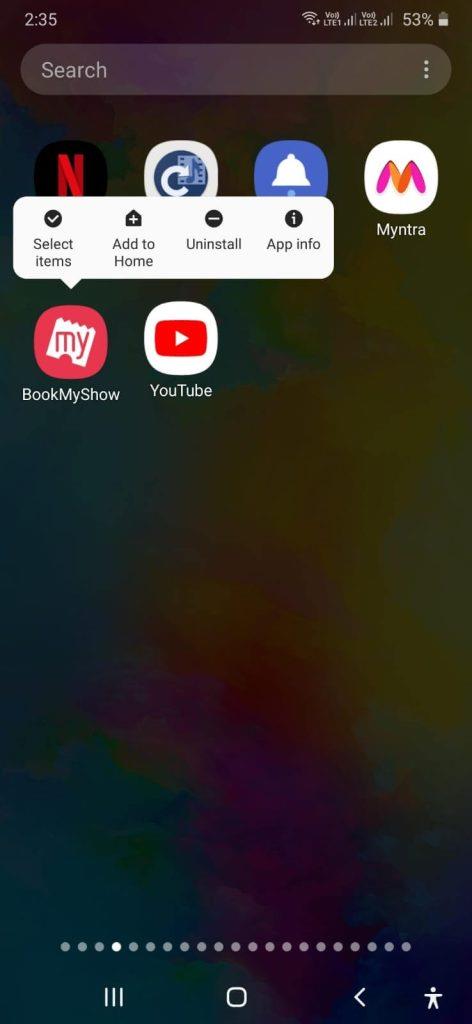
Det kan være at du nylig har installert en app på grunn av hvilke problemer har begynt å dukke opp. Du kan avinstallere den problematiske appen først og deretter sjekke om du er i stand til å kopiere og lime inn elementer.
Løsning nr. 8 – Oppdater appen
Du kan også prøve å oppdatere appene som spesielt bruker copy-paste-funksjonen. Dette kan bidra til å løse eventuelle feil som kan ha sneket seg inn i de tidligere versjonene av appen. For å oppdatere en app –
Trinn 1 – Gå til Google Play Store.
Trinn 2 – Trykk på profilikonet ditt øverst til høyre.
Trinn 3 – Trykk på Administrer apper og enhet .
Trinn 4 – Under Oppdateringer tilgjengelig trykker du på Se detaljer eller Oppdater alle .
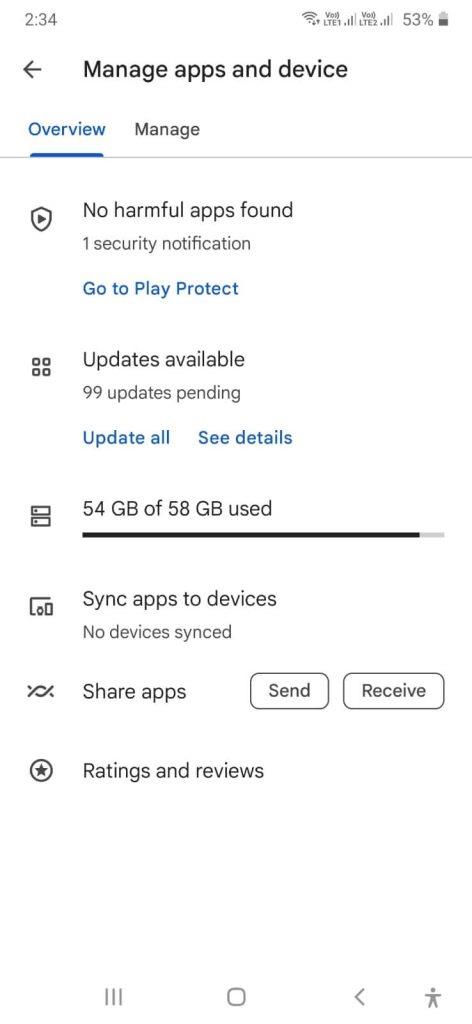
På tide å gjenopplive Copy-Paste på Android
Med rettsmidlene ovenfor bør du kunne fikse problemene som hindrer kopiering og lim fra å fungere ordentlig på Android-enheten din. Fortell oss hvilke av rettelsene ovenfor som fungerte for deg. Vi vil også oppfordre deg til å dele denne informasjonen med en venn som står overfor et lignende problem. For mer slikt innhold, fortsett å lese BlogWebTech360.
Etter at du har rootet Android-telefonen din, har du full systemtilgang og kan kjøre mange typer apper som krever root-tilgang.
Knappene på Android-telefonen din er ikke bare til for å justere volumet eller vekke skjermen. Med noen få enkle justeringer kan de bli snarveier for å ta et raskt bilde, hoppe over sanger, starte apper eller til og med aktivere nødfunksjoner.
Hvis du har glemt den bærbare datamaskinen på jobb og har en viktig rapport du må sende til sjefen din, hva bør du gjøre? Bruk smarttelefonen din. Enda mer sofistikert, gjør telefonen om til en datamaskin for å gjøre det enklere å multitaske.
Android 16 har låseskjerm-widgeter som du kan endre låseskjermen slik du vil, noe som gjør låseskjermen mye mer nyttig.
Android Bilde-i-bilde-modus hjelper deg med å krympe videoen og se den i bilde-i-bilde-modus, slik at du kan se videoen i et annet grensesnitt, slik at du kan gjøre andre ting.
Det blir enkelt å redigere videoer på Android takket være de beste videoredigeringsappene og -programvarene vi lister opp i denne artikkelen. Sørg for at du har vakre, magiske og stilige bilder du kan dele med venner på Facebook eller Instagram.
Android Debug Bridge (ADB) er et kraftig og allsidig verktøy som lar deg gjøre mange ting, som å finne logger, installere og avinstallere apper, overføre filer, rote og flashe tilpassede ROM-er og lage sikkerhetskopier av enheter.
Med autoklikk-applikasjoner trenger du ikke å gjøre mye når du spiller spill, bruker apper eller bruker oppgaver som er tilgjengelige på enheten.
Selv om det ikke finnes noen magisk løsning, kan små endringer i hvordan du lader, bruker og oppbevarer enheten din utgjøre en stor forskjell i å redusere batterislitasjen.
Telefonen mange elsker akkurat nå er OnePlus 13, fordi den i tillegg til overlegen maskinvare også har en funksjon som har eksistert i flere tiår: infrarødsensoren (IR Blaster).







