Enkel og rask Android-rotguide

Etter at du har rootet Android-telefonen din, har du full systemtilgang og kan kjøre mange typer apper som krever root-tilgang.
Den viktigste fordelen med å bruke flere vinduer er forbedret multitasking. Du kan for eksempel se en video mens du svarer på e-post, surfe på nettet mens du tar notater, eller bruke en kalkulator mens du ser gjennom et regneark. Dette kan gjøre deg mer effektiv og produktiv.
Multi-vindusmodus lar deg tilpasse arbeidsområdet til dine behov. Du kan velge hvilke apper du vil ha åpne, og justere størrelsen på hvert vindu etter dine preferanser. Multi-vindusmodus kan også forbedre underholdningsopplevelsen. Du kan for eksempel streame et sportsspill mens du også holder et øye med reaksjoner på sosiale medier, eller se en veiledning mens du øver på trinnene i en annen app.
Hva er Multi-Window Mode?
Multi-vindusmodus på Galaxy Tab S8 er en funksjon som øker produktiviteten ved å la brukere ha flere apper åpne og synlige på skjermen samtidig. Denne funksjonen er spesielt nyttig for multitasking, da du for eksempel kan surfe på nettet mens du tar notater, eller se en video mens du svarer på e-post. Denne funksjonaliteten gjør Galaxy Tab S8 til et allsidig verktøy for både arbeid og lek, slik at du kan lage et tilpasset multi-app-grensesnitt som passer dine spesifikke behov.
Slik bruker du Multi-Window på Galaxy Tab S8
Uansett om du har Galaxy Tab S8 med sin 11-tommers skjerm eller den ekspansive Galaxy Tab S8 Ultra med en 14,6-tommers skjerm, er begge nettbrettene fullt utstyrt for å håndtere multitasking-kravene dine. Selv med sporadiske utfordringer ved å bruke Android-apper på nettbrett, har Samsung innlemmet flere funksjoner for å motvirke disse problemene.
En slik funksjon er Multi Window-modus, som lar deg betjene opptil tre apper samtidig. Det mest imponerende aspektet er at du ikke trenger å gå over til DeX-modus for å aktivere denne funksjonaliteten. Men for at du skal være sikker på at du kan dra full nytte og bruke Multi-Window på Galaxy Tab S8, må du først sørge for at Edge Panels er aktivert.
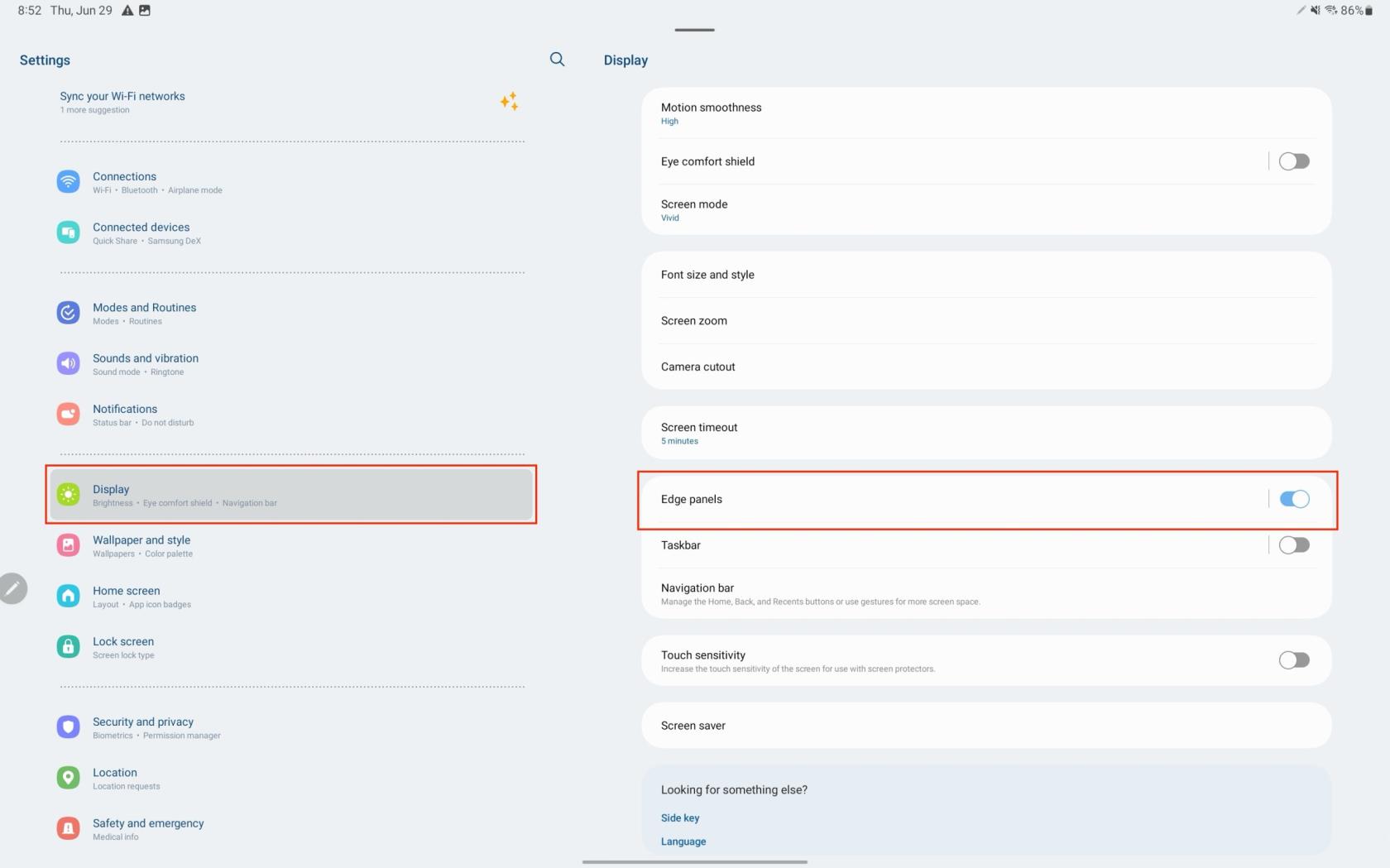
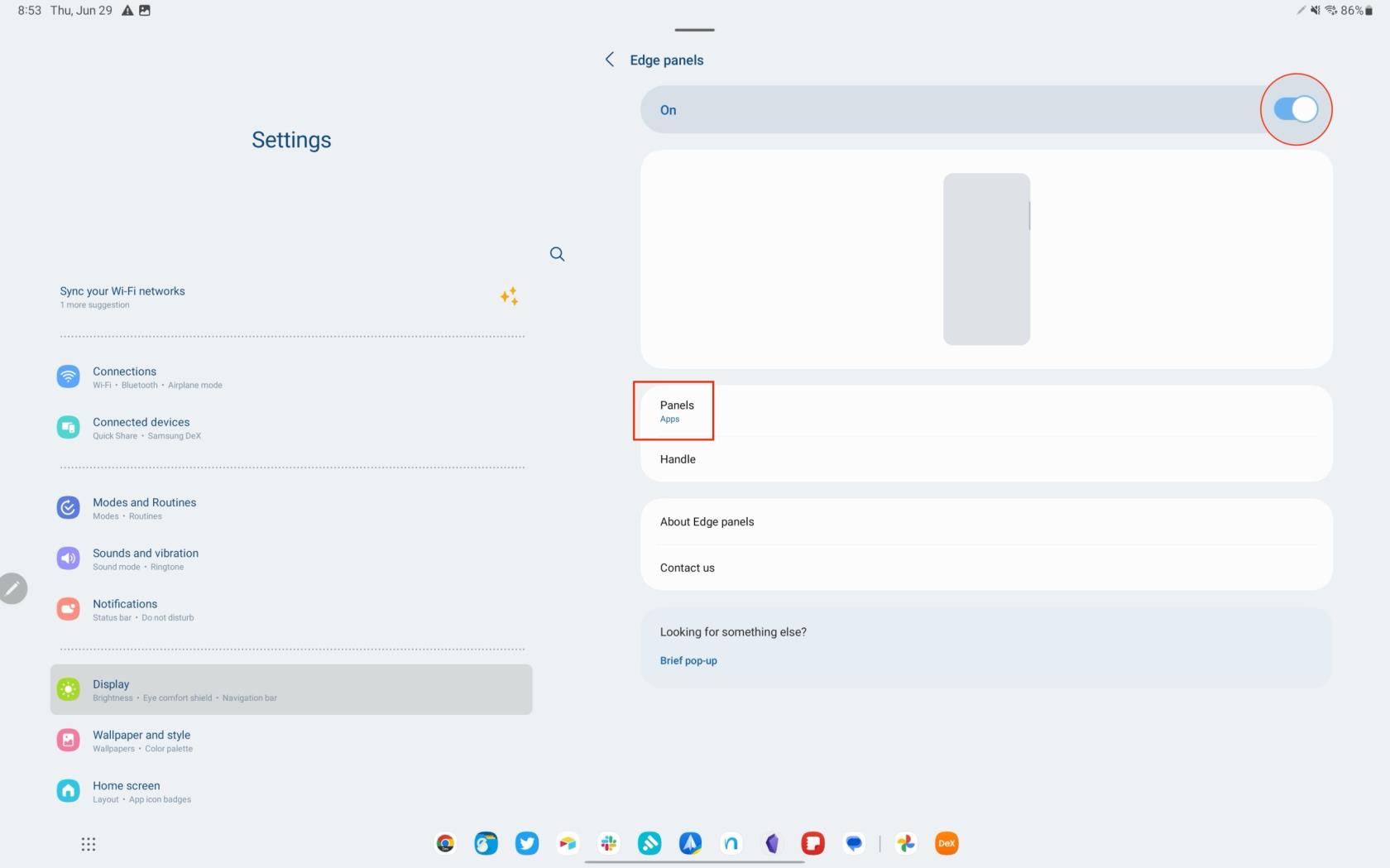
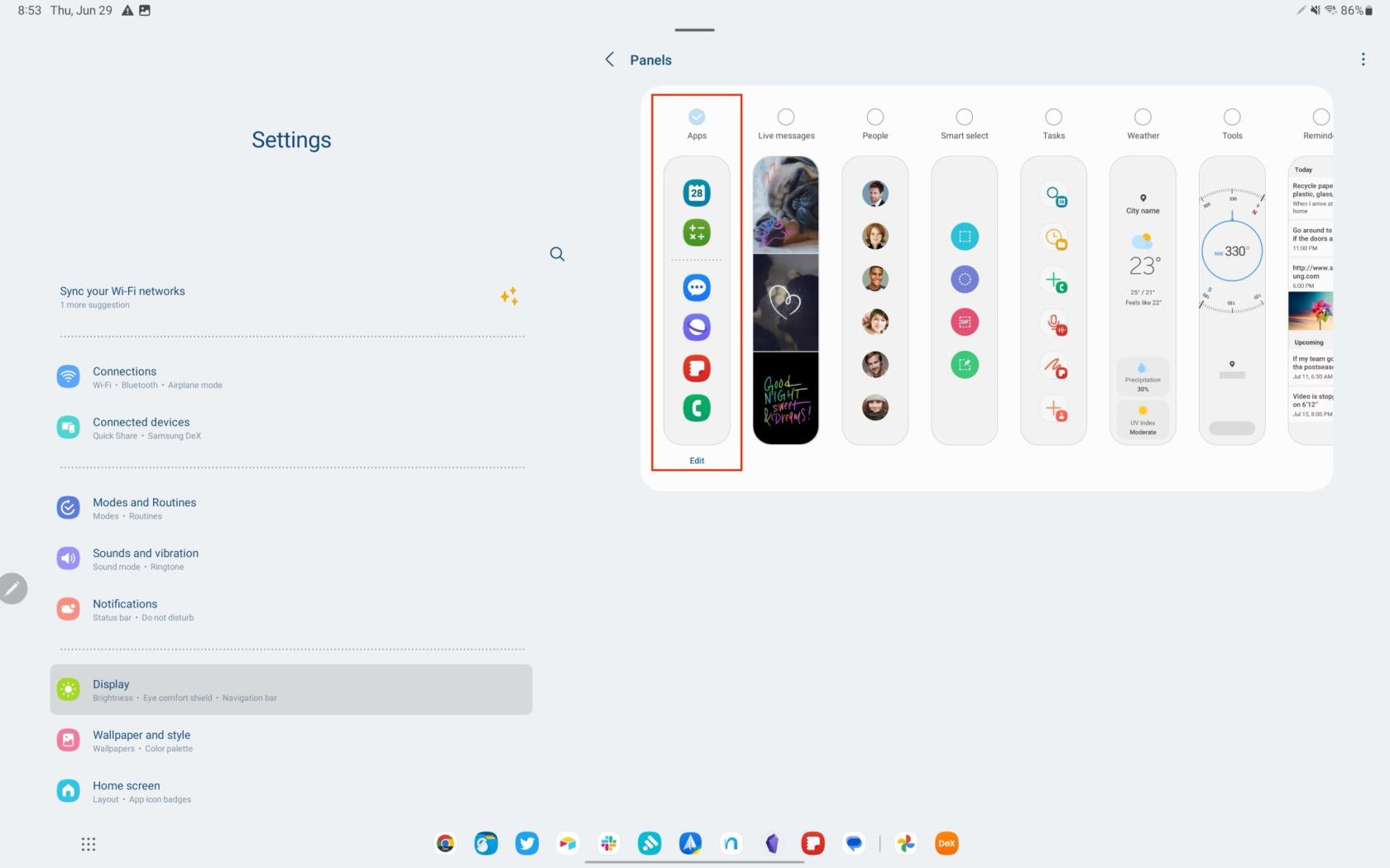
Nå som du har aktivert Edge Panels sammen med Apps- panelet, kan du begynne å bruke Multi-Window Mode på Galaxy Tab S8.
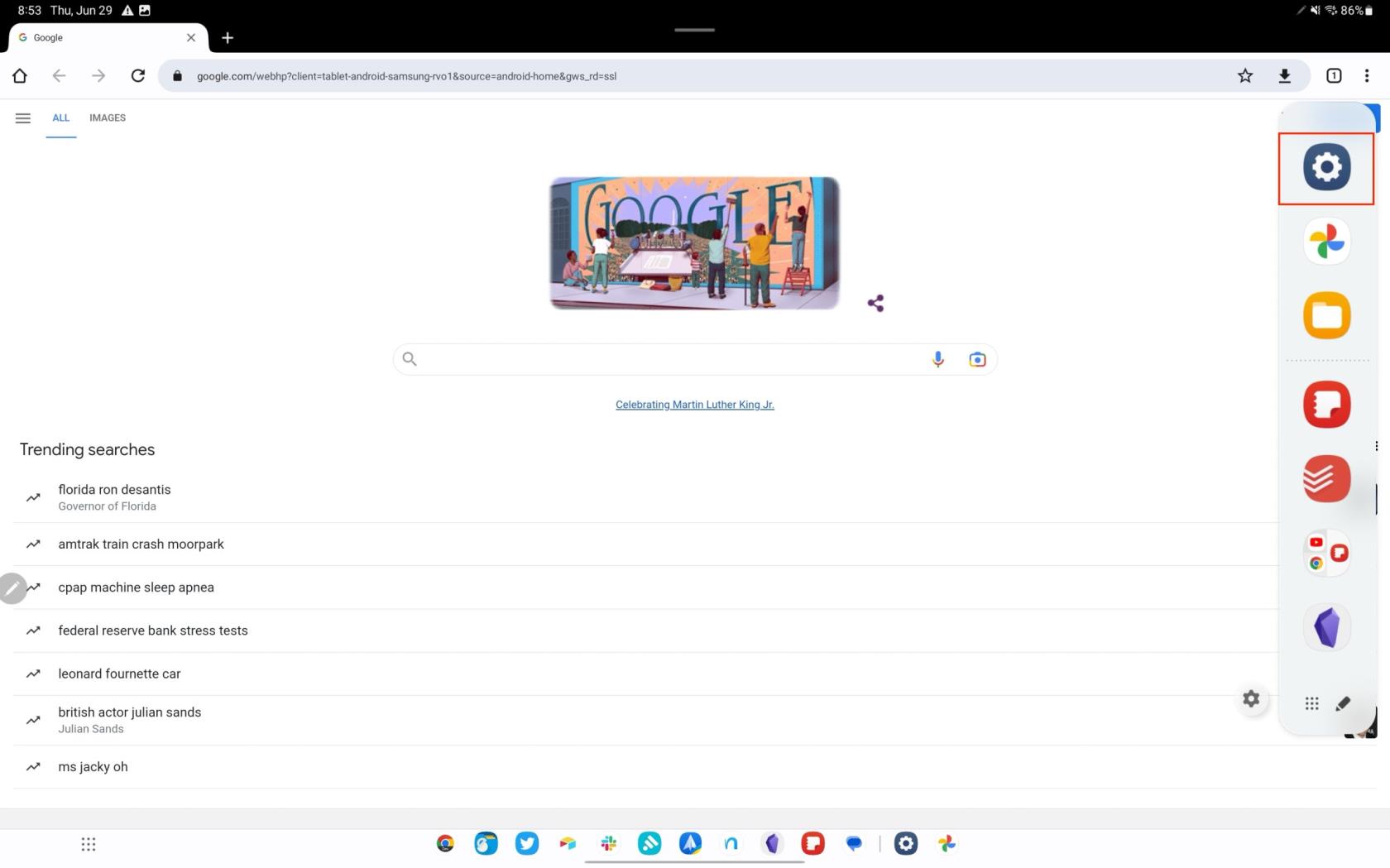
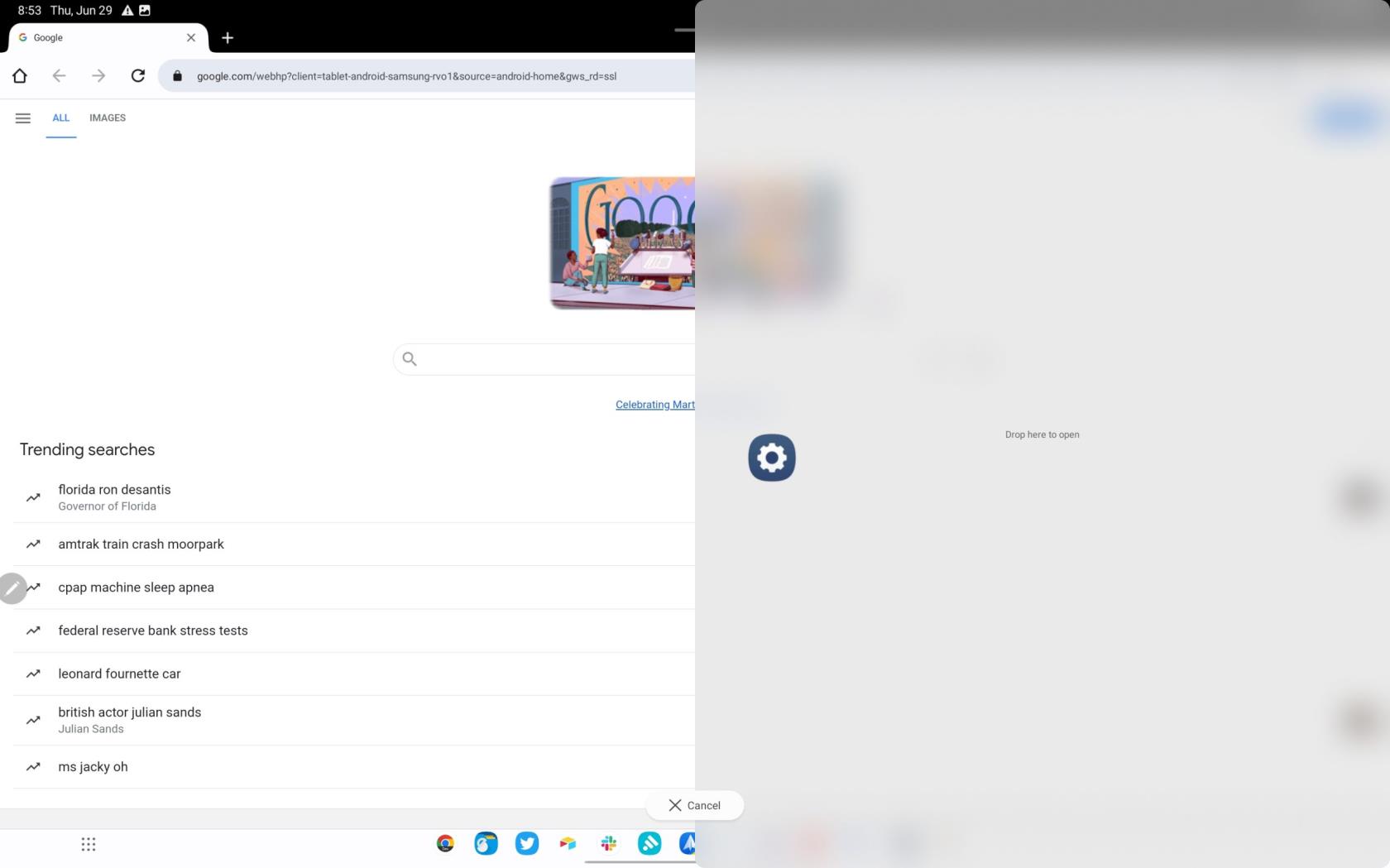
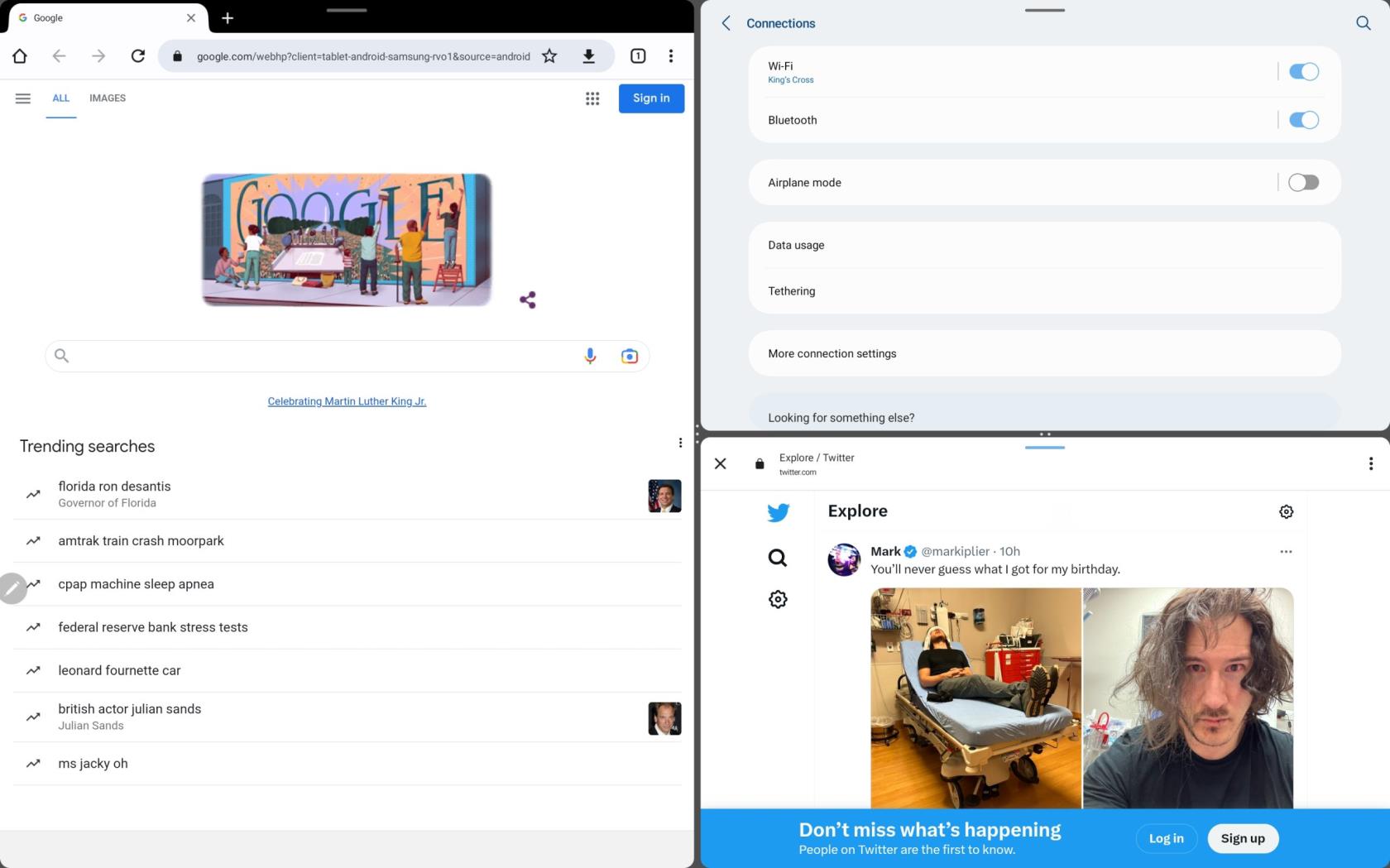
En annen unik funksjon som finnes på mange av Samsungs flaggskip-smarttelefoner, sammenleggbare telefoner og nettbrett er muligheten til å lage et app-par. Ved å gjøre det, vil du kunne lagre og få tilgang til app-paret senere. Dette gjør livet mye enklere for de som regelmessig bruker flere apper samtidig, med jevne mellomrom. Slik kan du opprette et app-par på Galaxy Tab S8.
Når de er lagret, kan du raskt få tilgang til App Pair-snarveien fra Edge Panel. Disse kan til og med legges til på startskjermen din hvis du vil ha tilgang til dem enda raskere, uten å måtte bruke Edge Panel.
Tving apper til å bruke Multi-Window på Galaxy Tab S8
Mens utgivelsen av Android 13 falt sammen med at de fleste apputviklere begynte å støtte variabel størrelse for popup-vinduer og delt skjerming, vil ikke alle apper støtte funksjonen. Samsung gjenkjente dette problemet og introduserte en "Labs"-funksjon som lar deg tvinge enhver app til å være tilgjengelig i Multi Window-modus.
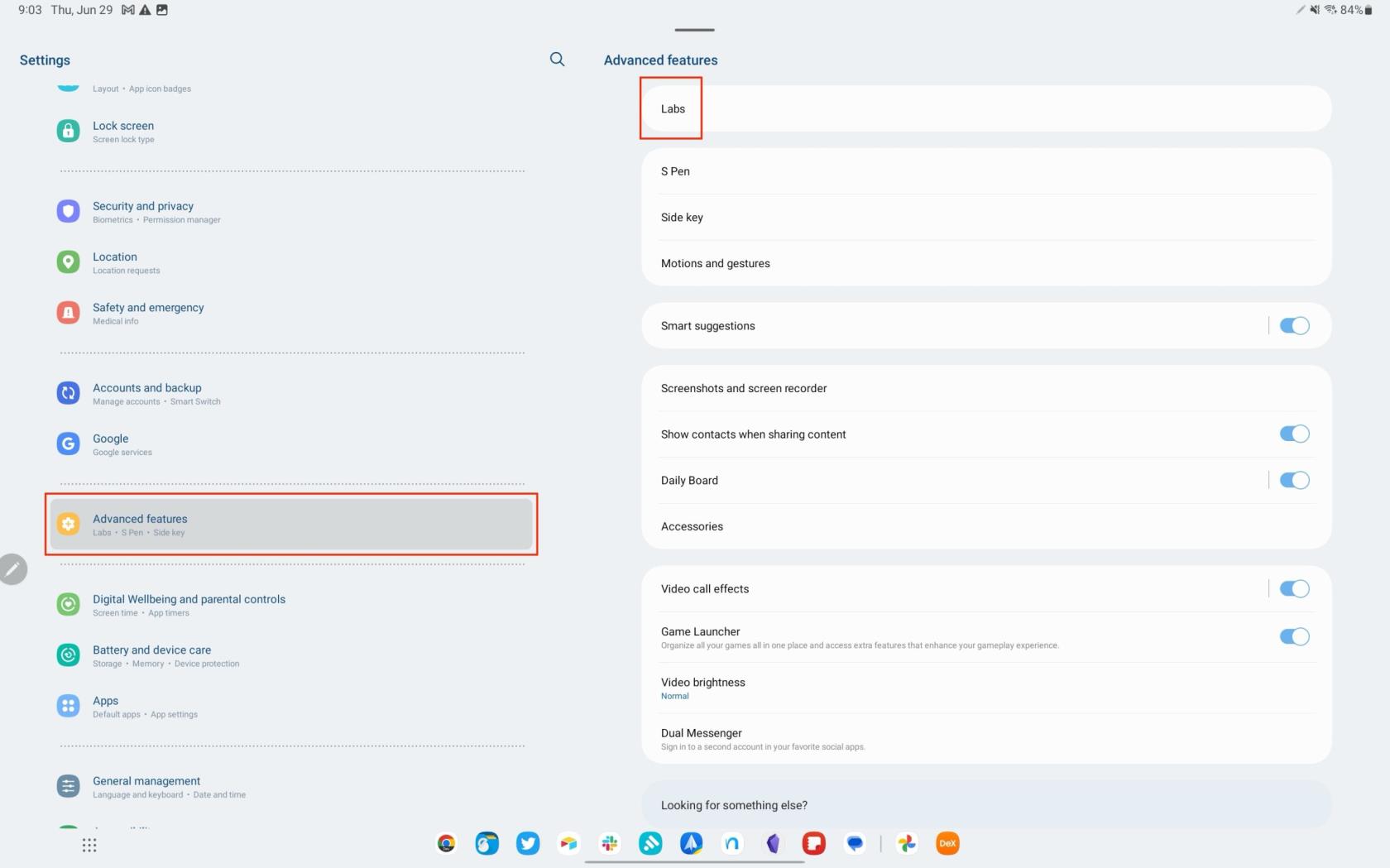
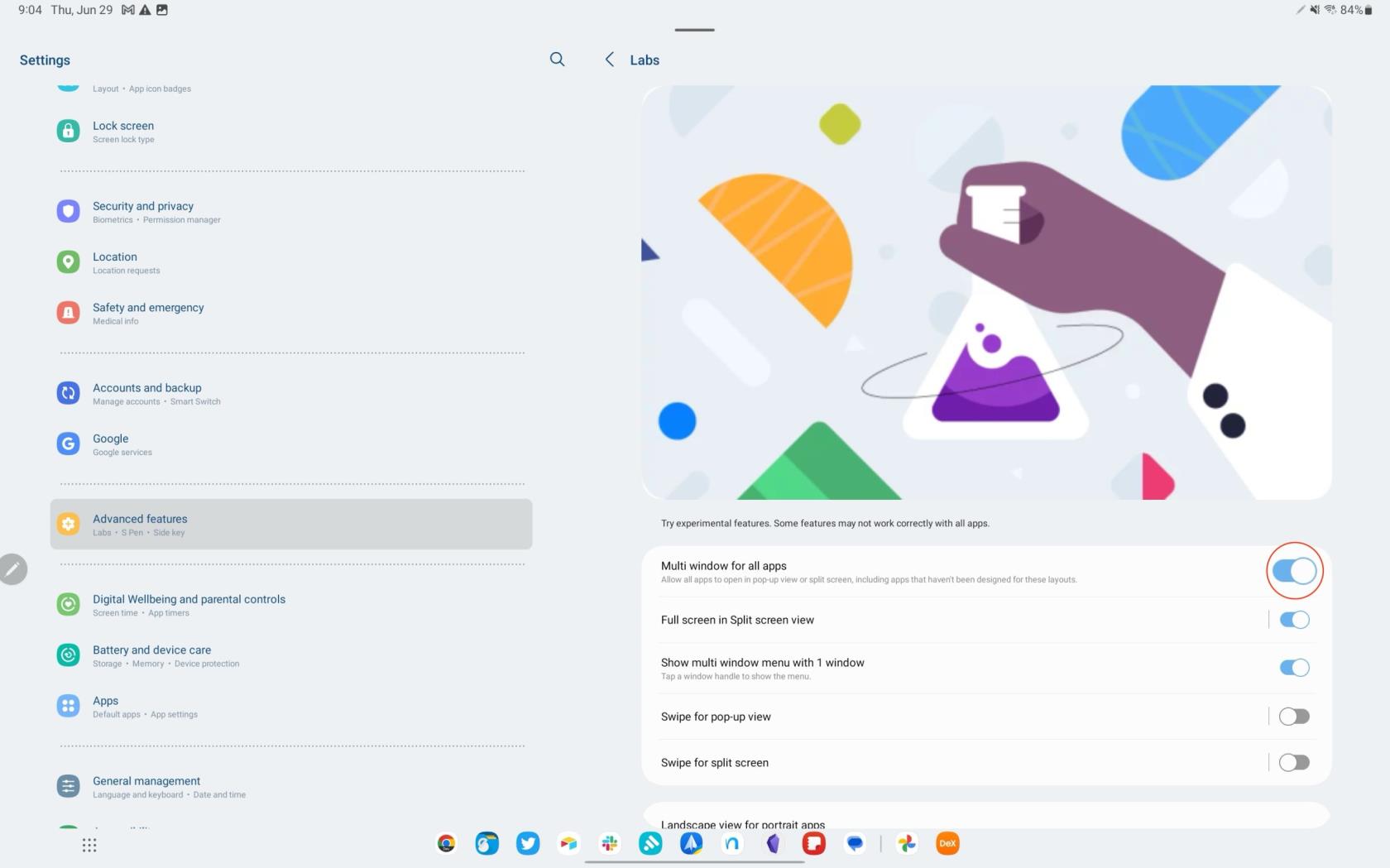
Ved å aktivere denne Labs-funksjonen bør den gjøre det mulig for deg å dele skjermapper på Galaxy Tab S8 som tidligere ikke var kompatible. Det er imidlertid fortsatt en sjanse for at selv når du aktiverer denne funksjonen, kan det oppstå problemer, og du kan kanskje ikke bruke spesifikke apper på delt skjerm.
Konklusjon
En av de betydelige fordelene med å bruke Samsung DeX-modus, spesielt med den massive 14,6-tommers skjermen til Galaxy Tab S8 Ultra, er muligheten til å bytte fra avslapning til arbeid med ett enkelt trykk. I stedet for å være avhengig av Androids multi-vindus evner, kan appene dine operere i ekte vinduer, i likhet med en stasjonær datamaskin. DeX forvandler virkelig Galaxy Tab S8 til en svært potent produktivitetsmaskin.
Du kan imidlertid møte noen begrensninger, avhengig av om apputviklere har innlemmet støtte for slike moduser. Følgelig kan du prøve å bruke en bestemt app i DeX, bare for å motta et varsel om at appen ikke kan åpnes. Selv om dette kan være en liten ulempe for noen, er potensialet til Samsung DeX kombinert med Galaxy Tab S8 virkelig grenseløst.
Etter at du har rootet Android-telefonen din, har du full systemtilgang og kan kjøre mange typer apper som krever root-tilgang.
Knappene på Android-telefonen din er ikke bare til for å justere volumet eller vekke skjermen. Med noen få enkle justeringer kan de bli snarveier for å ta et raskt bilde, hoppe over sanger, starte apper eller til og med aktivere nødfunksjoner.
Hvis du har glemt den bærbare datamaskinen på jobb og har en viktig rapport du må sende til sjefen din, hva bør du gjøre? Bruk smarttelefonen din. Enda mer sofistikert, gjør telefonen om til en datamaskin for å gjøre det enklere å multitaske.
Android 16 har låseskjerm-widgeter som du kan endre låseskjermen slik du vil, noe som gjør låseskjermen mye mer nyttig.
Android Bilde-i-bilde-modus hjelper deg med å krympe videoen og se den i bilde-i-bilde-modus, slik at du kan se videoen i et annet grensesnitt, slik at du kan gjøre andre ting.
Det blir enkelt å redigere videoer på Android takket være de beste videoredigeringsappene og -programvarene vi lister opp i denne artikkelen. Sørg for at du har vakre, magiske og stilige bilder du kan dele med venner på Facebook eller Instagram.
Android Debug Bridge (ADB) er et kraftig og allsidig verktøy som lar deg gjøre mange ting, som å finne logger, installere og avinstallere apper, overføre filer, rote og flashe tilpassede ROM-er og lage sikkerhetskopier av enheter.
Med autoklikk-applikasjoner trenger du ikke å gjøre mye når du spiller spill, bruker apper eller bruker oppgaver som er tilgjengelige på enheten.
Selv om det ikke finnes noen magisk løsning, kan små endringer i hvordan du lader, bruker og oppbevarer enheten din utgjøre en stor forskjell i å redusere batterislitasjen.
Telefonen mange elsker akkurat nå er OnePlus 13, fordi den i tillegg til overlegen maskinvare også har en funksjon som har eksistert i flere tiår: infrarødsensoren (IR Blaster).







