Enkel og rask Android-rotguide

Etter at du har rootet Android-telefonen din, har du full systemtilgang og kan kjøre mange typer apper som krever root-tilgang.
Standardkameraappen på Samsung Galaxy S23-serien gir mange måter å tilpasse kameraene etter din smak. Dette har vært sant i en stund, men kort tid etter lanseringen av Galaxy S22 introduserte Samsung en måte å få enda mer kontroll over Kamera-appen på. I dag skal vi ta en titt på hvordan du bruker Camera Assistant på Galaxy S23 for å få mest mulig ut av den nye telefonens kamera.
Hva er kameraassistent
Camera Assistant er en Good Lock-modul som lar deg tilpasse kamerainnstillingene og legge til nye funksjoner til din Samsung Galaxy-telefon. Den ble først utgitt i oktober 2022 for Galaxy S22-serien, men den er nå kompatibel med en rekke andre Galaxy-enheter.
Appen inneholder en rekke funksjoner, inkludert muligheten til å bytte Auto HDR, automatisk linsebytte og justere andre lavnivåkamerainnstillinger. Den lar deg også lage tilpassede kameraprofiler med dine foretrukne innstillinger.
Slik bruker du kameraassistent på Galaxy S23
Til tross for at Samsung har en tendens til å implementere en rekke funksjoner i telefonene sine, er det noen tilleggsfunksjoner som ikke er tilgjengelige umiddelbart. Slik er det når det kommer til de som ønsker å bruke kameraassistent på Galaxy S23. Her er hvordan du kan komme i gang og hva du kan gjøre med Kameraassistent.
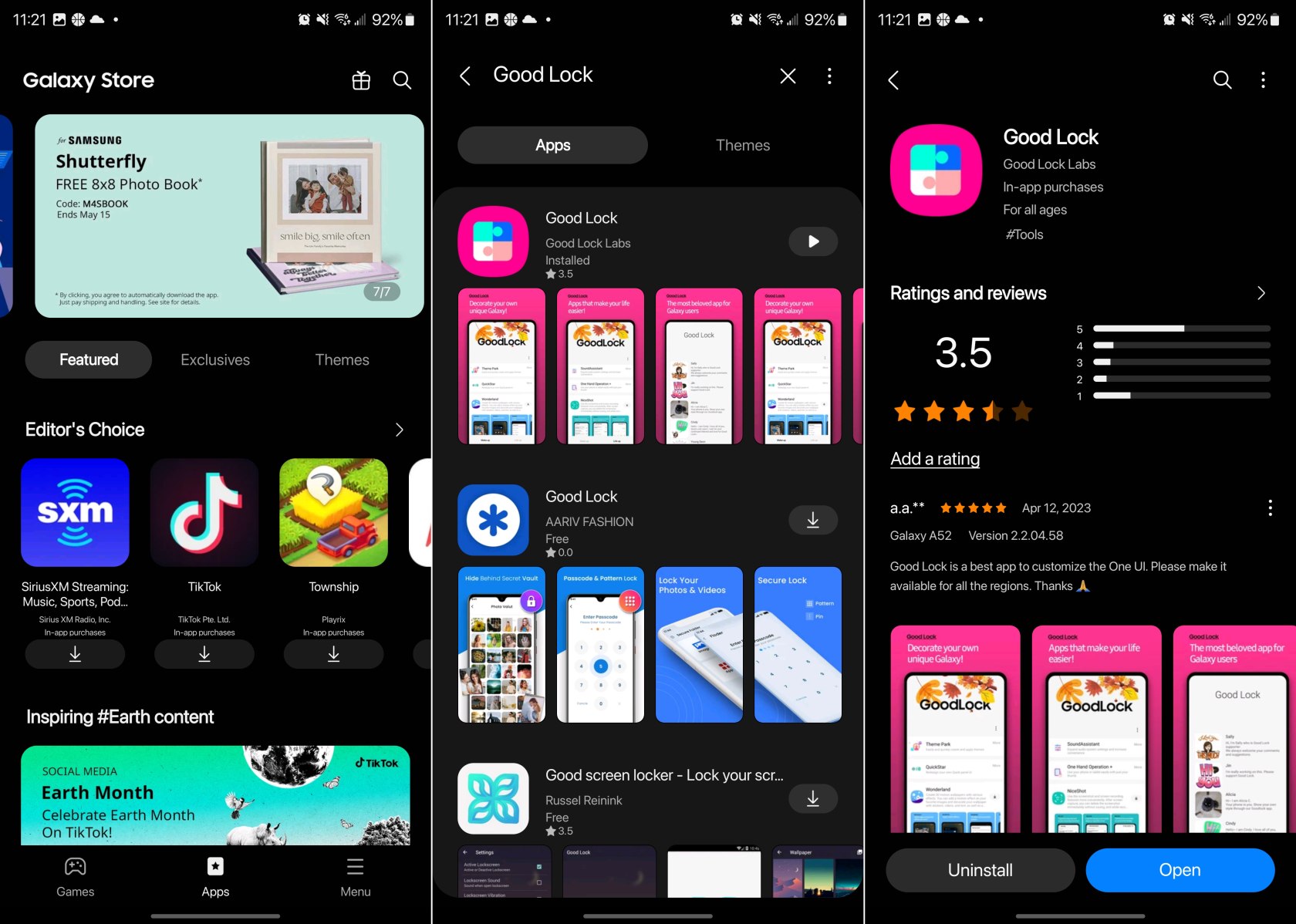
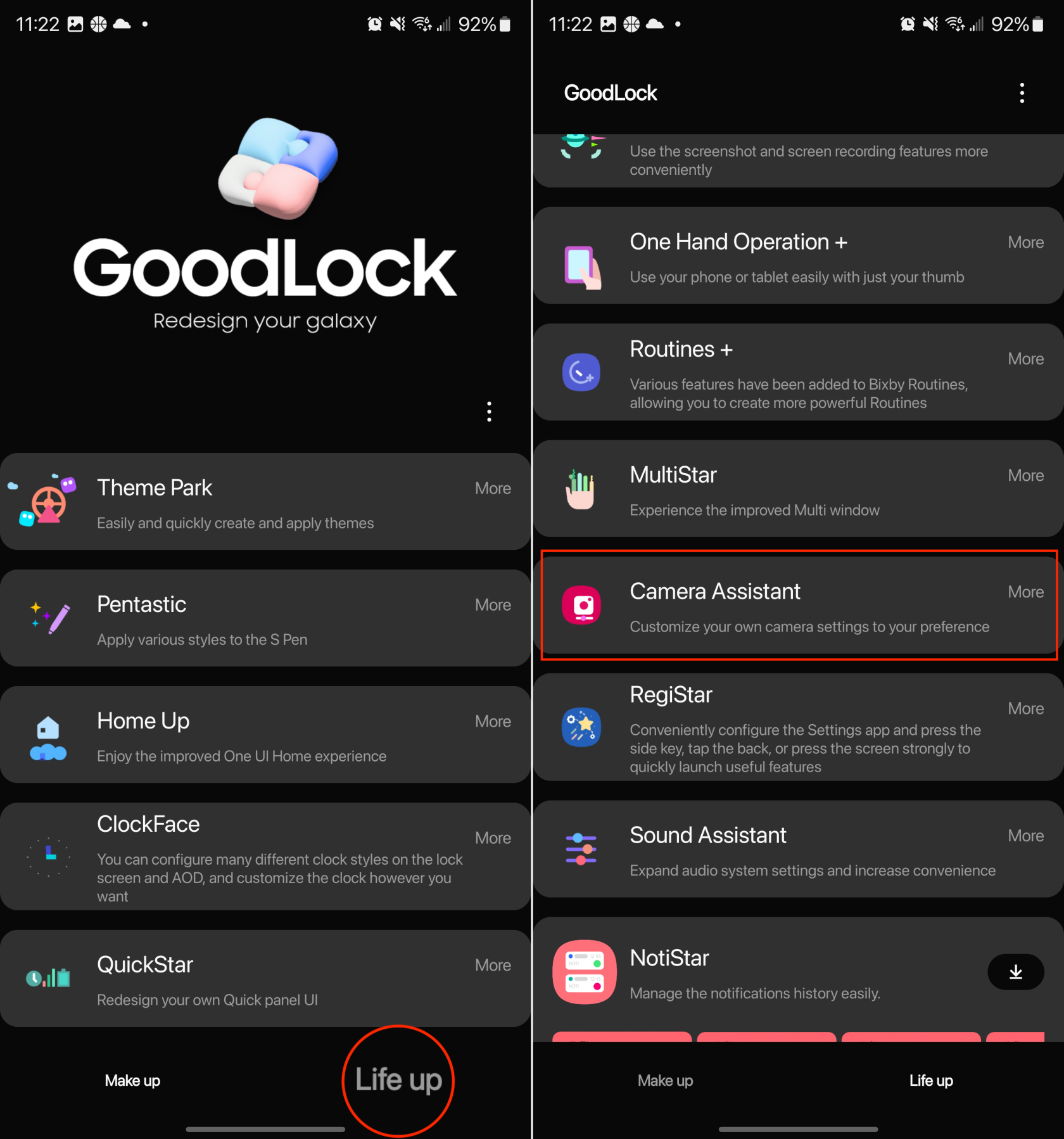
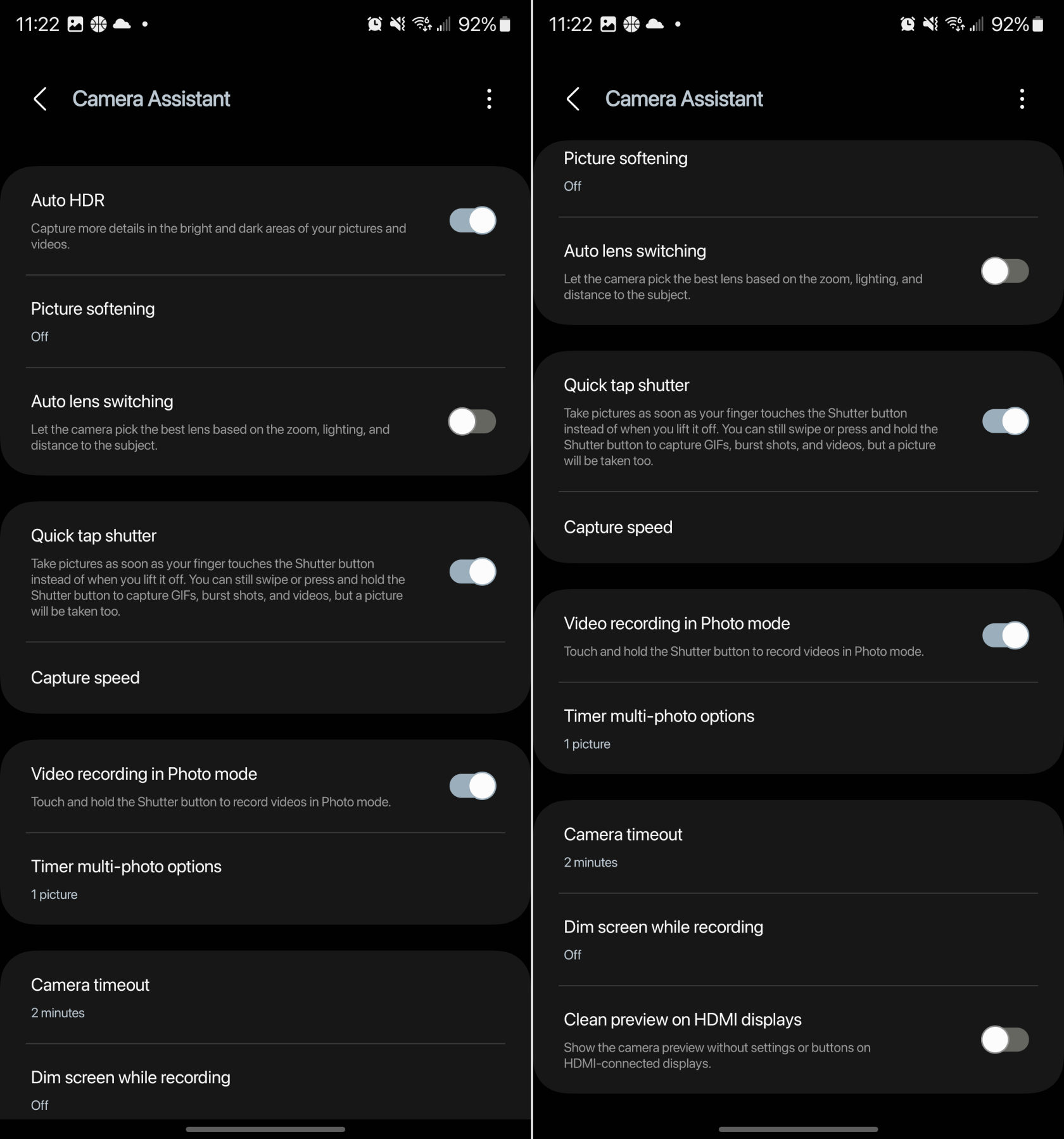
Med Camera Assistant installert på Galaxy S23, vil du få tilgang til ganske mange funksjoner som tidligere ikke var tilgjengelige. Her er den fullstendige listen over de forskjellige innstillingene og alternativene du kan tilpasse for Kamera-appen:
Auto HDR: Fang flere detaljer i de lyse og mørke områdene på bildene og videoene dine.
Bildemykning: Av, Medium, Høy. Glatt ut skarpe kanter og teksturer i bilder i fotomodus.
Automatisk objektivbytte: La kameraet velge det beste objektivet basert på zoom, belysning og avstand til motivet.
Hurtigutløser: Ta bilder så snart fingeren berører lukkerknappen i stedet for når du løfter den av. Du kan fortsatt sveipe eller trykke og holde nede lukkerknappen for å ta GIF-er, seriebilder og videoer, men et bilde vil også bli tatt.
Fang hastighet
Vanlige oppløsninger: Prioriter kvalitet for de beste bildene. Prioriter hastighet for å ta bilder så raskt som mulig. Balanser hastighet og kvalitet for raskere fangst uten å ofre for mye kvalitet.
Høye oppløsninger: Velg Raskere opptak for å ta bilder så raskt som mulig. Velg Raskere etterbehandling for å unngå å vente når du åpner Galleri for å se gjennom et bilde.
Videoopptak i fotomodus: Trykk og hold nede lukkerknappen for å ta opp videoer i fotomodus.
Alternativer for timer med flere bilder:
Bilder: 1 bilde, 3 bilder, 5 bilder, 7 bilder
Intervall mellom bilder: 1 sekund, 1,5 sekunder, 2 sekunder, 2,5 sekunder, 3 sekunder
Tidsavbrudd for kamera: 1 minutt, 2 minutter, 5 minutter, 10 minutter
Demp skjermen under opptak: Av, Etter 1 minutt uten input, Etter 2 minutter uten input, Etter 5 minutter uten input, Etter 10 minutter uten input
Ren forhåndsvisning på HDMI-skjermer: Vis kameraforhåndsvisningen uten innstillinger eller knapper på HDMI-tilkoblede skjermer.
Det er ingen "sikre" innstillinger å anbefale, siden alles brukstilfelle er litt annerledes. Når det gjelder faktisk bruk av kameraassistent, anbefaler vi at du laster ned og installerer appen, og deretter tumler rundt i innstillingene. Det fine er at du vil kunne gå tilbake og gjøre eventuelle justeringer basert på hva som fungerer for dine behov.
Etter at du har rootet Android-telefonen din, har du full systemtilgang og kan kjøre mange typer apper som krever root-tilgang.
Knappene på Android-telefonen din er ikke bare til for å justere volumet eller vekke skjermen. Med noen få enkle justeringer kan de bli snarveier for å ta et raskt bilde, hoppe over sanger, starte apper eller til og med aktivere nødfunksjoner.
Hvis du har glemt den bærbare datamaskinen på jobb og har en viktig rapport du må sende til sjefen din, hva bør du gjøre? Bruk smarttelefonen din. Enda mer sofistikert, gjør telefonen om til en datamaskin for å gjøre det enklere å multitaske.
Android 16 har låseskjerm-widgeter som du kan endre låseskjermen slik du vil, noe som gjør låseskjermen mye mer nyttig.
Android Bilde-i-bilde-modus hjelper deg med å krympe videoen og se den i bilde-i-bilde-modus, slik at du kan se videoen i et annet grensesnitt, slik at du kan gjøre andre ting.
Det blir enkelt å redigere videoer på Android takket være de beste videoredigeringsappene og -programvarene vi lister opp i denne artikkelen. Sørg for at du har vakre, magiske og stilige bilder du kan dele med venner på Facebook eller Instagram.
Android Debug Bridge (ADB) er et kraftig og allsidig verktøy som lar deg gjøre mange ting, som å finne logger, installere og avinstallere apper, overføre filer, rote og flashe tilpassede ROM-er og lage sikkerhetskopier av enheter.
Med autoklikk-applikasjoner trenger du ikke å gjøre mye når du spiller spill, bruker apper eller bruker oppgaver som er tilgjengelige på enheten.
Selv om det ikke finnes noen magisk løsning, kan små endringer i hvordan du lader, bruker og oppbevarer enheten din utgjøre en stor forskjell i å redusere batterislitasjen.
Telefonen mange elsker akkurat nå er OnePlus 13, fordi den i tillegg til overlegen maskinvare også har en funksjon som har eksistert i flere tiår: infrarødsensoren (IR Blaster).







