Enkel og rask Android-rotguide

Etter at du har rootet Android-telefonen din, har du full systemtilgang og kan kjøre mange typer apper som krever root-tilgang.
Gjennom årene har vi hatt flere forskjellige metoder å leke med når det kom til å bytte mellom iOS og Android. Ingen av løsningene har vært akkurat de beste, men Apple, Google og Samsung har jobbet for å prøve å gjøre overgangen litt enklere.
Inntil nå har du vært i stand til å gå gjennom og manuelt koble en Lightning til USB-kabel mellom de to enhetene dine for å overføre alt. Dette vil inkludere bildene, videoene, meldingene, kontaktene dine, og til og med i noen tilfeller de installerte appene dine. Men Google har nettopp sluppet en ny app til App Store som prøver å gjøre denne overføringen enda enklere enn før.
Slik bruker du Googles Switch to Android-app
Som forventet er Googles Switch to Android-app helt gratis å laste ned. Hvis du utfører et enkelt søk i App Store, kan det imidlertid hende du kommer tom. Det er fordi Google fortsatt jobber med å gjøre appen tilgjengelig i ulike regioner. Google jobber med å gi ut en oppdatering for Pixel-telefoner som lar disse enhetene fungere med denne nye Switch to Android-appen.
Men hvis du ikke vil vente og ønsker å bytte fra en iPhone til Android i dag, er det slik du kan bruke Bytt til Android-appen.
Selvfølgelig er den viktigste delen av hele denne prosessen trinnet som ber deg om å slå av iMessage på din "gamle" iPhone. Hvis dette ikke er riktig fullført, vil du ikke kunne motta meldinger fra andre iPhone-brukere, selv etter at du har byttet til Android.
Det er også et annet verktøy til din disposisjon som er designet for å gjøre det enkelt å slå av iMessage, og det tilbys faktisk av Apple. Slik kan du sørge for at iMessage har blitt deaktivert riktig på iPhone:
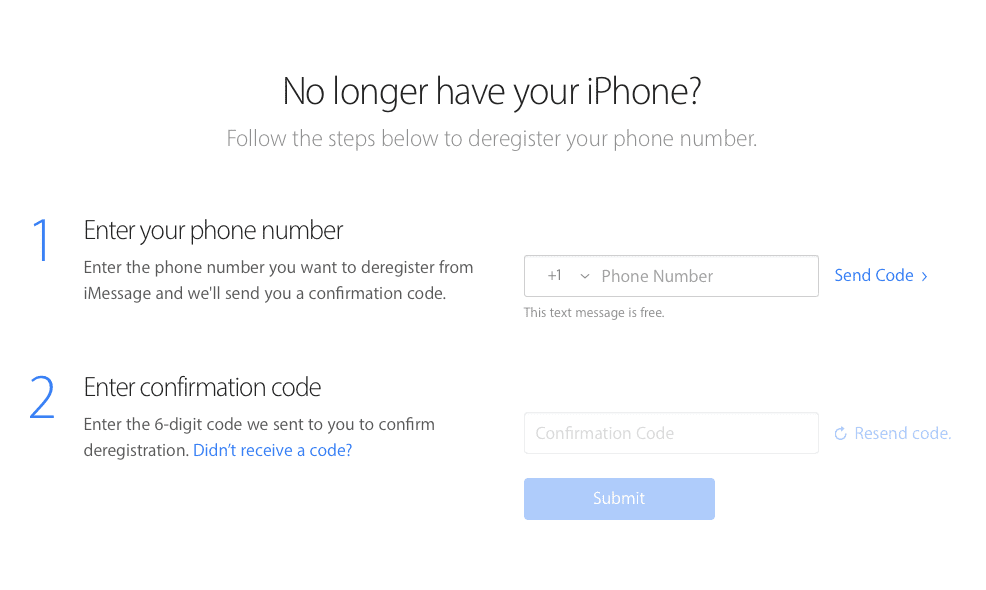
Og det er det! Mange mennesker enten glemmer eller skjønner ikke at iMessage er aktivert. Ved å bruke Apples nettverktøy kan du være rolig og vite at iMessage faktisk har blitt fjernet fra kontoen din. Deretter vil du kunne sende meldinger til alle kontaktene dine fra din nye Android-telefon, selv om personen i den andre enden bruker en iPhone.
Etter at du har rootet Android-telefonen din, har du full systemtilgang og kan kjøre mange typer apper som krever root-tilgang.
Knappene på Android-telefonen din er ikke bare til for å justere volumet eller vekke skjermen. Med noen få enkle justeringer kan de bli snarveier for å ta et raskt bilde, hoppe over sanger, starte apper eller til og med aktivere nødfunksjoner.
Hvis du har glemt den bærbare datamaskinen på jobb og har en viktig rapport du må sende til sjefen din, hva bør du gjøre? Bruk smarttelefonen din. Enda mer sofistikert, gjør telefonen om til en datamaskin for å gjøre det enklere å multitaske.
Android 16 har låseskjerm-widgeter som du kan endre låseskjermen slik du vil, noe som gjør låseskjermen mye mer nyttig.
Android Bilde-i-bilde-modus hjelper deg med å krympe videoen og se den i bilde-i-bilde-modus, slik at du kan se videoen i et annet grensesnitt, slik at du kan gjøre andre ting.
Det blir enkelt å redigere videoer på Android takket være de beste videoredigeringsappene og -programvarene vi lister opp i denne artikkelen. Sørg for at du har vakre, magiske og stilige bilder du kan dele med venner på Facebook eller Instagram.
Android Debug Bridge (ADB) er et kraftig og allsidig verktøy som lar deg gjøre mange ting, som å finne logger, installere og avinstallere apper, overføre filer, rote og flashe tilpassede ROM-er og lage sikkerhetskopier av enheter.
Med autoklikk-applikasjoner trenger du ikke å gjøre mye når du spiller spill, bruker apper eller bruker oppgaver som er tilgjengelige på enheten.
Selv om det ikke finnes noen magisk løsning, kan små endringer i hvordan du lader, bruker og oppbevarer enheten din utgjøre en stor forskjell i å redusere batterislitasjen.
Telefonen mange elsker akkurat nå er OnePlus 13, fordi den i tillegg til overlegen maskinvare også har en funksjon som har eksistert i flere tiår: infrarødsensoren (IR Blaster).







