Enkel og rask Android-rotguide

Etter at du har rootet Android-telefonen din, har du full systemtilgang og kan kjøre mange typer apper som krever root-tilgang.
Når det gjelder redigering av bilder, er det mange flotte verktøy der ute, for eksempel Snapseed for grunnleggende redigeringer på telefonen eller mer robuste alternativer som Lightroom eller Photoshop. Noen ganske fantastiske verktøy er imidlertid også tilgjengelige i de innebygde Foto-appene på iPhone- eller Android-telefonen din.
Du vil kanskje bruke et mer robust bilderedigeringsprogram for å fjerne bakgrunnsobjekter som ødelegger et ellers perfekt bilde. Å fjerne bakgrunnsobjekter i bilder kan tjene forskjellige formål, for eksempel å forbedre estetisk appell, trekke oppmerksomhet til hovedmotivet, ta opp personvernhensyn og opprettholde profesjonalitet i produktfotografering. Takket være Googles Magic Eraser trenger du ikke lenger å bekymre deg for å bruke forskjellige bilderedigerere.
Google har fortsatt å implementere nye og nyttige verktøy og funksjoner i Google Foto-appen på Android og iOS. Et eksempel er Magic Eraser-verktøyet, og for første gang siden det ble introdusert kan du bruke Magic Eraser på praktisk talt hvilken som helst smarttelefon.
Hva er Magic Eraser?

Magic Eraser er et AI-drevet redigeringsverktøy som lar deg fjerne uønskede objekter fra bildene dine. Den ble først utgitt i 2021 som en eksklusiv funksjon for Pixel-telefoner, men den er nå tilgjengelig for alle Android-brukere gjennom Google Photos-appen.
Dette er et av de mest nyttige bilderedigeringsverktøyene vi noen gang har brukt, noe som gjør det enkelt å kvitte seg med personer eller gjenstander i bakgrunnen du ikke vil se. Det har også utløst litt av en revolusjon i andre fotoredigerere, ettersom vi ser flere og flere implementeringer av lignende funksjoner, alle drevet av AI.
Det kanskje mest spennende aspektet ved Magic Eraser er ikke det det er i stand til. Men i stedet åpnet Google Magic Eraser for alle, og integrerte det i Google Photos. Den eneste "fangsten" er at hvis du vil bruke Magic Eraser på en ikke-Pixel Android-enhet eller en iPhone, må du abonnere på Google One .
Slik bruker du Googles Magic Eraser på Android
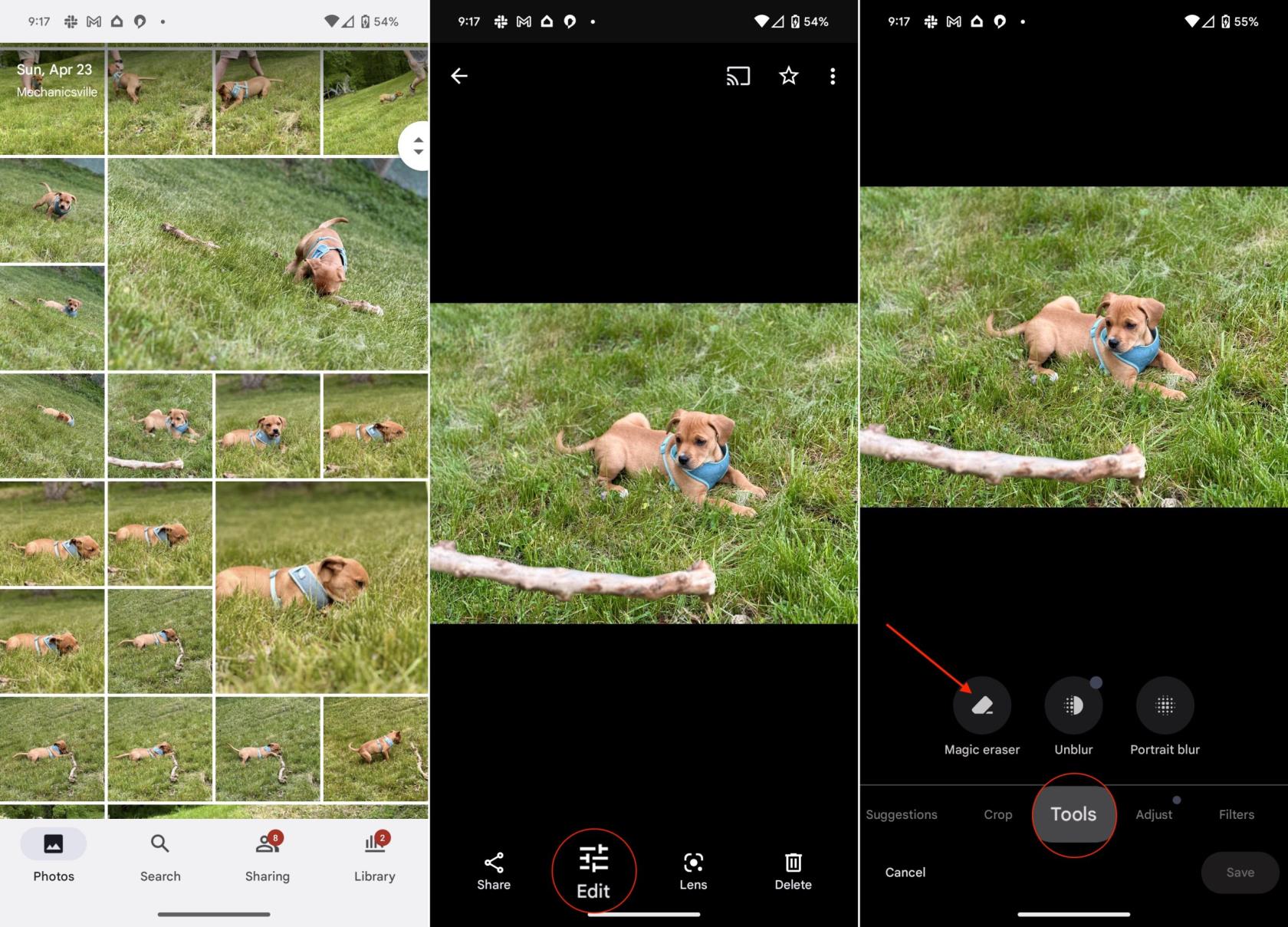
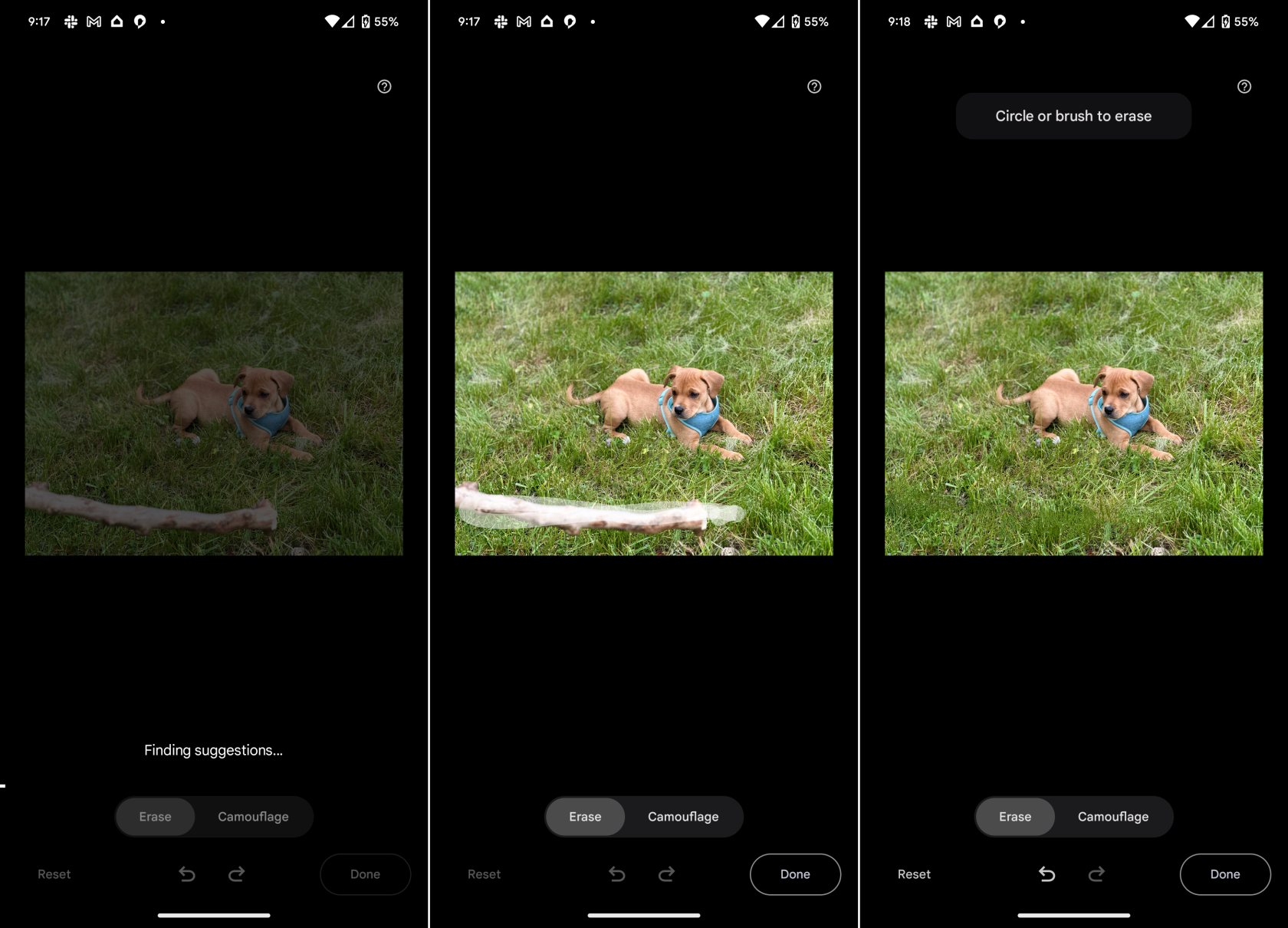
Slik bruker du Googles Magic Eraser på iPhone
Som en påminnelse, hvis du vil kunne bruke Googles Magic Eraser på iPhone, må du først abonnere på Google One. Google One er en abonnementsbasert tjeneste som tilbyr utvidet skylagring, tilleggsfordeler og premium-støtte på tvers av ulike Google-produkter. Ved å abonnere på Google One kan brukere få ekstra lagringsplass for Google Disk, Gmail og Google Photos, som kan deles med familiemedlemmer.
Tjenesten gir også tilgang til Google-eksperter for teknisk støtte og eksklusive funksjoner og fordeler, for eksempel rabatter på Google Store-kjøp, Google Play-kreditter og mer. Abonnementsplanene kommer i forskjellige nivåer, og tilbyr varierende lagringskapasitet og prisalternativer for å passe individuelle behov. Prisen starter på $1,99 per måned for 100 GB ekstra lagringsplass og går opp til hele 30TB lagringsplass for $150 per måned.
Forutsatt at du allerede har registrert deg for Google One, kan du bruke Googles Magic Eraser på iPhone slik :
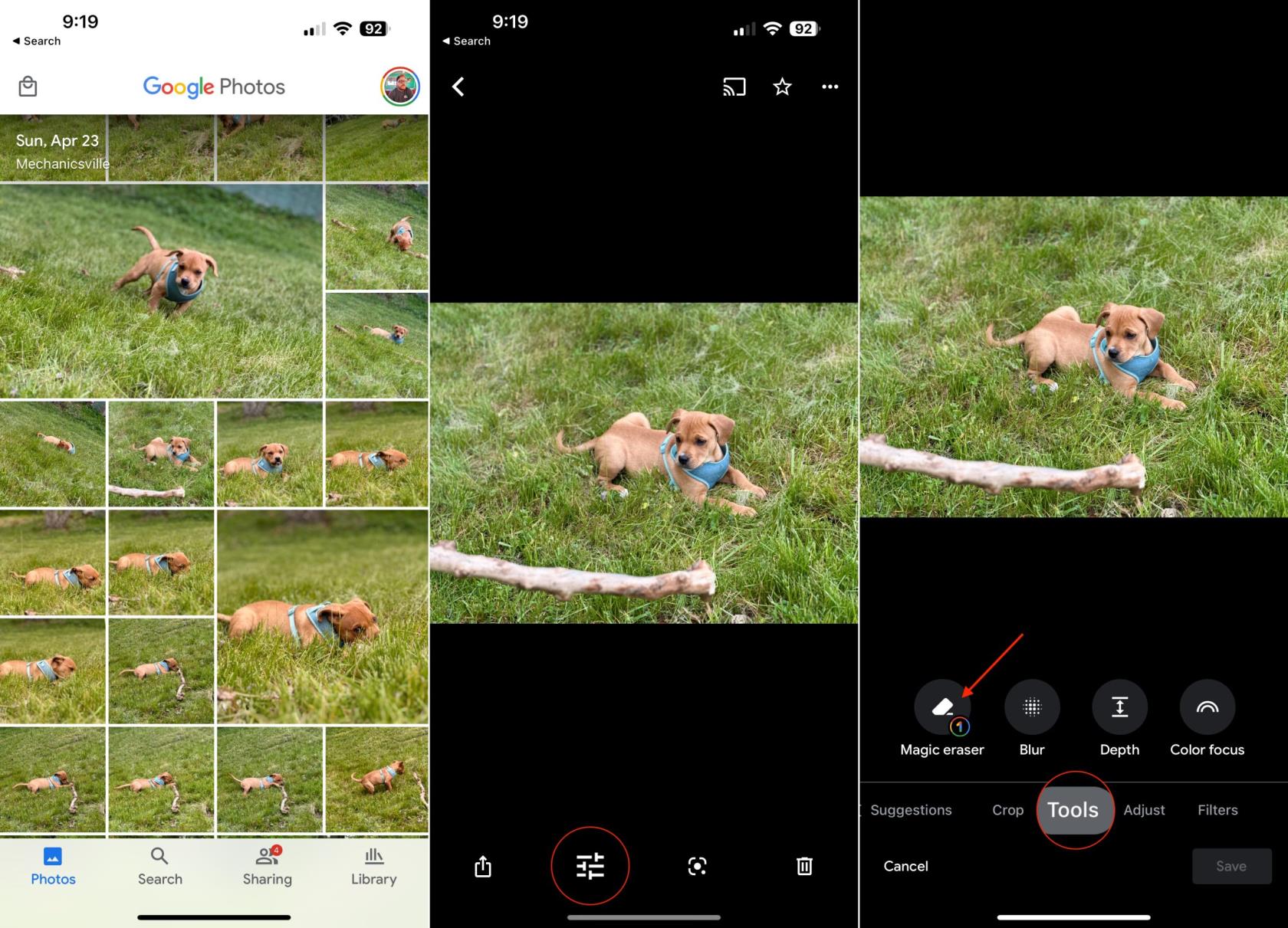
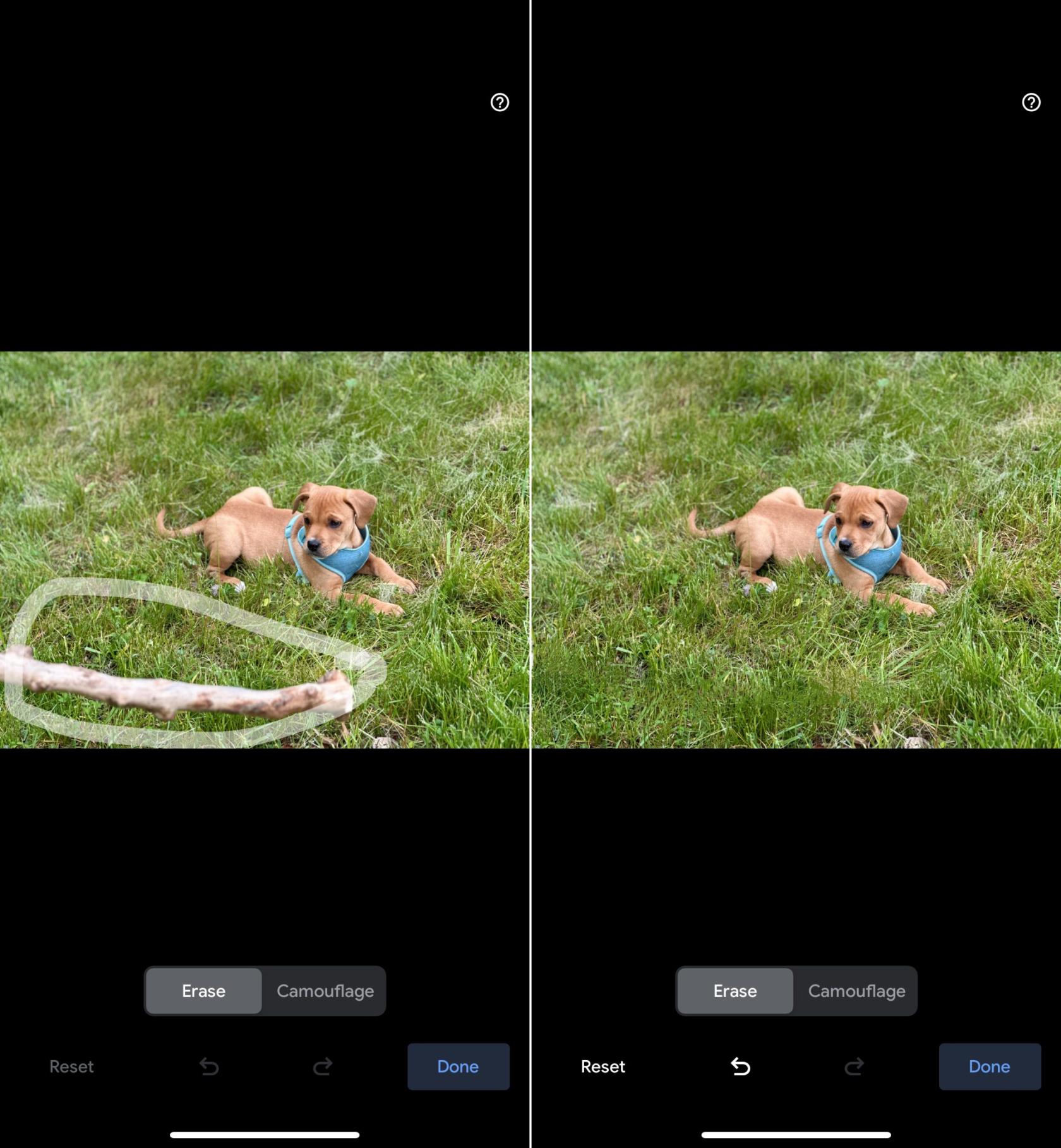
Tips om hvordan du bruker Googles Magic Eraser
Magic Eraser er et kraftig verktøy som kan fjerne ulike objekter fra bilder, inkludert mennesker, kraftledninger og til og med graffiti. Det er en fin måte å forbedre utseendet til bildene dine og fjerne eventuelle uønskede distraksjoner.
Her er noen tips for bruk av Googles Magic Erase r:
Googles Magic Eraser er et kraftig verktøy som kan brukes til å forbedre utseendet til bildene dine. Det er en fin måte å fjerne uønskede objekter fra bilder og lage fantastiske bilder.
Etter at du har rootet Android-telefonen din, har du full systemtilgang og kan kjøre mange typer apper som krever root-tilgang.
Knappene på Android-telefonen din er ikke bare til for å justere volumet eller vekke skjermen. Med noen få enkle justeringer kan de bli snarveier for å ta et raskt bilde, hoppe over sanger, starte apper eller til og med aktivere nødfunksjoner.
Hvis du har glemt den bærbare datamaskinen på jobb og har en viktig rapport du må sende til sjefen din, hva bør du gjøre? Bruk smarttelefonen din. Enda mer sofistikert, gjør telefonen om til en datamaskin for å gjøre det enklere å multitaske.
Android 16 har låseskjerm-widgeter som du kan endre låseskjermen slik du vil, noe som gjør låseskjermen mye mer nyttig.
Android Bilde-i-bilde-modus hjelper deg med å krympe videoen og se den i bilde-i-bilde-modus, slik at du kan se videoen i et annet grensesnitt, slik at du kan gjøre andre ting.
Det blir enkelt å redigere videoer på Android takket være de beste videoredigeringsappene og -programvarene vi lister opp i denne artikkelen. Sørg for at du har vakre, magiske og stilige bilder du kan dele med venner på Facebook eller Instagram.
Android Debug Bridge (ADB) er et kraftig og allsidig verktøy som lar deg gjøre mange ting, som å finne logger, installere og avinstallere apper, overføre filer, rote og flashe tilpassede ROM-er og lage sikkerhetskopier av enheter.
Med autoklikk-applikasjoner trenger du ikke å gjøre mye når du spiller spill, bruker apper eller bruker oppgaver som er tilgjengelige på enheten.
Selv om det ikke finnes noen magisk løsning, kan små endringer i hvordan du lader, bruker og oppbevarer enheten din utgjøre en stor forskjell i å redusere batterislitasjen.
Telefonen mange elsker akkurat nå er OnePlus 13, fordi den i tillegg til overlegen maskinvare også har en funksjon som har eksistert i flere tiår: infrarødsensoren (IR Blaster).







