Slik bruker du Android-låseskjermwidgeten

Android 16 har låseskjerm-widgeter som du kan endre låseskjermen slik du vil, noe som gjør låseskjermen mye mer nyttig.
I dagens hektiske verden er det viktigere enn noen gang å finne måter å forenkle og effektivisere våre daglige rutiner. Gå inn i Google Assistant-rutiner, et kraftig verktøy designet for å gjøre livet ditt mer effektivt og praktisk ved å automatisere en rekke handlinger med en enkelt talekommando eller planlagt hendelse. I dag skal vi utforske en verden av Google Assistant-rutiner, hvordan du setter dem opp og hvordan du tilpasser dem til dine unike behov.
Hva er Google Assistant-rutiner?
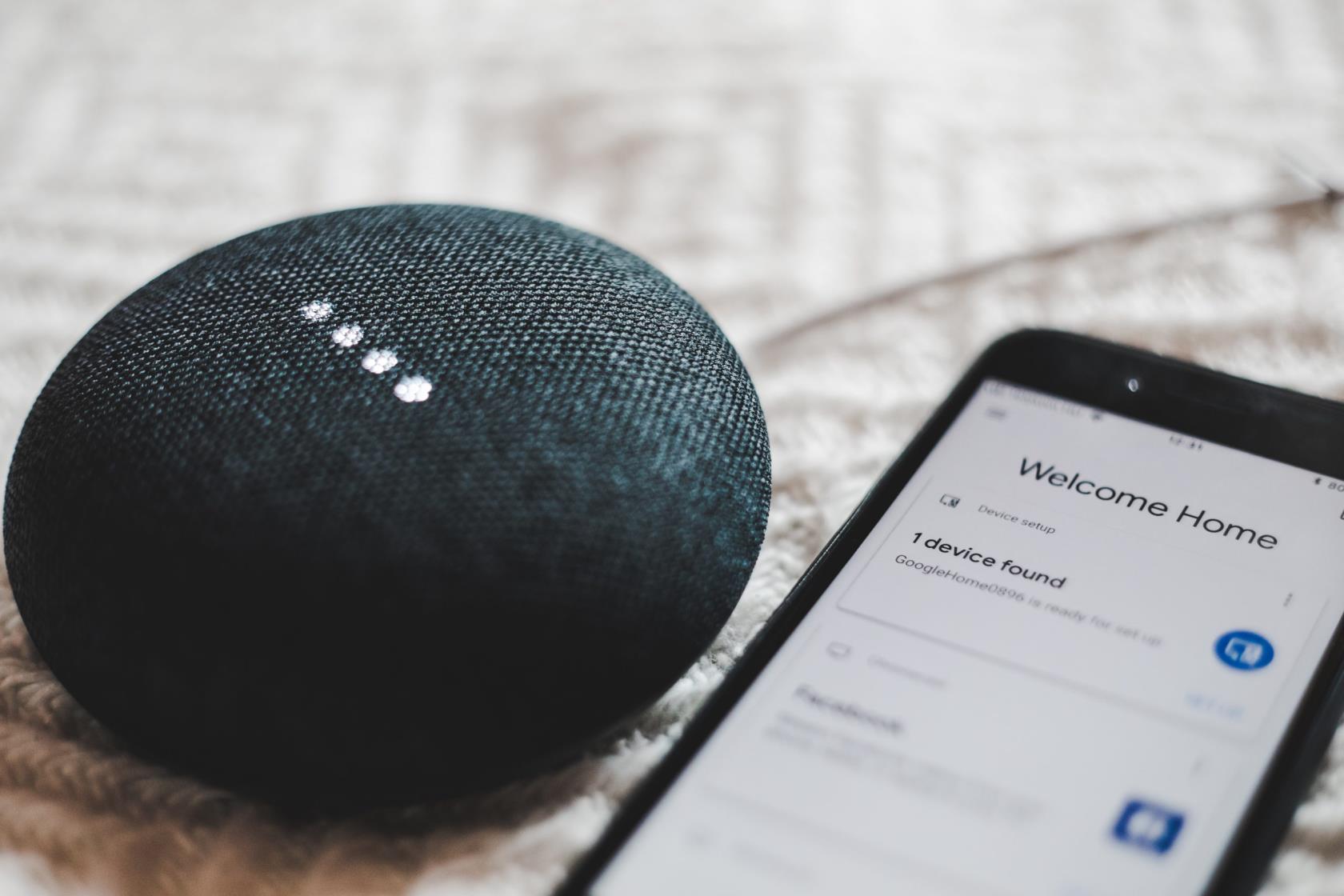
Foto av BENCE BOROS på Unsplash
Google Assistant-rutiner er en serie automatiserte handlinger som kan utløses av en enkelt talekommando eller planlegges å skje på bestemte tidspunkter. Disse rutinene gjør det mulig for brukere å strømlinjeforme sine daglige aktiviteter og interaksjoner med smarte enheter, noe som gjør livet mer effektivt og praktisk.
Ved å koble sammen flere oppgaver, for eksempel å justere smarthusinnstillinger, spille musikk eller gi væroppdateringer, lar rutiner brukere utføre et bredt spekter av handlinger med minimal innsats. Google Assistant tilbyr flere forhåndsbygde rutiner, for eksempel "God morgen" eller "sengetid", som kan tilpasses individuelle preferanser.
I tillegg kan brukere lage sine egne tilpassede rutiner skreddersydd til deres unike behov og tidsplaner. Totalt sett forenkler Google Assistant-rutiner prosessen med å administrere ulike oppgaver og enheter, og gir en sømløs og personlig smarthjemopplevelse.
Slik bruker du Google Assistant-rutiner
Inntil ganske nylig var det eneste alternativet du måtte ha for å opprette og bruke Google Assistant-rutiner å lage en personlig rutine. Men her er alternativene du nå har, sammen med Googles beskrivelse av hver:
Med det i tankene, her er trinnene du må ta hvis du vil opprette en personlig rutine på Android-telefonen din:
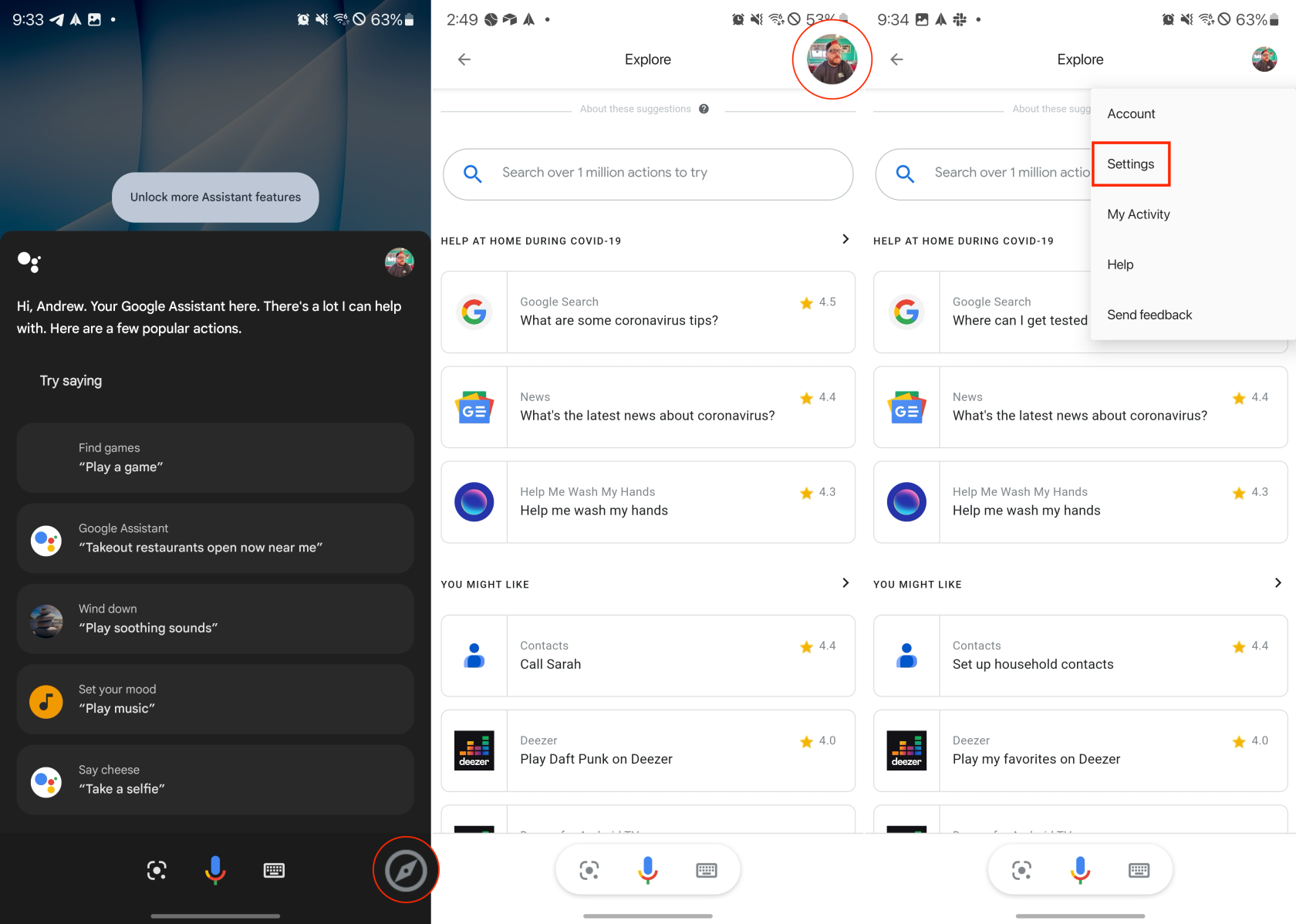
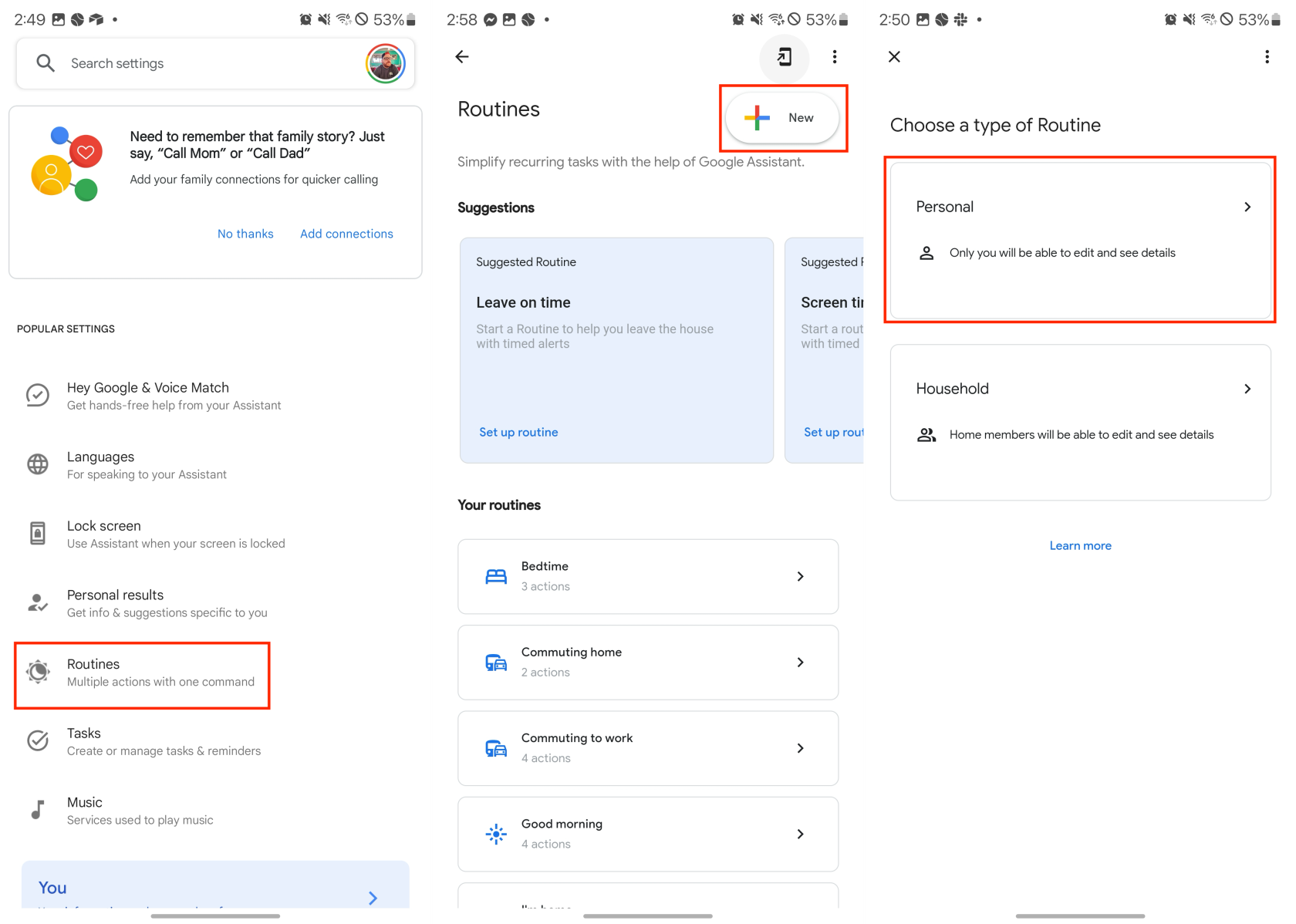
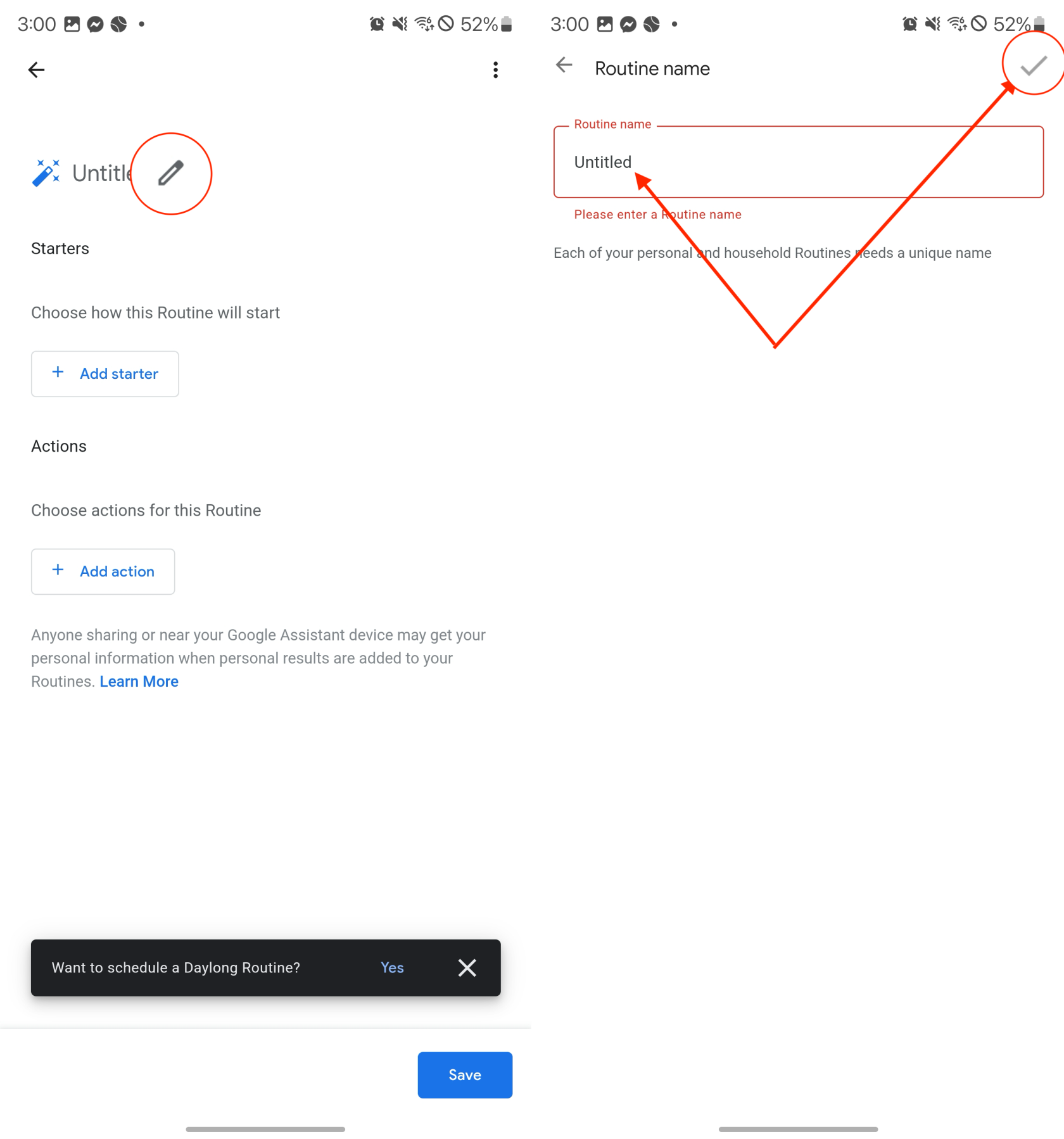
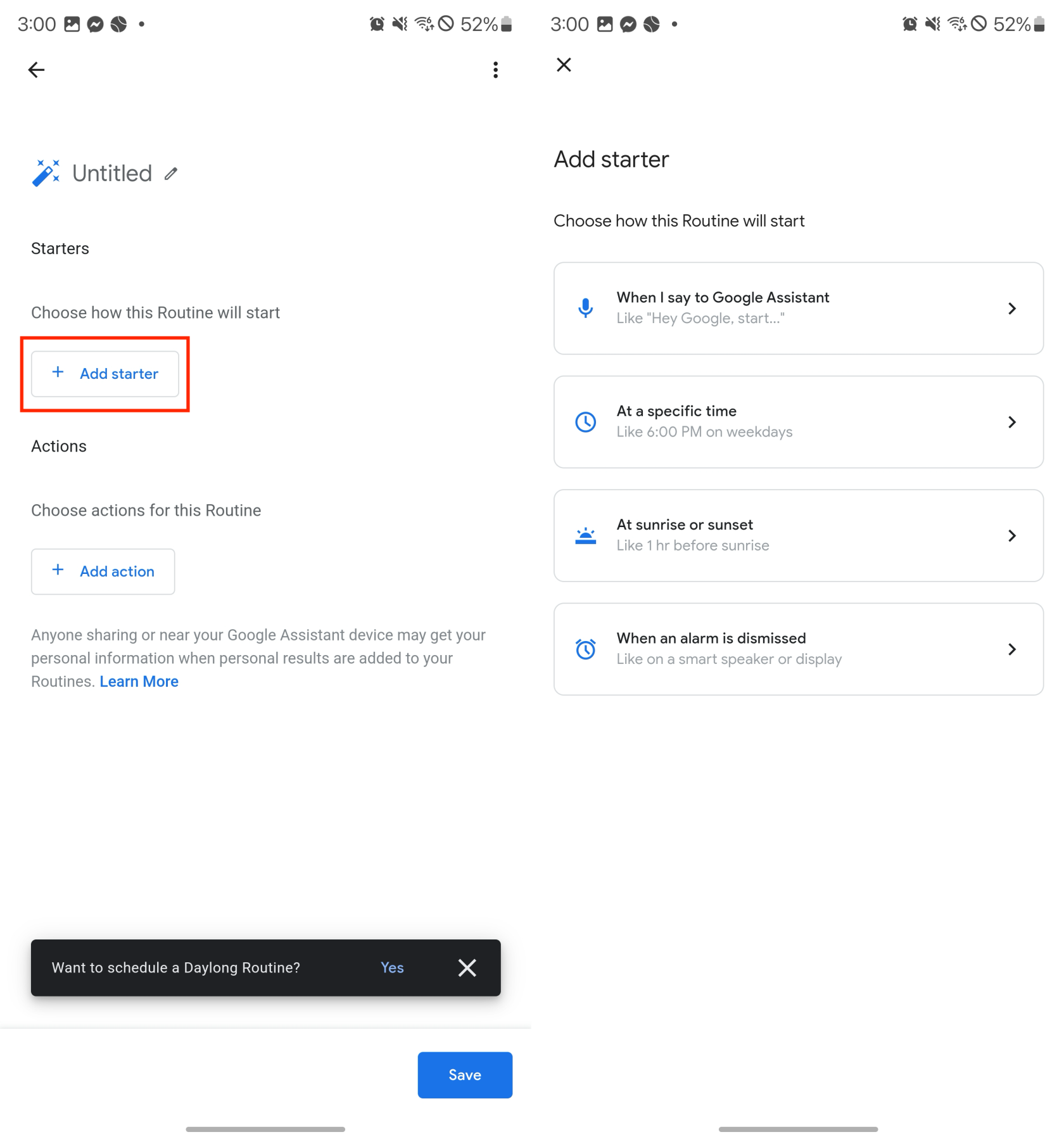
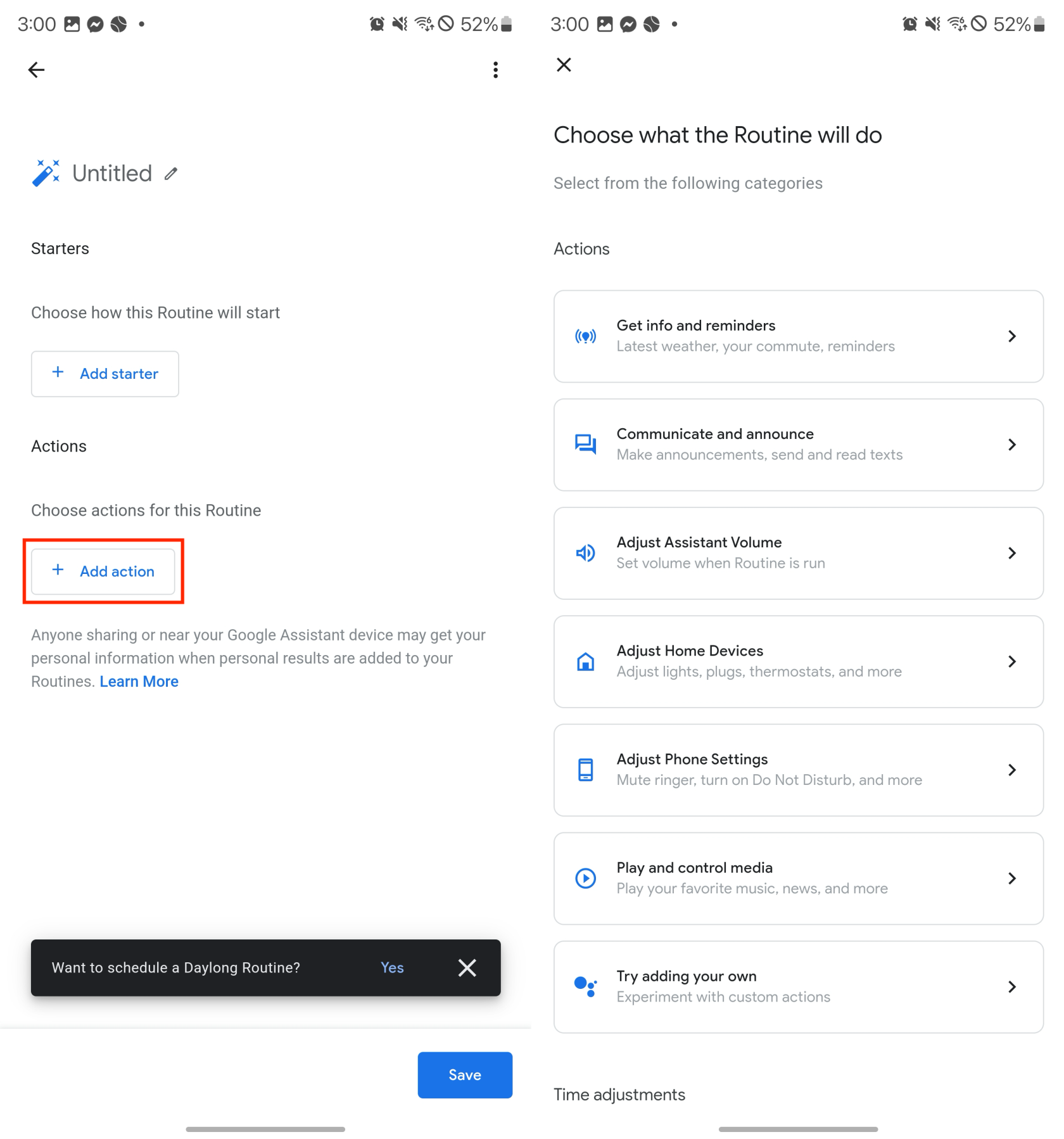
Lag en husholdningsrutine
Å dele din egendefinerte automatisering med andre husstandsmedlemmer er en svært praktisk tilnærming for å maksimere fordelene med et Google Assistant-drevet smarthjem. Etter å ha konfigurert smartlysene og andre enheter, la oss utforske prosessen med å lage og bruke Google Home Household-rutiner:
Hvordan lage en snarvei for en Google Assistant-rutine
Selv om det er fint å få tilgang til, opprette og bruke Google Assistant-rutiner, gjør selskapet det ikke akkurat enkelt å gjøre det rett ut av boksen. Google har imidlertid gjort det mulig for deg å legge til en snarvei til Rutines-landingssiden, sammen med spesifikke rutiner som du kanskje vil ha tilgang til fra startskjermen.
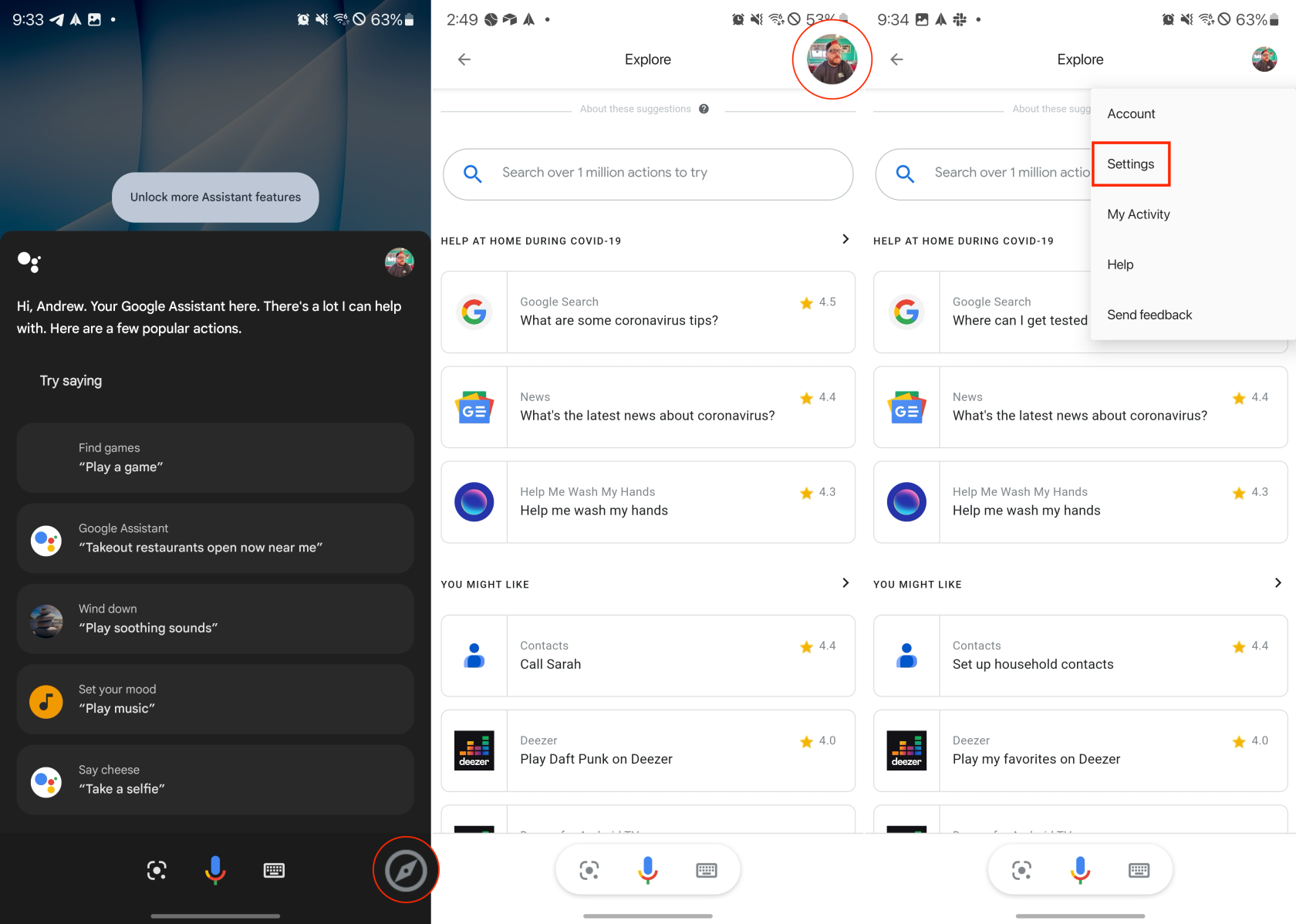
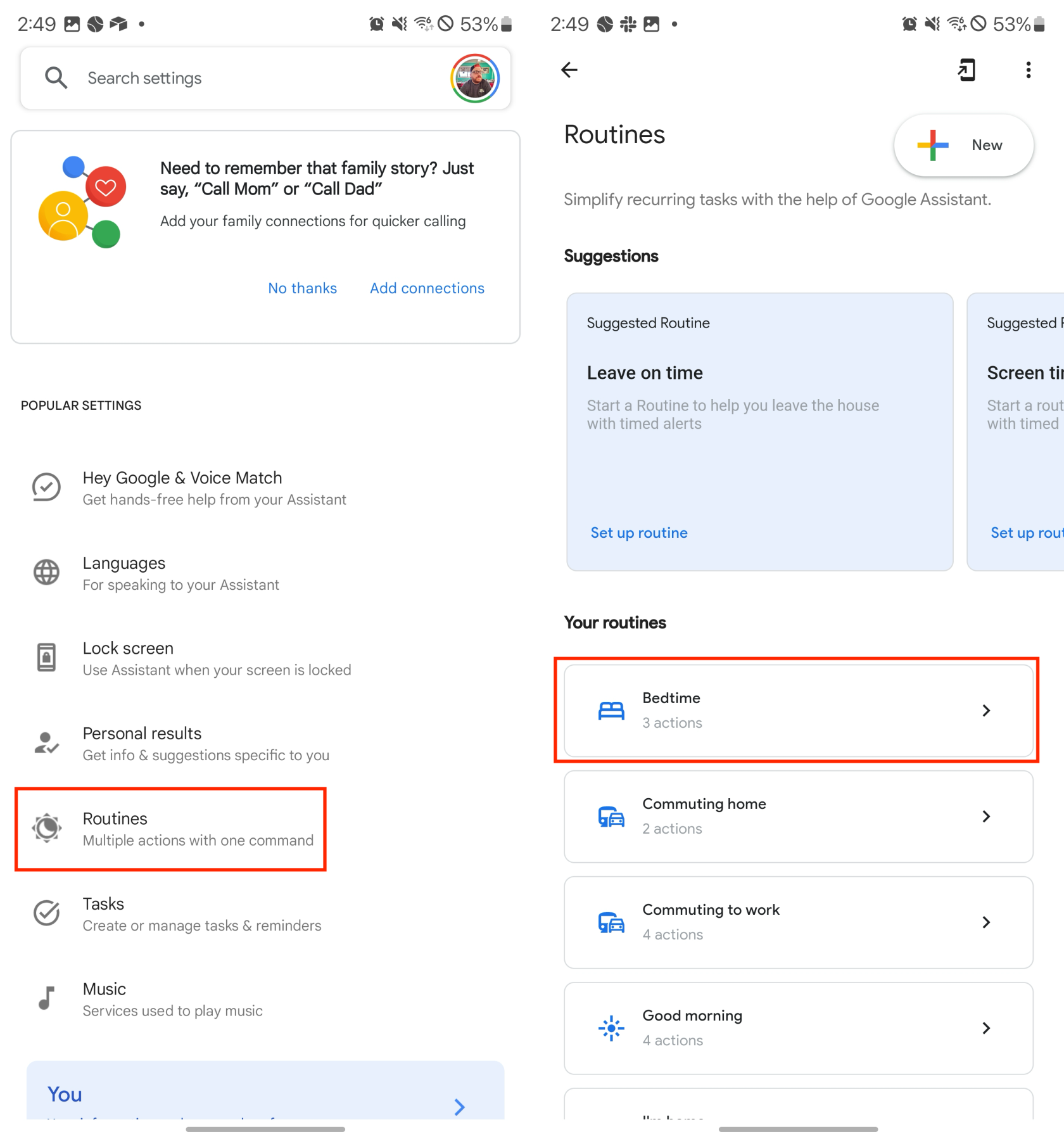
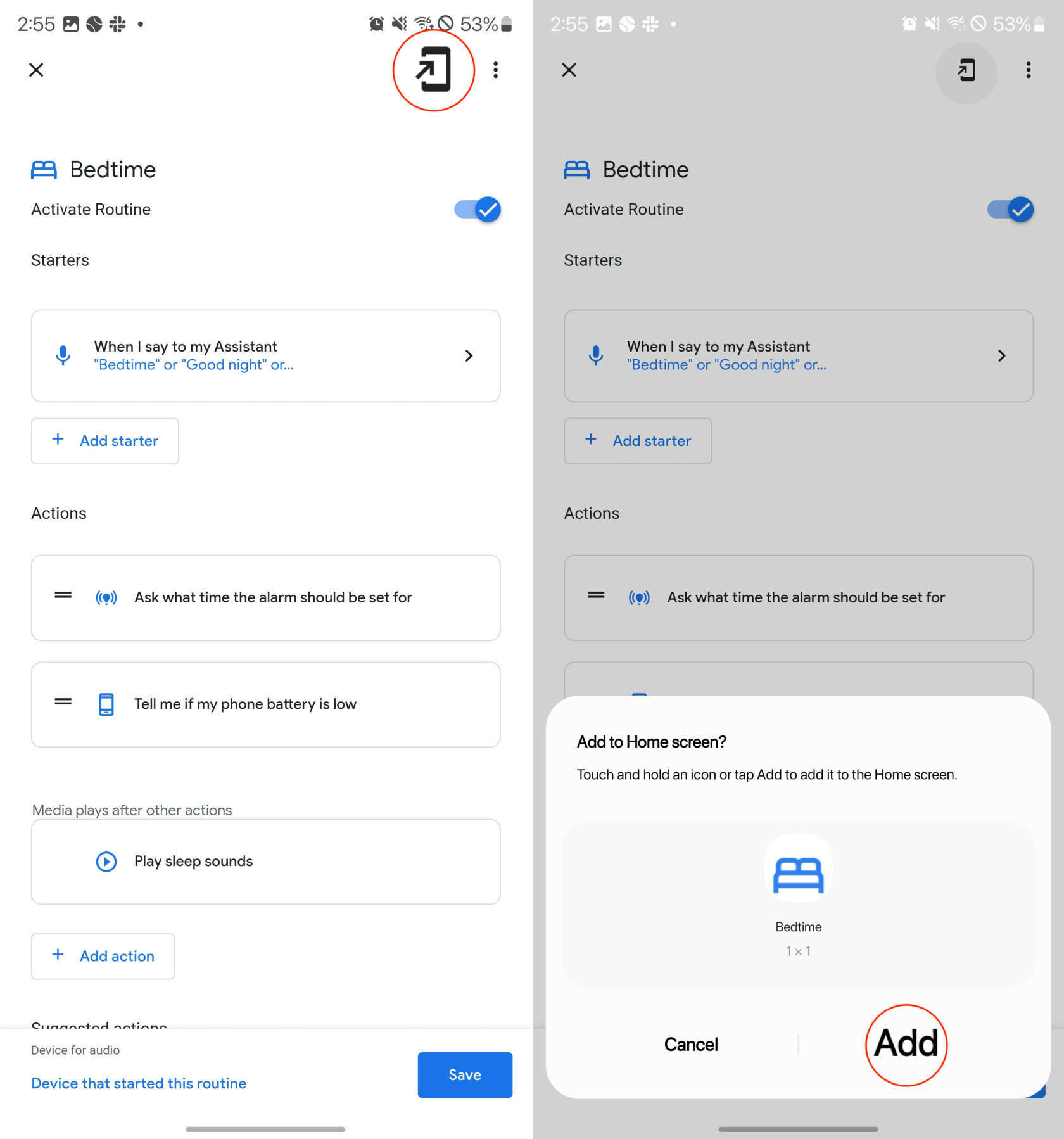
Hvis du ikke vil ha eller trenger snarveier til spesifikke rutiner, men foretrekker å få tilgang til rutinene dine uten å hoppe gjennom en haug med bøyler, er du heldig. Det er også en telefon med et pilikon i øverste høyre hjørne fra hovedrutinens landingsside . Bare trykk på dette, og trykk deretter på Legg til- knappen for å bekrefte at du vil legge til snarveien på startskjermen.
Slik sletter du en Google Assistant-rutine
Enten du vil endre ting eller bare vil kvitte deg med opprettede rutiner, er det fint å vite at du har muligheten til det. Trinnene er ganske enkle, men det er viktig å påpeke at du kun kan slette en Google Assistant-rutine hvis du har opprettet den selv. Dette betyr at de forhåndspopulære alternativene ikke kan slettes, men de kan redigeres og modifiseres til dine behov.
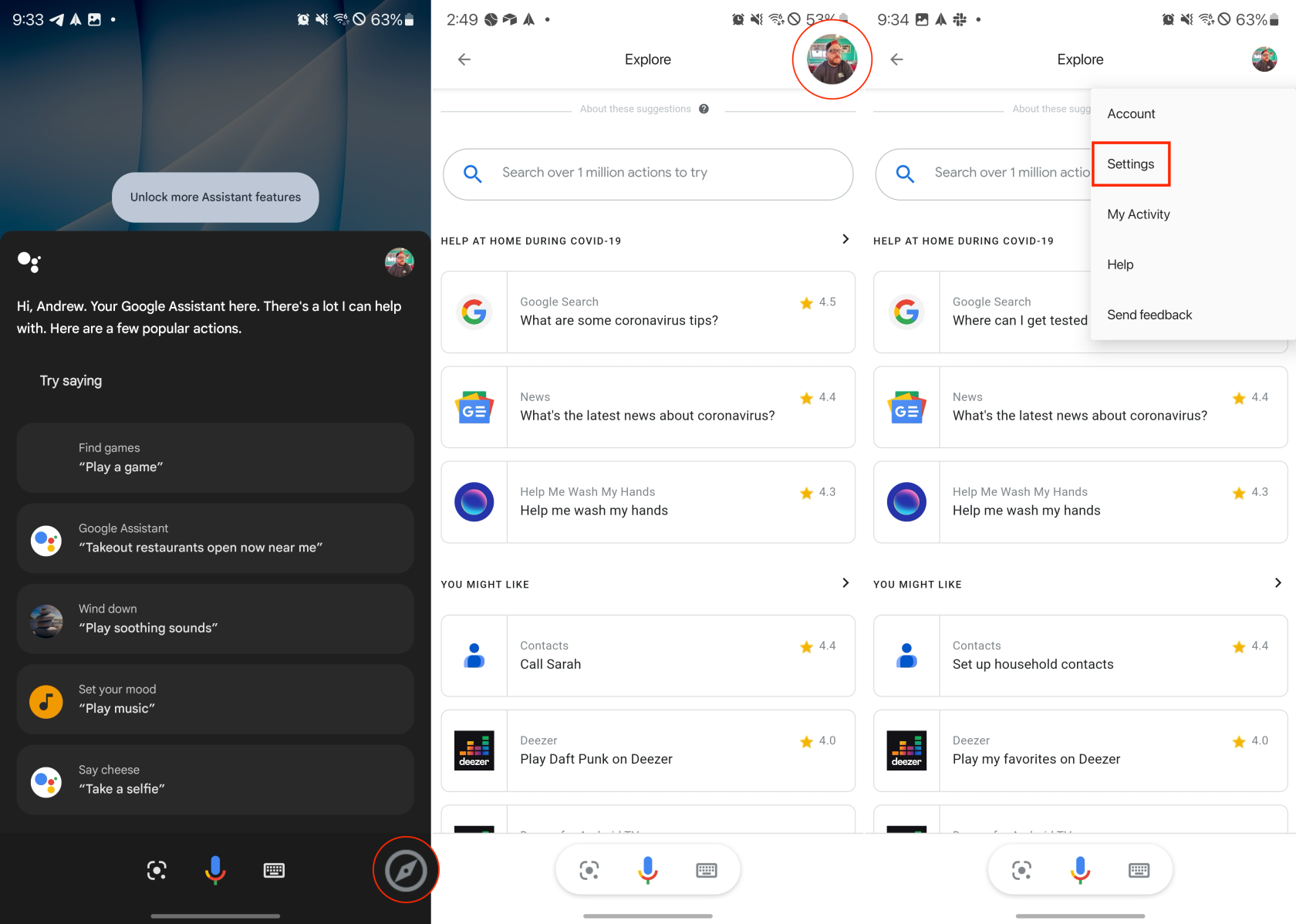
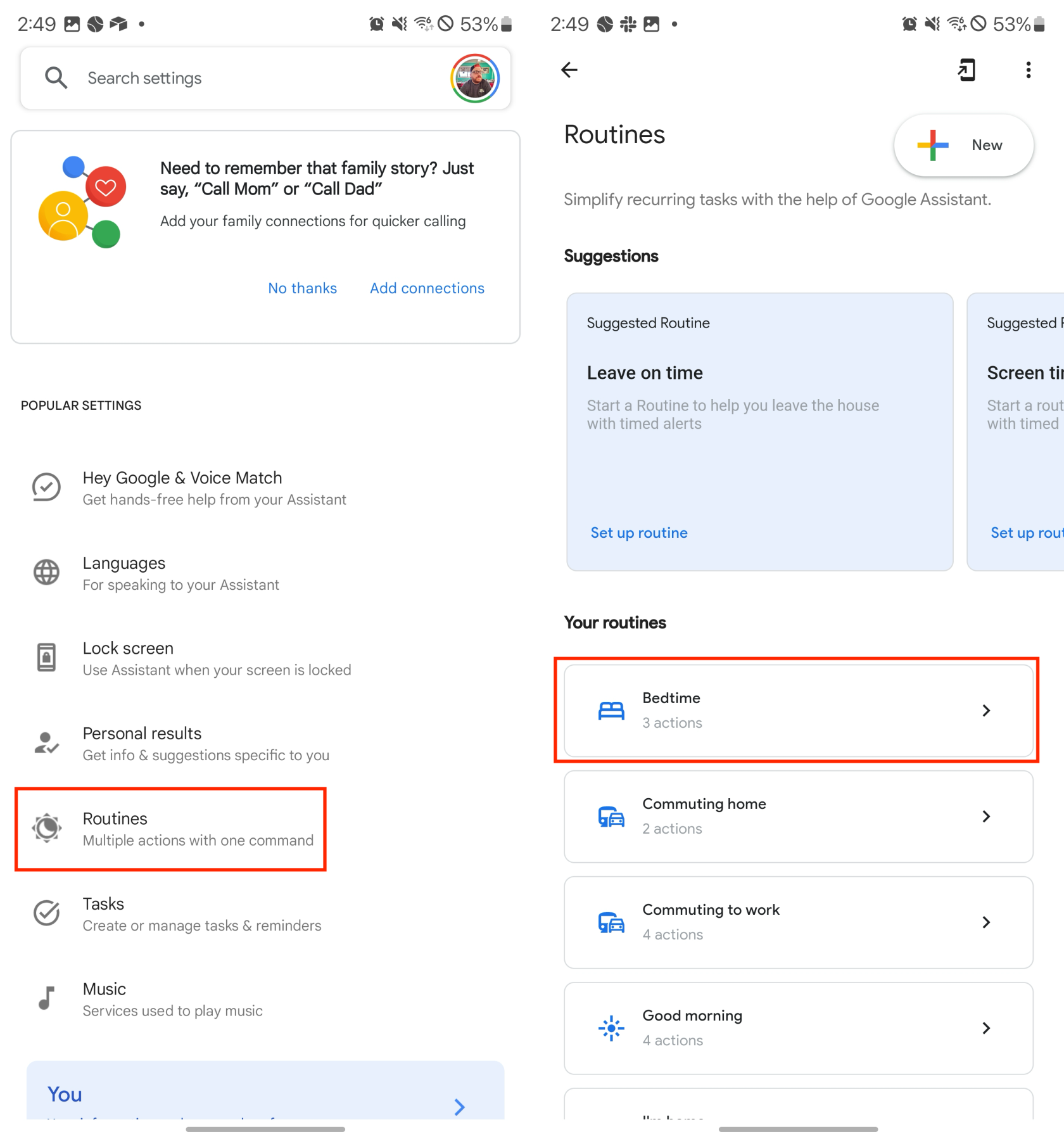
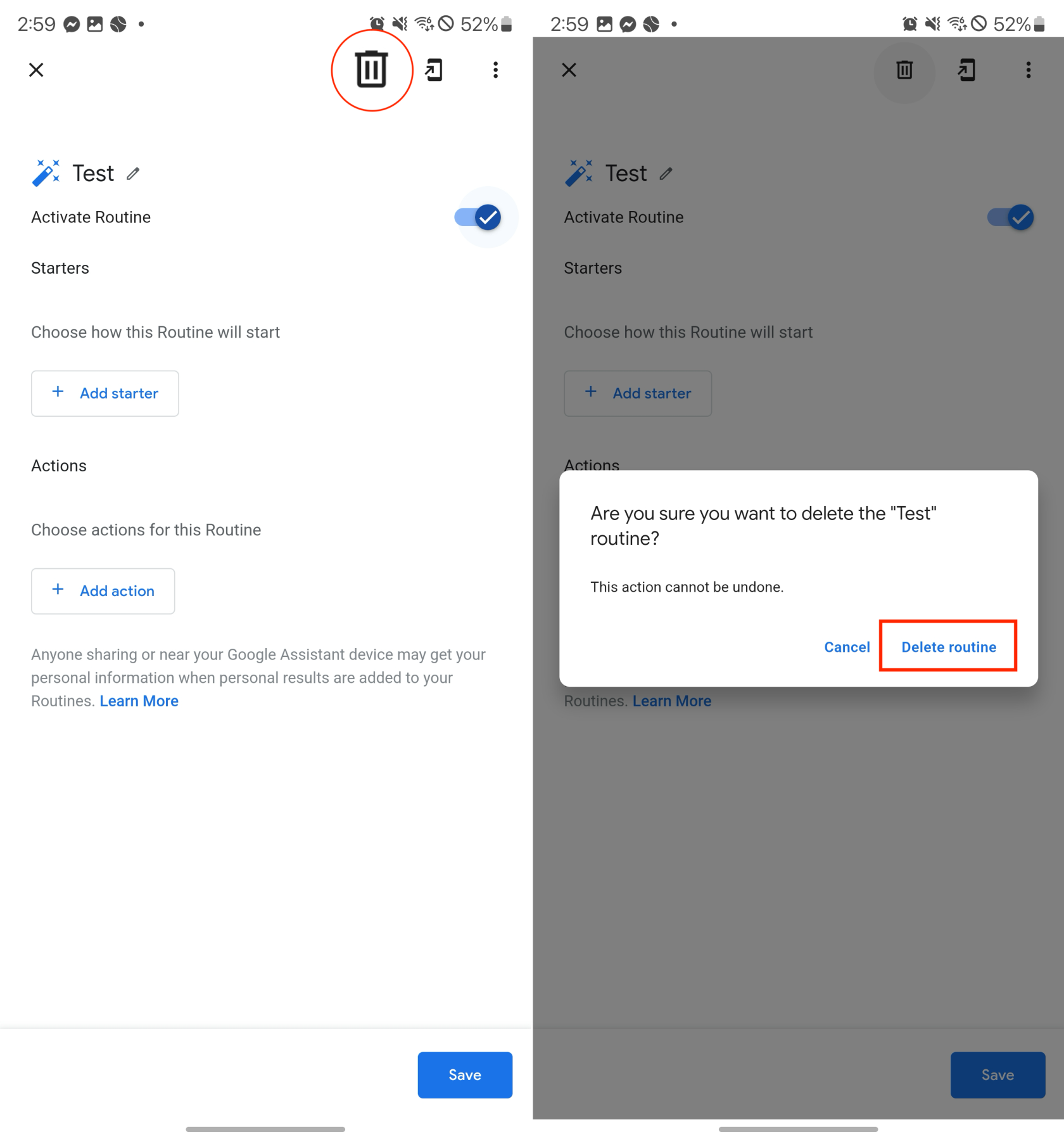
Konklusjon
Google Assistant-rutiner er et utrolig allsidig og kraftig verktøy for å forenkle hverdagen og administrere smarthjemenhetene dine. Ved å ta deg tid til å sette opp og tilpasse rutinene dine, kan du skape en mer effektiv og personlig opplevelse som sparer deg for tid og krefter. Så hvorfor ikke prøve Google Assistant-rutiner og se hvordan de kan forvandle din daglige rutine?
Android 16 har låseskjerm-widgeter som du kan endre låseskjermen slik du vil, noe som gjør låseskjermen mye mer nyttig.
Android Bilde-i-bilde-modus hjelper deg med å krympe videoen og se den i bilde-i-bilde-modus, slik at du kan se videoen i et annet grensesnitt, slik at du kan gjøre andre ting.
Det blir enkelt å redigere videoer på Android takket være de beste videoredigeringsappene og -programvarene vi lister opp i denne artikkelen. Sørg for at du har vakre, magiske og stilige bilder du kan dele med venner på Facebook eller Instagram.
Android Debug Bridge (ADB) er et kraftig og allsidig verktøy som lar deg gjøre mange ting, som å finne logger, installere og avinstallere apper, overføre filer, rote og flashe tilpassede ROM-er og lage sikkerhetskopier av enheter.
Med autoklikk-applikasjoner trenger du ikke å gjøre mye når du spiller spill, bruker apper eller bruker oppgaver som er tilgjengelige på enheten.
Selv om det ikke finnes noen magisk løsning, kan små endringer i hvordan du lader, bruker og oppbevarer enheten din utgjøre en stor forskjell i å redusere batterislitasjen.
Telefonen mange elsker akkurat nå er OnePlus 13, fordi den i tillegg til overlegen maskinvare også har en funksjon som har eksistert i flere tiår: infrarødsensoren (IR Blaster).
Google Play er praktisk, trygt og fungerer bra for folk flest. Men det finnes en hel verden av alternative appbutikker der ute – noen som tilbyr åpenhet, noen som prioriterer personvern, og noen som bare er en morsom forandring.
TWRP lar brukere lagre, installere, sikkerhetskopiere og gjenopprette firmware på enhetene sine uten å bekymre seg for å påvirke enhetens tilstand når de roter, flasher eller installerer ny firmware på Android-enheter.
Hvis du tror du kjenner Galaxy-enheten din godt, vil Good Lock vise deg hvor mye mer den kan gjøre.








