Enkel og rask Android-rotguide

Etter at du har rootet Android-telefonen din, har du full systemtilgang og kan kjøre mange typer apper som krever root-tilgang.
Apple er kjent for å gjøre det vanskelig å samhandle med iOS-brukere hvis du bruker en Android eller annen smarttelefon. Det er flott å videoringe familie, venner og kjære uansett hvor du er og hvilken enhet du bruker. Så kan du bruke FaceTime på en Android hvis du vil ringe noen som bruker iOS? Les videre for å finne ut hvordan du bruker FaceTime på Android og øker integrasjonen mellom iOS og Android.
Innhold
Relatert lesning:
Er det mulig å bruke FaceTime på Android?
Siden iOS 15 har Apple aktivert FaceTime-individer gjennom en lenke. Som Zoom eller Microsoft Teams kan du sende noen en lenke til FaceTime-anropet ditt og begynne å chatte umiddelbart. Men hvis du har brukt Discord Web, vil du legge merke til at nettapplikasjonen opplever alvorlige lydforsinkelser og dårlig kvalitet. Etter kort testing har vi funnet ut at FaceTime-nettet lider av lignende problemer, men når de kjenner Apple, vil de sannsynligvis investere mer i å forbedre det. Alt du trenger for å bruke FaceTime på Android er en stabil internettforbindelse og den nyeste versjonen av Microsoft Edge eller Google Chrome. Deretter mottar du en kobling til en FaceTime-samtale, og du er i gang.
Slik bruker du FaceTime på Android
Hvordan øke integrasjonen mellom iOS og Android
Det er synd at det ikke er mer iOS – Android-integrasjon og at de to konkurrentene aktivt gjør det vanskelig å samhandle med de med motsatt enhet. Det er imidlertid noen få skritt du kan ta for å øke integreringen og gjøre det litt enklere for deg selv:
Bruk Google Workspace
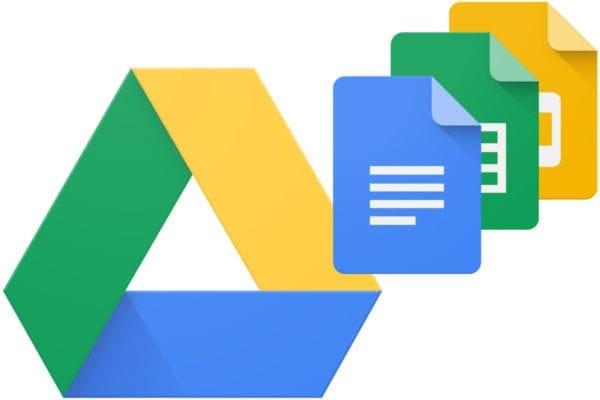
Google Workspace er en universell tjeneste som fungerer enten du bruker iOS eller Android. Du kan bruke e-post, Disk og andre Google-applikasjoner hvis du har en Google-konto. Apple-brukere kan bruke Pages-dokumenter, og Android-brukere kan bruke Microsoft Word. For å imøtekomme begge parter kan du velge å bruke Google Dokumenter og dele koblingen via e-post. På den måten kan alle med internettforbindelse og telefon eller PC samarbeide. Google Workspace utvides stadig til å inkludere flere applikasjoner og tjenester, så det er en fin måte for alle å samarbeide, uansett enhet.
Bruk skyen
Det er vondt å sende filer via e-post eller messenger, spesielt siden noen smarttelefoner kanskje ikke gjenkjenner spesifikke filer avhengig av applikasjonen og hvordan den er formatert. En Android-bruker kan kanskje ikke åpne en iOS-spesifikk fil av åpenbare årsaker. Bruk i stedet en skytjeneste som iCloud eller Google Drive for å laste opp filer slik at alle kan få tilgang til dem på sin egen tid. Kanskje du har Android og iOS, men ønsker å lagre filer for fremtidig referanse. Du kan bruke en skytjeneste for å gjøre det.
Bruk nøytrale apper
Mange apper blir mer universelle og nøytrale for å imøtekomme brukere av alle smarttelefoner. Hvis du synes å bruke FaceTime Web er av dårlig kvalitet eller for mye bryderi, kan iOS- og Android-brukere laste ned en tredjepartsapplikasjon som Zoom for å ringe i stedet. Hvis iCloud ikke fungerer bra på Android, kan du bruke Google Disk eller en annen skytjeneste. Disse nøytrale appene fungerer som broen for å koble sammen Android- og iOS-brukere.
Konklusjon
Vi leter etter mer iOS- og Android-interaksjon og relasjoner, og FaceTime Web er en flott måte å få tilgang til FaceTime på Android. I stedet for å bekymre deg for hvordan du får kontakt med iOS-venner og -familier, kan du be om en lenke for å bli med i samtalen. Alternativt kan du installere en tredjeparts nøytral app og nyte videosamtaler av høyere kvalitet.
Etter at du har rootet Android-telefonen din, har du full systemtilgang og kan kjøre mange typer apper som krever root-tilgang.
Knappene på Android-telefonen din er ikke bare til for å justere volumet eller vekke skjermen. Med noen få enkle justeringer kan de bli snarveier for å ta et raskt bilde, hoppe over sanger, starte apper eller til og med aktivere nødfunksjoner.
Hvis du har glemt den bærbare datamaskinen på jobb og har en viktig rapport du må sende til sjefen din, hva bør du gjøre? Bruk smarttelefonen din. Enda mer sofistikert, gjør telefonen om til en datamaskin for å gjøre det enklere å multitaske.
Android 16 har låseskjerm-widgeter som du kan endre låseskjermen slik du vil, noe som gjør låseskjermen mye mer nyttig.
Android Bilde-i-bilde-modus hjelper deg med å krympe videoen og se den i bilde-i-bilde-modus, slik at du kan se videoen i et annet grensesnitt, slik at du kan gjøre andre ting.
Det blir enkelt å redigere videoer på Android takket være de beste videoredigeringsappene og -programvarene vi lister opp i denne artikkelen. Sørg for at du har vakre, magiske og stilige bilder du kan dele med venner på Facebook eller Instagram.
Android Debug Bridge (ADB) er et kraftig og allsidig verktøy som lar deg gjøre mange ting, som å finne logger, installere og avinstallere apper, overføre filer, rote og flashe tilpassede ROM-er og lage sikkerhetskopier av enheter.
Med autoklikk-applikasjoner trenger du ikke å gjøre mye når du spiller spill, bruker apper eller bruker oppgaver som er tilgjengelige på enheten.
Selv om det ikke finnes noen magisk løsning, kan små endringer i hvordan du lader, bruker og oppbevarer enheten din utgjøre en stor forskjell i å redusere batterislitasjen.
Telefonen mange elsker akkurat nå er OnePlus 13, fordi den i tillegg til overlegen maskinvare også har en funksjon som har eksistert i flere tiår: infrarødsensoren (IR Blaster).







