Enkel og rask Android-rotguide

Etter at du har rootet Android-telefonen din, har du full systemtilgang og kan kjøre mange typer apper som krever root-tilgang.
Hva du skal vite
Siden lanseringen av iOS-appen for måneder siden og mange spekulasjoner om utgivelsen på Android-plattformen, er ChatPTs app endelig her i Play Store. Du kan nå starte samtaler med din favoritt AI chatbot rett fra Android-enhetene deres, fortsette tidligere chatter og endre innstillingene som du vil. Her er alt du trenger å vite for å begynne å bruke ChatGPT på Android.
Slik bruker du ChatGPT på Android
ChatGPTs Android-app er ikke så ulik iOS-appen. Funksjonalitetene er mer eller mindre de samme, med noen få nøkkelfunksjoner fra skrivebordssiden, for eksempel plugins, som fortsatt mangler i appversjonen. Likevel, for de fleste brukere, er muligheten til å chatte med ChatGPT på Android den offisielle måten velkommen nok i seg selv. I begge tilfeller er slike funksjoner aldri mer enn et par oppdateringer unna uansett. Så følg med for det.
Installer og konfigurer ChatGPT-appen på Android
For å installere ChatGPT på Android-enheten din, klikk på lenken nedenfor:
Trykk på Installer .
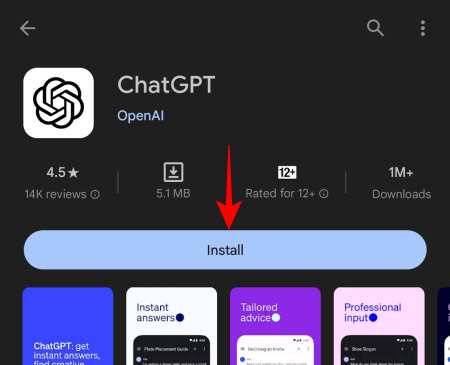
Trykk deretter på Åpne .
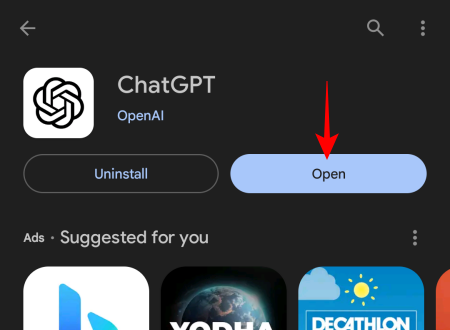
Logg deretter på ChatGPT-kontoen din.
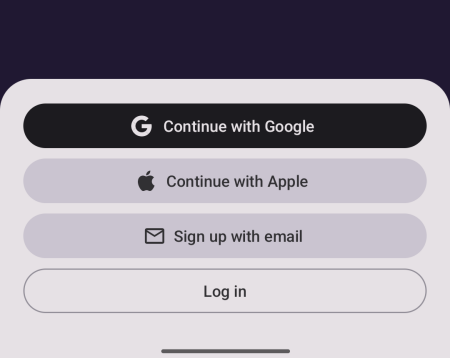
Trykk på Fortsett for å begynne.
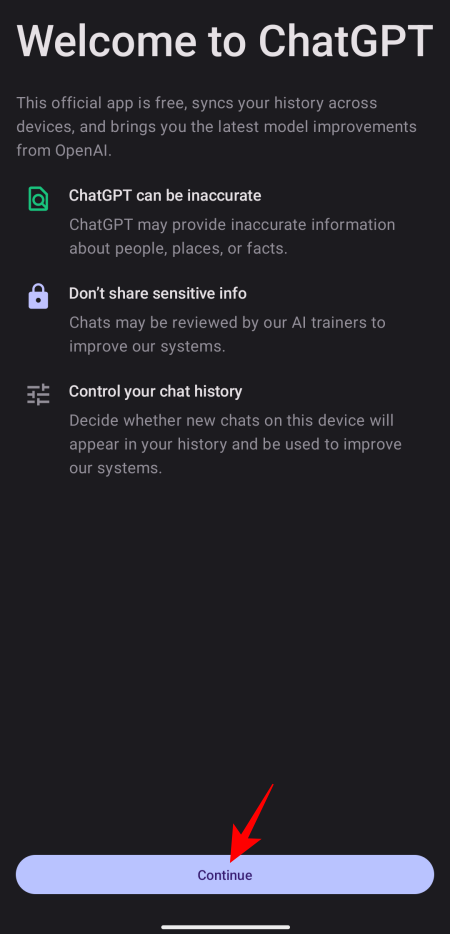
Bruker ChatGPT på Android
Når du er inne, vil du se den kjente ledetekstboksen nederst og muligheten til å bytte mellom GPT 3.5 og GPT 4 hvis du har et ChatGPT Plus-abonnement.
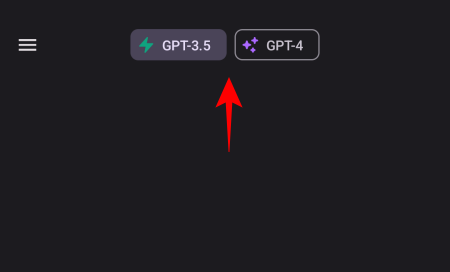
Skriv inn og send en melding om å starte en samtale.
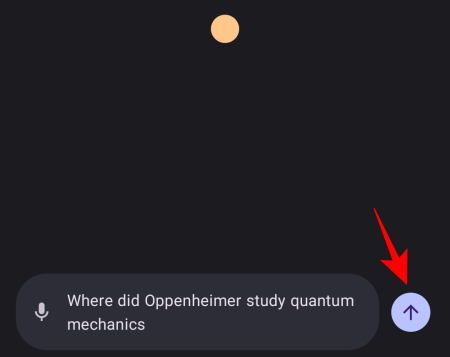
Og vent til ChatGPT gir sitt svar.
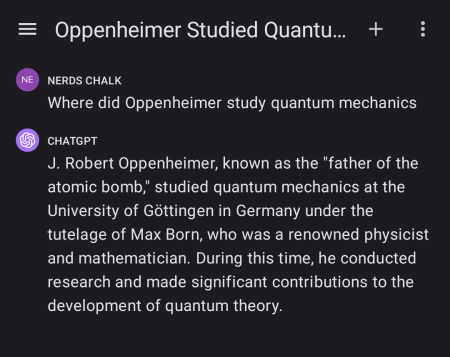
Ta opp og skriv inn talemeldinger
ChatGPT lar brukere også enkelt spille inn meldingene sine som talenotater som deretter konverteres tilbake til tekst av ChatGPT. Slik gjør du det:
Trykk på mikrofonikonet til venstre for ledetekstboksen.
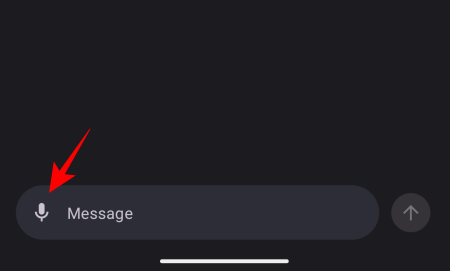
Gi ChatGPT tilgang til å ta opp lyd.
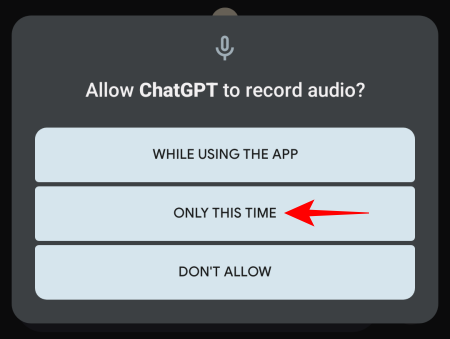
Si forespørselen din inn i mikrofonen, og trykk deretter på Trykk for å stoppe opptaket .
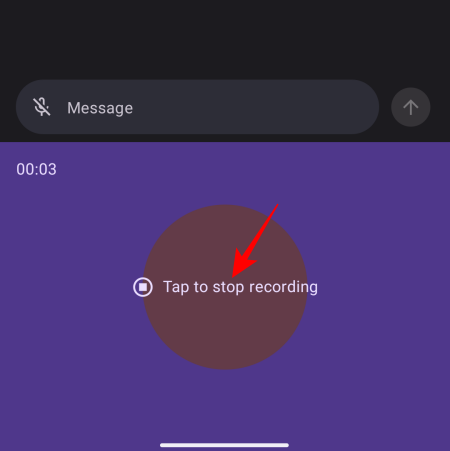
Automatisk vil opptaket bli konvertert og lagt til i ledetekstboksen. Gjør eventuelle nødvendige endringer, og trykk på Send .
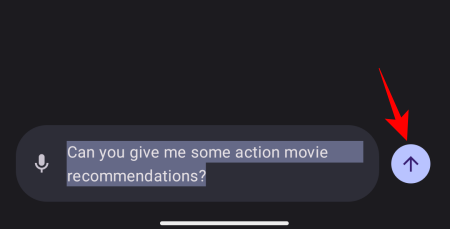
ChatGPT vil nå begynne å svare på spørsmålet ditt.
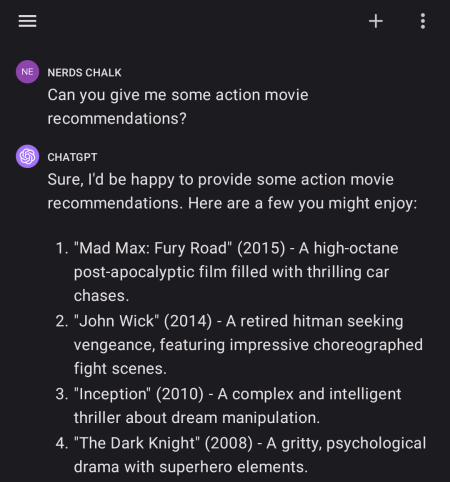
Få tilgang til ChatGPT-historikken din
For å få tilgang til chatloggen din, trykk på hamburgerikonet øverst til venstre.
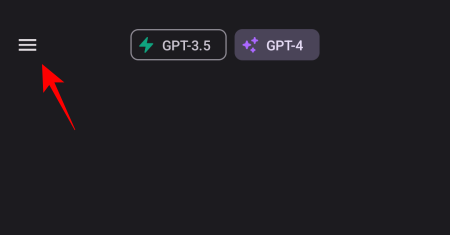
Og velg Historikk .
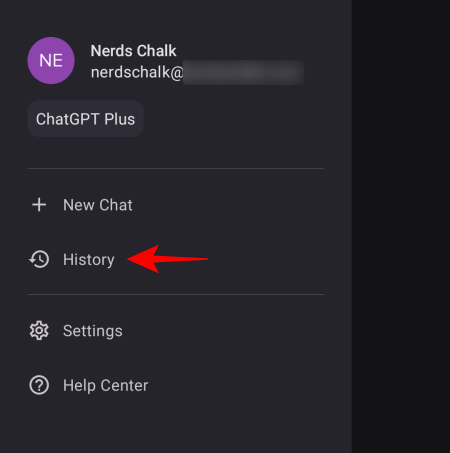
Du vil se chattene dine fra de siste 7 dagene. Trykk på en for å åpne den og fortsette samtalen.
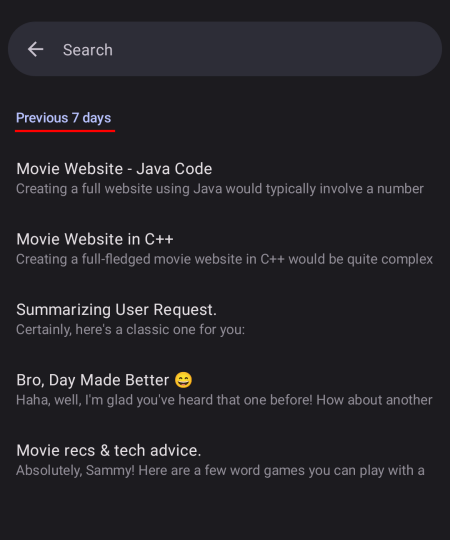
Slett chatter i ChatGPT Android-appen
For å slette chattene dine, trykk på hamburgerikonet øverst til venstre som før.
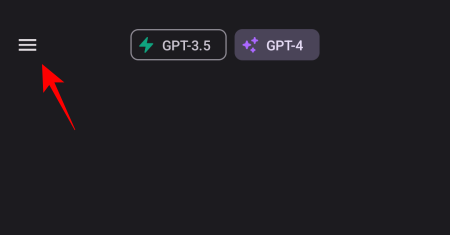
Velg Historikk .
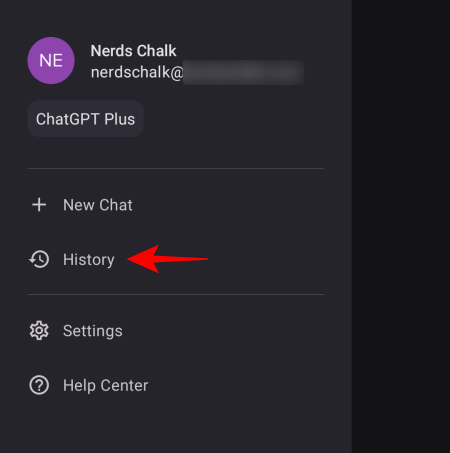
Trykk på en chat for å åpne den.
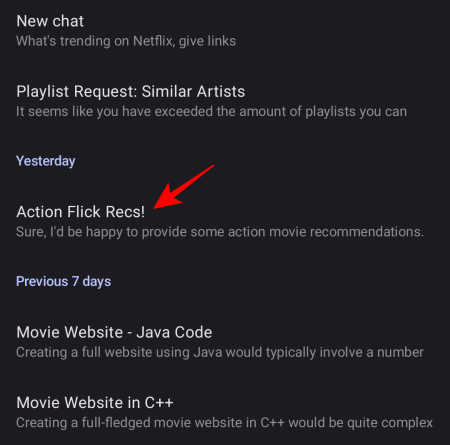
Trykk deretter på ikonet med tre prikker i øverste høyre hjørne.
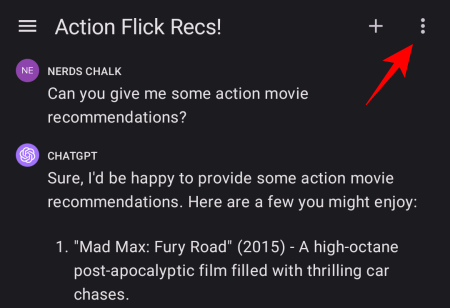
Og velg Slett .
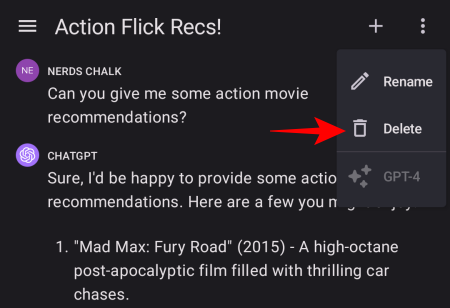
For å slette alle chattene dine på én gang, gå til hamburgerikonet som før.
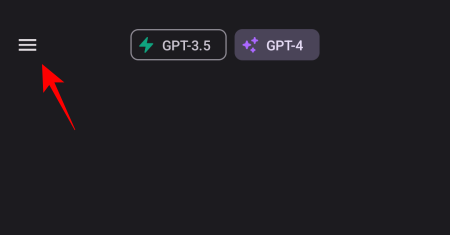
Velg Innstillinger .
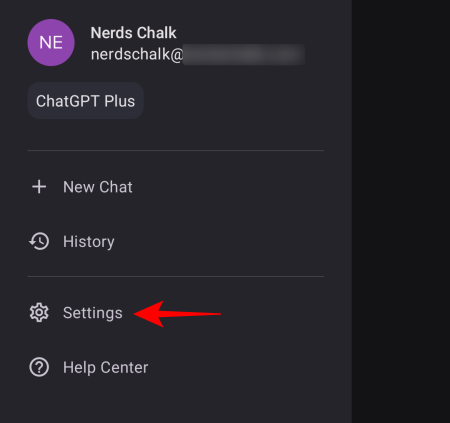
Trykk deretter på Datakontroller .
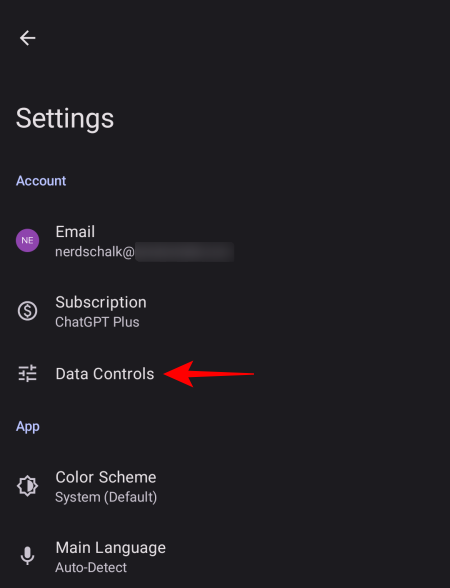
Trykk her på Tøm chattelogg for å slette alle chattene dine på en gang.
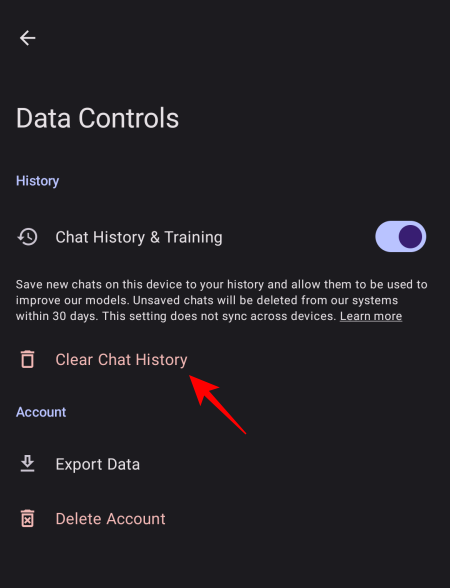
Du kan også stoppe ChatGPT fra å lagre fremtidige chatter i chatloggen og nekte OpenAI tilgang til dem for trening. For å gjøre det, gå til alternativet Datakontroller igjen. Slå deretter av Chat History & Training .
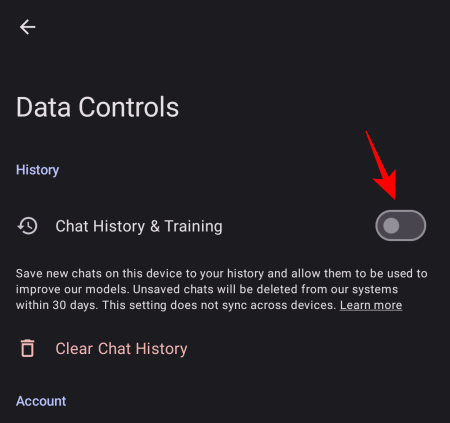
Endre ChatGPTs fargevalg
Mørkmodusentusiaster kan bytte appens fargevalg fra lys til mørk (og omvendt). For å gjøre det, trykk på hamburgerikonet.
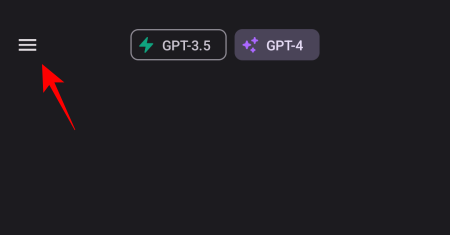
Velg Innstillinger .
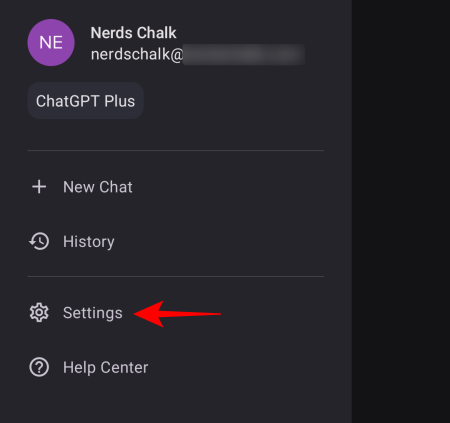
Trykk på Fargeskjema .
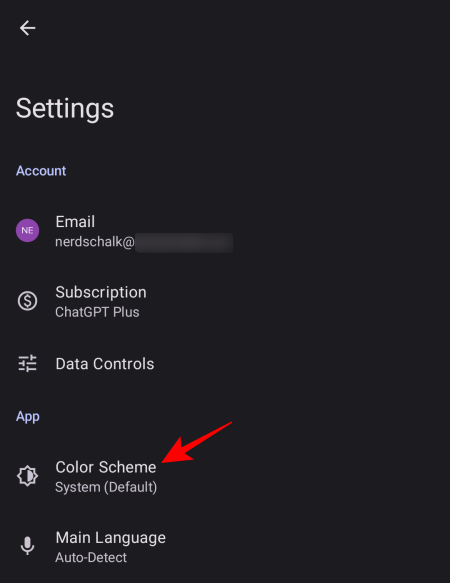
Og velg mellom Lys og Mørk eller la den stilles inn i henhold til systemet ditt for konsistens.
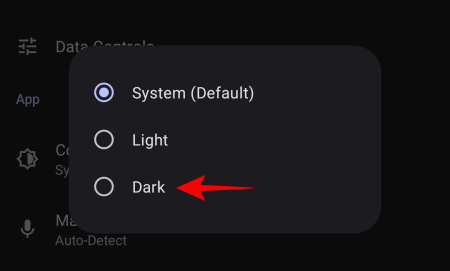
Eksporter dataene dine fra ChatGPT Android-appen
På samme måte som nettstedet kan brukere også eksportere ChatGPT-kontodata og samtaler. For å eksportere data, gå til "Innstillinger" og trykk på Datakontroller .
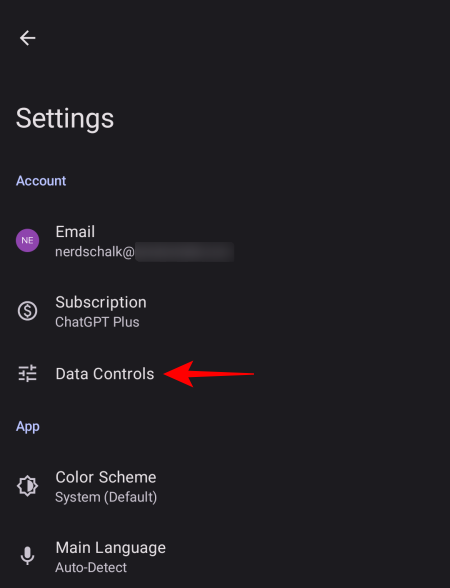
Velg deretter Eksporter data .
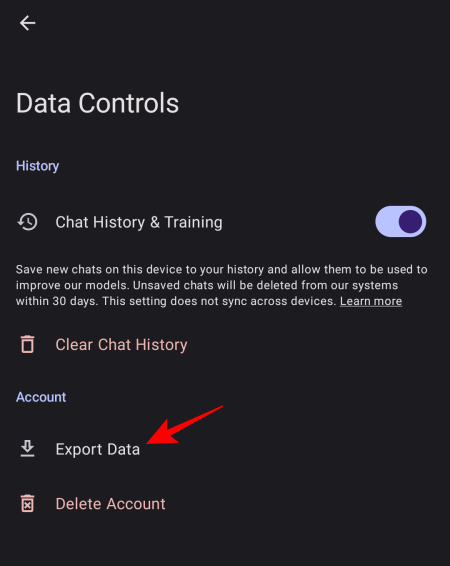
Trykk på Eksporter data igjen.
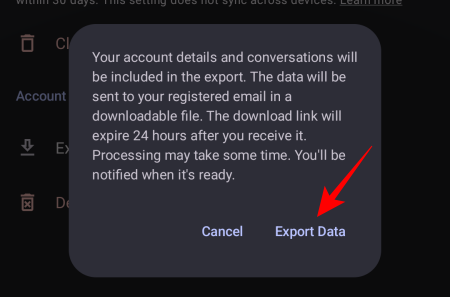
Dataene vil bli sendt til deg på e-post etter at de er behandlet, noe som kan ta litt tid. Du vil bli varslet om det samme på mail.
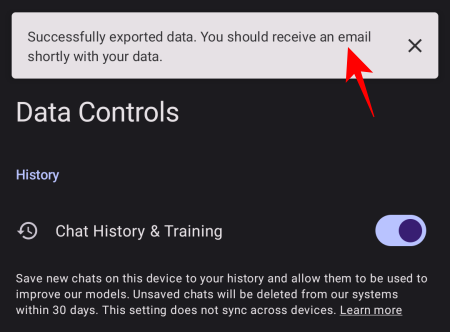
Bruke plugins på ChatGPT Android-appen
Selv om ChatGPT-appen i seg selv ikke støtter plugins, kan du fortsatt bruke innholdet som genereres med dem på nettstedet ved å få tilgang til chat-loggen din på appen. Så først, åpne ChatGPT i en nettleser og start en samtale med plugins aktivert.
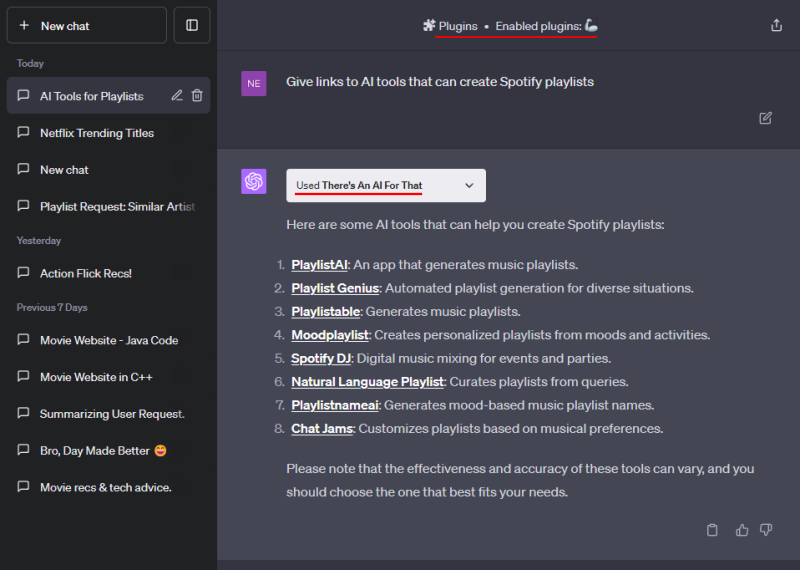
Når plugin-en har gjort sitt, åpner du den samme chatten fra ChatGPT-appens historie.
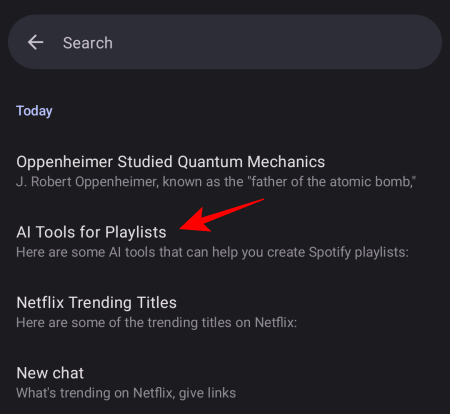
Alle svarene og lenkene som genereres ved hjelp av plugin-modulen, bør være her.
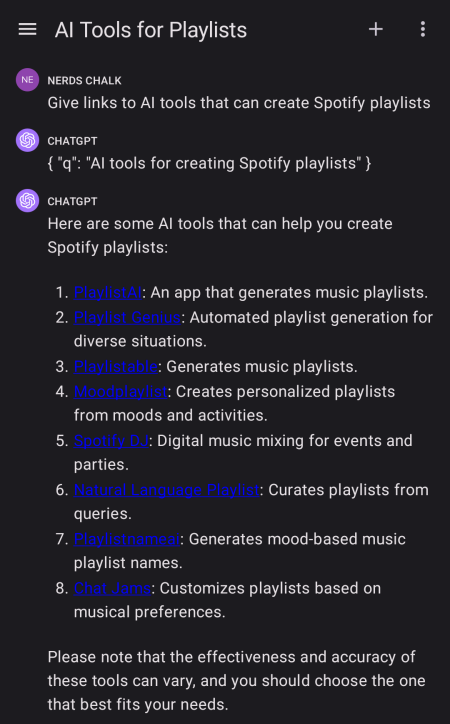
Du kan trykke på disse koblingene for å åpne dem eller fortsette samtalen fremover.
FAQ
La oss ta en titt på noen vanlige spørsmål angående ChatGPT-appen på Android.
Hvordan sletter du ChatGPT-kontoen din fra ChatGPT Android-appen?
For å slette ChatGPT-kontoen din fra ChatGPT Android-appen, trykk på hamburgerikonet øverst til venstre og velg Innstillinger > Datakontroller > Slett konto .
Har ChatGPT en offisiell app for Android og iOS?
Ja, ChatGPT har en offisiell app for både iOS og Android nå.
Kan ChatGPTs Android-app støtte plugins?
ChatGPT-appen støtter dessverre ikke plugins, enten det er på Android eller iOS. Du kan imidlertid starte en samtale med ChatGPT-plugins på skrivebordet og deretter åpne chatten på nytt fra ChatGPTs Android-app.
At OpenAI endelig har levert en Android-app for ChatGPT markerer begynnelsen på et viktig kapittel for dem. Med mange flere brukere som nå kan bruke ChatGPT fra Android-enheter så vel som iOS, er kraften til AI nå mest praktisk og fullstendig innenfor alles rekkevidde, og det er slik det burde være. Vi håper du fant denne veiledningen nyttig. Til neste gang!
Etter at du har rootet Android-telefonen din, har du full systemtilgang og kan kjøre mange typer apper som krever root-tilgang.
Knappene på Android-telefonen din er ikke bare til for å justere volumet eller vekke skjermen. Med noen få enkle justeringer kan de bli snarveier for å ta et raskt bilde, hoppe over sanger, starte apper eller til og med aktivere nødfunksjoner.
Hvis du har glemt den bærbare datamaskinen på jobb og har en viktig rapport du må sende til sjefen din, hva bør du gjøre? Bruk smarttelefonen din. Enda mer sofistikert, gjør telefonen om til en datamaskin for å gjøre det enklere å multitaske.
Android 16 har låseskjerm-widgeter som du kan endre låseskjermen slik du vil, noe som gjør låseskjermen mye mer nyttig.
Android Bilde-i-bilde-modus hjelper deg med å krympe videoen og se den i bilde-i-bilde-modus, slik at du kan se videoen i et annet grensesnitt, slik at du kan gjøre andre ting.
Det blir enkelt å redigere videoer på Android takket være de beste videoredigeringsappene og -programvarene vi lister opp i denne artikkelen. Sørg for at du har vakre, magiske og stilige bilder du kan dele med venner på Facebook eller Instagram.
Android Debug Bridge (ADB) er et kraftig og allsidig verktøy som lar deg gjøre mange ting, som å finne logger, installere og avinstallere apper, overføre filer, rote og flashe tilpassede ROM-er og lage sikkerhetskopier av enheter.
Med autoklikk-applikasjoner trenger du ikke å gjøre mye når du spiller spill, bruker apper eller bruker oppgaver som er tilgjengelige på enheten.
Selv om det ikke finnes noen magisk løsning, kan små endringer i hvordan du lader, bruker og oppbevarer enheten din utgjøre en stor forskjell i å redusere batterislitasjen.
Telefonen mange elsker akkurat nå er OnePlus 13, fordi den i tillegg til overlegen maskinvare også har en funksjon som har eksistert i flere tiår: infrarødsensoren (IR Blaster).







