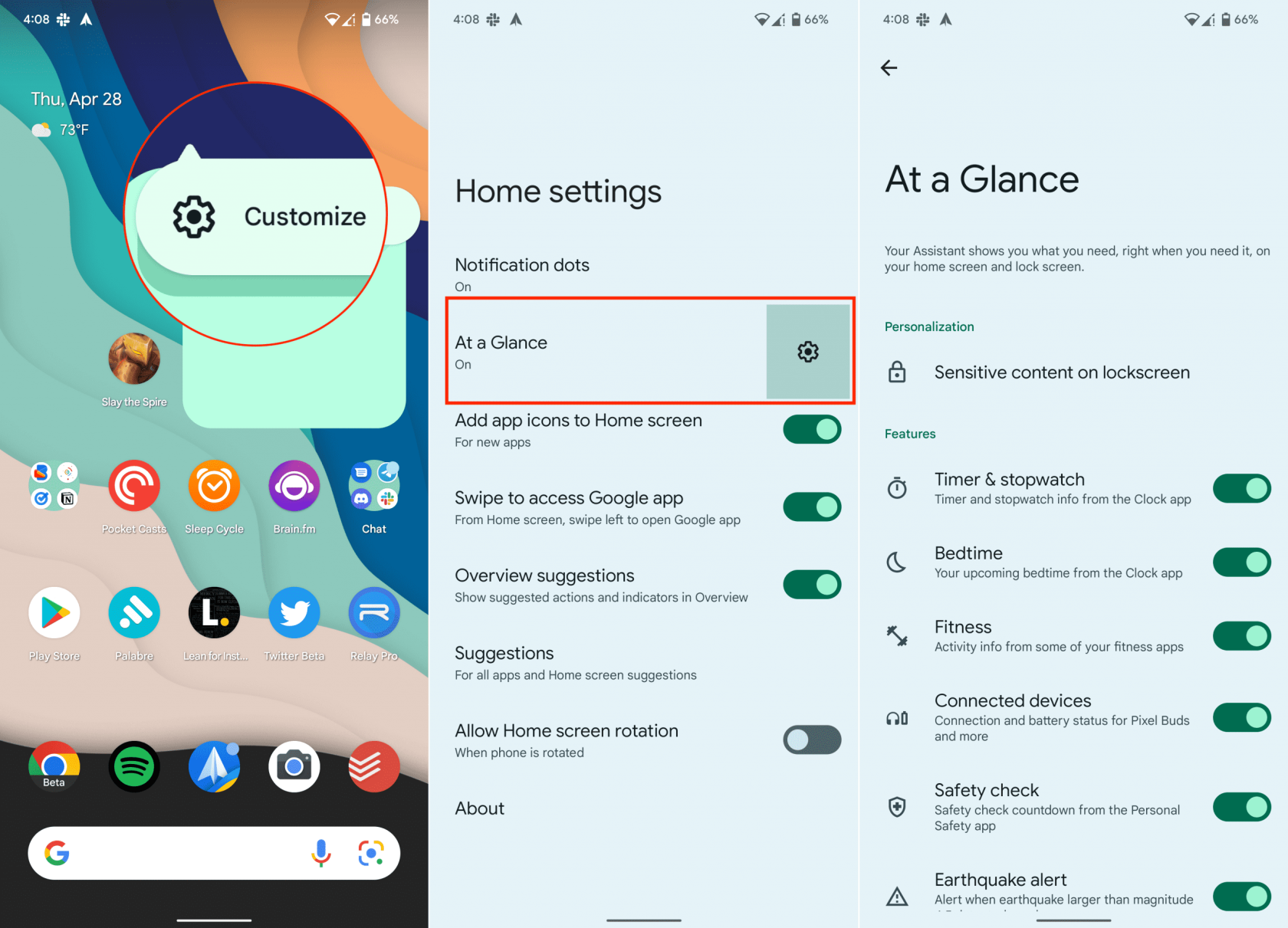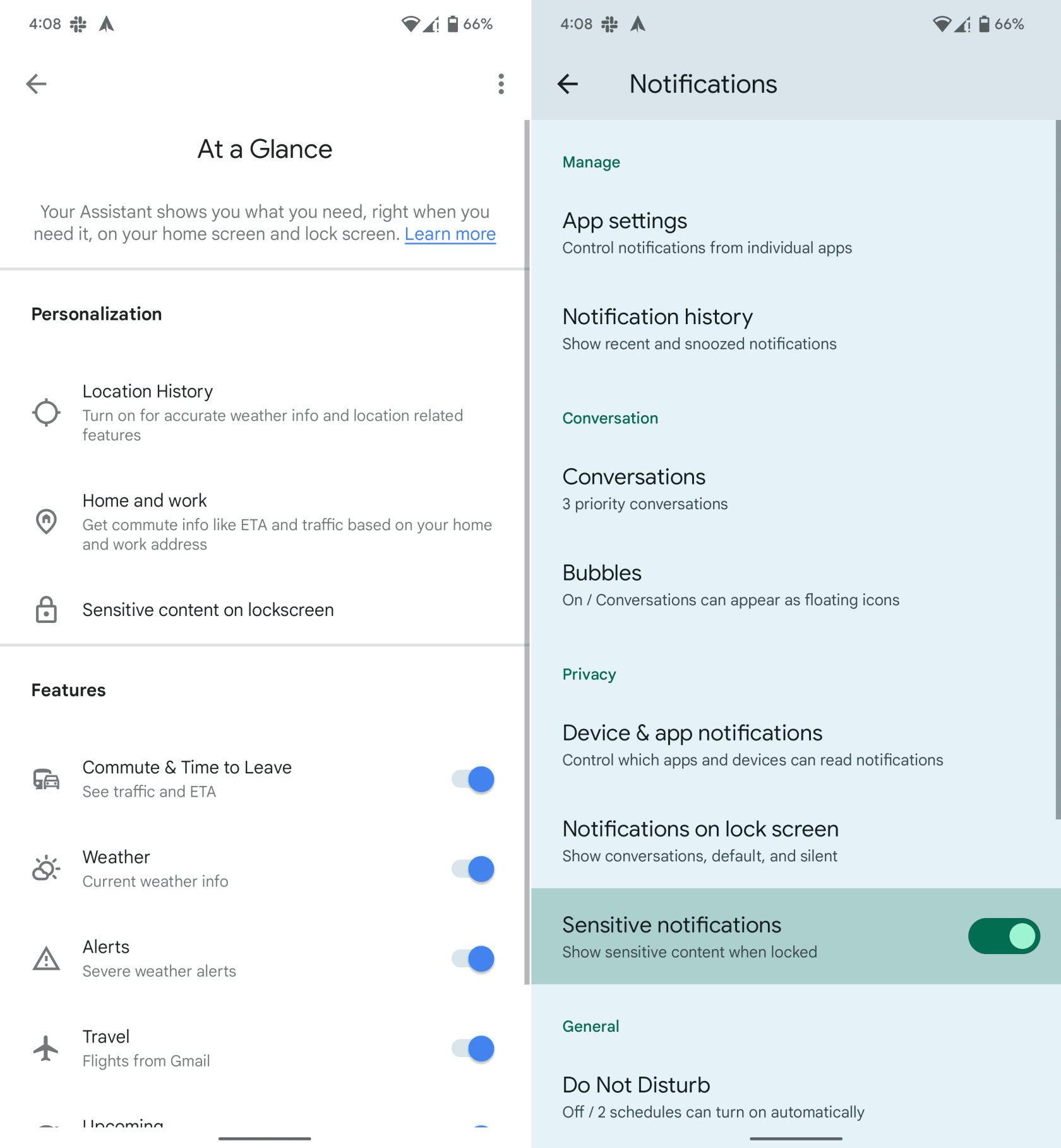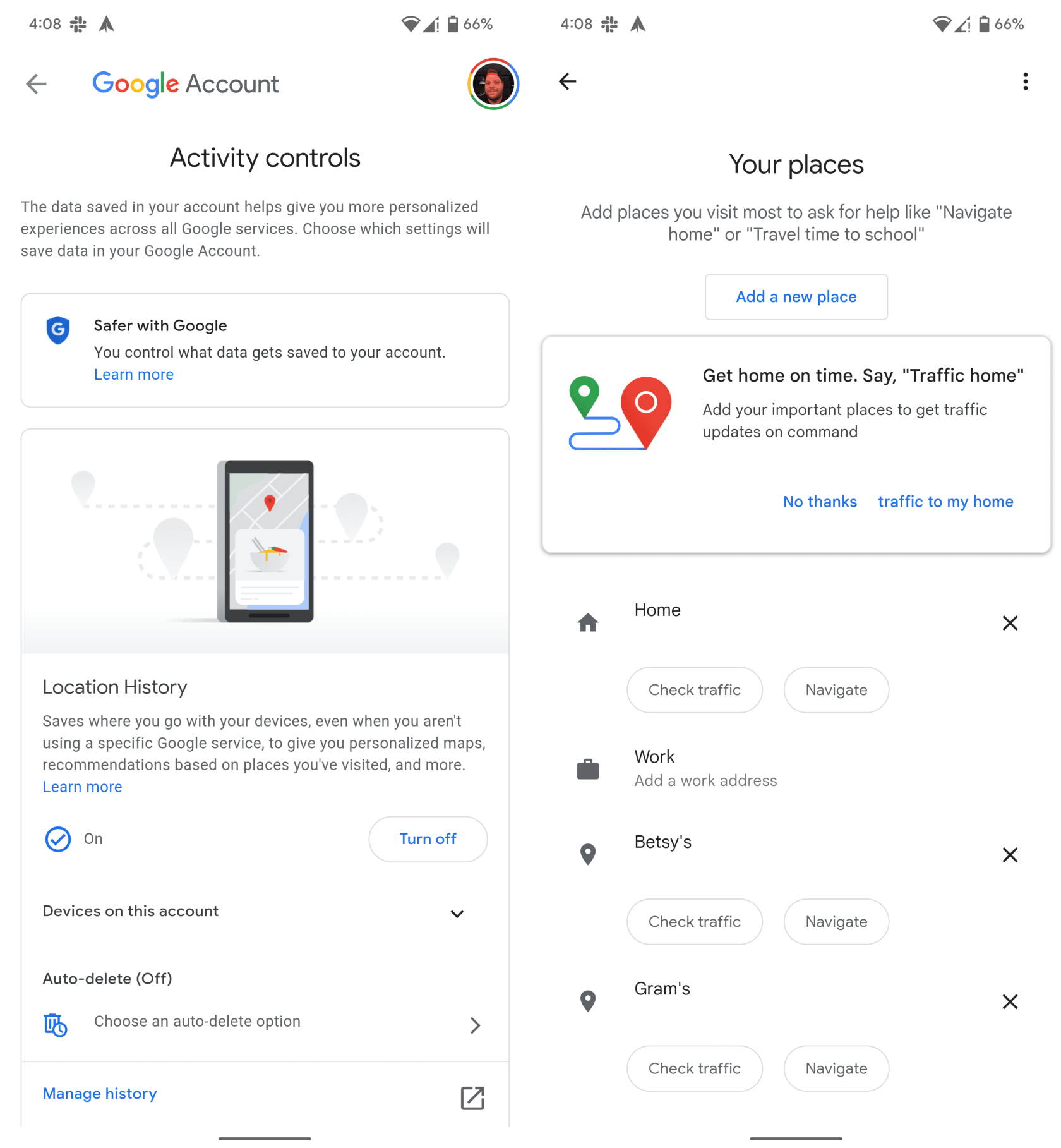Android 12 er en av de mest imponerende oppdateringene til Android vi noen gang har sett. Ikke bare er det flere tilpasningsalternativer innebygd i systemet enn du kan tro, men Google har implementert enda flere nyttige alternativer. Widgets er et område hvor Google brukte litt tid på å forbedre seg, noe Android 12 At a Glance Widget viser.
Slik bruker du Android 12 på et øyeblikk-widget
Med At a Glance-widgeten er dette noe som vises som standard på Pixels startskjerm som kjører Android 12. Den har erstattet de forskjellige widgetene vi har sett fra Google tidligere, og det er en god grunn.
En av de største grunnene til å bruke Pixel Launcher og At a Glance-widgeten ligger rett i navnet. Det er fordi Google kan hente ulike biter av informasjon fra Gmail-kontoen din og deretter vise den informasjonen på startskjermen. Men her er hvordan du bruker Android 12 At a Glance Widget:
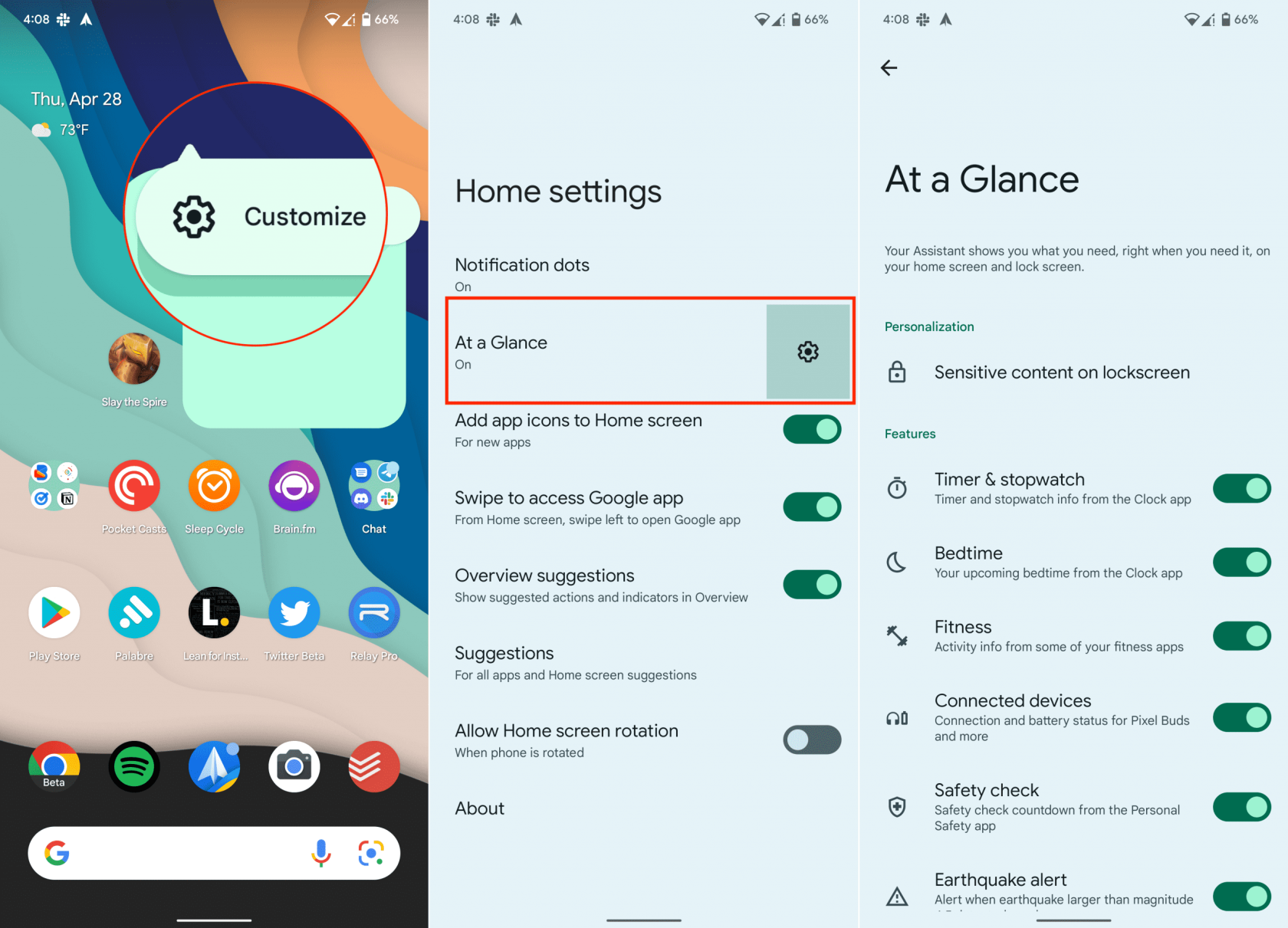
- Lås opp Android-telefonen din og gå til startskjermen.
- Trykk lenge på Hurtigblikk-widgeten øverst til høyre.
- Trykk på Tilpass- knappen etter at den vises.
- På tilpasningssiden, ved siden av Et blikk , trykker du på tannhjulsikonet .
- Under Personalisering trykker du på Sensitivt innhold på låseskjermen .
- Trykk på bryteren ved siden av Sensitive varsler for å aktivere funksjonaliteten.
- Gå tilbake til forrige side.
- Trykk på bryteren ved siden av alternativene du vil se i Et blikk-widget:
- Timer og stoppeklokke
- Sengetid
- Fitness
- Tilkoblede enheter
- Sikkerhetssjekk
- Jordskjelvvarsel
Dette vil gjøre det mulig for disse varslene og varslingene å vises i At a Glance-widgeten på startskjermen og til og med på låseskjermen. Et godt eksempel på dette er hvis du er ute og reiser og QR-koden for boardingkortet vil vises øverst på skjermen for enkel tilgang.
Det er enda mer
Det virker kanskje ikke som det er mye å tilpasse her, men det er bare fordi resten av det er litt skjult. Rull til bunnen og trykk på Se flere funksjoner i widgetinnstillingene for et øyeblikk .
Det er en beskrivelse øverst på siden; finner du følgende beskrivelse:
Assistenten viser deg det du trenger, akkurat når du trenger det, på startskjermen og låseskjermen.
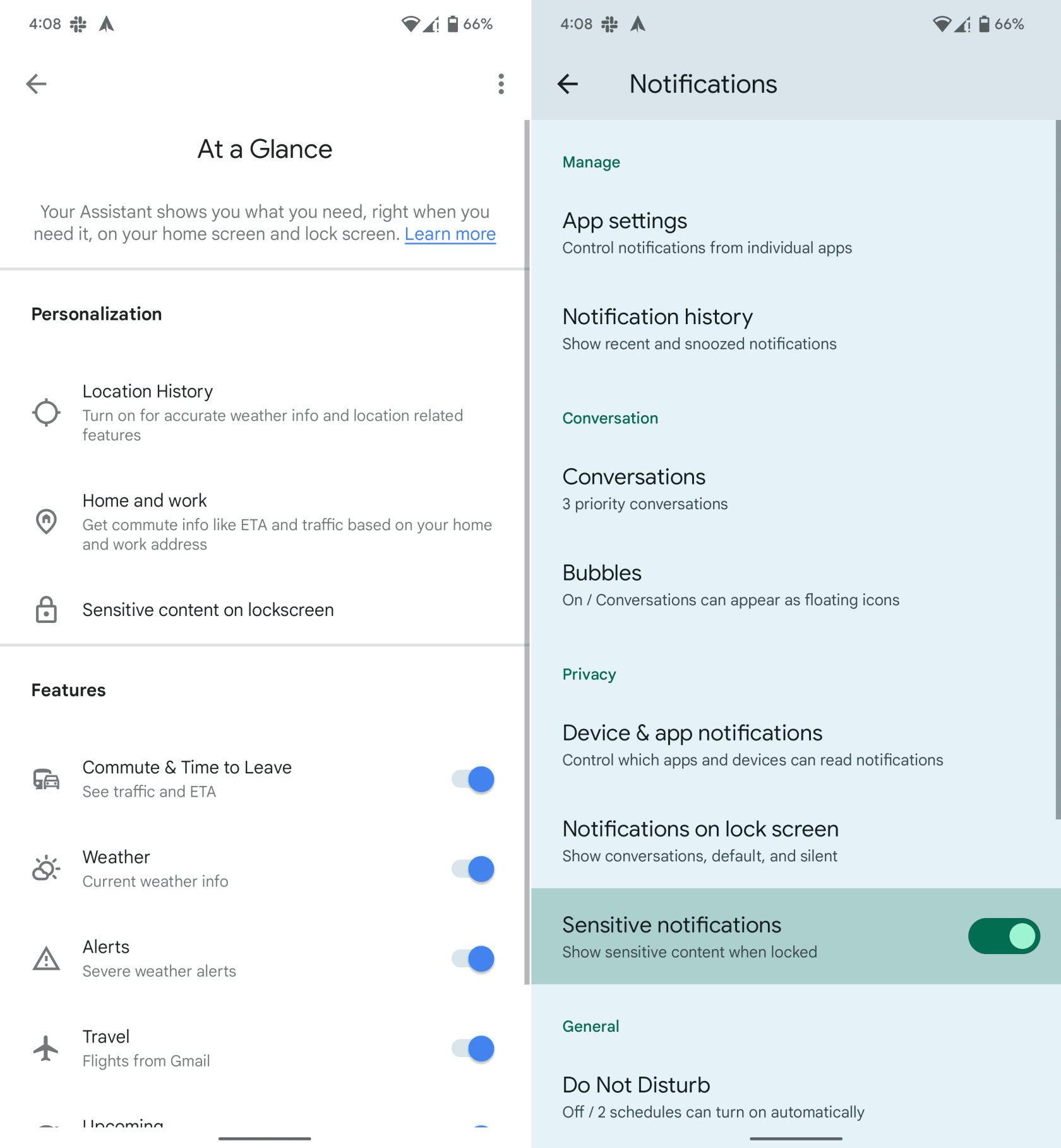
Her er de forskjellige delene og hva du kan aktivere eller slå av:
- Personalisering
- Posisjonslogg: Slå på for nøyaktig værinformasjon og posisjonsrelaterte funksjoner
- Hjem og jobb: Få pendlerinformasjon som forventet ankomsttid og trafikk basert på hjemme- og jobbadressen din
- Sensitivt innhold på låseskjermen
- Egenskaper
- Pendle og reisetid: Se trafikk og forventet ankomsttid
- Vær: Gjeldende værinformasjon
- Varsler: Alvorlig værvarsling
- Reise: Flyreiser fra Gmail
- Kommende: Kalenderhendelser og påminnelser
- Arbeidsprofil : Kalenderhendelser og påminnelser fra jobbprofilen
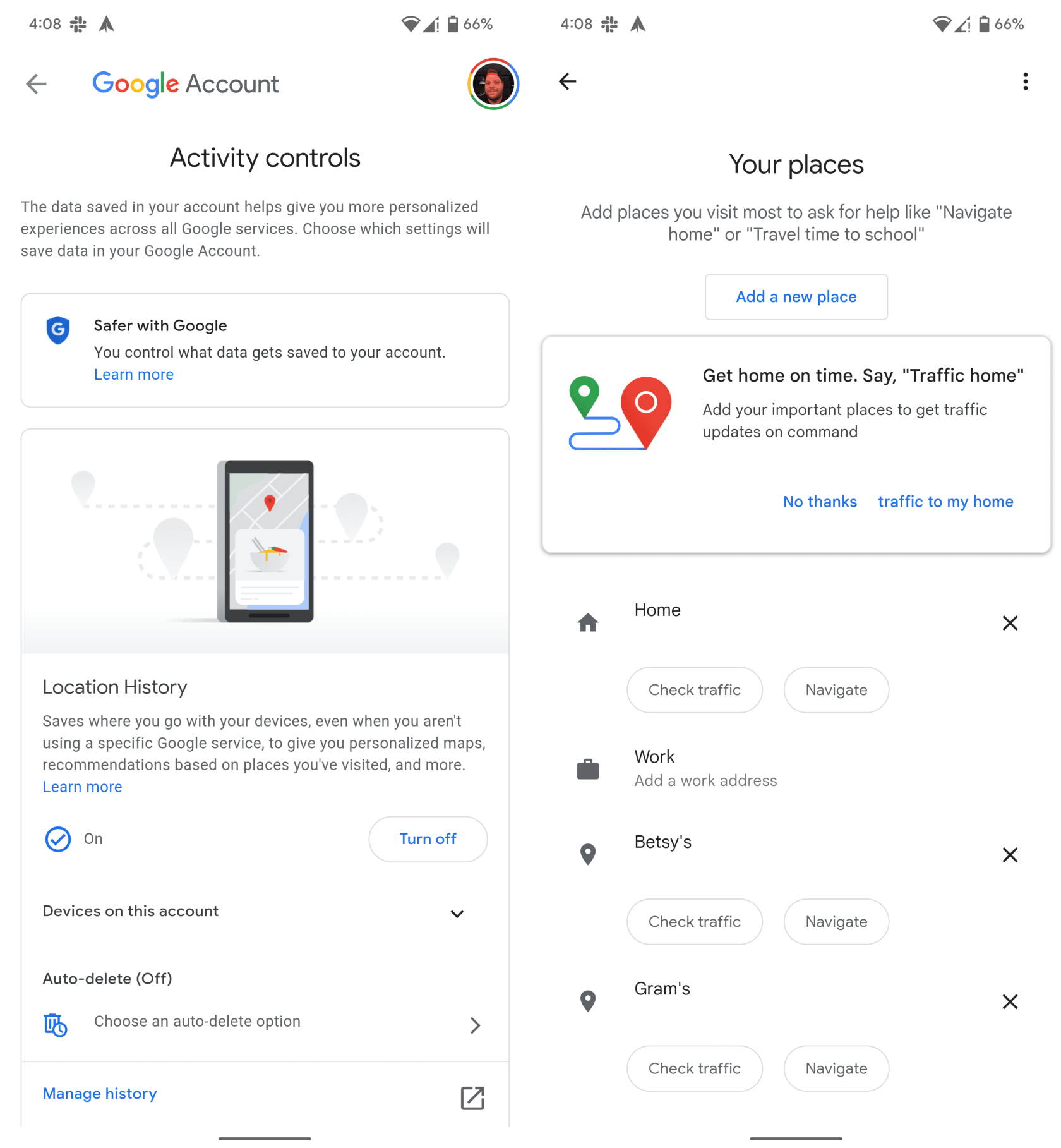
Som du kanskje forventer, tar du deg faktisk til Google-kontoinnstillingene dine ved å gå gjennom alternativene for personalisering. Du må aktivere posisjonslogg på kontoen din og angi en hjemme- og jobbadresse for å få relevant informasjon.
En annen ting å merke seg er at for funksjonsdelen vises reise- og pendleralternativene kun fra din primære Gmail-konto. Så hvis du har noe annet enn en Google-konto, selv i Gmail-appen, vil du ikke se disse varslene vises i widgeten på et øyeblikk. Ikke glem å legge igjen kommentaren din nedenfor.