Enkel og rask Android-rotguide

Etter at du har rootet Android-telefonen din, har du full systemtilgang og kan kjøre mange typer apper som krever root-tilgang.
Bruk av apper med delt skjerm på Android-telefoner kan forbedre multitasking-funksjonene og den generelle produktiviteten betraktelig. Med funksjonen for delt skjerm kan brukere ha to apper åpne samtidig, dele skjermplassen og la dem samhandle med begge appene uten å måtte bytte frem og tilbake.
Dette er spesielt nyttig når du prøver å referere til informasjon fra en app mens du arbeider eller legger inn data i en annen. En bruker kan for eksempel ha e-postappen sin åpen sammen med et dokumentredigeringsprogram, slik at de raskt kan referere til innholdet i en e-post mens de utarbeider et relatert dokument, eller de kan surfe på nettet etter informasjon mens de samtidig tar notater i en notatapp.
Delt skjerm-apper Galaxy S23 fra nylige apper
En annen fordel med apper med delt skjerm på Android-telefoner er muligheten til å maksimere underholdnings- eller kommunikasjonsopplevelser. Brukere kan se en video eller livestream på den ene siden av skjermen mens de samtidig deltar i en samtale via en meldingsapp på den andre. Dette gjør at de kan holde kontakten med venner og familie eller delta i gruppechatter mens de fortsatt nyter favorittinnholdet. Samlet sett tilbyr apper med delt skjerm på Android-telefoner en mer allsidig og effektiv brukeropplevelse, som tilfredsstiller kravene til en moderne, fartsfylt livsstil.
Den første måten du kan bruke apper med delt skjerm på Galaxy S23 er ved å gjøre det fra Nylige apper-menyen. Denne metoden har eksistert ganske lenge, og er fortsatt foretrukket av mange, selv om de eier et Android-nettbrett eller en sammenleggbar telefon.
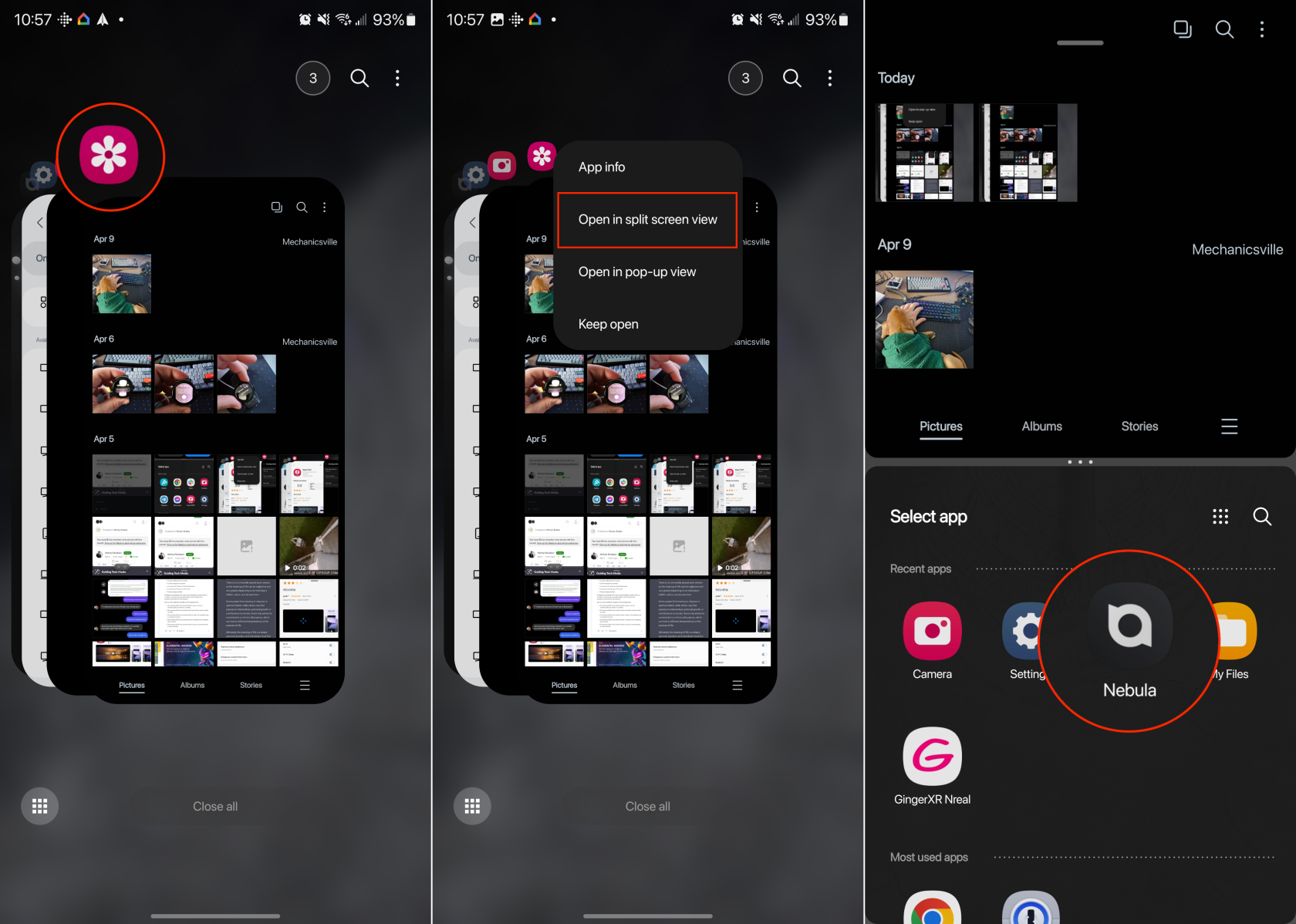
Når du har gått inn i delt skjerm-modus, finner du en stolpe i midten av begge de aktive appene på skjermen. Du kan dra linjen opp eller ned for å justere størrelsen på hvert appvindu. Og ved å trykke på linjen kan du bytte apper, sammen med å lagre duoen som et "App-par".
Apper med delt skjerm Galaxy S23 som bruker kantpaneler
Kantpaneler gir rask tilgang til ofte brukte apper, snarveier og verktøy ved å sveipe fra kanten av skjermen, vanligvis på høyre side. Denne funksjonen forbedrer produktiviteten og muliggjør raskere navigering og multitasking ved å gjøre det enklere å få tilgang til favorittapper og -funksjoner.
Disse kan tilpasses for å vise ulike typer informasjon og verktøy, som app-snarveier, kontakter, vær, kalenderhendelser, nyheter og mer. Brukere kan velge og organisere panelene for å passe deres behov og preferanser best. Men de kan også brukes til å åpne apper med delt skjerm på Galaxy S23.
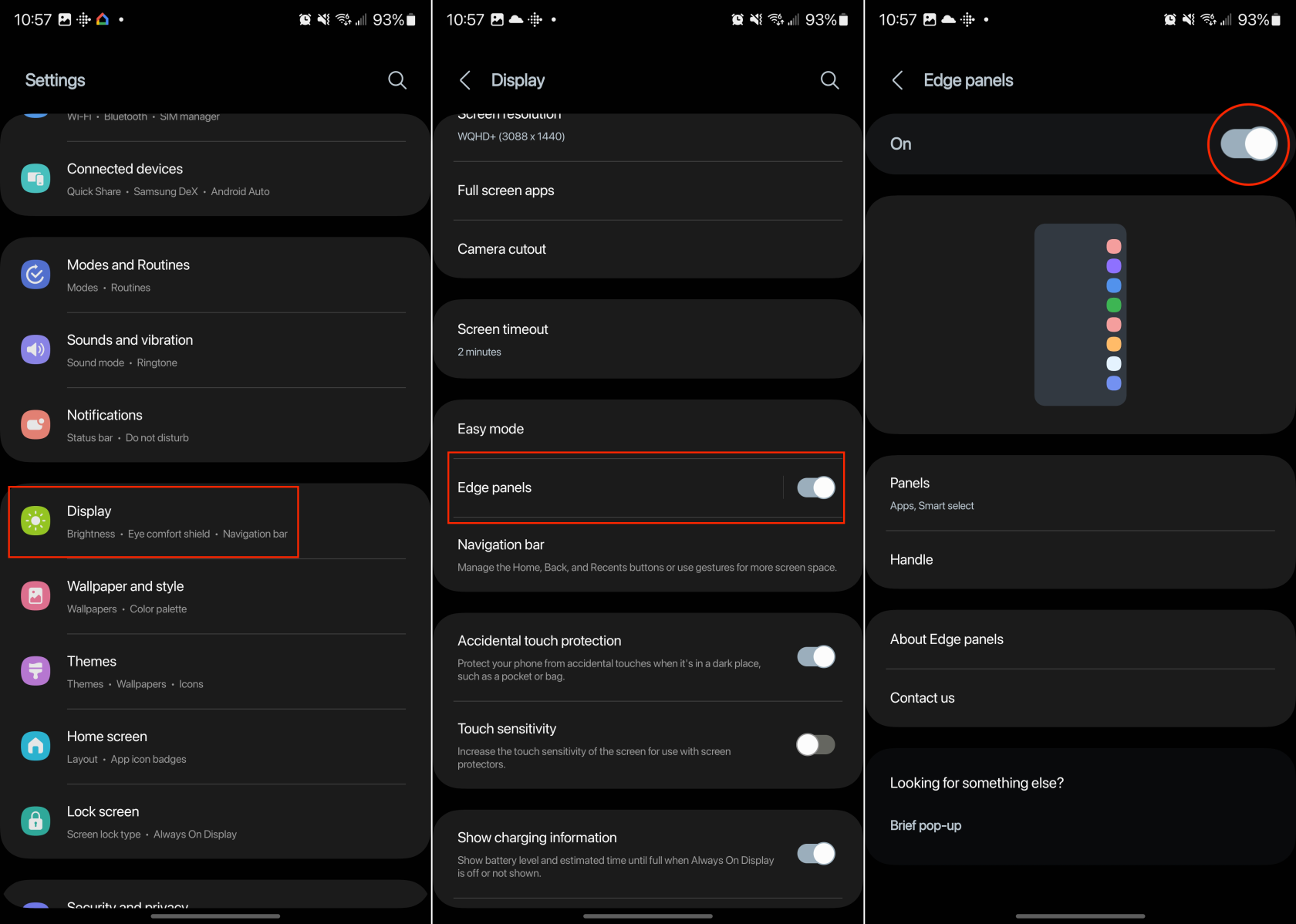
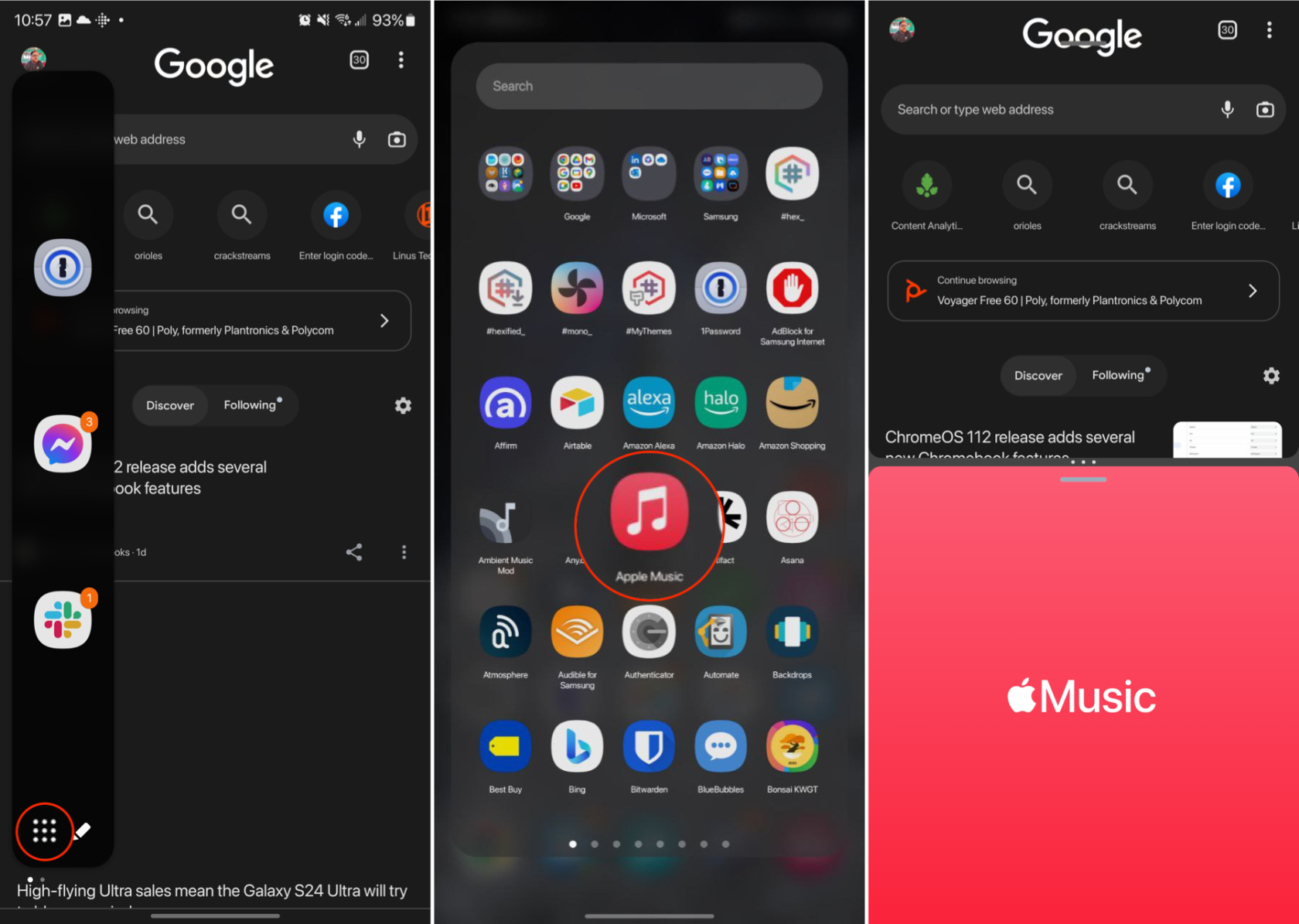
Slik lagrer du snarveier for apppar med delt skjerm på Galaxy S23
App Pair er en funksjon som er tilgjengelig på noen Samsung-telefoner, inkludert Galaxy S23 og Galaxy Z Fold 4. Denne funksjonen lar brukere lage en snarvei som starter to apper samtidig i delt skjerm eller flervindusmodus. App Pair er designet for å forbedre multitasking og effektivitet ved å la brukere raskt åpne og bruke favoritt- eller ofte brukte appkombinasjoner sammen.
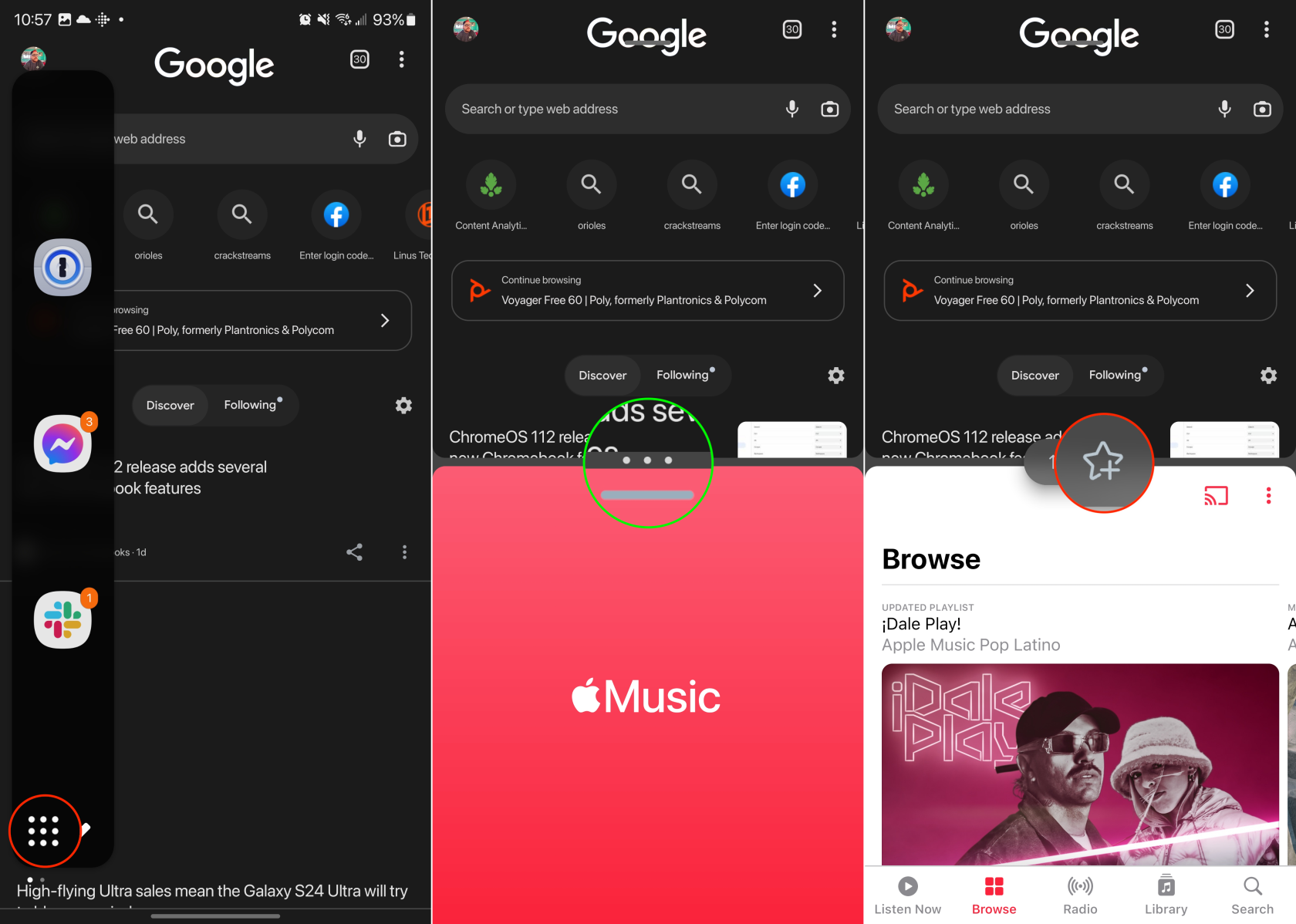
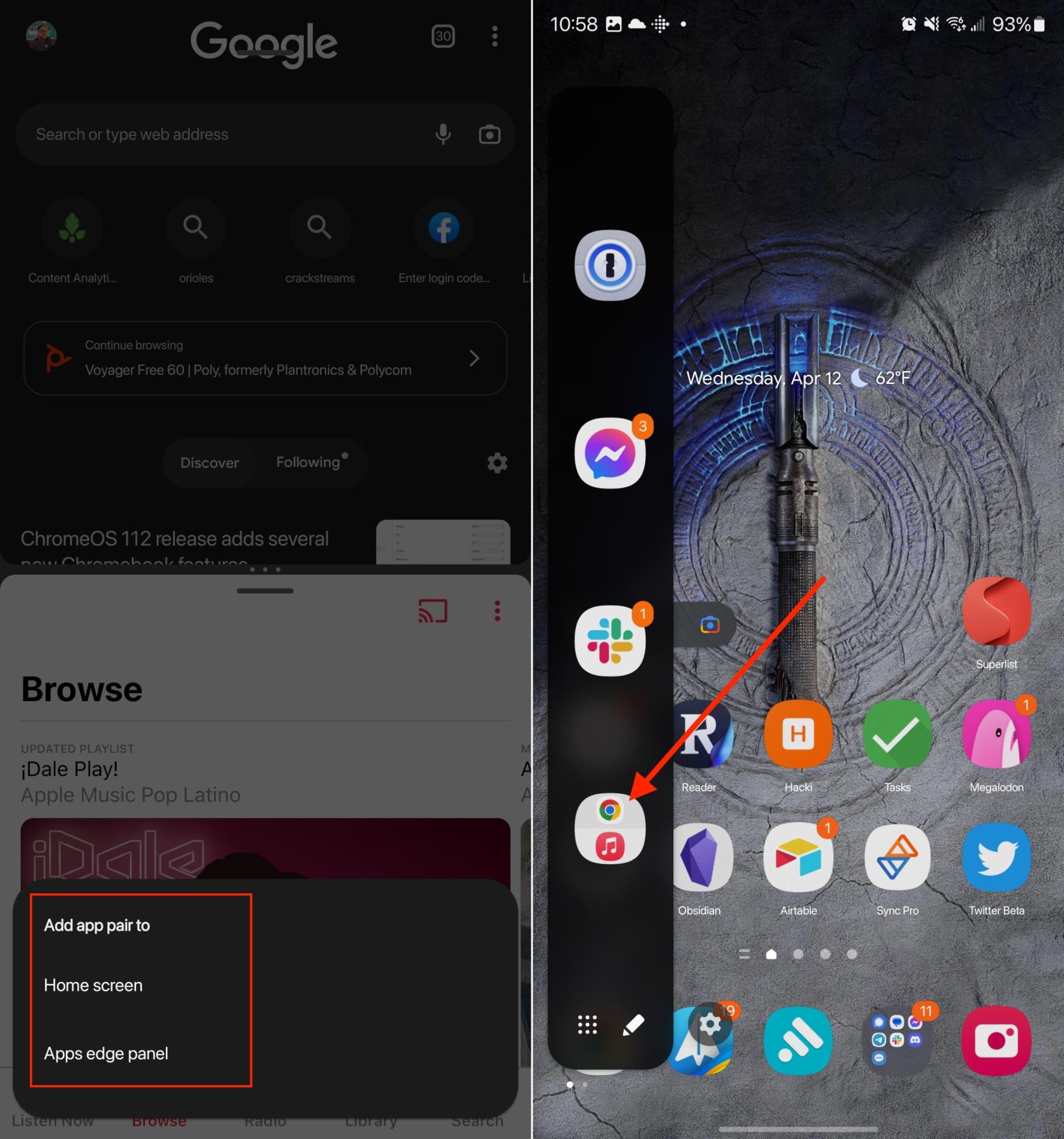
Når de er lagret, kan du raskt få tilgang til App Pair-snarveien fra Edge Panel. Disse kan til og med legges til på startskjermen din hvis du vil ha tilgang til dem enda raskere, uten å måtte bruke Edge Panel.
Kan ikke bruke apper med delt skjerm på Galaxy S23? Slik fikser du
Mens utgivelsen av Android 13 falt sammen med at de fleste apputviklere begynte å støtte variabel størrelse for popup-vinduer og delt skjerming, vil ikke alle apper støtte funksjonen. Samsung gjenkjente dette problemet og introduserte en "Labs"-funksjon som lar deg tvinge enhver app til å være tilgjengelig i Multi Window-modus.
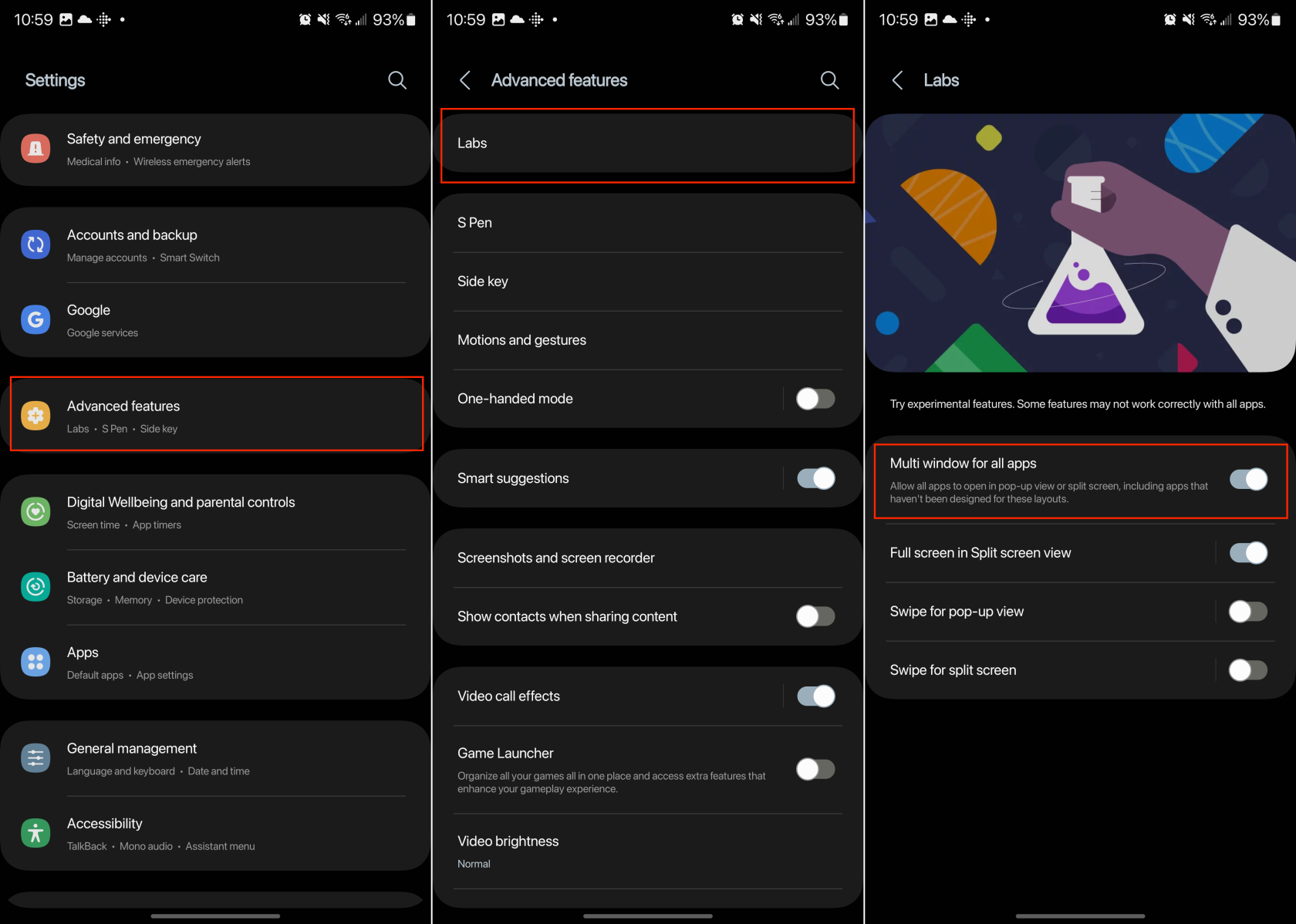
Ved å aktivere denne Labs-funksjonen skal den gjøre det mulig for deg å dele skjermapper på Galaxy S23 som tidligere ikke var kompatible. Det er imidlertid fortsatt en sjanse for at selv når du aktiverer denne funksjonen, kan det oppstå problemer, og du kan kanskje ikke bruke spesifikke apper på delt skjerm.
Etter at du har rootet Android-telefonen din, har du full systemtilgang og kan kjøre mange typer apper som krever root-tilgang.
Knappene på Android-telefonen din er ikke bare til for å justere volumet eller vekke skjermen. Med noen få enkle justeringer kan de bli snarveier for å ta et raskt bilde, hoppe over sanger, starte apper eller til og med aktivere nødfunksjoner.
Hvis du har glemt den bærbare datamaskinen på jobb og har en viktig rapport du må sende til sjefen din, hva bør du gjøre? Bruk smarttelefonen din. Enda mer sofistikert, gjør telefonen om til en datamaskin for å gjøre det enklere å multitaske.
Android 16 har låseskjerm-widgeter som du kan endre låseskjermen slik du vil, noe som gjør låseskjermen mye mer nyttig.
Android Bilde-i-bilde-modus hjelper deg med å krympe videoen og se den i bilde-i-bilde-modus, slik at du kan se videoen i et annet grensesnitt, slik at du kan gjøre andre ting.
Det blir enkelt å redigere videoer på Android takket være de beste videoredigeringsappene og -programvarene vi lister opp i denne artikkelen. Sørg for at du har vakre, magiske og stilige bilder du kan dele med venner på Facebook eller Instagram.
Android Debug Bridge (ADB) er et kraftig og allsidig verktøy som lar deg gjøre mange ting, som å finne logger, installere og avinstallere apper, overføre filer, rote og flashe tilpassede ROM-er og lage sikkerhetskopier av enheter.
Med autoklikk-applikasjoner trenger du ikke å gjøre mye når du spiller spill, bruker apper eller bruker oppgaver som er tilgjengelige på enheten.
Selv om det ikke finnes noen magisk løsning, kan små endringer i hvordan du lader, bruker og oppbevarer enheten din utgjøre en stor forskjell i å redusere batterislitasjen.
Telefonen mange elsker akkurat nå er OnePlus 13, fordi den i tillegg til overlegen maskinvare også har en funksjon som har eksistert i flere tiår: infrarødsensoren (IR Blaster).







