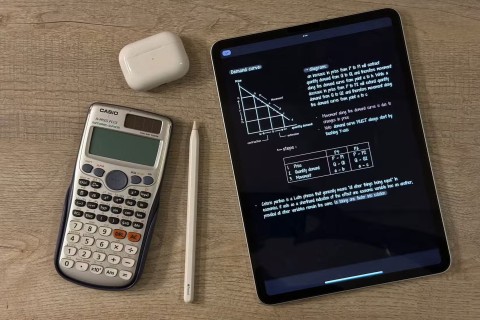Slik åpner du delte filer på Android uten en Microsoft-konto

Microsofts nye funksjon gjør det enkelt å åpne delte filer på Android anonymt uten å måtte logge inn på kontoen din.
Av flere underverker og edelstener er Android delt skjerm en som sannsynligvis ikke er kjent for mange. Og hvis du ønsker å få dette til å fungere som magi, er det din lykkedag. Nå kan du se en YouTube-video mens du chatter med vennene dine på WhatsApp samtidig. Så la oss komme i gang, skal vi?
Slik deler du skjerm på Android
Den generelle metoden som fungerer på de fleste Android-enheter-
Selv om du kanskje kan få Android- funksjoner med delt skjerm til å fungere på de fleste apper, fungerer det kanskje ikke på alle apper. Dette betyr at appen skal være kompatibel med funksjonen for delt skjerm . Trinnene nevnt nedenfor vil også hjelpe deg med å vite om den delte skjermen kan brukes på en bestemt app eller ikke -
Slik deler du skjerm på Android på en Samsung-enhet
Enheten som brukes her er Samsung Galaxy M20 som kjører på Android 9 (Pie) . Trinnene er nevnt nedenfor -
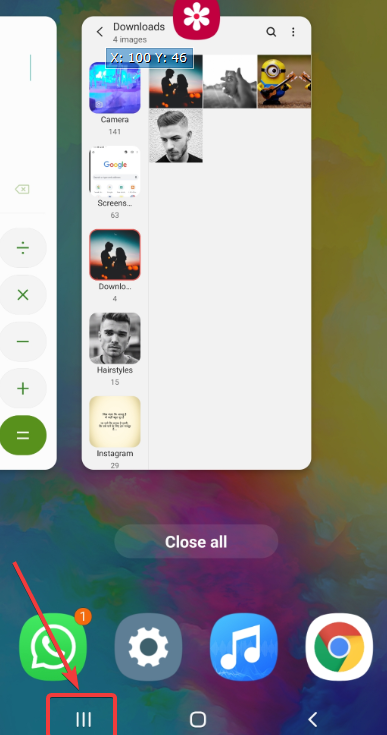
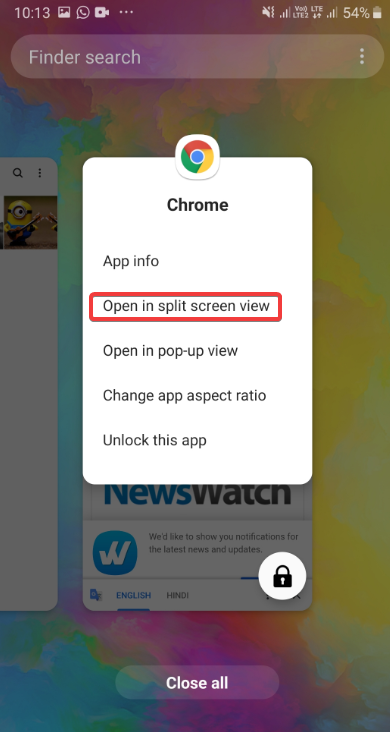
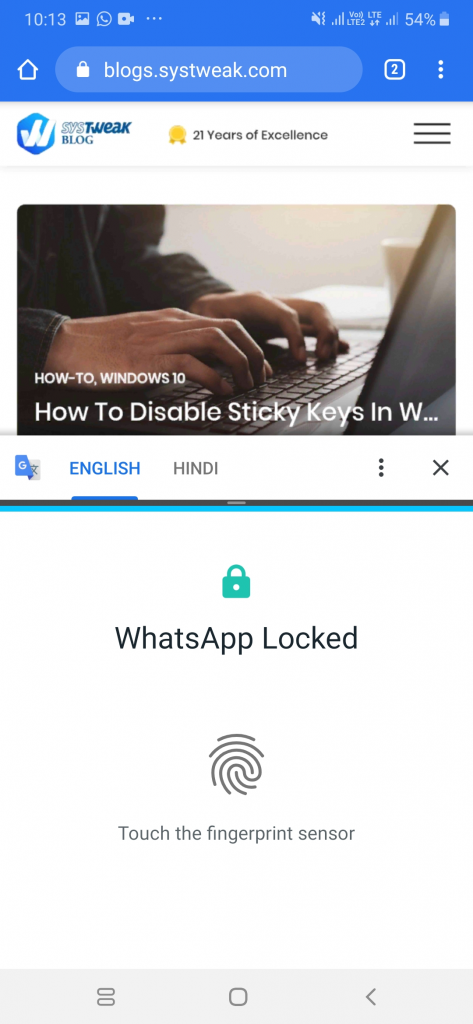
Hvordan slår jeg den av?
Når du er ferdig med multitasking, trykker du på hjemknappen. Dette vil lukke den andre skjermen og plassere et lukkeikon (X) på den første skjermen. Trykk på lukkeikonet, og det vil bli lukket.
Før vi konkluderer, her er noen viktige ting å merke seg
Var du i stand til å multitaske
Vi er sikre på at etter at du vet hvordan du deler skjerm på Android , vil du kunne multitaske på Android-enheten din og nyte den enda mer. Så hvorfor holde trikset for deg selv, fortsett og del denne magien med alle du bryr deg om.
Microsofts nye funksjon gjør det enkelt å åpne delte filer på Android anonymt uten å måtte logge inn på kontoen din.
Smarttelefoner har erstattet så mange andre enheter. De er så allsidige at du sannsynligvis ikke trenger noen av enhetskategoriene de erstatter.
Blant måtene å rote en Android-telefon på, regnes Magisk som den beste. Det er en systemløs metode, som betyr at den faktisk ikke endrer Android-systempartisjonen. Dette lar telefonen skjule rotstatusen sin fra sikkerhetsapper og er også enklere å avroote.
Samsungs kameraapp fungerer bra rett ut av esken, men Camera Assistant legger til nye funksjoner som du skulle ønske var innebygd fra starten av.
For å hindre at andre kan justere hurtiginnstillingene på Android, bør du låse hurtiginnstillingene ved å følge instruksjonene nedenfor.
Android-telefoner har kraftige, ofte oversette nødfunksjoner som kan ringe etter hjelp, dele viktig informasjon og varsle deg om naturkatastrofer.
Hvis du stadig veksler mellom Samsung-telefonen og Windows-PC-en din for å sjekke varsler, overføre filer eller kopiere tekst, har du sannsynligvis hatt det vanskelig. Samsung Flow bygger bro over dette gapet og åpner for et helt nytt nivå av bekvemmelighet.
Varsler er supre for å holde seg informert, men de kan fort komme ut av kontroll. Med så mange varsler som kommer fra forskjellige apper, kan det føles som å vade gjennom et hav av informasjon å sjekke varslingssenteret.
I denne artikkelen vil vi introdusere hvordan man tar skjermbilder av telefoner som kjører Android-operativsystemet til de mest populære telefonmerkene som Samsung, HTC, LG, Sony, Nexus og Motorola.
Din dyre Samsung Galaxy trenger ikke å se ut akkurat som alle andre telefoner på markedet. Med noen få justeringer kan du gjøre den mer personlig, stilig og unik.