Enkel og rask Android-rotguide

Etter at du har rootet Android-telefonen din, har du full systemtilgang og kan kjøre mange typer apper som krever root-tilgang.
Å ta skjermbilder er en av de beste måtene å dele sann informasjon med gruppen din. Skjermbildet fungerer like godt som alle gyldige bevis for noe. Det er kjent at det er like enkelt å ta et skjermbilde i Android som å trykke på volum ned-knappen og strømknappen sammen. Imidlertid, hvis du ønsker å ta skjermbildet av Android-en din ved oppstartstidspunktet, kan det hende du ikke kan ta det samme med den nevnte tastekombinasjonen. Android kommer dessuten med tre tilpassede gjenopprettinger, men ingen av dem lar deg ta skjermbilde av oppstartstiden. Dette oppsummerer at gjenopprettingsmodusen til Android hindrer deg i å ta skjermbilder eller kopiere feil. Men hvis du vil ta skjermbilde av Android-gjenopprettingsmodus, er det mulig med en tredjepartsapplikasjon. I dag,
Før du starter trenger du:
Hvordan tar jeg skjermbilder av Android-gjenopprettingsmodus?
For å ta twrp-skjermbildene kan du følge trinnene nedenfor:
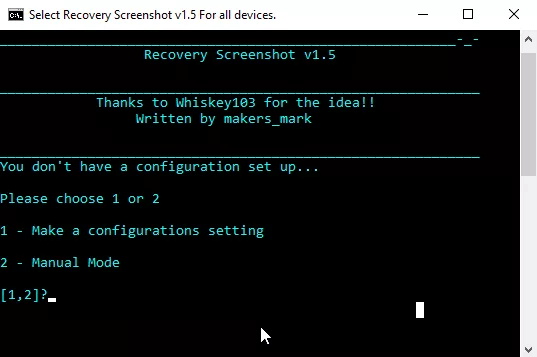
Les også:-
Hvordan gjenopprette slettede filer eller bilder fra... Har du noen gang angret etter å ha slettet data fra Androids interne lagring? Vil du ha den tilbake? Hvis ja, les dette...
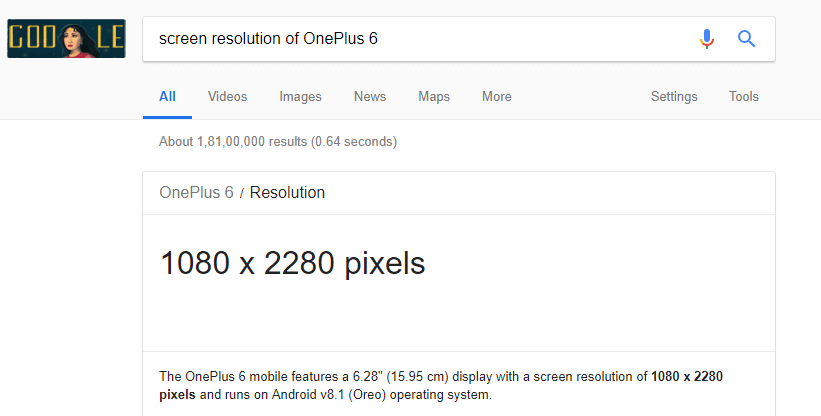
IMG SRC: droidrax
Les også:-
Alt du trenger å vite om Android og... Android er det mest populære operativsystemet, men folk vet ikke om det. Veldig få vet det om lager ROM...
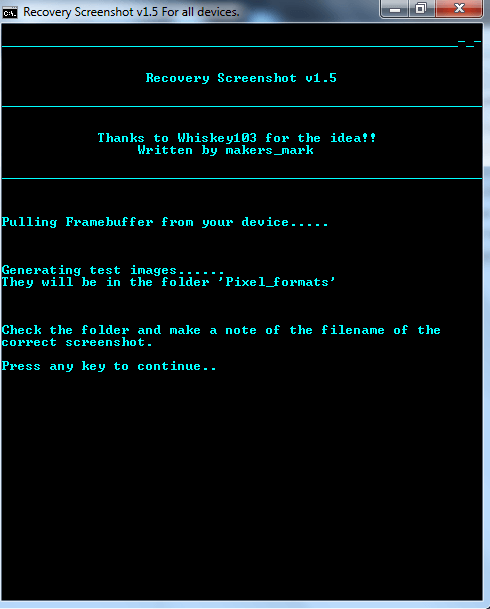
IMG SRC: droidrax
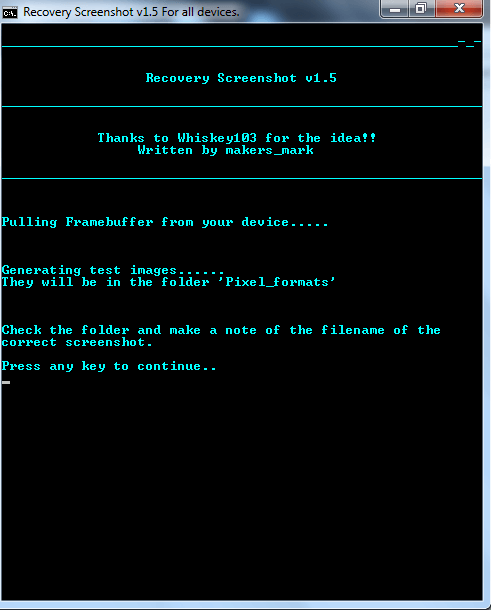
IMG SRC: droidrax
Les også:-
Topp 15 beste Android Optimizers og Booster-apper... Androider har en tendens til å bli trege over tid, noe som kan skyldes uønskede data og apper som tetter minnet ditt og...
IMG SRC: droidrax
Totalt sett kan det hende at Android ikke åpent gir deg skjermbildefunksjoner, men du kan ta skjermbilder av Android-gjenopprettingsmodus og twrp-skjermbilder ved å installere en annen app. Disse gjenopprettingsmodusskjermbildene hjelper deg med å dele problemet du kan møte med enheten din til utviklerne og få løsningen for det samme. Nå som du vet hvordan du tar skjermbilder av Android-gjenopprettingsmodus, har du muligheten til å utforske og få løst ethvert problem. Hvis du vet noen flere tips og triks for Android-gjenopprettingsmodus, gi oss beskjed i kommentarene nedenfor.
Etter at du har rootet Android-telefonen din, har du full systemtilgang og kan kjøre mange typer apper som krever root-tilgang.
Knappene på Android-telefonen din er ikke bare til for å justere volumet eller vekke skjermen. Med noen få enkle justeringer kan de bli snarveier for å ta et raskt bilde, hoppe over sanger, starte apper eller til og med aktivere nødfunksjoner.
Hvis du har glemt den bærbare datamaskinen på jobb og har en viktig rapport du må sende til sjefen din, hva bør du gjøre? Bruk smarttelefonen din. Enda mer sofistikert, gjør telefonen om til en datamaskin for å gjøre det enklere å multitaske.
Android 16 har låseskjerm-widgeter som du kan endre låseskjermen slik du vil, noe som gjør låseskjermen mye mer nyttig.
Android Bilde-i-bilde-modus hjelper deg med å krympe videoen og se den i bilde-i-bilde-modus, slik at du kan se videoen i et annet grensesnitt, slik at du kan gjøre andre ting.
Det blir enkelt å redigere videoer på Android takket være de beste videoredigeringsappene og -programvarene vi lister opp i denne artikkelen. Sørg for at du har vakre, magiske og stilige bilder du kan dele med venner på Facebook eller Instagram.
Android Debug Bridge (ADB) er et kraftig og allsidig verktøy som lar deg gjøre mange ting, som å finne logger, installere og avinstallere apper, overføre filer, rote og flashe tilpassede ROM-er og lage sikkerhetskopier av enheter.
Med autoklikk-applikasjoner trenger du ikke å gjøre mye når du spiller spill, bruker apper eller bruker oppgaver som er tilgjengelige på enheten.
Selv om det ikke finnes noen magisk løsning, kan små endringer i hvordan du lader, bruker og oppbevarer enheten din utgjøre en stor forskjell i å redusere batterislitasjen.
Telefonen mange elsker akkurat nå er OnePlus 13, fordi den i tillegg til overlegen maskinvare også har en funksjon som har eksistert i flere tiår: infrarødsensoren (IR Blaster).







