Enkel og rask Android-rotguide

Etter at du har rootet Android-telefonen din, har du full systemtilgang og kan kjøre mange typer apper som krever root-tilgang.
Google Foto er kanskje ikke en bilderedigeringstjeneste som er stappfull av funksjoner, men den har noen grunnleggende du kan bruke. Med noen få klikk/trykk her og der kan du gjøre ting som å legge til filter og doodle på bildene dine (blant annet).
Du vil ikke kunne gjøre ting som å legge til klistremerker eller fjerne bakgrunnen, men noen grunnleggende redigeringsfunksjoner er bedre enn ingenting. Du vet aldri, Google kan legge til noen flere redigeringsverktøy. Forhåpentligvis blir det snart.
Det er mulig å redigere bildet ditt ved å bruke Google Foto for skrivebordet eller på mobilenheten din. De tilgjengelige funksjonene vil variere avhengig av enheten du bruker. Doodle-funksjonen er for eksempel tilgjengelig for Android, men du vil ikke se den når du bruker Google Foto på Windows-datamaskinen.
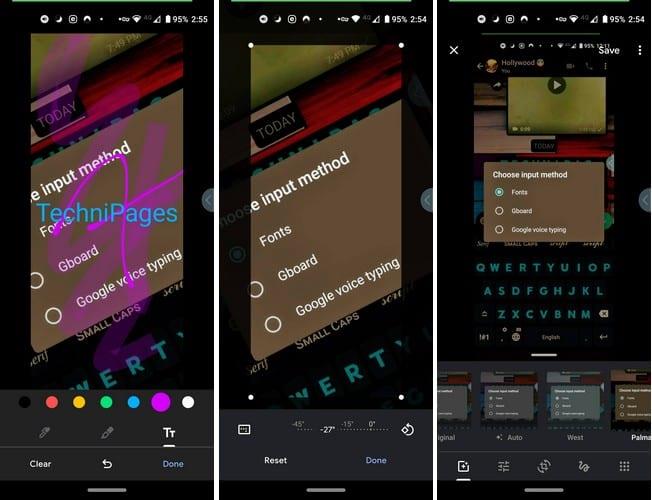
Hvis du for eksempel skal redigere bildet ditt på Android-enheten din, trykker du på redigeringsalternativet til høyre for deleikonet. De første alternativene som skal vises er filtrene. Du kan velge mellom filtre som:
Ved å trykke på redigeringsalternativet til høyre, vil du se glidebrytere som lar deg justere ting som lys, farge og pop. Hvis alternativet har en rullegardinmeny, vil du se flere alternativer som Eksponering, Kontrast, Hvitt, Høylys, Skygger, Svart og Vignetter.
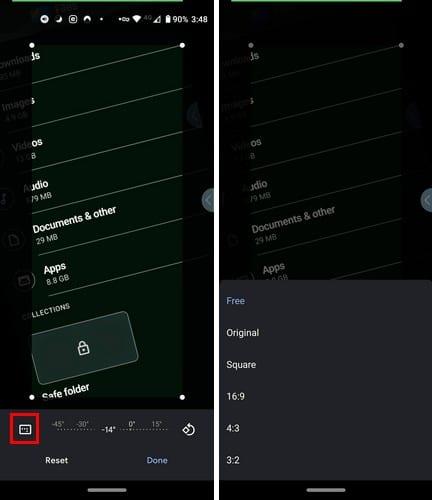
Hvis du velger beskjæringsikonet med pilene rundt, kan du ikke bare beskjære bildet, men du kan bruke glidebryteren til å vippe bildet til ønsket vinkel. Firkanten til venstre for glidebryteren vil vise deg sideforholdsalternativer som Free, Original, Square, 16:9, 4:3 og 3:2.
Blant redigeringsalternativene finner du også et doodle-alternativ. Selv om du ikke kan justere pennens tykkelse, kan du velge farger som rød, gul, grønn, blå, lilla og hvit. Det første alternativet er pennen din i vanlig størrelse, mens den til høyre er tykkere, men vil ikke dekke noen tekst helt.
Hvis du når som helst, mens du redigerer teksten din, vil slette noe, trykker du på pilen som peker bakover. Hvis du liker det du ser, kan du trykke på Ferdig-alternativet nederst til høyre. Det firkantede alternativet med forskjellige prikker lar deg fortsette å redigere bildet i alle andre apper du har installert på enheten.
Du vil også se et beskjæringsalternativ der du kan beskjære bildet på hvilken som helst måte du vil ved å dra prikkene i hjørnene. For å hjelpe deg med å være presis i beskjæringen, forstørrer Google Foto området du drar i et bestemt hjørne.
Når du tror du har gjort all redigeringen du trenger, kan du trykke på Lagre kopi-alternativet øverst, eller du kan trykke på prikkene for å angre eventuelle redigeringer du tross alt ikke er fornøyd med.
Hvis du får tilgang til Google Foto via skrivebordet, vil mange alternativer forbli de samme bortsett fra doodle-alternativet, og hvor du drar et hjørne for å beskjære vil ikke forstørres. For å endre posisjonen til et bilde, må du plassere markøren på tallene, og markøren blir til en dobbeltsidig pil. Klikk og flytt markøren i den retningen du vil flytte bildet.
Etter at du har rootet Android-telefonen din, har du full systemtilgang og kan kjøre mange typer apper som krever root-tilgang.
Knappene på Android-telefonen din er ikke bare til for å justere volumet eller vekke skjermen. Med noen få enkle justeringer kan de bli snarveier for å ta et raskt bilde, hoppe over sanger, starte apper eller til og med aktivere nødfunksjoner.
Hvis du har glemt den bærbare datamaskinen på jobb og har en viktig rapport du må sende til sjefen din, hva bør du gjøre? Bruk smarttelefonen din. Enda mer sofistikert, gjør telefonen om til en datamaskin for å gjøre det enklere å multitaske.
Android 16 har låseskjerm-widgeter som du kan endre låseskjermen slik du vil, noe som gjør låseskjermen mye mer nyttig.
Android Bilde-i-bilde-modus hjelper deg med å krympe videoen og se den i bilde-i-bilde-modus, slik at du kan se videoen i et annet grensesnitt, slik at du kan gjøre andre ting.
Det blir enkelt å redigere videoer på Android takket være de beste videoredigeringsappene og -programvarene vi lister opp i denne artikkelen. Sørg for at du har vakre, magiske og stilige bilder du kan dele med venner på Facebook eller Instagram.
Android Debug Bridge (ADB) er et kraftig og allsidig verktøy som lar deg gjøre mange ting, som å finne logger, installere og avinstallere apper, overføre filer, rote og flashe tilpassede ROM-er og lage sikkerhetskopier av enheter.
Med autoklikk-applikasjoner trenger du ikke å gjøre mye når du spiller spill, bruker apper eller bruker oppgaver som er tilgjengelige på enheten.
Selv om det ikke finnes noen magisk løsning, kan små endringer i hvordan du lader, bruker og oppbevarer enheten din utgjøre en stor forskjell i å redusere batterislitasjen.
Telefonen mange elsker akkurat nå er OnePlus 13, fordi den i tillegg til overlegen maskinvare også har en funksjon som har eksistert i flere tiår: infrarødsensoren (IR Blaster).







