Slik bruker du Android-låseskjermwidgeten

Android 16 har låseskjerm-widgeter som du kan endre låseskjermen slik du vil, noe som gjør låseskjermen mye mer nyttig.
Med mobiltelefoner som blir smartere og noen av dem utvider seg til nettbrettstørrelse, har det blitt mer praktisk å utføre de fleste oppgavene våre på dem. Dette har redusert byrden med å bytte mellom Android-nettbrettet og den bærbare datamaskinen mellom oppgaver. Det eneste problemet de fleste av oss møter på en smarttelefon eller nettbrett er imidlertid at vi ikke kan skrive så raskt som vi kan på et fysisk tastatur. For å løse dette problemet til en viss grad kan vi alltid koble et fysisk tastatur til telefonen og skrive som vi ville gjort på en datamaskin.
Det er tre måter å koble et fysisk tastatur til telefonen på. Her er raske trinn med detaljerte trinn etter dem:
Via Bluetooth : Slå på Bluetooth på begge enhetene. Trykk på Bluetooth-innstillinger på mobilen og søk etter Bluetooth-tastaturet, og trykk for å koble til.
Via OTG : Fest den ene enden av OTG-adapteren til telefonen og tastaturets USB-port til den andre enden. Aktiver OTG-innstillinger om nødvendig.
VIA Wi-Fi : Installer WiFi-tastaturappen fra Play Store og aktiver den i innstillingene. Naviger til nettadressen generert av Android-telefonen din, og den kobles til umiddelbart, forutsatt at begge enhetene er koblet til det samme Wi-Fi-nettverket.
Les også: 10 beste Android-tastaturapper
Hvordan koble Bluetooth-tastatur til Android-enhet?
I en verden av trådløst er det beste alternativet for å koble et tastatur til en telefon via Bluetooth. Prosedyren er rask og enkel kan gjøres i noen få trinn:
Trinn 1 . Slå på Bluetooth-tastaturet for å gjøre det synlig. Dette bør sette enhetene i sammenkoblingsmodus med mindre det er en spesiell knapp eller trinn spesifisert i bruksanvisningen.
Trinn 2 . Naviger til Bluetooth-innstillingene på telefonen og trykk for å slå den på. Finn "Koble sammen ny enhet" og trykk på den for å la telefonen søke etter Bluetooth-enheter i nærheten.
Trinn 3 . Søk nå etter enhetene som er oppført mens Bluetooth-adapteren søker etter kompatible enheter i nærheten.
Trinn 4 . Velg det tilsvarende tastaturnavnet, og trykk på det for å koble til.
Trinn 5 . Hvis du blir bedt om en pinkode for å koble til, skriv inn null fire ganger eller 0000. Dette er standard pinkode for de fleste enheter med mindre annet er spesifisert i bruksanvisningen.
Trinn 6. Tastaturet kobles til umiddelbart, og du kan begynne å skrive.
Merk : Hvis Bluetooth-tastaturet er koblet til en annen enhet, må du først koble fra det for å gjøre det synlig.
Les også: Ting du ikke visste du kan gjøre med SwiftKey
Hvordan koble USB-tastatur til Android-enhet via OTG?
For å koble et fysisk tastatur til en telefon, trenger du en OTG-adapter og et tastatur med USB-port. En OTG er en liten adapter, også kjent som On-The-Go, som hjelper deg med å koble USB-enheter til smarttelefonen din. Det brukes vanligvis til å koble en USB-flash-stasjon til Android-enheten din for å forenkle en rask overføring av data. Men andre enheter som USB-tastatur kan også kobles til telefonen forutsatt at det støttes.
Trinn for å koble tastaturet til Android-enheten.
En av de enkleste måtene å koble et tastatur til en telefon på er via en OTG-adapter. Følg trinnene nedenfor:
Trinn 1. Koble tastaturets USB-port til USB-porten på OTG-adapteren.
Merk: USB-porten på tastaturet er universell og vil være den samme over hele verden.
Trinn 2. Koble nå mikro-USB-porten til OTG-adapteren til Android-ladeporten.
Merk : Android-telefonens ladeport kan være en mikro-USB type A eller Type C. Bekreft telefonens ladeporttype før du kjøper OTG-adapteren.
Trinn 3 . Når den fysiske forbindelsen er etablert mellom Android-enheten og tastaturet, er du ferdig. Du kan nå åpne hvilken som helst app som støtter skriving og begynne å bruke tastaturet og skrive med letthet.
Merk : Noen Android-enheter støtter ikke tilkobling av tastatur til telefonen før OTG-innstillingen er slått på. Følg disse trinnene for å slå OTG-adapteren på Android-enheten din:
Trinn 4 : Naviger til innstillingene på Android-telefonen din, og trykk på System-siden.
Trinn 5 . Finn OTG Storage og bytt knappen for å slå den på. Dette vil aktivere enhver enhet som er koblet til telefonen din via OTG.
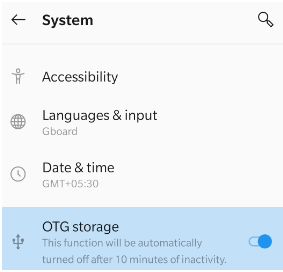
Merk : Du kan alltid trykke på Innstillinger på Android-enheten din, og skrive inn OTG-lagring i søkeboksen helt øverst i innstillingsmenyen.
OTG for Android fungerer for alle telefonene som er et par år gamle og for noen som er eldre enn det. Hvis du har en eldre telefon og vil sjekke om telefonen din er OTG- kompatibel, kan du alltid installere Easy OTG Checker fra Google Play Store. Denne appen vil sjekke om telefonen din er kompatibel med en OTG-adapter og har nødvendig programvare API.
Last ned Easy OTG Checker på din Android-telefon
Hvordan koble et PC-tastatur til Android-enhet via Wi-Fi?
Det er enda en måte å koble et tastatur til telefonen for de som ikke har et Bluetooth-tastatur eller en OTG-adapter. For denne metoden må du ha en PC koblet til et Wi-Fi-nettverk. Koble Android Mobile til det samme Wi-Fi-nettverket, og følg disse trinnene:
Trinn 1 . Installer WiFi Keyboard- appen utviklet av Ivan Volosyuk på Android-enheten din, og start appen.
Last ned herfra
Trinn 2 . Deretter starter du Innstillinger og trykker på Språk og inndata .
Trinn 3 . Trykk på Virtuelt tastatur og trykk deretter på Administrer tastaturer .
Trinn 4 . Legg til WiFi-tastatur ved å bruke vippebryteren ved siden av appen.
Trinn 5 . Når WiFi-tastaturet er aktivert, drar du ned varslene på telefonen din, og du vil se en nettadresse.
Trinn 6. Åpne standardnettleseren på datamaskinen din, og skriv inn nettadressen du fikk i trinn 5 på adressefeltet og trykk Enter.
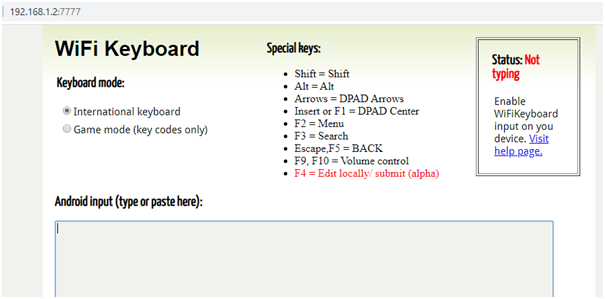
Trinn 7 . Åpne nå hvilken som helst app du kan skrive på og velg inndatatypen som Wi-Fi-tastatur .
Trinn 8 . Trykk på tekstområdet, og du vil se at det virtuelle tastaturet ikke dukker opp.
Trinn 9 . Prøv å skrive på datamaskinens tastatur, og du vil se at bokstavene skrives inn i telefonen i stedet for datamaskinen.
Merk : Selv om nettsiden du åpner viser en tekstforhåndsvisning for å se teksten du skrev på Android-telefonen din, fungerte det ikke i to testtilfeller jeg gjennomførte. Du må se ned på telefonen for å vite hva du har skrevet.
Les også: Beste Emoji-tastaturapper for Android og iPhone
Dine tanker om hvordan du kobler Bluetooth-tastaturet til Android-enheten
Nå som du vet det, kan du forbedre Android-enheten din ved å koble et tastatur til telefonen eller nettbrettet. Det er opp til deg hvilken metode du vil velge, da hver metode har sine egne fordeler og begrensninger.
Koble Bluetooth-tastaturet til Android-enheten
Fordel : Den beste opplevelsen av å bruke et tastatur på alle enheter.
Begrensning : Bluetooth-tastaturer er dyre.
Koble fysisk tastatur til telefonen via OTG.
Fordel : Tilkoblingsprosessen er enkel og rask.
Begrensning : Kablet tilkobling.
Koble PC-tastaturet til telefonen via Wi-Fi.
Fordel : Ingen ekstra utgifter.
Begrensning : Fungerer ikke uten Wi-Fi-tilkobling.
Husk også å koble fra tastaturet etter bruk, da alle metoder har en felles begrensning om å tømme Android-enheten raskere enn vanlig.
Android 16 har låseskjerm-widgeter som du kan endre låseskjermen slik du vil, noe som gjør låseskjermen mye mer nyttig.
Android Bilde-i-bilde-modus hjelper deg med å krympe videoen og se den i bilde-i-bilde-modus, slik at du kan se videoen i et annet grensesnitt, slik at du kan gjøre andre ting.
Det blir enkelt å redigere videoer på Android takket være de beste videoredigeringsappene og -programvarene vi lister opp i denne artikkelen. Sørg for at du har vakre, magiske og stilige bilder du kan dele med venner på Facebook eller Instagram.
Android Debug Bridge (ADB) er et kraftig og allsidig verktøy som lar deg gjøre mange ting, som å finne logger, installere og avinstallere apper, overføre filer, rote og flashe tilpassede ROM-er og lage sikkerhetskopier av enheter.
Med autoklikk-applikasjoner trenger du ikke å gjøre mye når du spiller spill, bruker apper eller bruker oppgaver som er tilgjengelige på enheten.
Selv om det ikke finnes noen magisk løsning, kan små endringer i hvordan du lader, bruker og oppbevarer enheten din utgjøre en stor forskjell i å redusere batterislitasjen.
Telefonen mange elsker akkurat nå er OnePlus 13, fordi den i tillegg til overlegen maskinvare også har en funksjon som har eksistert i flere tiår: infrarødsensoren (IR Blaster).
Google Play er praktisk, trygt og fungerer bra for folk flest. Men det finnes en hel verden av alternative appbutikker der ute – noen som tilbyr åpenhet, noen som prioriterer personvern, og noen som bare er en morsom forandring.
TWRP lar brukere lagre, installere, sikkerhetskopiere og gjenopprette firmware på enhetene sine uten å bekymre seg for å påvirke enhetens tilstand når de roter, flasher eller installerer ny firmware på Android-enheter.
Hvis du tror du kjenner Galaxy-enheten din godt, vil Good Lock vise deg hvor mye mer den kan gjøre.








