Enkel og rask Android-rotguide

Etter at du har rootet Android-telefonen din, har du full systemtilgang og kan kjøre mange typer apper som krever root-tilgang.
Hvis du er lei av å bruke ditt eksisterende nettbrett og ikke ønsker å investere i et nytt akkurat nå, så kan du endre operativsystemet til nettbrettet ditt og gjøre det mer interessant. Men før du legger ut på reisen for å transformere operativsystemet til nettbrettene dine, husk følgende:
Mens du kan kjøpe noen av de få dyrere Windows 10-nettbrettene på markedet, kan du velge fra det store utvalget av diverse nettbrett og kjøre Windows på Android-systemet. Dette er en veldig enkel prosess å utføre og kan gjøres av alle. Du kan alltid besøke den offisielle nettsiden til Change My Software og laste ned din foretrukne versjon av Windows med valg over XP, 7,8, 8.1 og 10, eller du kan laste ned alle versjoner i en enkelt komprimert fil .
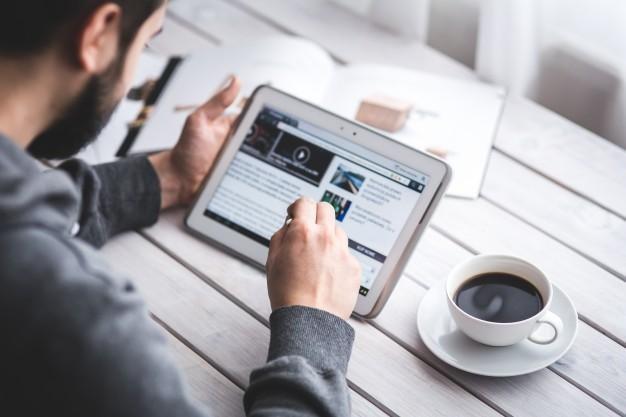
Forutsetninger for å installere Windows på Android-nettbrett.
Trinn for å installere Windows på Android-nettbrett
Trinn 1 . Koble Android-enheten din til datamaskinen og aktiver feilsøkingsmodusen slik at en tilkobling opprettes mellom enhetene dine.
Trinn 2 . Pakk ut den komprimerte mappen du har lastet ned og åpne mappen til Windows-versjonen du ønsker å installere.
Trinn 3 . Dobbeltklikk på den kjørbare applikasjonsfilen merket som Change My Software X Edition, for å åpne den.
Trinn 4 . Når GUI-en er åpen, velg oppgaven din og klikk på den. Appen vil be deg om å velge språk og begynne å laste ned de nødvendige driverne.
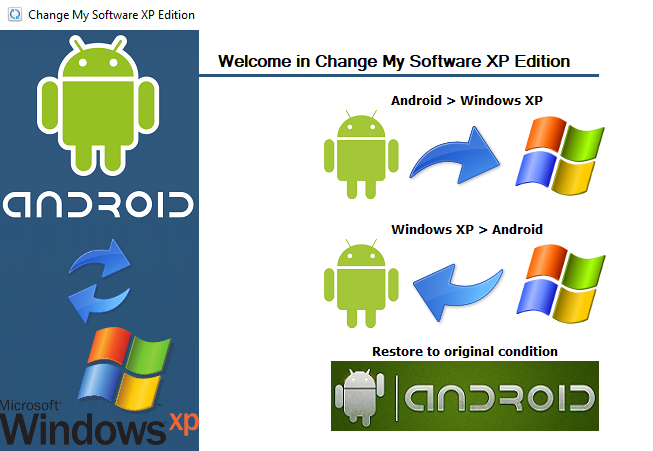
Trinn 5. Når alle nødvendige filer og mapper er lastet ned, klikker du på Installer-knappen som nå vil bli uthevet.
Merk : Under den siste fasen av installasjonen, ikke merk av for Fjern Android, da dette vil fjerne det originale Android-operativsystemet.
Trinn 6 . Etter at installasjonsprosessen er fullført, vil du få muligheten til å velge operativsystem . Velg Windows og la deretter den første oppsettsprosessen for Windows fortsette.
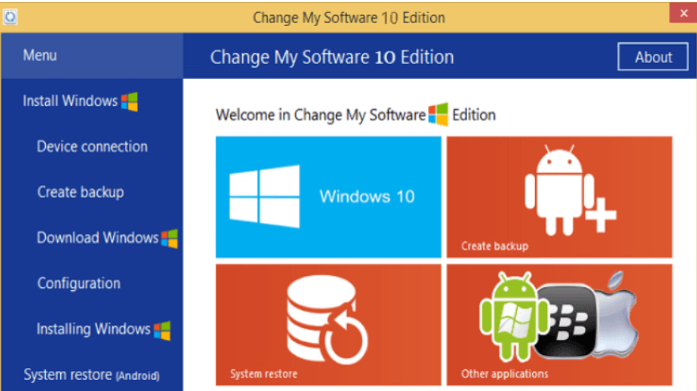
Hvis du har et gammelt Windows 8-nettbrett som du har lyst til å kaste ut, kan du prøve å installere Android-operativsystemet og dermed konvertere nettbrettet til et Android-nettbrett. Android bruker færre ressurser sammenlignet med Windows 10 og er også gratis. Et nytt operativsystem vil inspirere deg til å bruke enheten oftere og finne nye bruksområder for den.
Å installere Android på et Windows-nettbrett er ganske vanskelig siden nettbrett ikke har CD/DVD-stasjon. Et annet viktig faktum å vite er at Android-operativsystemet kun kan installeres på standard 32- eller 64-biters Windows-nettbrett. Den vil ikke være kompatibel med enheter som har ARM-prosessorer.
Hvorfor bør jeg installere Android på et Windows-nettbrett?
Før du endrer operativsystemet til nettbrettet, er det viktig å vite hvilke fordeler Android har fremfor Windows-operativsystemet:
Forutsetninger for å installere Android på et Windows-nettbrett
Nå som du er overbevist om å installere Android på et Windows-nettbrett, må du gjøre noen ting klare før det siste trinnet. Listen over forutsetninger inkluderer:
Merk: Koble den første USB-flashdisken sammen med tastaturet til USB-huben. Før du starter installasjonsprosessen, koble en USB-kabel fra huben til nettbrettet slik at det kan bruke tastaturet og den første samtidig.
Trinn 1 . Åpne Innstillinger og naviger til Oppdatering og gjenoppretting> Gjenoppretting> Avansert oppstart> Start på nytt. Du må bruke piltastene her for å velge Feilsøking og deretter finne UEFI-fastvareinnstillinger under Avanserte alternativer.
Trinn 2. I vinduet UEFI Firmware Settings finner du sikkerhetsalternativene på venstre side. Du kan angi et veilederpassord her.
Trinn 3 . Når du har angitt et veilederpassord, finner du alternativet for sikker oppstart og deaktiverer det.
Trinn 4 . Hold Windows-knappen og strømknappen sammen. Dette vil starte nettbrettet på nytt til BIOS-modus, hvor du må velge UEFI-modus for å starte nettbrettet.
Trinn 5 . Slå av nettbrettet.
Trinn for å installere Android på Windows-nettbrettet ditt
Nå som alt er satt, er det på tide å installere Android på Windows-nettbrettet ditt ved å følge trinnene nedenfor:
Trinn 1. Slå av nettbrettet.
Trinn 2 . Koble USB-huben direkte til USB-porten på nettbrettet. Tastaturet og USB-pinnen med Android OS må være koblet til huben før denne innstillingen.
Trinn 3 . Slå nå på nettbrettet og trykk F12 umiddelbart på tastaturet. Dette vil laste opp startmenyen. Velg USB-stasjonen ved å bruke enhetens volumtaster.
Trinn 4. Følg instruksjonene på skjermen. De videre trinnene vil variere avhengig av nettbrettmodellen og Android-versjonen som er valgt.
Merk : Du vil få muligheten til å beholde begge operativsystemene, og det anbefales å gjøre det.
Trinn 5. Når installasjonsprosessen er fullført, vil nettbrettet starte opp til en oppstartsmeny, der du først må velge et operativsystem for å fullføre oppstartsprosessen.
Alternative måter å kjøre Android-apper på Windows 10.
Hvis du føler at prosessen med å installere et Android-operativsystem er en vanskelig oppgave, kan du velge andre enklere måter å kjøre Android-apper på Windows 10. Hvis det er appene du er ute etter, vil installering av en Android-emulator gjøre triks. Emulering er prosessen med å skape et nødvendig miljø i et annet miljø. Last ned og installer en av følgende emulatorer, og deretter kan du installere hvilken som helst Android-applikasjon og bruke den på din Windows 10-datamaskin.
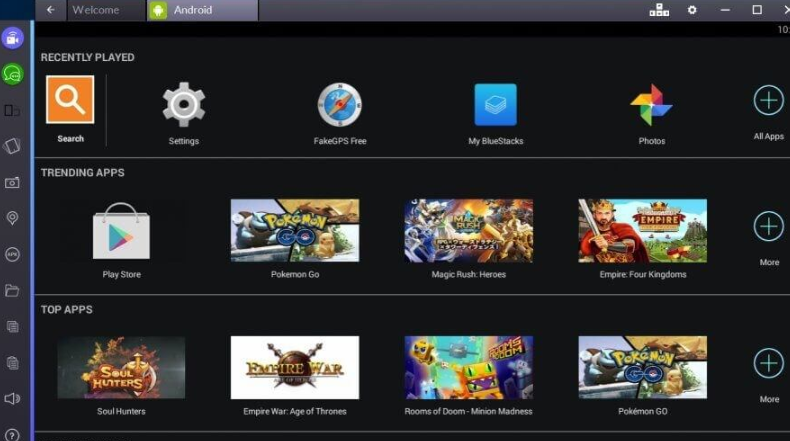
BlueStacks : En av de beste Android-emulatorene for å spille spill.
Android Studio : Den raskeste emulatoren.
Android -X86 : Den skaper hele Android-operativsystemmiljøet i stedet for en plass for å kjøre Android-apper på Windows 10
Merk : Ytelsen til en emulator avhenger av maskinvarekonfigurasjonen til systemet.
En annen metode for å kjøre Android-apper på Windows 10 er å bruke verktøy for å lage et virtuelt miljø på systemet ditt. Denne metoden ble opprinnelig designet for å teste flere operativsystemer på ett enkelt OS. De beste blant listene er:
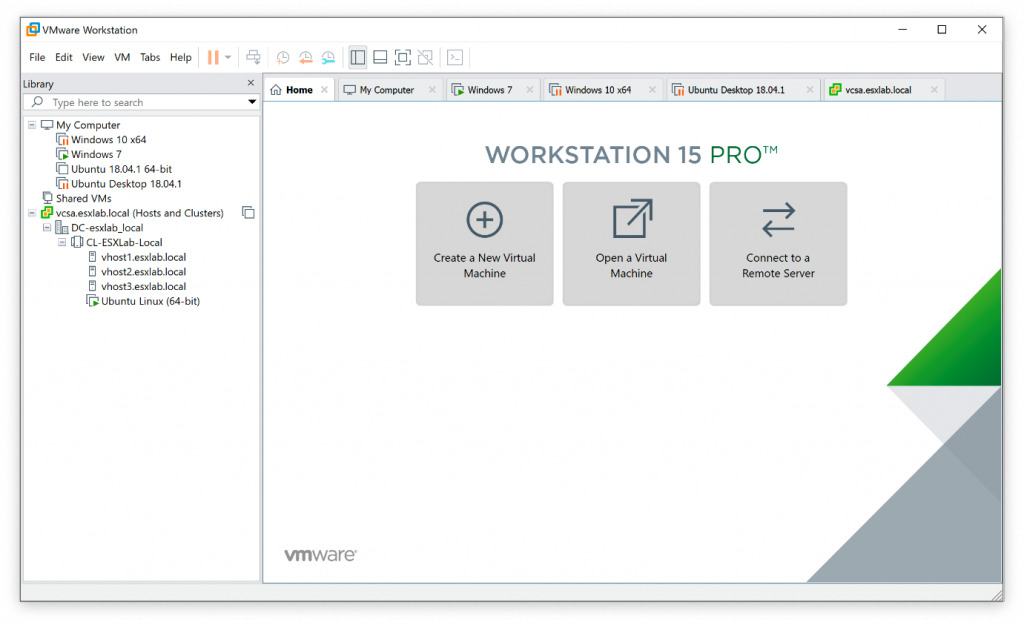
Kjører Android på et Windows-nettbrett eller Windows på Android-nettbrett.
Hvis Android kan installeres på et Windows-nettbrett og omvendt, så er det kanskje på tide at et hybridnettbrett kommer inn på markedet. Android-operativsystemet er lett og har tonnevis av apper sammenlignet med Windows 10. På den annen side er Windows 10 mer stabilt og kan håndtere programmer enn det som ikke kan kjøres i Android. Personlig tror jeg å installere Android på et Windows 10-nettbrett gir liv til en døende maskinvare, siden du kan bruke den til å spille spill og se YouTube. Del dine kommentarer og erfaringer med oss i kommentarfeltet nedenfor og abonner på YouTube-kanalen vår og Facebook for flere teknologirelaterte oppdateringer.
Etter at du har rootet Android-telefonen din, har du full systemtilgang og kan kjøre mange typer apper som krever root-tilgang.
Knappene på Android-telefonen din er ikke bare til for å justere volumet eller vekke skjermen. Med noen få enkle justeringer kan de bli snarveier for å ta et raskt bilde, hoppe over sanger, starte apper eller til og med aktivere nødfunksjoner.
Hvis du har glemt den bærbare datamaskinen på jobb og har en viktig rapport du må sende til sjefen din, hva bør du gjøre? Bruk smarttelefonen din. Enda mer sofistikert, gjør telefonen om til en datamaskin for å gjøre det enklere å multitaske.
Android 16 har låseskjerm-widgeter som du kan endre låseskjermen slik du vil, noe som gjør låseskjermen mye mer nyttig.
Android Bilde-i-bilde-modus hjelper deg med å krympe videoen og se den i bilde-i-bilde-modus, slik at du kan se videoen i et annet grensesnitt, slik at du kan gjøre andre ting.
Det blir enkelt å redigere videoer på Android takket være de beste videoredigeringsappene og -programvarene vi lister opp i denne artikkelen. Sørg for at du har vakre, magiske og stilige bilder du kan dele med venner på Facebook eller Instagram.
Android Debug Bridge (ADB) er et kraftig og allsidig verktøy som lar deg gjøre mange ting, som å finne logger, installere og avinstallere apper, overføre filer, rote og flashe tilpassede ROM-er og lage sikkerhetskopier av enheter.
Med autoklikk-applikasjoner trenger du ikke å gjøre mye når du spiller spill, bruker apper eller bruker oppgaver som er tilgjengelige på enheten.
Selv om det ikke finnes noen magisk løsning, kan små endringer i hvordan du lader, bruker og oppbevarer enheten din utgjøre en stor forskjell i å redusere batterislitasjen.
Telefonen mange elsker akkurat nå er OnePlus 13, fordi den i tillegg til overlegen maskinvare også har en funksjon som har eksistert i flere tiår: infrarødsensoren (IR Blaster).







