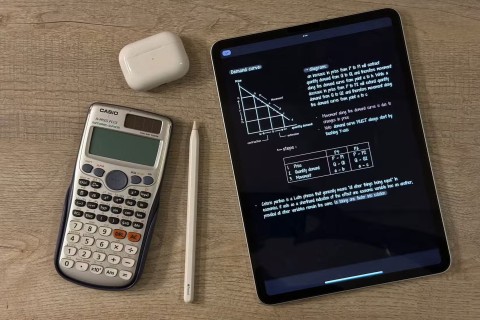Slik åpner du delte filer på Android uten en Microsoft-konto

Microsofts nye funksjon gjør det enkelt å åpne delte filer på Android anonymt uten å måtte logge inn på kontoen din.
Mens de billige og smarte små Raspberry Pis er flotte for alle slags prosjekter og eksperimenter, for ikke å snakke om fiksing, er det ikke det enkleste å installere Android på dem. Det har vært flere forskjellige 'nesten-men-ikke-helt'-løsninger der ute, men hver av dem faller flatt på en eller annen måte.
Forutsatt at din Raspberry Pi er 3B+ eller nyere, finnes det nå en løsning som lar deg installere Android på maskinen. Først ut: Det er ikke gratis, selv om det er en gratis prøveversjon tilgjengelig. Den aktuelle tjenesten heter emteria.OS .
Trinn 1: Lag en konto
Først må du registrere deg på emteria.com. Klikk på knappen øverst til høyre og gå gjennom trinnene for å sette opp kontoen din. Du må bekrefte e-postadressen din før du får riktig tilgang til tjenesten, men når du har gjort det, kan du få installasjonsprogrammet.
Trinn 2: Last ned installasjonsprogrammet
Last den ned til en microSD med nok plass slik at du kan bruke den med Raspberry Pi. Du må installere en emteria-klient på datamaskinen din slik at den kan generere Android-bildefilen for deg.
Bare skriv inn brukernavnet og passordet du anga da du opprettet kontoen din og velg riktig enhet å installere den på – for eksempel din Raspberry Pi 3. Velg riktig plassering for filen – microSD-en – og brenn bildet på den.
Trinn 3: Konfigurer og gå
Når bildet ditt er flashet inn på stasjonen, trenger du bare å koble det til og kjøre det – du vil bli møtt med et komplett Android-oppsett på Raspberry Pi. Du bør være klar over at den gratis testversjonen av emteria har noen begrensninger - den har et vannmerke i ett hjørne og vil bare fungere i åtte timer om gangen. Hvis du vil gjøre mer enn å teste ut et par ting, invester i fullversjonslisensen!
Trinn 4: Sidelast apper
Når Android-en din kjører, vil du bruke den – for det vil du sannsynligvis ha noen apper. Det er flere måter å få dem på. Sannsynligvis den mest populære måten er å bruke F-Droid for å finne og installere appene du ønsker, men du kan også bare sidelaste dem hvis du foretrekker det.
Mens F-Droid fungerer nesten nøyaktig som Play Store og kommer samlet i emteria Android-versjonen, vil sidelastingsapper kreve at du laster ned en APK og deretter kjører den på systemet ditt. Finn en pålitelig kilde, last opp APK-en og appen din installeres automatisk.
Dette er spesielt flott hvis du prøver å installere en eldre versjon av en app, eller noe som ikke er tilgjengelig på F-Droid, for eksempel Netflix. Bare tilpass bygget med det du vil installere, og du er klar til å rulle!
Tips:
Vær oppmerksom på at det er noen begrensninger på hvilken maskinvare som fungerer med disse byggene. Du kan finne en liste over hva som fungerer og ikke fungerer på emteria-nettstedet.
Sørg for at microSD-en din er stor nok for bildet – mens den nøyaktige størrelsen avhenger av versjonen/OS-en din, anbefales minimum 16 GB. Invester i en med høyere skrive-/lesehastigheter – dette vil direkte påvirke reaksjonstiden og hastigheten til systemet, og du vil takke deg selv senere!
Priset rundt $21 per full lisens, er det virkelig verdt det å investere i hele greia!
Det er ingen støtte for Raspberry Pi fra Android-utviklere overhodet, noe som betyr at det er en veldig reell sjanse for at noen av favorittappene dine vil slite med å fungere – ikke bli motløs hvis ting ikke går riktig ved første forsøk.
Microsofts nye funksjon gjør det enkelt å åpne delte filer på Android anonymt uten å måtte logge inn på kontoen din.
Smarttelefoner har erstattet så mange andre enheter. De er så allsidige at du sannsynligvis ikke trenger noen av enhetskategoriene de erstatter.
Blant måtene å rote en Android-telefon på, regnes Magisk som den beste. Det er en systemløs metode, som betyr at den faktisk ikke endrer Android-systempartisjonen. Dette lar telefonen skjule rotstatusen sin fra sikkerhetsapper og er også enklere å avroote.
Samsungs kameraapp fungerer bra rett ut av esken, men Camera Assistant legger til nye funksjoner som du skulle ønske var innebygd fra starten av.
For å hindre at andre kan justere hurtiginnstillingene på Android, bør du låse hurtiginnstillingene ved å følge instruksjonene nedenfor.
Android-telefoner har kraftige, ofte oversette nødfunksjoner som kan ringe etter hjelp, dele viktig informasjon og varsle deg om naturkatastrofer.
Hvis du stadig veksler mellom Samsung-telefonen og Windows-PC-en din for å sjekke varsler, overføre filer eller kopiere tekst, har du sannsynligvis hatt det vanskelig. Samsung Flow bygger bro over dette gapet og åpner for et helt nytt nivå av bekvemmelighet.
Varsler er supre for å holde seg informert, men de kan fort komme ut av kontroll. Med så mange varsler som kommer fra forskjellige apper, kan det føles som å vade gjennom et hav av informasjon å sjekke varslingssenteret.
I denne artikkelen vil vi introdusere hvordan man tar skjermbilder av telefoner som kjører Android-operativsystemet til de mest populære telefonmerkene som Samsung, HTC, LG, Sony, Nexus og Motorola.
Din dyre Samsung Galaxy trenger ikke å se ut akkurat som alle andre telefoner på markedet. Med noen få justeringer kan du gjøre den mer personlig, stilig og unik.