Enkel og rask Android-rotguide

Etter at du har rootet Android-telefonen din, har du full systemtilgang og kan kjøre mange typer apper som krever root-tilgang.
Slack er en nyttig app som mange lag bruker for å kommunisere. Så, ikke å få en av disse meldingene kan forårsake alvorlige problemer og forårsake forsinkelser i teamprosjekter. Det er derfor det er viktig å vite hvordan du fikser Slack-varsler som ikke fungerer, slik at du aldri går glipp av en viktig teammelding. Fortsett å lese for å se tipsene for å få Slack-varslinger til å fungere igjen, og aldri gå glipp av hva teamet sier. Du kan prøve metoder fra å bruke den innebygde feilsøkeren til å installere appen på nytt, men forhåpentligvis vil det ikke være nødvendig.
Hvordan fikse Slack-varsler som ikke fungerer for skrivebord og Android
Det er alltid best å starte med de grunnleggende løsningene for eventuelle problemer, inkludert Slack. Har du for eksempel satt varslene på Slack på pause og glemt å aktivere dem igjen? Du kan slå på varslene ved å åpne appen og trykke på Du-fanen nederst til høyre. Hvis du pauser varslene, vil det stå det til høyre for alternativet.
Trykk på alternativet Pause Notifications , etterfulgt av Fortsett-varslene i rødt. Nederst vil du også se en melding som informerer deg når varslene gjenopptas.
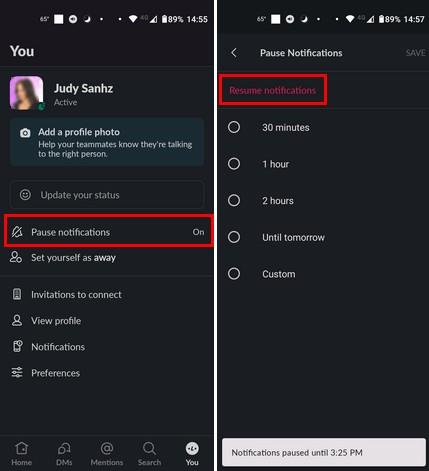
For å forhindre at dette skjer igjen, kan du planlegge å sette varslene dine på pause etter en tidsplan. På den måten trenger du ikke å bekymre deg for å starte varslene på nytt siden funksjonen blir slått av på slutten av timeplanen.
Hvis du bruker Slack på datamaskinen , åpner du appen og klikker på profilbildet ditt . Hvis varslene er satt på pause, vil du se at den er på i alternativet Pause varsling. Plasser markøren på alternativet Midlertidig varsling og klikk på Fortsett varsler i rødt.
På datamaskinen din vil du kunne bruke en ny funksjon der du kan sette Slack-varslene dine på en tidsplan. For å lage en varslingsplan klikker du på profilbildet ditt og plasserer markøren på pausevarslingsalternativet . Når sidemenyen vises, klikker du på Angi en varslingsplan .
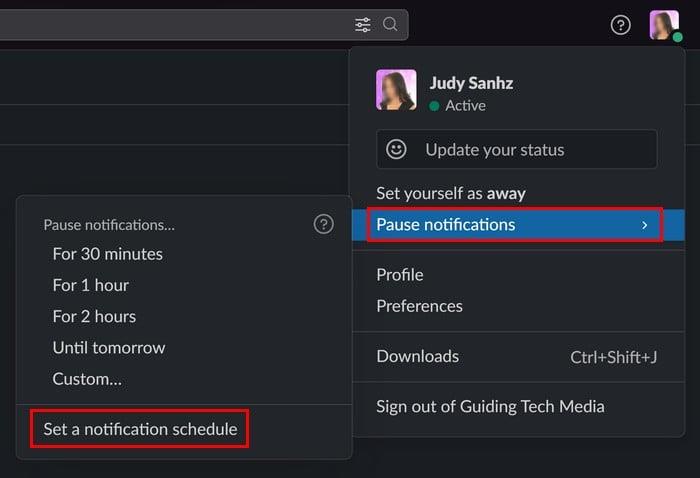
Du bør være i Innstillinger, der du kan angi dato og klokkeslett for appen for å sende varsler. Velg timeplanen din, og du er i gang.
Fiks Slack-varsler som ikke fungerer: Endre Varsle meg om innstillinger
Slack har en seksjon i Innstillinger der du kan tilpasse hvilken type varsler du får. Du kan bli varslet om Alle meldinger, Direktemeldinger, Omtaler og nøkkelord. Det er også et Ingenting-alternativ. Sørg for at alternativet Alle meldinger er valgt for aldri å gå glipp av noen Slack-meldinger. For å gjøre denne endringen, trykk på Du-fanen nederst til høyre, etterfulgt av alternativet Varsler . Velg På mobil om , og du kan velge mellom alternativer som:
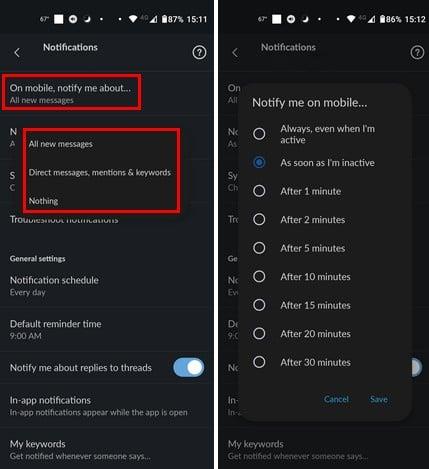
Det vil også være et alternativ som heter Varsle meg på mobil. Med dette alternativet kan du velge når du vil at Slack skal varsle deg om nye meldinger. Du kan velge så mye som 30 minutter etter eller til og med når du er aktiv.
Fiks Slack-varslinger som ikke fungerer: Enhetens varsler er av
En annen grunn til at du ikke får varslene dine, er at Android- eller datamaskinvarslene for den appen er av. For å sjekke om varslene for Slack er på for Android, gå til Innstillinger > Apper og varsler > Slack > Varsler og sørg for at knappen Alle Slack-varsler er slått på.
For å sjekke Windows-datamaskinen , trykk på Windows- og I-tastene. Når du er i Innstillinger , går du til System > Varsler > Slakk . Hvis det ikke allerede er det, slår du på varslingsalternativet øverst, og så lenge du er der, kan du også tilpasse hvordan du får varslene slik at du ikke går glipp av dem.
Fiks Slack-varslinger som ikke fungerer: Slå av Ikke forstyrr
Alle trenger litt tid for seg selv, og det er der Ikke forstyrr kommer inn, men hvis den fortsatt er på, kommer du ikke til å angi de viktige varslene. Du kan sjekke om du har Ikke forstyrr-funksjonen på Android- enheten din ved å gå til Innstillinger > Lyd > Ikke forstyrr . Hvis den er på, vil knappen øverst si Slå av nå. Trykk på den og se om du får Slack-varslene.
På din Windows 11- datamaskin kan du slå av Ikke forstyrr ved å gå til Innstillinger > System > Fokus . Fokus-alternativet vil ha forskjellige alternativer du kan aktivere eller ikke, og Ikke forstyrr-alternativet er ett av dem. Du kan også slå den av ved å gå til Innstillinger > System > Varsler > Ikke forstyrr ; slå den av.
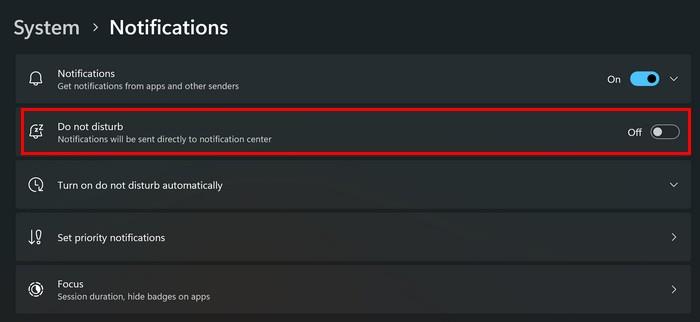
Fiks Slack-varslinger som ikke fungerer: Bruk Slacks innebygde feilsøkingsverktøy for varsling
Visste du at Slack har en innebygd feilsøking du kan bruke? Å prøve dette alternativet er verdt et forsøk for å fikse varslingsproblemet. Åpne Slack-appen, etterfulgt av You-fanen nederst til høyre. Trykk på varslingsalternativet , og feilsøkingsalternativet vil være det fjerde på listen.
Slack vil gå gjennom en sjekkliste for å se hvordan alt går. Den vil sjekke følgende:
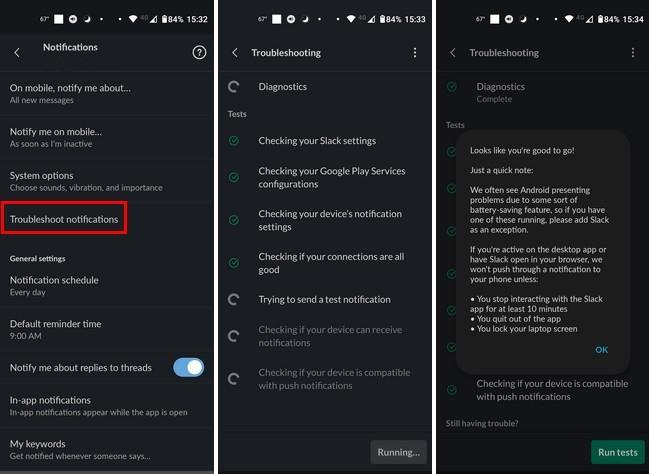
Når testen er fullført, vil du se et sammendrag av hva testen gjorde. For eksempel vil den fortelle deg om den oppdaget batterisparefunksjonen på Android-enheten din som var i veien for at du fikk varslene dine.
Fiks Slack-varslinger som ikke fungerer: Tøm eller reparer bufferfilene for Slack
Det er ingen hemmelighet at bufrede filer kan bli korrupte, og det er derfor det er viktig å tømme dem fra tid til annen. Du kan fjerne hurtigbufferen på Android-enheten din ved å gå til Innstillinger > Apper og varsler > Slakk > Lagring og hurtigbuffer > Tøm buffer .
For å reparere appen på din Windows 11- datamaskin, trykk på Windows- og I-tastene for å åpne Innstillinger . Gå til Apper > Installerte apper > Slack , klikk på de tre prikkene til høyre og gå til Avanserte innstillinger . Rull ned til du kommer over Tilbakestill- delen. Du vil se to tilbakestillingsknapper. Den ene vil reparere appen uten å slette dataene, mens den andre vil slette den. Les teksten på alternativet for å vite hvilken som er hvilken.
Fiks Slack-varsler som ikke fungerer: Oppdater appen
Hvis Slack-appen har en feil, er det bare selskapet som kan fikse det; å holde den oppdatert er det beste alternativet. For å se etter ventende oppdateringer på Android-enheten din, åpne Google Play og trykk på profilbildet ditt . Trykk på Administrer apper og enheter , så ser den automatisk etter oppdateringer. Den viser hvor mange ventende oppdateringer du har.
På din Windows 11-datamaskin kan du oppdatere appen automatisk ved å gå til Microsoft-butikken og klikke på profilbildet . Gå til Innstillinger , og slå på alternativet Appoppdateringer for å oppdatere appene dine automatisk på Windows.
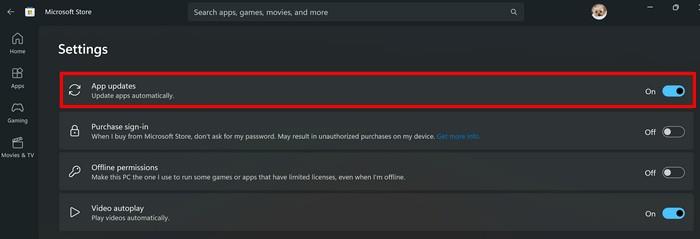
Fiks Slack-varsler som ikke fungerer: Installer Slack-appen på nytt på Windows og Android
Du kan installere appen på nytt på Android-enheten og Windows-datamaskinen hvis ingenting annet fungerer. For å avinstallere appen på Android-enheten din, trykk lenge på Slack-appikonet og dra det til toppen til søppelikonet. Bekreft at du vil avinstallere den. Når appen er borte, gå til Google Play og installer den som alle andre.
For å avinstallere appen fra Windows 11-datamaskinen, gå til Innstillinger > Apper > Installerte apper > Slack > Prikker > Avinstaller . For å installere appen på nytt, installer den på nytt i Microsoft Store.
Videre lesning
Varsler kan slutte å fungere på alle apper. For eksempel, hvis varslene dine sluttet å fungere på Skype, her er hvordan du kan fikse Skype-varsler som ikke fungerer på Windows 10 og ikke får WhatsApp-varsler . Se hvordan du kan fikse at du ikke får WhatsApp-varsler. Det er også en veiledning for dere Trello-brukere for å fikse at de ikke får Trello-varsler .
Konklusjon
Hvis du ikke får Slack-varslene dine, kan det føre til at du ikke får viktige detaljer om et teamprosjekt. Men med tipsene i denne veiledningen bør du kunne få varslene dine i gang. I noen tilfeller kan du ha dem satt på pause, eller du kan ha en funksjon som Ikke forstyrr på, noe som resulterer i at du ikke får varslene dine. Hva var årsaken til varslingsproblemene dine på Slack? Gi meg beskjed i kommentarene nedenfor, og ikke glem å dele artikkelen med andre på sosiale medier.
Etter at du har rootet Android-telefonen din, har du full systemtilgang og kan kjøre mange typer apper som krever root-tilgang.
Knappene på Android-telefonen din er ikke bare til for å justere volumet eller vekke skjermen. Med noen få enkle justeringer kan de bli snarveier for å ta et raskt bilde, hoppe over sanger, starte apper eller til og med aktivere nødfunksjoner.
Hvis du har glemt den bærbare datamaskinen på jobb og har en viktig rapport du må sende til sjefen din, hva bør du gjøre? Bruk smarttelefonen din. Enda mer sofistikert, gjør telefonen om til en datamaskin for å gjøre det enklere å multitaske.
Android 16 har låseskjerm-widgeter som du kan endre låseskjermen slik du vil, noe som gjør låseskjermen mye mer nyttig.
Android Bilde-i-bilde-modus hjelper deg med å krympe videoen og se den i bilde-i-bilde-modus, slik at du kan se videoen i et annet grensesnitt, slik at du kan gjøre andre ting.
Det blir enkelt å redigere videoer på Android takket være de beste videoredigeringsappene og -programvarene vi lister opp i denne artikkelen. Sørg for at du har vakre, magiske og stilige bilder du kan dele med venner på Facebook eller Instagram.
Android Debug Bridge (ADB) er et kraftig og allsidig verktøy som lar deg gjøre mange ting, som å finne logger, installere og avinstallere apper, overføre filer, rote og flashe tilpassede ROM-er og lage sikkerhetskopier av enheter.
Med autoklikk-applikasjoner trenger du ikke å gjøre mye når du spiller spill, bruker apper eller bruker oppgaver som er tilgjengelige på enheten.
Selv om det ikke finnes noen magisk løsning, kan små endringer i hvordan du lader, bruker og oppbevarer enheten din utgjøre en stor forskjell i å redusere batterislitasjen.
Telefonen mange elsker akkurat nå er OnePlus 13, fordi den i tillegg til overlegen maskinvare også har en funksjon som har eksistert i flere tiår: infrarødsensoren (IR Blaster).







