Enkel og rask Android-rotguide

Etter at du har rootet Android-telefonen din, har du full systemtilgang og kan kjøre mange typer apper som krever root-tilgang.
Får du en "Sikkerhetspolicy forhindrer bruk av kamera"-feil når du prøver å bruke Android-telefonens Kamera-app? Du kan ha deaktivert et sensoralternativ på telefonen din, eller appen din kan virke. Her er noen måter å løse problemet på, slik at du kan komme tilbake til å ta vakre bilder.
Selv om det er forskjellige grunner til at Kamera-appen viser feilen ovenfor, er de vanligste at telefonen din har en mindre feil, kamera-appens cache er korrupt, eller at innstillingene er feil, du har en skadelig app installert på telefonen, telefonens systeminnstillinger er feil, og mer.
Innholdsfortegnelse
Aktiver sensorene på din Samsung eller en annen Android-telefon
En grunn til at du ikke kan bruke Android-telefonens Kamera-app og får en feilmelding er at du har deaktivert telefonens ulike sensorer. Noen telefoner tilbyr dette alternativet i Hurtiginnstillinger-menyen, og du eller noen andre kan ha vekslet alternativet for å deaktivere sensorene.
Du kan fikse det ved å sørge for at sensorene dine er slått på.
Aktiver sensorene på Android-telefonen din fra Hurtiginnstillinger
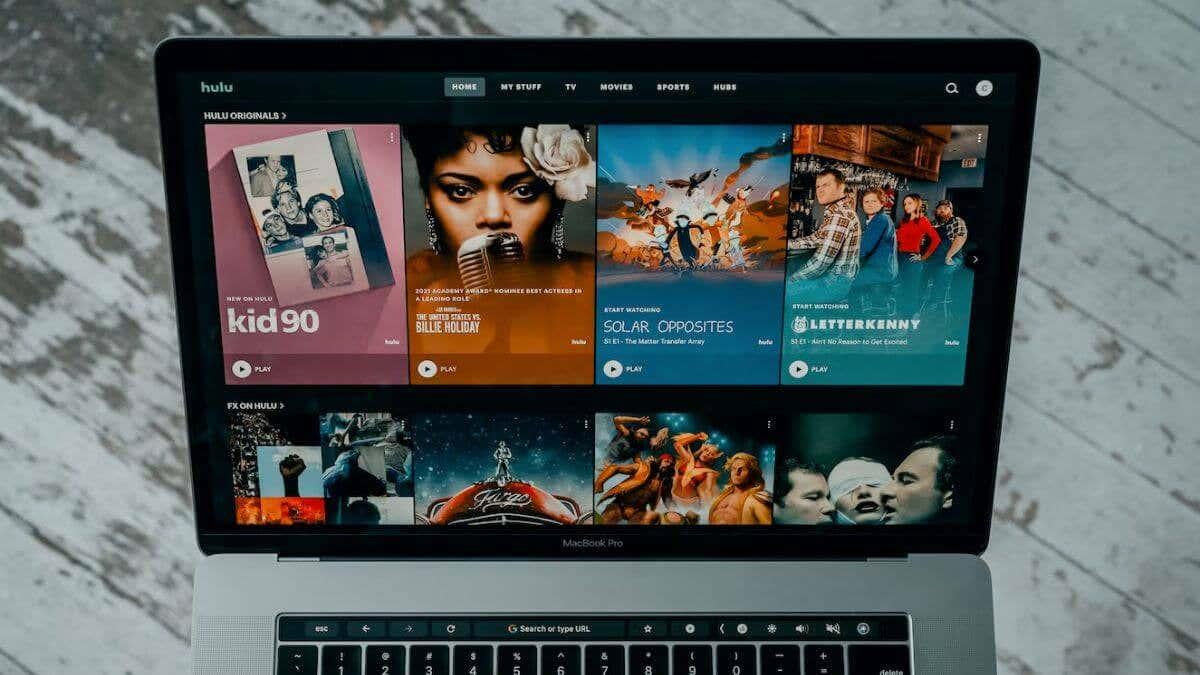
Aktiver sensorene på Android-telefonen din fra Innstillinger
Hvis du ikke ser alternativet Sensorer av i hurtiginnstillinger, aktiverer du alternativet i telefonens innstillingsmeny som følger:
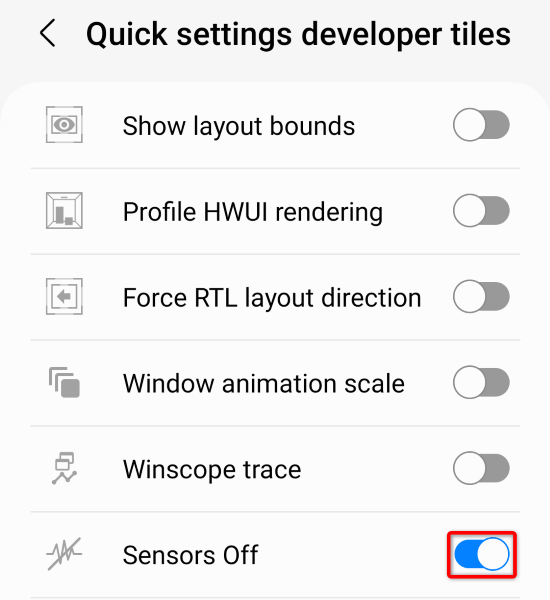
Etter å ha aktivert telefonens sensorer, start Kamera -appen og se om appen fungerer.
Start Samsung-telefonen eller en annen Android-telefon på nytt
Androids mindre systemproblemer kan føre til at Kamera-appen din ikke fungerer . I denne situasjonen kan du løse de fleste mindre systemproblemer ved å starte telefonen på nytt .
Å gjøre det slår av alle telefonens funksjoner og laster deretter inn disse funksjonene på nytt, og løser mindre problemer. Sørg for å lagre det ulagrede arbeidet ditt før du slår av telefonen.
Tøm kameraappens cache-filer
En grunn til at du får en "Sikkerhetspolicy forhindrer bruk av kamera" Android-feil er at kameraappens cache-filer har blitt korrupte. Korrupte filer forårsaker ofte ulike problemer med appene dine.
Heldigvis er det enkelt å løse problemet i denne situasjonen, siden alt du trenger å gjøre er å tømme kameraappens dårlige cache . Du mister ikke dine personlige data når du gjør dette.
Tilbakestill kameraappens innstillinger
Du kan konfigurere ulike alternativer i Kamera-appens Innstillinger-meny. Det er mulig et feilkonfigurert alternativ her forårsaker problemet. I dette tilfellet tilbakestiller du kamerainnstillingene til standard, og problemet vil bli løst.
Start Android-telefonen på nytt i sikkermodus
Androids sikkermodus lar deg slå på telefonen ved kun å laste inn de essensielle filene. Dette hjelper deg med å finne ut om en tredjepartsapp installert på telefonen din forårsaker problemet. Du kan deretter fjerne den problematiske appen fra telefonen for å løse problemet.
Hvis Kamera-appen din fungerer i sikker modus, er den installerte tredjepartsappen sannsynligvis den skyldige. I dette tilfellet, fjern eventuelle mistenkelige apper fra telefonen din ved å følge disse trinnene:
Oppdater Android-versjonen din
Androids mindre systemfeil kan føre til at Kamera-appen din ikke fungerer og viser feilmeldingen "Sikkerhetspolicy forhindrer bruk av kamera". Du kan ikke fikse disse feilene selv, men du kan oppdatere Android-versjonen din , som gir forskjellige feilrettinger.
Enten du opplever problemer eller ikke, er det alltid en god idé å holde operativsystemversjonen oppdatert.
Tilbakestill Android-telefonen til fabrikkinnstillingene
Hvis ingenting annet fungerer, er det siste alternativet å tilbakestille Android-telefonen til standardinnstillingene. Hvis du gjør det, slettes alle dine egendefinerte innstillinger og datafiler, hvorav noen kan forårsake kameraproblemet.
Merk at du mister alle telefonens data når du utfører tilbakestillingsprosessen. Sørg for å sikkerhetskopiere alle viktige filer du ønsker å bevare.
Løs Androids kameraapp-feil ved å bruke forskjellige måter
Androids Kamera-app får knapt noen feil, men hvis du har fått problemer med appen, bruk metodene beskrevet ovenfor for å fikse problemet. Oftere enn ikke kan det løse kameraproblemene dine ved å endre noen få alternativer her og der på telefonen .
Når du har gjort det, skal appen din fungere som forventet, slik at du kan fange alle livets spesielle øyeblikk.
Etter at du har rootet Android-telefonen din, har du full systemtilgang og kan kjøre mange typer apper som krever root-tilgang.
Knappene på Android-telefonen din er ikke bare til for å justere volumet eller vekke skjermen. Med noen få enkle justeringer kan de bli snarveier for å ta et raskt bilde, hoppe over sanger, starte apper eller til og med aktivere nødfunksjoner.
Hvis du har glemt den bærbare datamaskinen på jobb og har en viktig rapport du må sende til sjefen din, hva bør du gjøre? Bruk smarttelefonen din. Enda mer sofistikert, gjør telefonen om til en datamaskin for å gjøre det enklere å multitaske.
Android 16 har låseskjerm-widgeter som du kan endre låseskjermen slik du vil, noe som gjør låseskjermen mye mer nyttig.
Android Bilde-i-bilde-modus hjelper deg med å krympe videoen og se den i bilde-i-bilde-modus, slik at du kan se videoen i et annet grensesnitt, slik at du kan gjøre andre ting.
Det blir enkelt å redigere videoer på Android takket være de beste videoredigeringsappene og -programvarene vi lister opp i denne artikkelen. Sørg for at du har vakre, magiske og stilige bilder du kan dele med venner på Facebook eller Instagram.
Android Debug Bridge (ADB) er et kraftig og allsidig verktøy som lar deg gjøre mange ting, som å finne logger, installere og avinstallere apper, overføre filer, rote og flashe tilpassede ROM-er og lage sikkerhetskopier av enheter.
Med autoklikk-applikasjoner trenger du ikke å gjøre mye når du spiller spill, bruker apper eller bruker oppgaver som er tilgjengelige på enheten.
Selv om det ikke finnes noen magisk løsning, kan små endringer i hvordan du lader, bruker og oppbevarer enheten din utgjøre en stor forskjell i å redusere batterislitasjen.
Telefonen mange elsker akkurat nå er OnePlus 13, fordi den i tillegg til overlegen maskinvare også har en funksjon som har eksistert i flere tiår: infrarødsensoren (IR Blaster).







