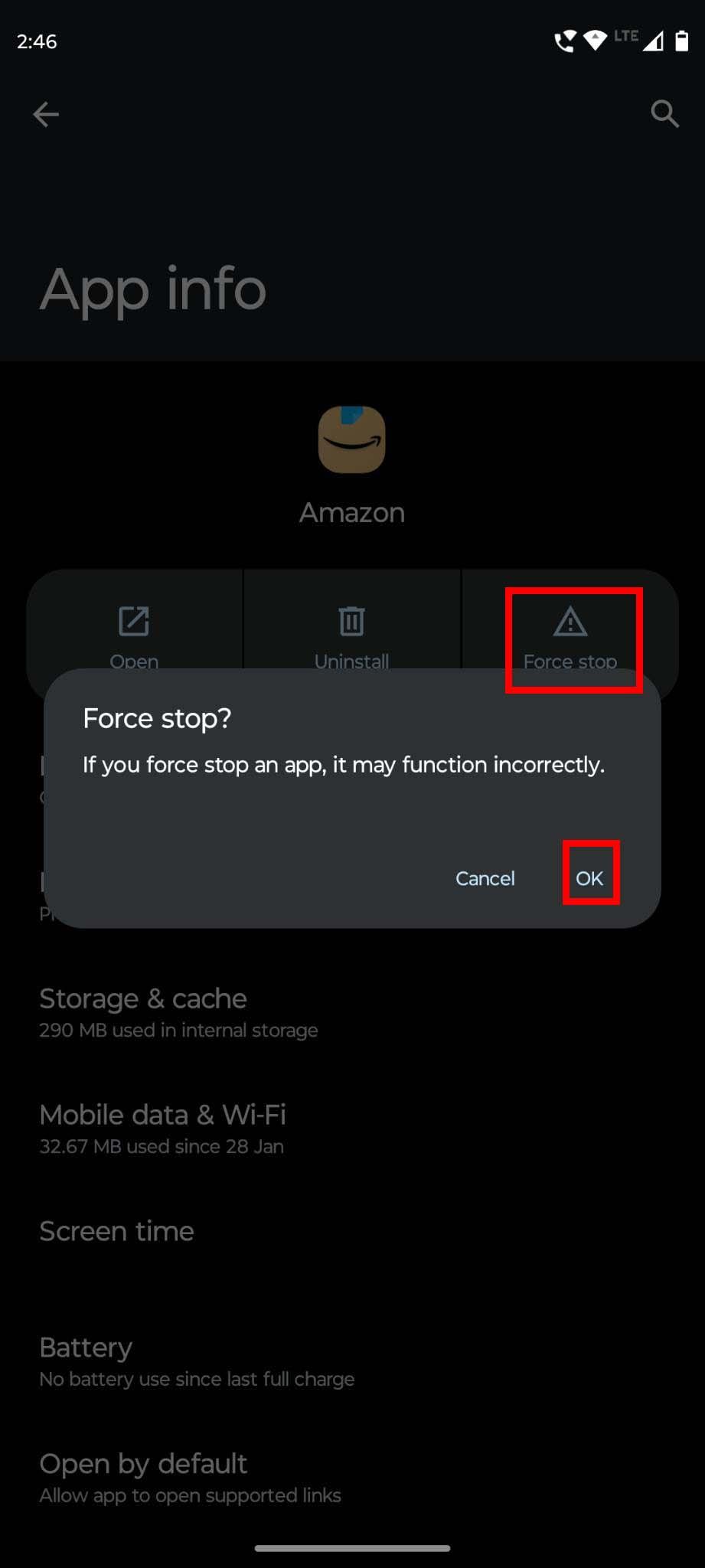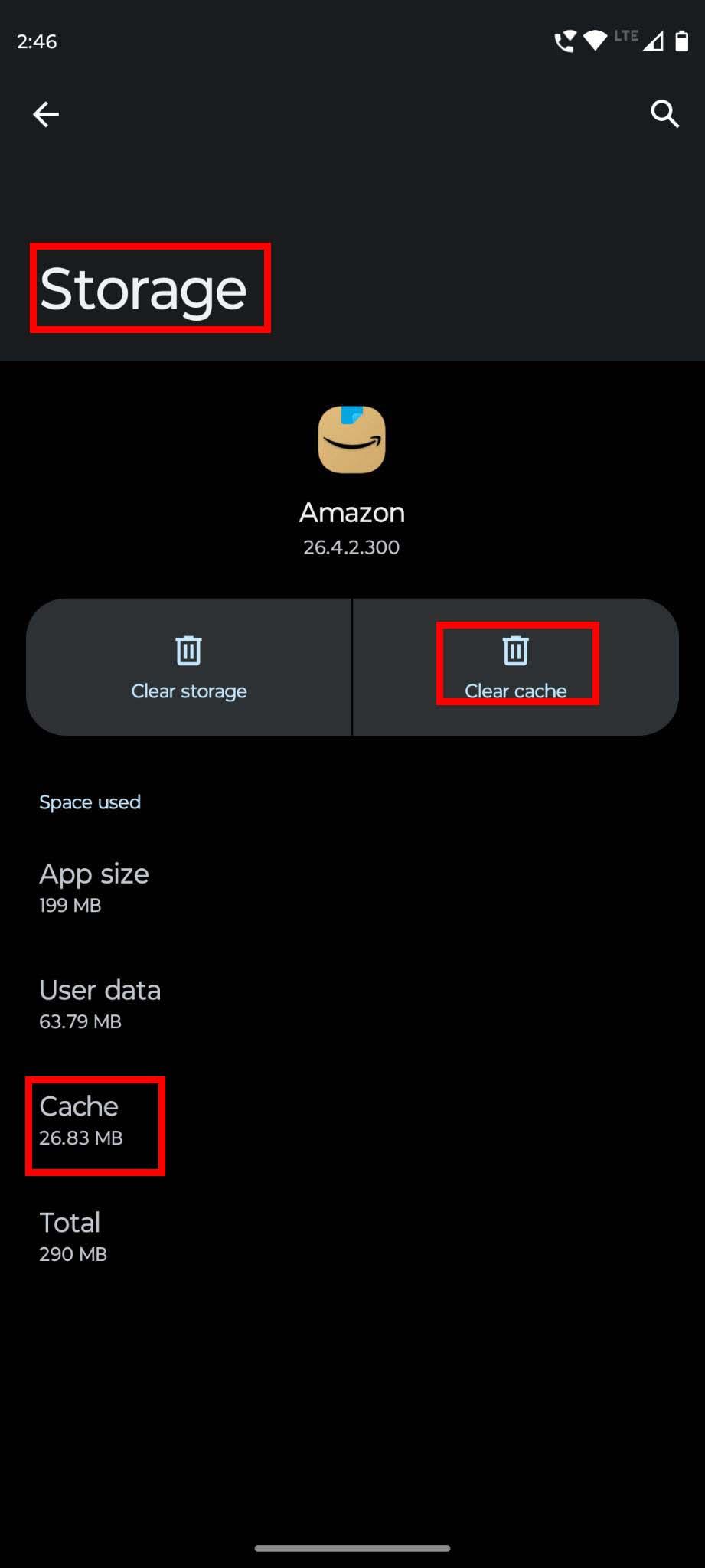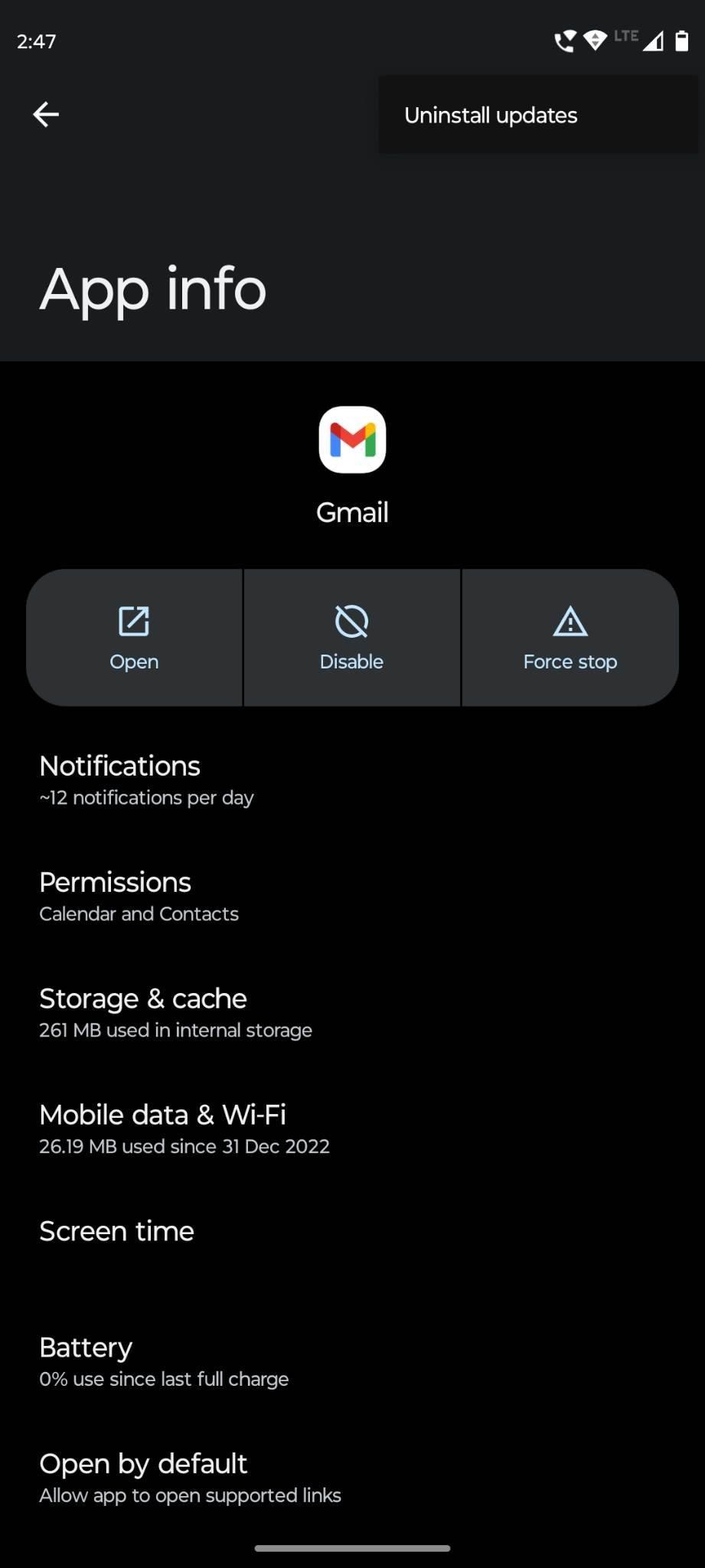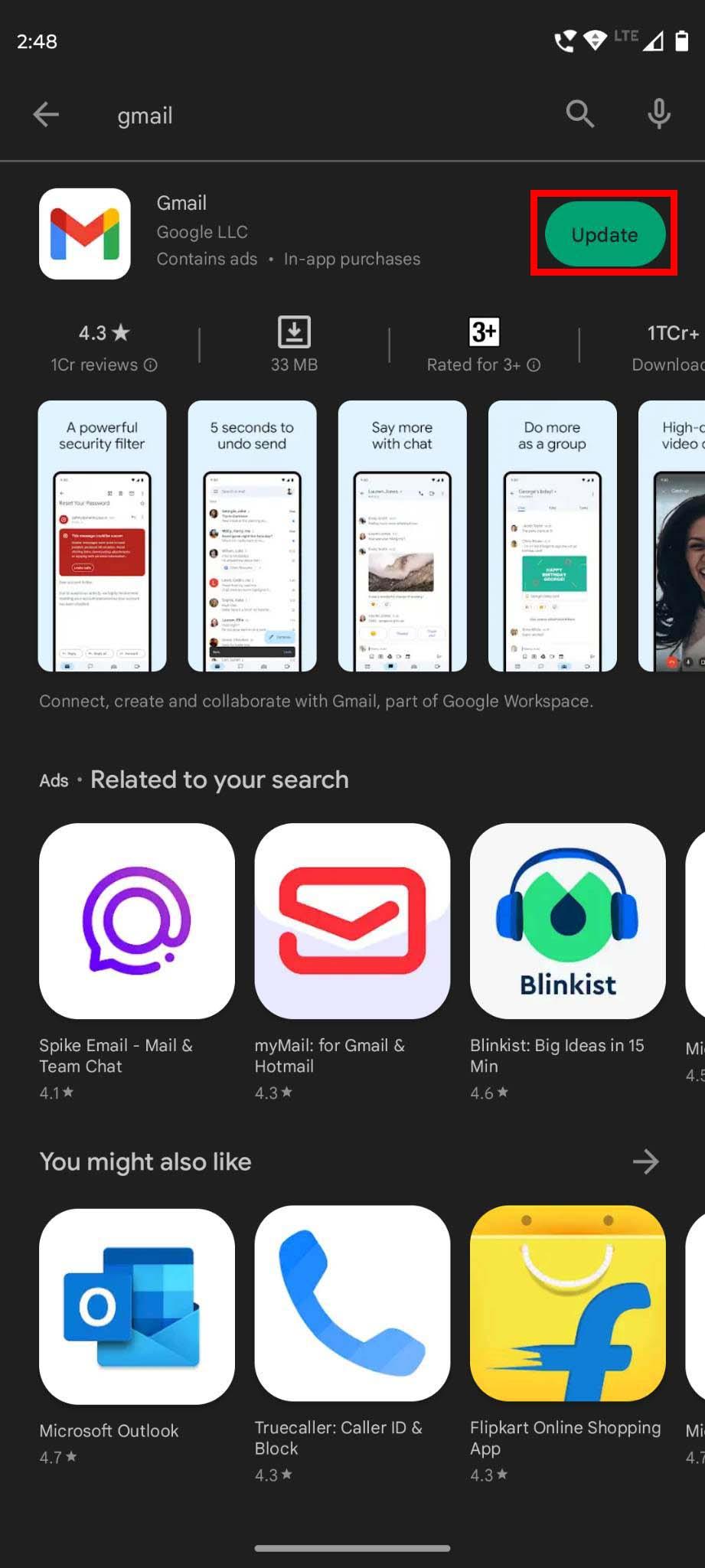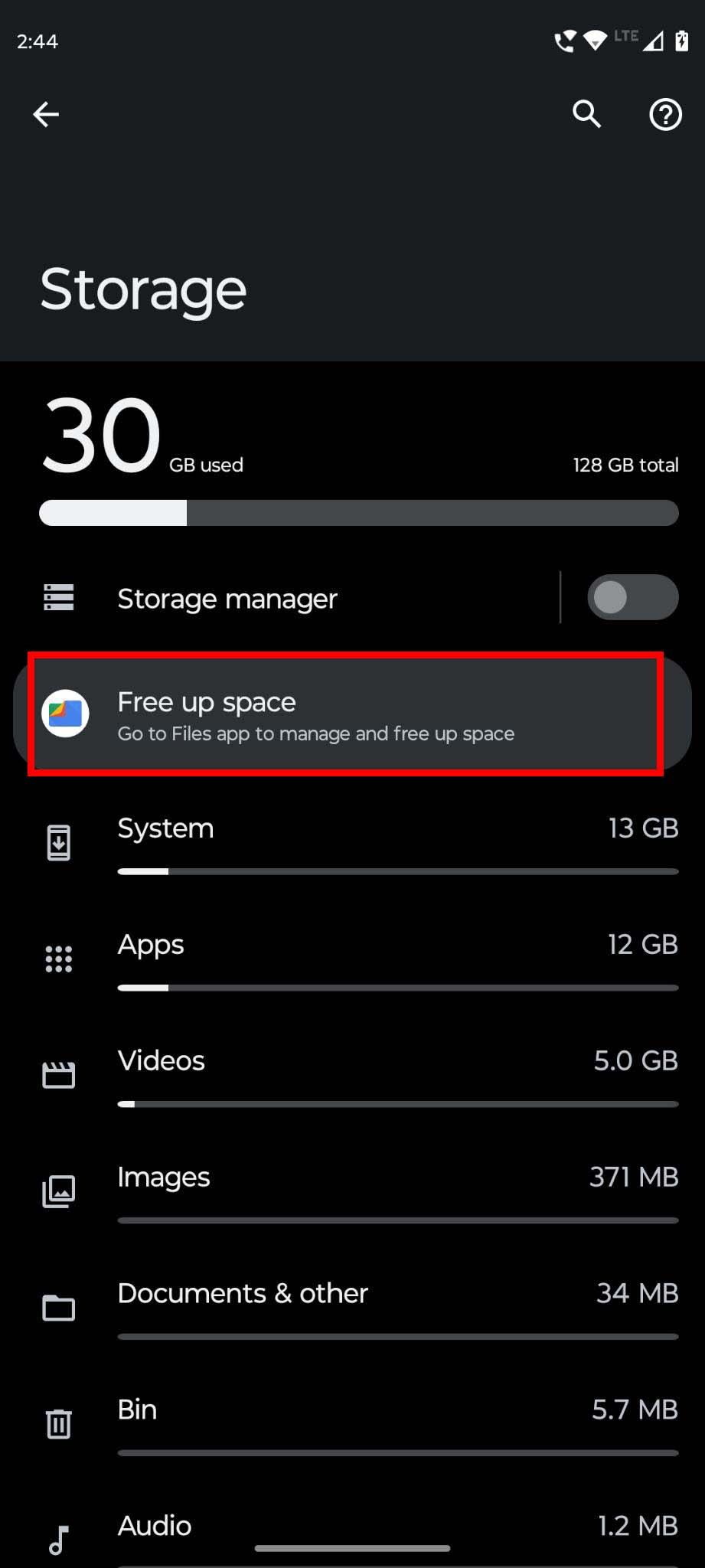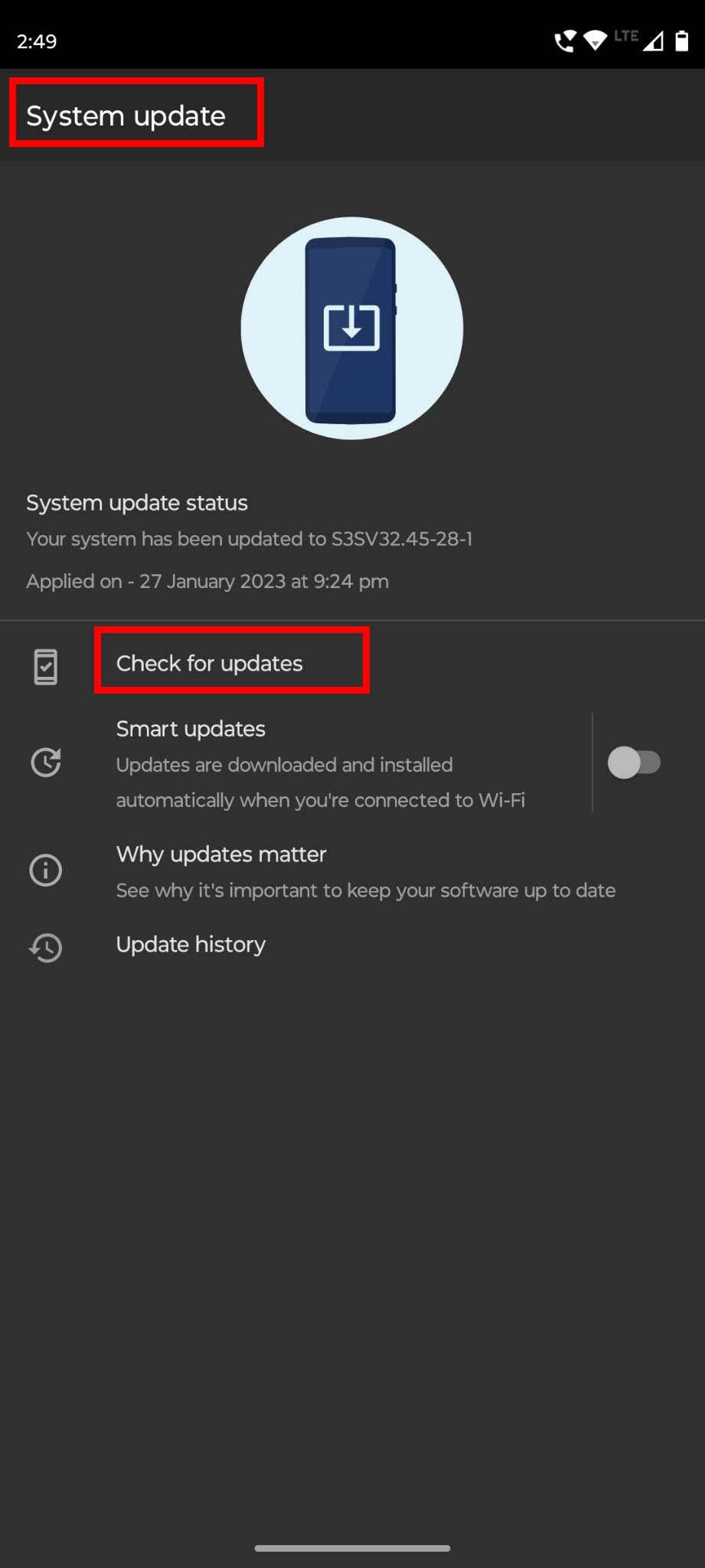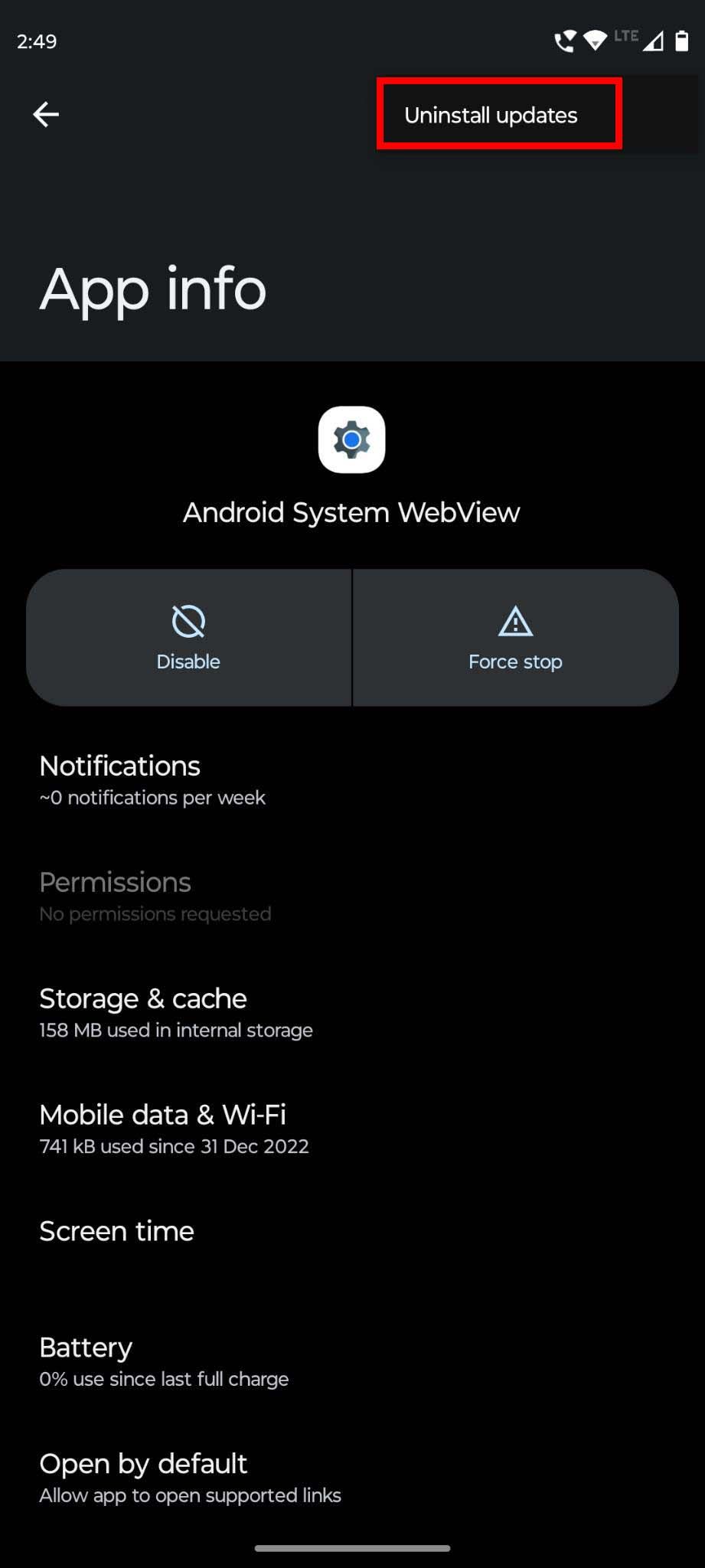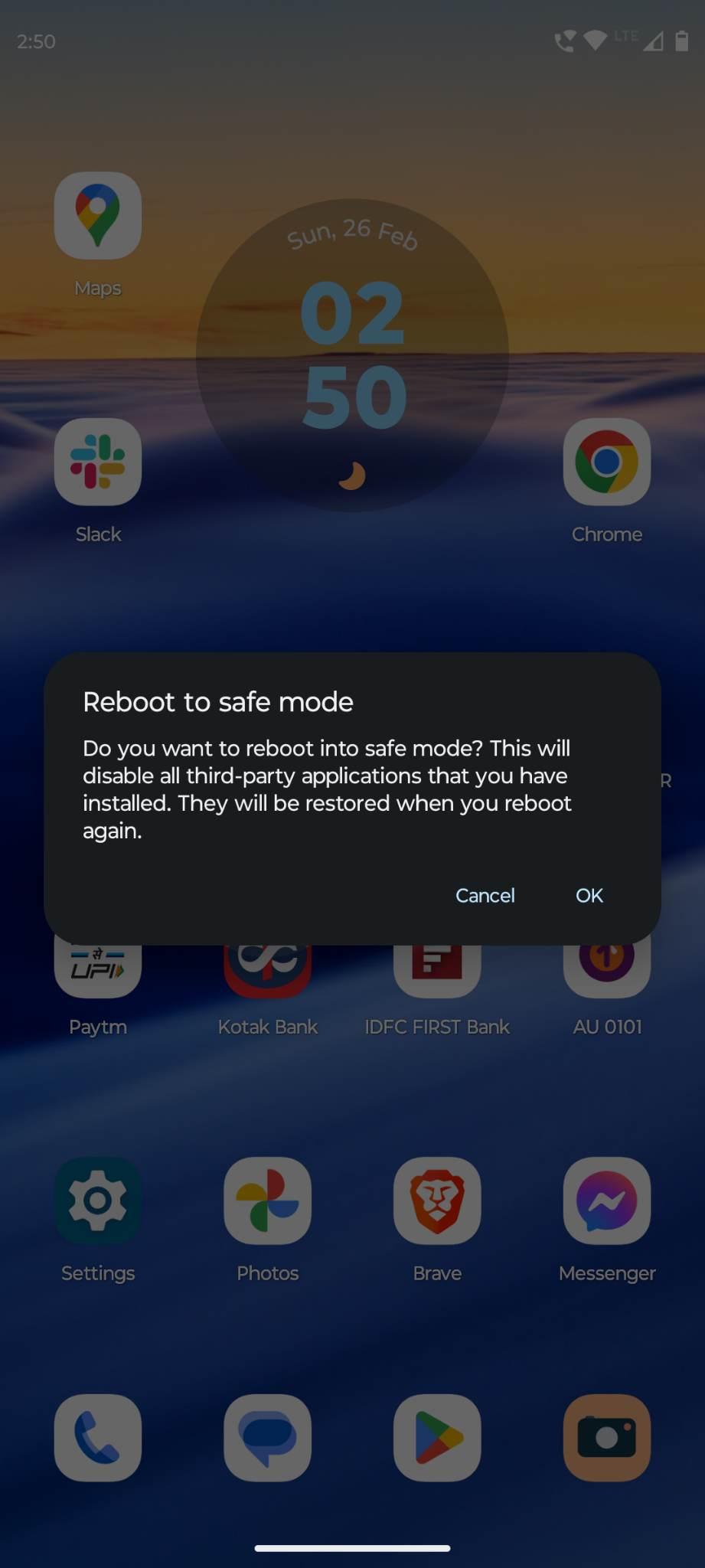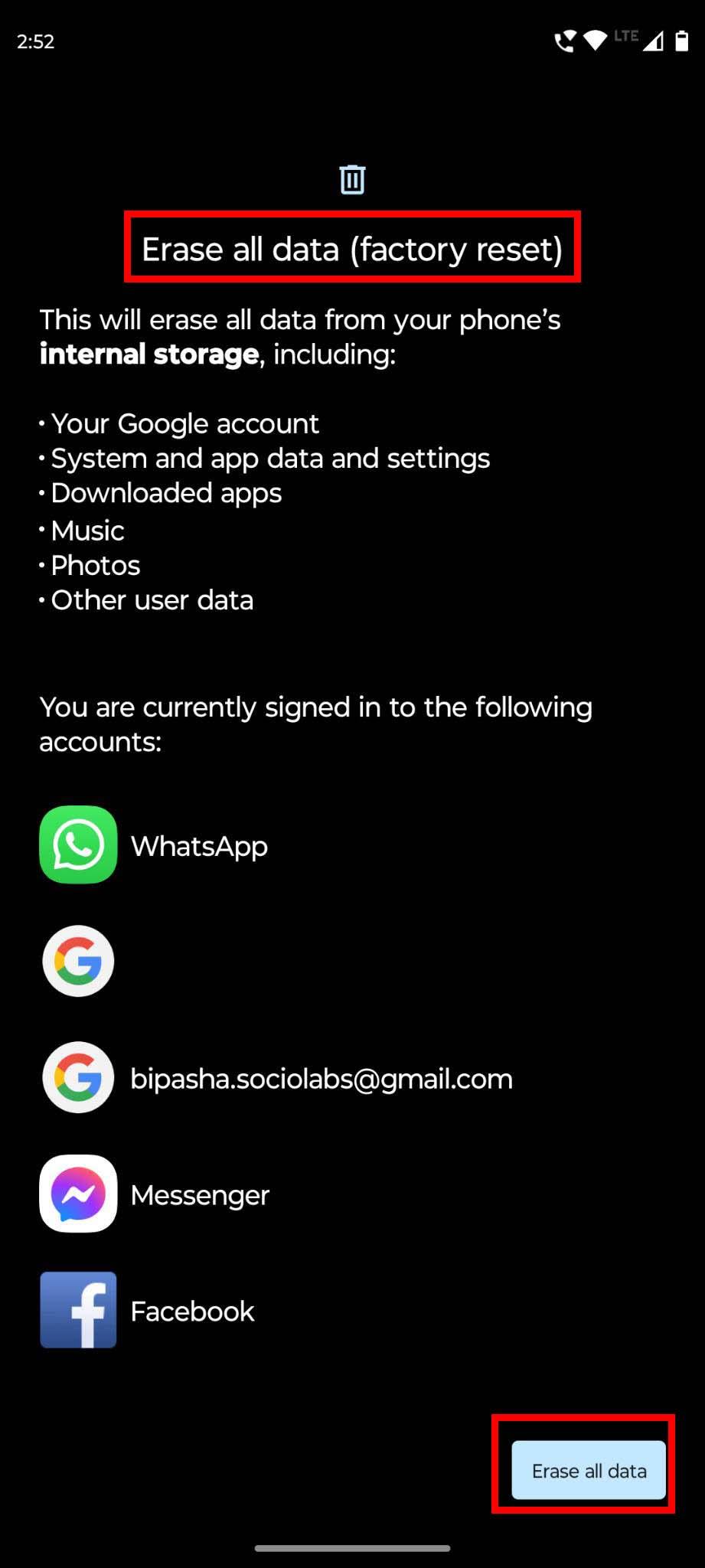Har du problemer med å kjøre favorittappen din for Android? Les for å finne ut hvordan du fikser problemet "Android-apper fungerer ikke" med velprøvde metoder.
Innrøm det! Android-telefonen din er til ingen nytte hvis du ikke kan kjøre forskjellige apper på den. Derfor regnes apper som livslinjen til en smarttelefon. De fleste av oss bruker ulike apper på vår Android, hvorav noen er ganske viktige for vårt personlige og forretningsliv.
Noen ganger kan det hende at enkelte Android-apper ikke fungerer, og du må vite hvordan du løser problemet "Android-apper fungerer ikke". Fortsett å lese da jeg vil dele noen effektive tilnærminger for å løse dette problemet.
Metode 1: Start appen på nytt
Når en Android-app ikke fungerer, er det første du bør gjøre å starte appen på nytt. Appen kan sette seg fast eller krasje - i begge situasjoner er omstart et ideelt alternativ. Men du kan kanskje ikke lukke en app, og derfor er det ingen mulighet for å starte på nytt. I så fall må du tvinge en app før du starter den på nytt ved å bruke følgende trinn:
- Finn den appen fra appskuffen og trykk på den lenge.
- Trykk på App info fra alternativene.
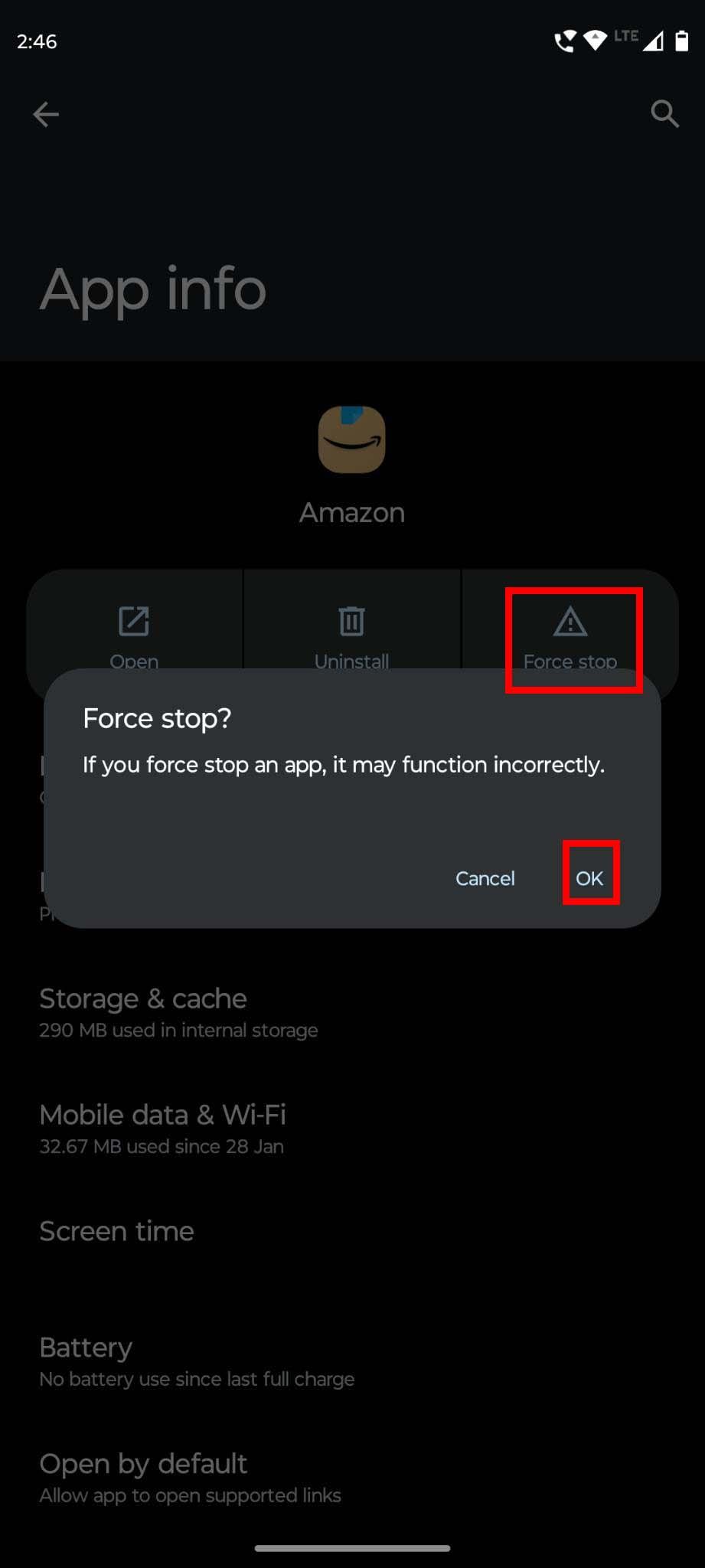
Tving stopp og app og start på nytt for å fikse apper som ikke starter problemet
- På neste skjermbilde velger du Tving stopp .
- Appen lukkes, og du kan starte den på nytt for å se om den fungerer.
Metode 2: Tøm appbufferen
Hvis du ikke har for vane å tømme appbufferdataene dine regelmessig, kan du støte på dette problemet kalt "Android-apper fungerer ikke". Følg disse trinnene for å tømme hurtigbufferen:
- Åpne Android-appskuffen.
- Trykk lenge på appen som ikke fungerer som den skal.
- Trykk på appinfo- eller (i)-ikonet og velg Lagring og hurtigbuffer .
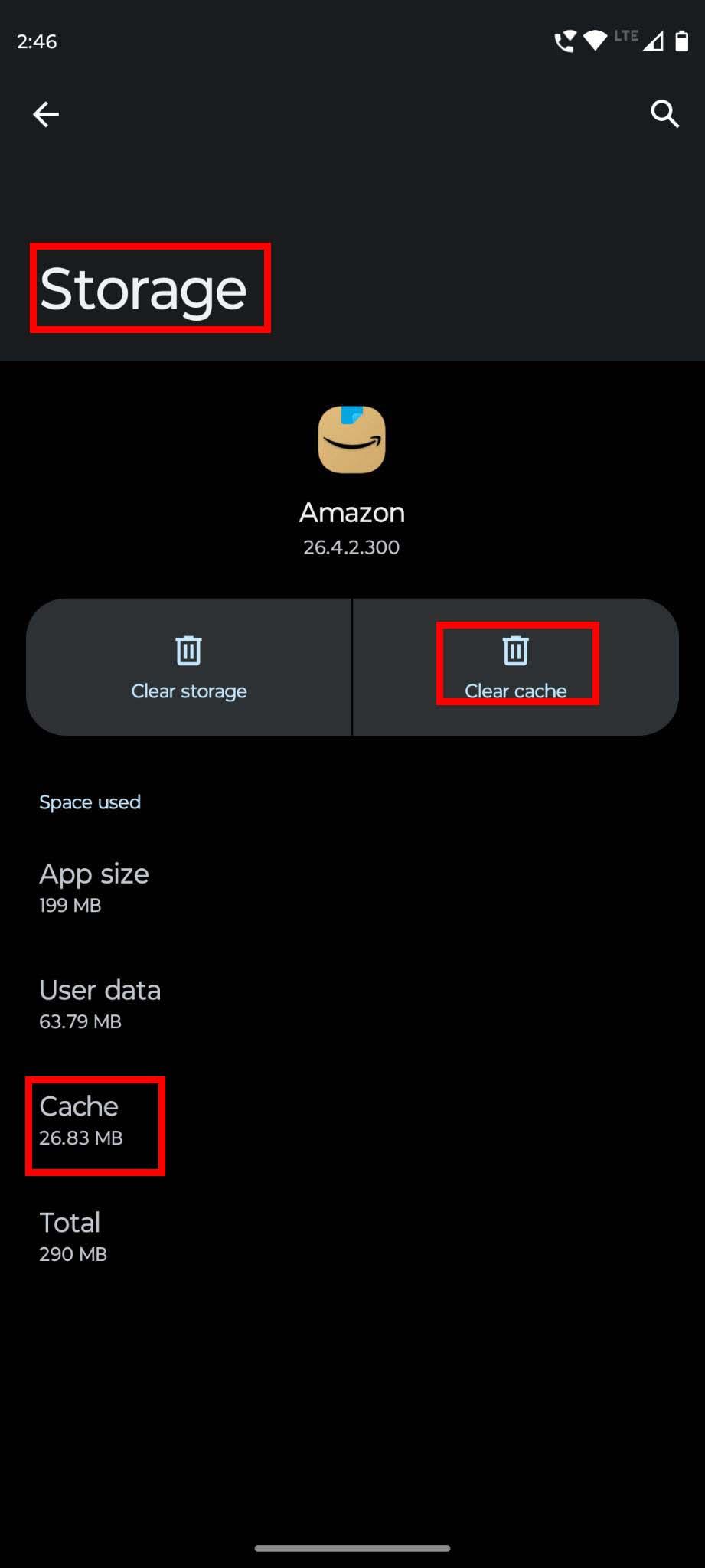
Slik tømmer du cache for app på Android
Metode 3: Gå tilbake til en eldre versjon
Appoppdateringer kan være buggy til tider og kan føre til at appen din ikke fungerer som den skal. Hvis du nylig har oppdatert en app, kan du prøve å avinstallere den siste oppdateringen for å fikse problemet. Avinstallering av oppdateringsfunksjonen er imidlertid bare tilgjengelig for innebygde apper i Android.
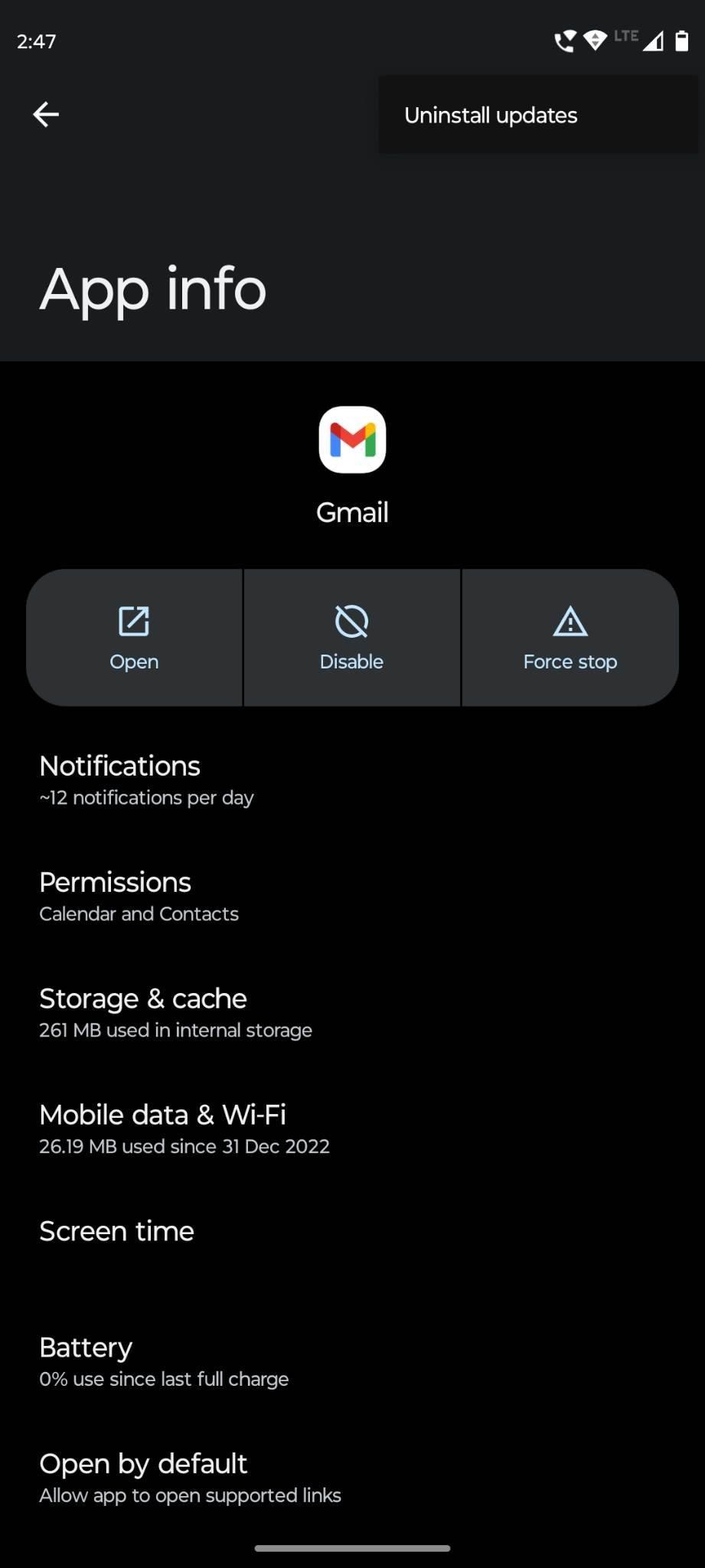
Slik utfører du avinstaller appoppdateringer for å fikse Android-apper som ikke fungerer
For eksempel, lenge trykk på Gmail-ikonet og trykk på App info eller (i) ikonet . På appinfosiden trykker du på de tre prikkene øverst til høyre. Velg deretter Avinstaller oppdateringer og prøv å bruke appen uten problemer.
Metode 4: Oppdater appen
Bruker du en utdatert versjon av en app? Det kan være årsaken til at Android-appen din ikke fungerer. De fleste apper krever at du oppdaterer versjonene manuelt, og hvis du ikke gjør det, kan det hende at de ikke kjører på enheten din. For å sjekke om noen oppdateringer er tilgjengelige, utfør disse trinnene:
- Gå til Google Play.
- I søkefeltet skriver du inn navnet på appen som ikke fungerer.
- Fra forslagene, trykk på høyre appside.
- Hvis noen oppdateringer er tilgjengelige, vil du se to alternativer: Oppdater eller Åpne .
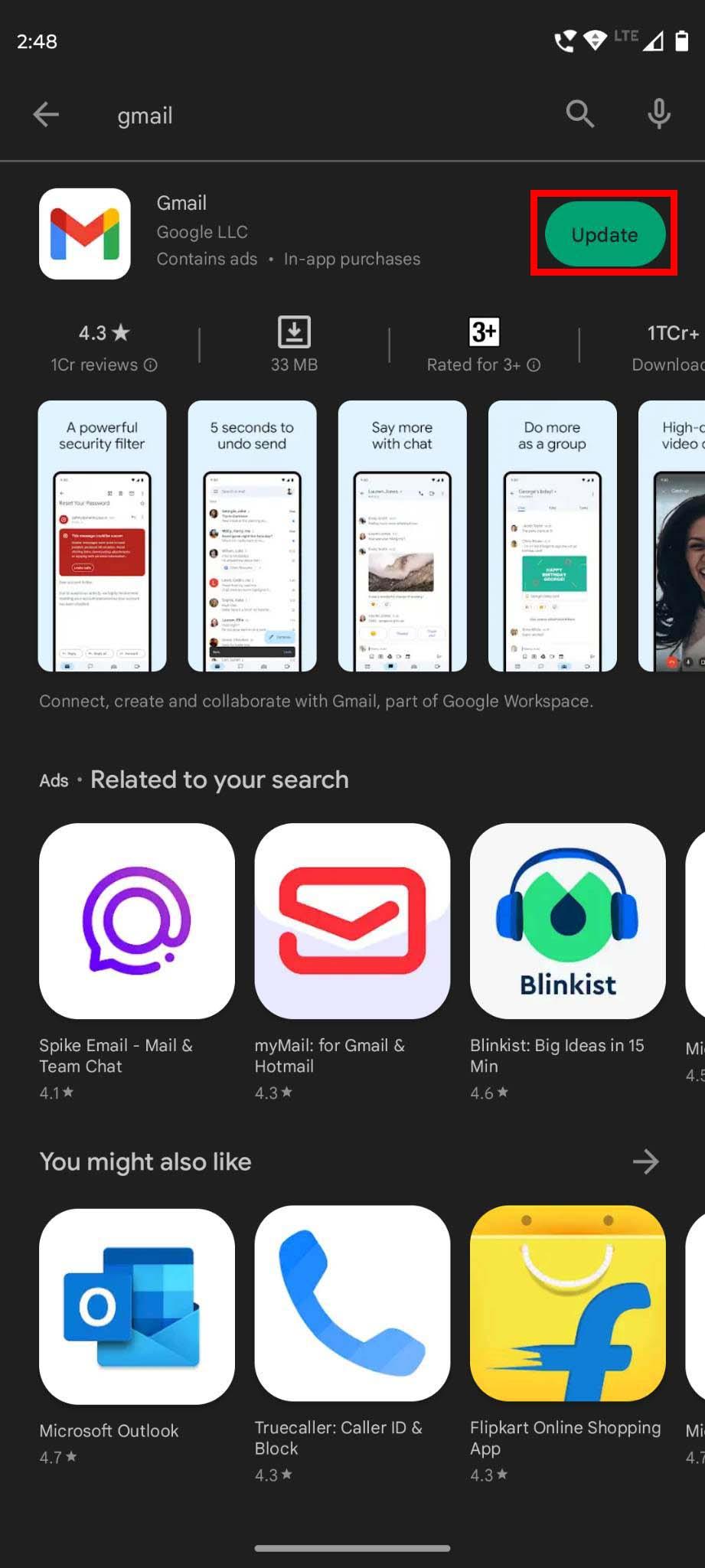
Oppdater apper fra Google Play-appen
- Trykk på Oppdater og vent til den nyeste versjonen er oppdatert.
Åpne nå appen og se om den fungerer som den skal eller ikke. Hvis du ikke klarte å fikse problemet, gå videre til neste metode nevnt nedenfor.
Metode 5: Installer appen på nytt
Hvis du allerede bruker den oppdaterte versjonen av appen, eller hvis oppdateringen ikke løser «Android-apper fungerer ikke»-problemet, kan du prøve å avinstallere og installere appen på nytt. For å avinstallere, trykk lenge på appikonet på telefonens startskjerm og velg Avinstaller når det vises. Igjen, trykk på Avinstaller for å bekrefte. Gå nå til Google Play og installer appen på nytt.
Metode 6: Sjekk Internett-tilkoblingen
Mange Android-apper støtter ikke frakoblet modus. Det betyr at du må ha en aktiv og stabil internettforbindelse for å kjøre disse appene. Når noen Android-apper ikke fungerer, bør du sjekke Wi-Fi- eller mobilnettforbindelsen. Hvis det er mulig, kan du bytte til en annen internettforbindelse for å sjekke om appen fungerer.
Metode 7: Stopp nedlastinger på Android-enheten
Hvis flere nedlastinger finner sted på din Android-telefon eller -nettbrett, vil noen apper som trenger høy båndbredde ikke fungere av åpenbare årsaker. For å løse dette problemet må du sjekke om enheten laster ned noe. Hvis ja, sett nedlastingen på pause og start appen på nytt for å sjekke funksjonaliteten.
Metode 8: Frigjør lagringsplass på enheten
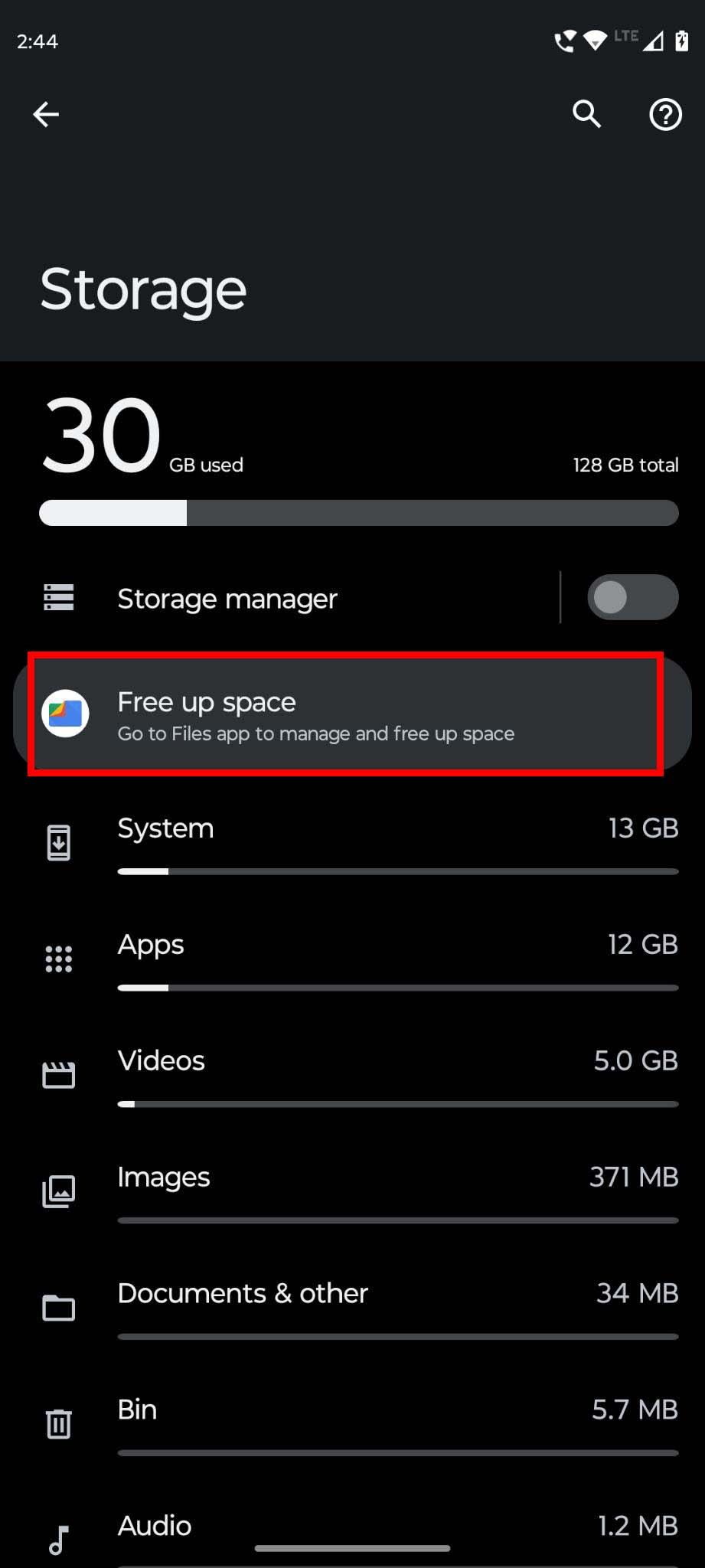
Frigjør enhetslagring for å fikse at Android-apper ikke fungerer
Har internlagringen din nok plass til å kjøre en app? Når en Android-app ikke fungerer, må du sjekke tilgjengelig lagring på telefonen. Hvis den går tom for plass, må du slette noen filer fra den og gi plass til at appen kan kjøre ordentlig.
Metode 9: Sjekk om appen er funksjonell
En av grunnene til at Android-apper ikke fungerer på enheten din, er at appen selv har noen problemer eller feil. Hvis du er i tvil om det, sjekk de siste anmeldelsene på appsiden for Google Play Butikk. Du kan også sjekke Reddit hvis noen andre har rapportert det samme problemet.
Metode 10: Start telefonen på nytt
Uansett hvor generisk denne metoden kan høres ut, løser omstart av Android-telefoner noen ganger forskjellige problemer, inkludert "Android-apper fungerer ikke". Så hvis ingen av rettelsene ovenfor fungerer, kan du prøve det. Bare start eller start telefonen på nytt.
Når enheten starter på nytt og viser startskjermen, prøv å starte appen som ikke fungerte tidligere. Hvis problemet blir løst, er det flott! Hvis ikke, fortsett til neste feilsøkingsmetode.
Metode 11: Oppdater Android OS
Når et Android OS når slutten av livet (EOL), oppdaterer utviklere appene sine for de neste Android-versjonene som fortsatt er i bruk. Noen ganger slutter utviklere å støtte appene deres for EOL-operativsystemer.
For øyeblikket har alle Android OS under Android 10 Queen Cake enten nådd EOL eller ikke lenger mottar sikkerhetsoppdateringer. Etter hvert sluttet også utviklere å støtte slike operativsystemer. Hvis du bruker Android Pie eller eldre operativsystem, må du oppgradere til Android 10 eller nyere for å bruke de fleste Google Play Marketplace-apper problemfritt. Følg disse trinnene for å oppdatere operativsystemet til Android-smarttelefonen eller -nettbrettet:
- Åpne Innstillinger -appen og rull ned for å finne Systemoppdateringer .
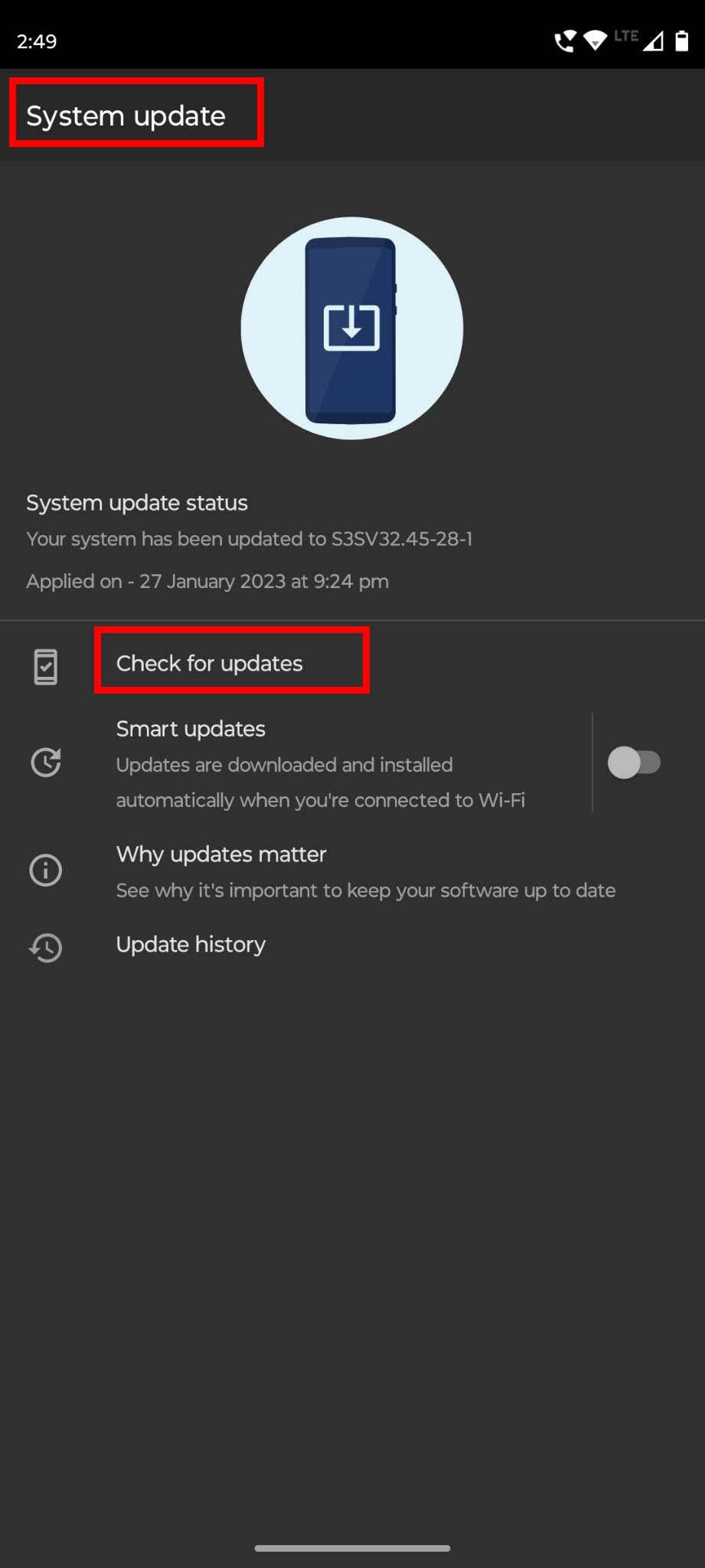
Hvordan gjøre en tvungen systemoppdatering på Android
- Trykk på Systemoppdateringer og velg deretter Se etter oppdateringer .
- Hvis du ser en OS-oppgradering, bruk den.
- Hvis du ikke ser noen OS-oppgraderinger, betyr det at verken Google eller enhetsprodusenten planla flere OS-oppgraderinger for enheten din.
- Du må kjøpe en ny Android-smarttelefon for å nyte et av de nyeste Android OS.
Les også: Beste budsjett Android-telefoner
Når du flytter til det nyeste Android-operativsystemet, installer Android-appene som ikke fungerte på den gamle smarttelefonen. Du bør kunne bruke disse appene uten problemer, og dette løser problemet med Android-appene som ikke fungerer.
Metode 12: Avinstaller oppdateringer for Android System WebView
Android System WebView muliggjør ulike Android-systemtjenester, inkludert å tillate tredjepartsapper å åpne HTML eller andre nettsider i appen. Hvis Android-enheten din ikke har den nyeste Android System WebView-versjonen, kan den kanskje ikke kjøre de appene som er sterkt avhengige av denne systemtjenesteleverandøren.
Prøv først å tvinge tjenesten og starte enheten på nytt. Slik gjøres det:
- Gå til Android- innstillinger og trykk på Apper .
- Søk nå etter Android System WebView- appen.
- Når du finner appen i Innstillinger > Apper , trykker du på den.

Hvordan tvinge stopp av Android System WebView-appen
- Velg Tving stopp .
- Start smarttelefonen eller nettbrettet på nytt.
Nå skal Android ha startet Android System WebView-appen. Prøv å åpne appen som ikke åpnet tidligere. Det skal fungere helt fint. Hvis det ikke fungerer ennå, avinstaller oppdateringene av Android System WebView ved å følge disse trinnene:
- Gå til Innstillinger > Apper > Android System WebView .
- Trykk på kebabmenyen eller tre prikker-ikonet øverst til høyre på skjermen.
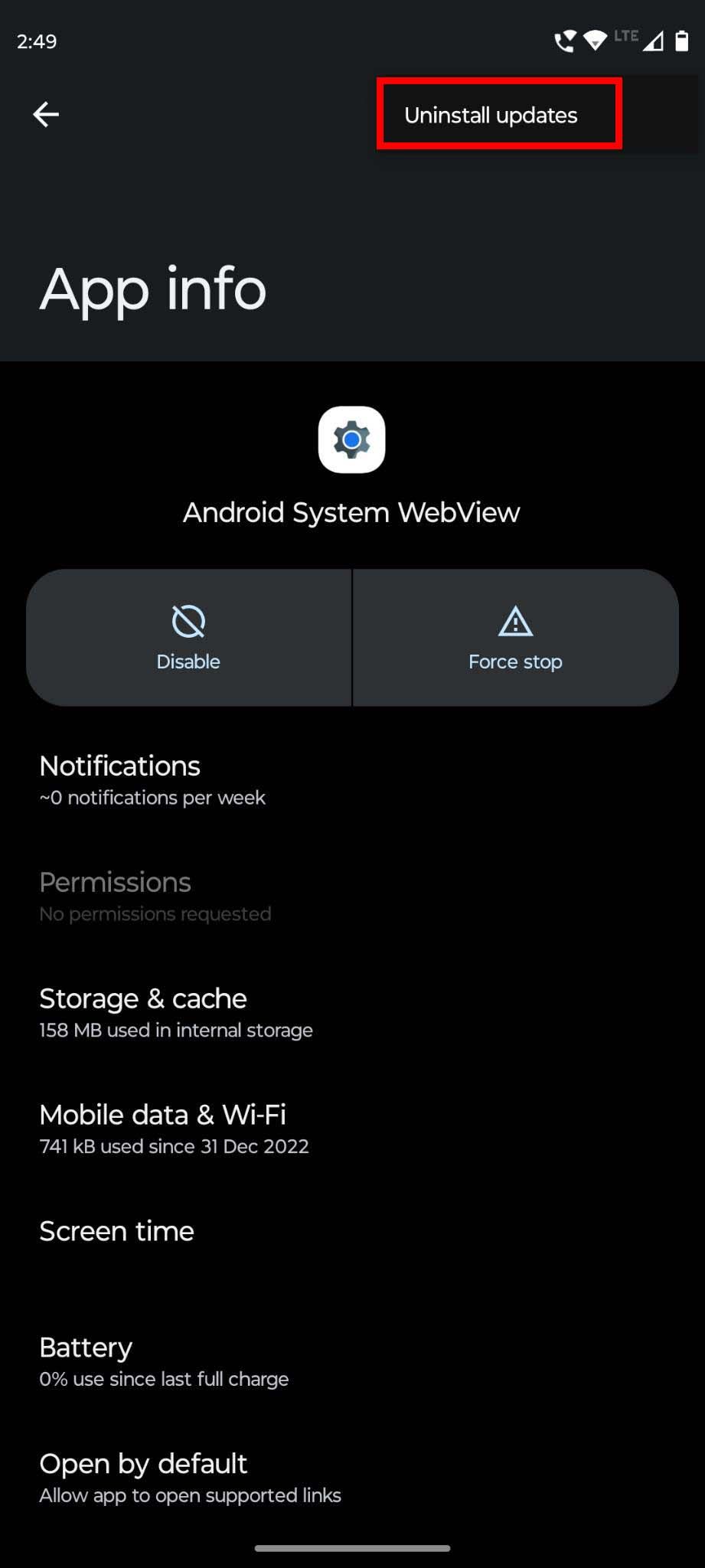
Slik avinstallerer du oppdateringer for Android System WebView-appen
- Trykk på Avinstaller oppdateringer .
- Trykk på OK igjen for å godkjenne handlingen.
Prøv nå å kjøre appene som ikke fungerte bra før. Hvis appene fungerer, betyr det at enhver nylig oppdatering for Android System WebView-appen inneholder feil. Du må vente på neste oppdatering. Sjekk ofte Google Play > din avatar > Administrer apper og enheter > Se detaljer under Oppdateringer tilgjengelig for ferske oppdateringer av Android System WebView-verktøyet.
Metode 13: Kjør Android i sikkermodus
En annen mulig måte å fikse Android-apper som ikke fungerer på smarttelefoner og nettbrett, er å starte enheten i sikker modus. I sikker modus sletter Android-systemet alle widgets på startskjermen. Så noter deg startskjermwidgetene du bruker, eller ta et skjermbilde av startskjermen. Når du starter Android-enheten på nytt i normal modus, kan du se det skjermbildet eller notatet for å få tilbake widgetene på startskjermen.
Her er instruksjonene du kan følge for å starte enheten i sikker modus:
- Slå av Android-enheten din.
- Vent 10 sekunder etter at enheten slår seg av.
- Trykk nå lavt på strømknappen for å slå på Android-enheten.
- Så snart oppstartsanimasjonen starter eller produsentens logo vises, trykk og hold volum ned-tasten på enheten.
- Fortsett å trykke på tasten til oppstartsanimasjonen avsluttes og Android-enheten starter opp i sikker modus.
- Test den appen som ikke fungerte tidligere.
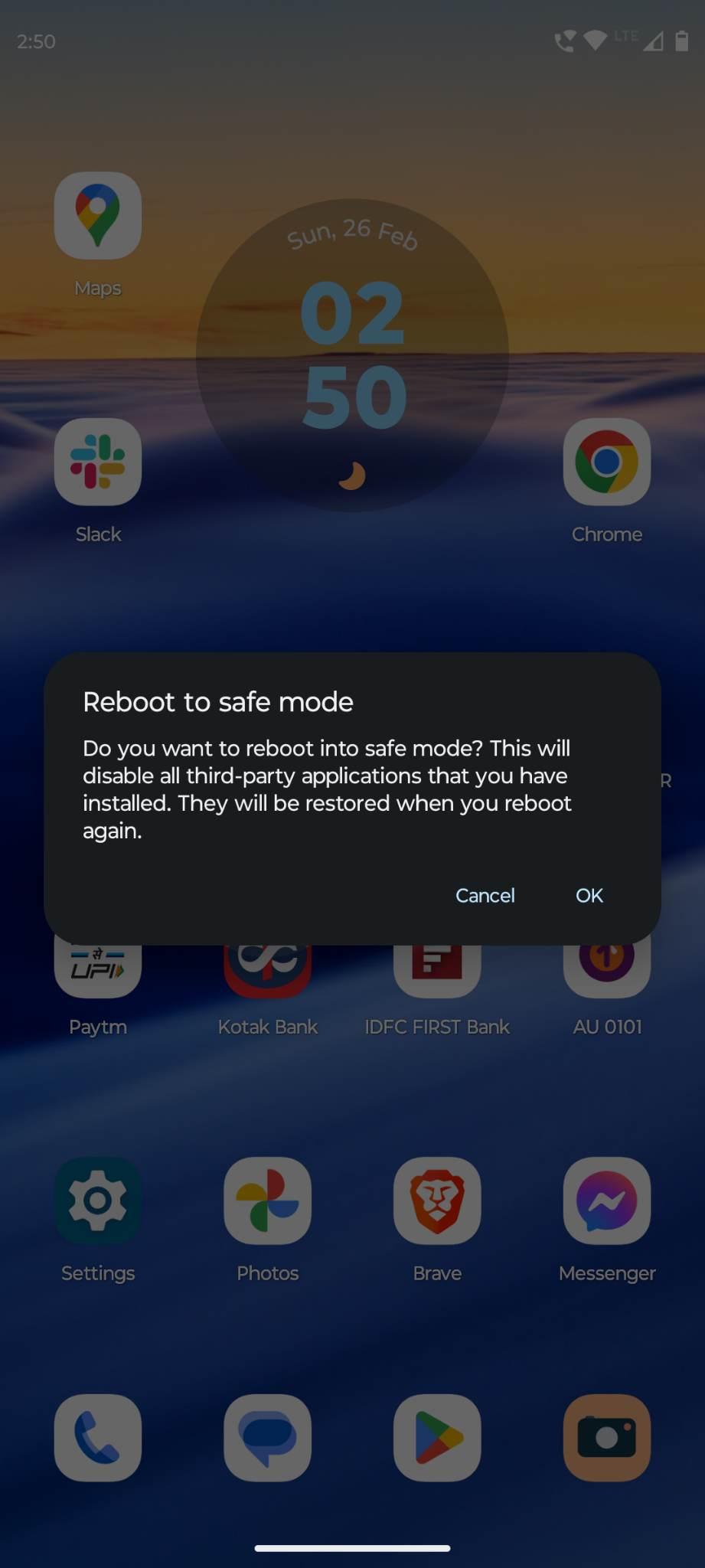
Lær hvordan du fikser Android-apper som ikke fungerer ved å starte enheten på nytt i sikkermodus
Alternativt kan du trykke lenge på strømknappen når enheten er på for å vise strømav-menyen. Trykk og hold Power Off- knappen for å få alternativet Reboot til sikker modus . Trykk på OK for å starte enheten på nytt til sikker modus.
Metode 14: Tilbakestill telefonen til fabrikkstandard
En tilbakestilling av fabrikken bør alltid være den første utveien for å fikse Android-apper som ikke fungerer. Før du utfører en tilbakestilling av enheten, kopier store interne data som videoer, dokumenter, bilder osv. til en USB-pinne, ekstern harddisk eller datamaskin. Utfør også en tvungen sikkerhetskopiering av enheten for å synkronisere alle innstillinger, kontakter, meldinger, WhatsApp-tekster osv. til Google Disk.
For å tvinge en umiddelbar sikkerhetskopi, åpne Innstillinger-appen og gå til System > Sikkerhetskopiering > trykk på Sikkerhetskopier nå- knappen.
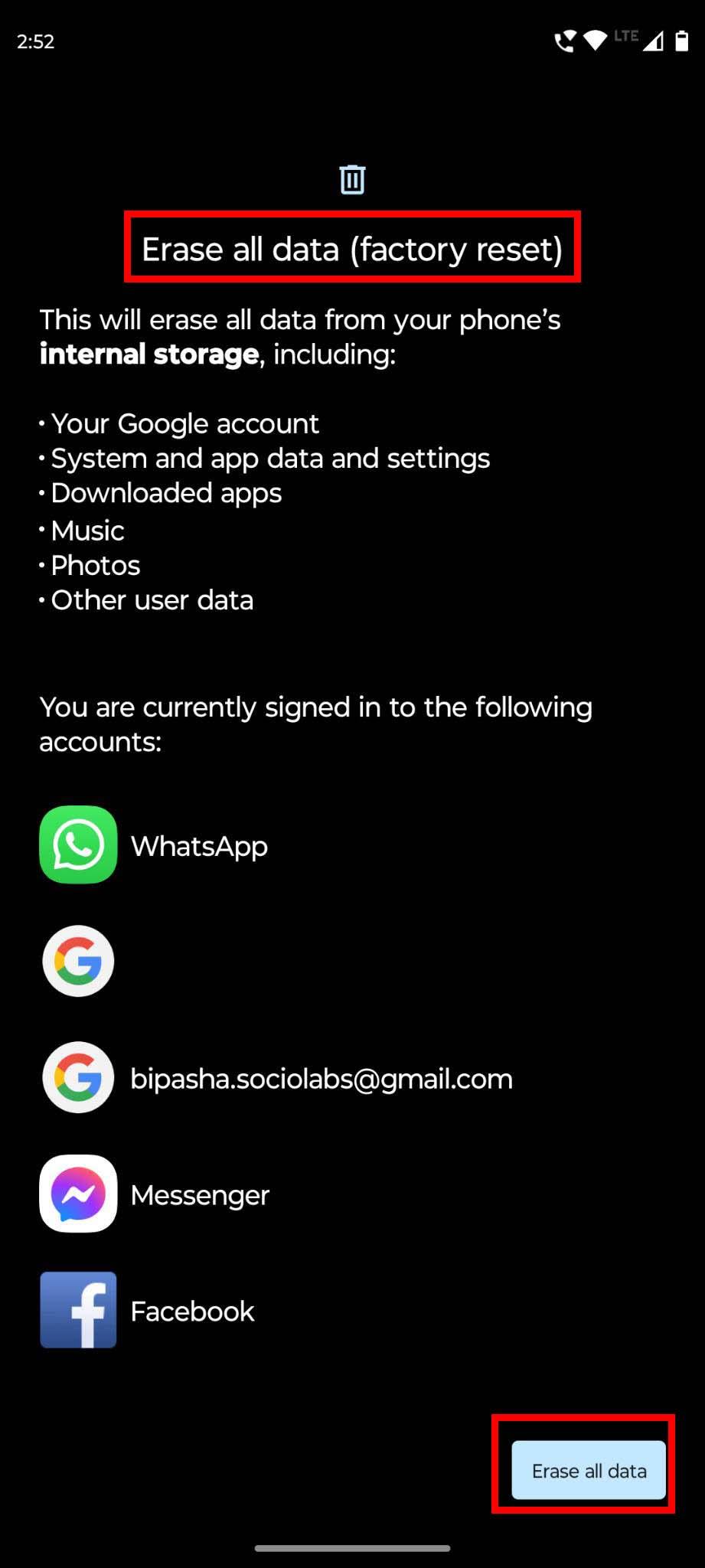
Slik tilbakestiller du en Android-enhet til fabrikkstandard
Når du er sikker på at sikkerhetskopieringsprosessen er fullført, går du til Innstillinger > System > Tilbakestill alternativer > Slett alle data (Tilbakestilling til fabrikk) > trykk på Slett alle data- knappen for å starte prosessen.
Les også: Slik tilbakestiller du din Android 11-telefon til fabrikkstandard
Konklusjon
Det kan være veldig frustrerende når Android-apper ikke fungerer. For å hjelpe deg med dette har jeg delt metoder for hvordan du løser problemet med "Android-apper for arbeid". Du kan følge tilnærmingene nevnt her og bli kvitt problemet.
Ikke viker unna å fortelle oss i kommentarene hvilke metoder som fungerte best for deg. Sørg dessuten for å dele denne artikkelen med vennene dine som bruker Android-telefoner eller -nettbrett. Les også hvordan du forhindrer apper fra å kjøre ved oppstart på Android .