Enkel og rask Android-rotguide

Etter at du har rootet Android-telefonen din, har du full systemtilgang og kan kjøre mange typer apper som krever root-tilgang.
iOS 15 har brakt med seg en rekke funksjoner, men muligheten til å Facetime med Android- og Windows-brukere ser ut til å være den største. Du kan nå bruke Facetime til ikke bare å foreta gruppesamtaler, men også sende invitasjoner på tvers av plattformer.
Disse invitasjonene kan nå brukes av Android-brukere til å bli med i Facetime-samtaler. Hvis du er interessert i denne nye funksjonen, er det her hvordan du kan få mest mulig ut av den.
Krav for Android FaceTime-samtaler
Det er noen krav for å foreta Facetime-anrop på tvers av plattformer. I hovedsak hvis du kjører Android 9.0+ eller høyere, eller iOS 15, er det sannsynlig at enheten din kan ringe og motta Facetime-anrop.
Husk at Android-enheter er begrenset til kun å motta og bli med på Facetime-anrop. I tillegg er det noen nettverkskrav som du bør huske på hvis du har problemer med Facetime-samtalene dine.
Relatert: iOS 15: Slik legger du regn til musikk eller en sang
Hvordan fungerer Facetime på Android?
Ja, Android-brukere kan nå bruke FaceTime - selv om det bare er begrenset. Hvis du har en iPhone, kan du nå Facetime Android-brukere når du oppgraderer til iOS 15. Du kan deretter bruke veiledningen nedenfor for å sende Facetime-lenker til venner og familie som eier en Android-enhet.
Android-brukere kan ikke foreta et FaceTime-anrop da de bare kan bli med i én. Videre vil de ha muligheten til å kontrollere mikrofonen, kameraet og mer. La oss ta en titt på noen av de grunnleggende kravene for å foreta Facetime-anrop på tvers av plattformer.
Relatert: Hva er det blå pilikonet på iPhone?
Hvordan Facetime Android-brukere fra iPhone
Følg en av veiledningene nedenfor avhengig av din nåværende enhet.
Facetime lar deg sende tilpassede lenker for Facetime-anrop til brukere. Disse koblingene kan legges til kalenderhendelser og planlegges for fremtiden også.
Som standard vil du få muligheten til å moderere hvem som kan bli med i samtalen, og koblingen vil være aktiv til den slettes manuelt. Bruk veiledningen nedenfor for å lage en Facetime-lenke og dele den med Android-brukere.
Åpne Facetime-appen og trykk på "Opprett lenke".
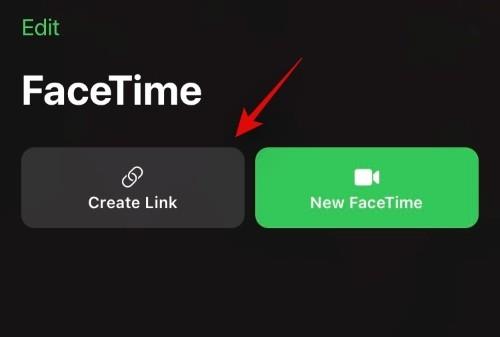
Et popup-vindu for deling vil nå vises på skjermen. Du kan trykke på ønsket app og dele koblingen med en av kontaktene dine, eller trykke på "Kopier" for å kopiere koblingen til utklippstavlen.
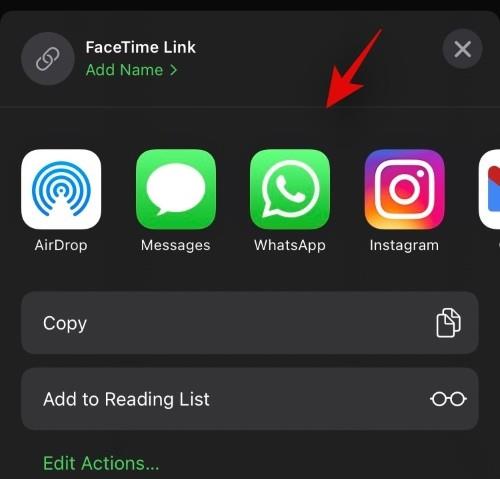
Når den er kopiert, kan du dele lenken med ønsket person gjennom din foretrukne app.
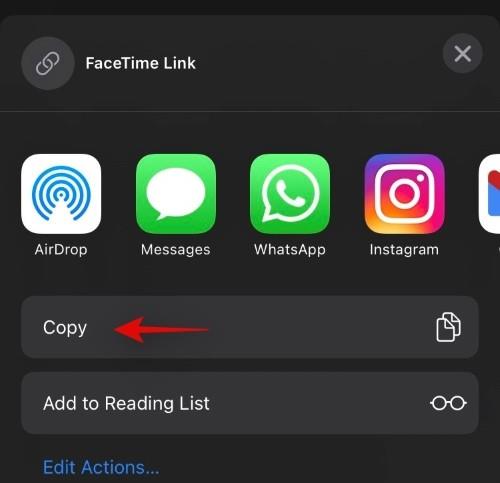
Du kan nå gå tilbake til Facetime-appen og trykke på 'i' ved siden av den nyopprettede 'Facetime Link'.
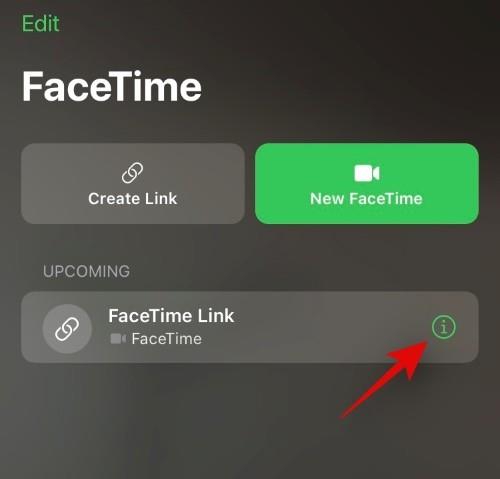
Trykk på "Del lenke" og del den med flere personer.
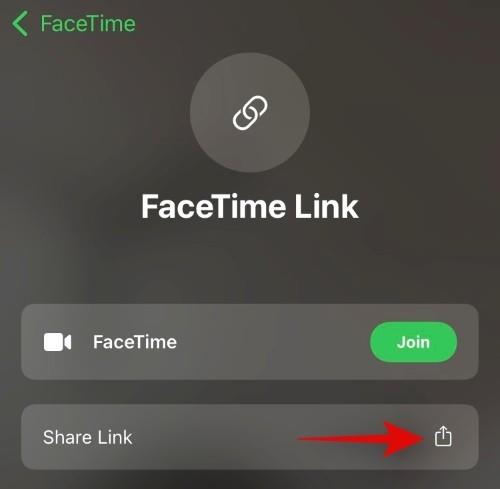
Trinn 2: [For Android-brukere] Motta og bli med i Facetime-samtaler
Trykk og åpne Facetime-koblingen du mottok på enheten din.
Du vil nå bli omdirigert til standard nettleser. Hvis ikke, anbefaler vi at du trykker på "3-punkts"-ikonet øverst til høyre på skjermen.
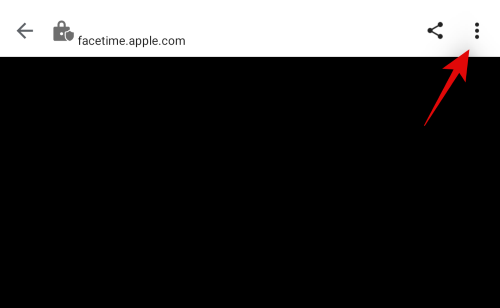
Velg "Åpne i ABCD" der ABCD er din standard nettleser.
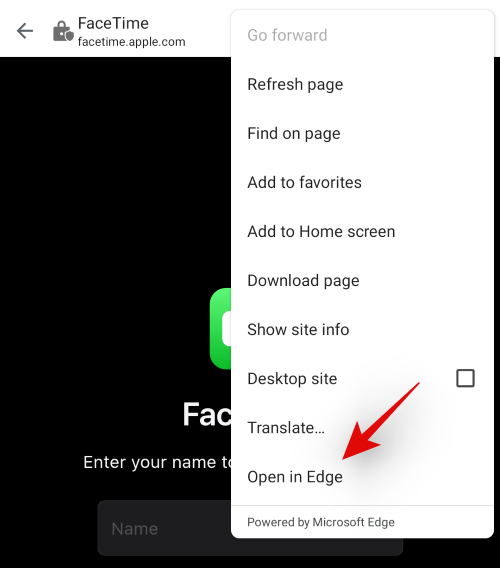
Skriv inn navnet ditt på nettsiden på skjermen. Dette vil være navnet ditt og vises ved siden av videoforhåndsvisningen.
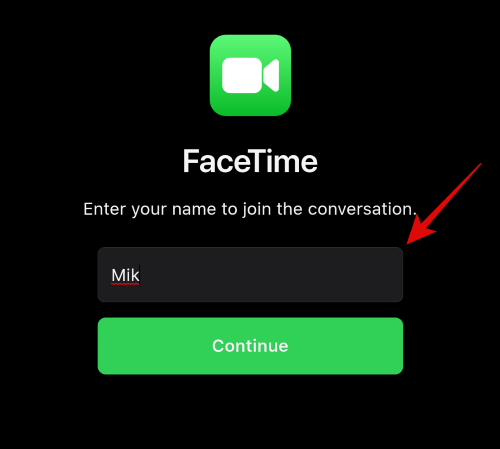
Trykk på "Fortsett" når du er klar.
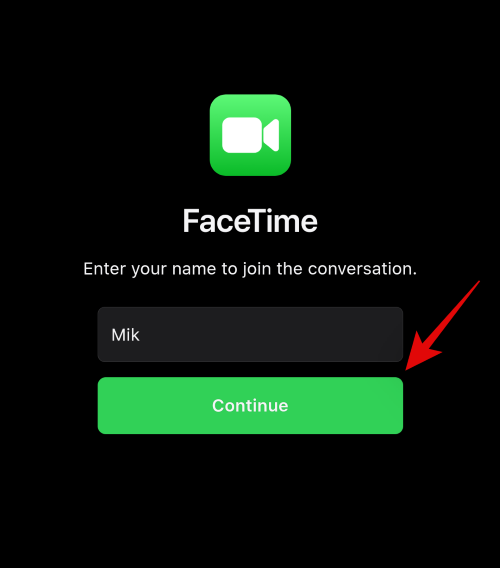
Trykk på "Bli med" øverst.
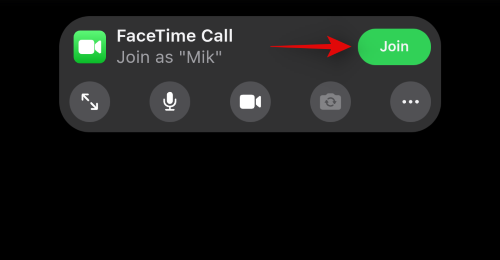
En forespørsel vil nå bli sendt til verten din.
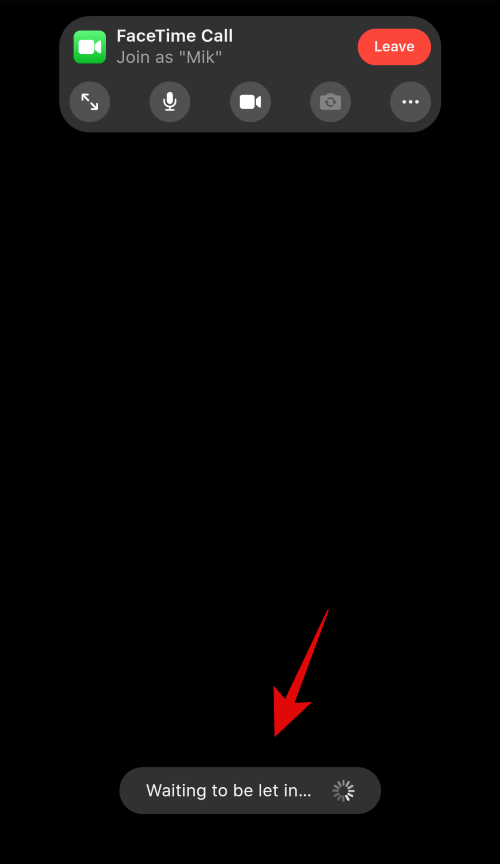
Når du er godkjent, vil du bli med på samtalen.
Trinn 3: [For iOS-brukere] Godkjenn forespørsler om å bli med for Android-brukere
Åpne Facetime-koblingen og sørg for at du har blitt med i samtalen. Hvis ikke, åpne Facetime-appen og trykk og bli med på den aktuelle lenken fra listen på skjermen.
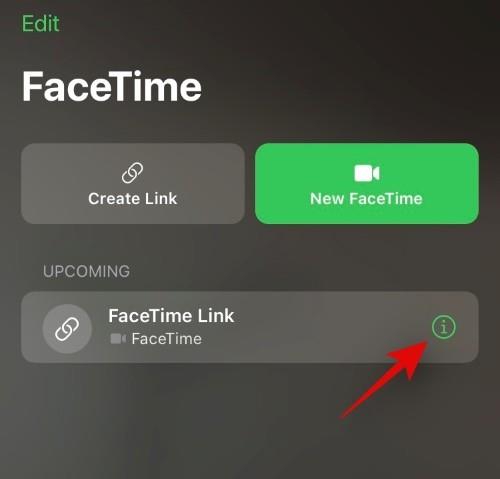
Trykk på "Bli med".
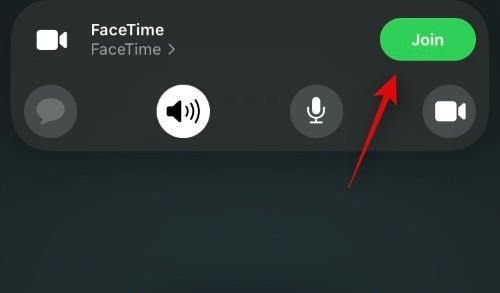
Når du har blitt med i samtalen, vent på å motta en forespørsel. Trykk på "Hake" øverst for å godkjenne forespørselen. Trykk på "X" for å avvise en.
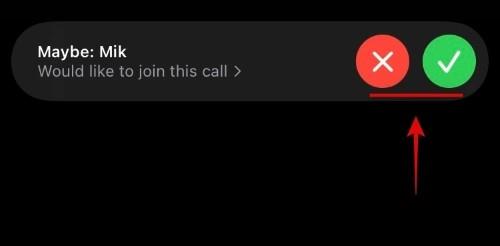
Hvis du ved en tilfeldighet gikk glipp av en forespørsel, trykk på skjermen for å få opp overlegget og trykk på "Facetime" øverst. Du bør også se en ventende forespørselsindikator som 'N Person Waiting' der N er antall personer som venter på å få bli medforespørslene godkjent.

Du vil nå se en liste over personer som har ventende bli med forespørsler. Som vanlig, trykk på "Avmerke" for å godkjenne forespørselen eller trykk på "X" for å avslå den.
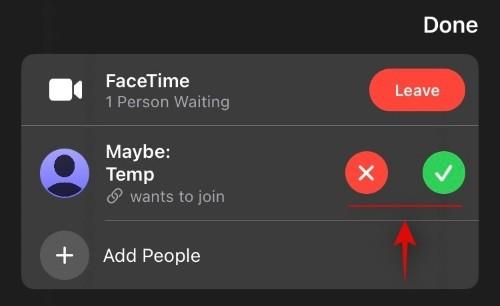
Hvordan moderere Facetime-samtalene dine
For iOS-brukere
Apple gir deg ulike verktøy for å moderere Facetime-samtalene dine med brukere på tvers av plattformer. Du kan bruke funksjonene og veiledningene nedenfor for å moderere Facetime-samtalene dine.
Godkjenn eller avslå forespørsler
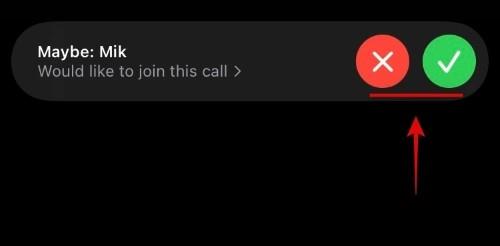
Du kan bruke veiledningen ovenfor for å godkjenne eller avslå bli medforespørsler. Men forutsatt at du allerede er i en Facetime-samtale, bør du se et bannervarsel hver gang du mottar et Facetime-anrop.
Du kan deretter trykke på "Avmerke" for å godkjenne forespørselen eller trykke på "X" for å avslå den. Hvis du imidlertid gikk glipp av en innkommende forespørsel om bli med, kan du trykke på "Facetime" øverst. Du vil nå se en liste over alle ventende forespørsler på skjermen. Du kan nå godkjenne eller avslå dem etter eget skjønn.
Legg til flere personer i en pågående samtale
For å legge til flere personer i en pågående samtale, trykk på "Facetime" øverst.

Trykk nå på "Legg til personer".
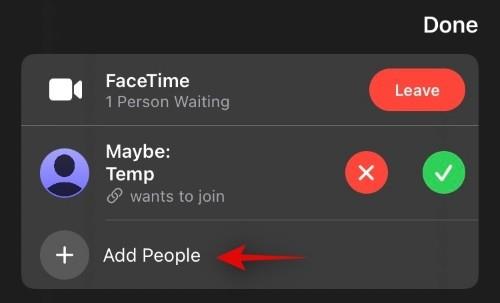
Du vil nå bli omdirigert til Messages-appen. Her kan du dele koblingen med iMessage-kontaktene dine, Facetime-kontakter, telefonbokkontakter og mer.
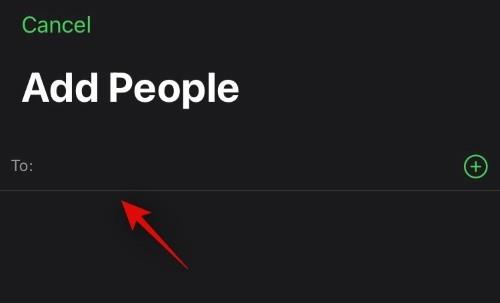
Velg ønsket kontakt ved å enten skrive navnet deres øverst eller ved å bruke '+'-ikonet for å bruke kontaktlisten din i stedet.
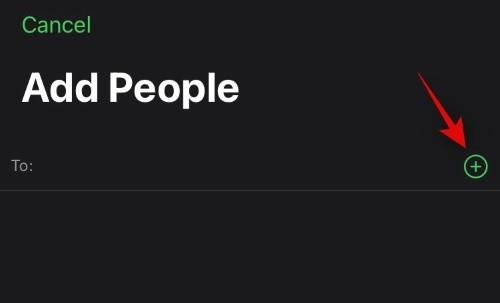
Fjern eksisterende deltakere
Under Facetime-samtalen trykker du på "Facetime" øverst.

Trykk nå på ønsket kontakt du ønsker å fjerne. Du vil se en "X" vises ved siden av navnet deres. Trykk på den for å fjerne kontakten fra Facetime-samtalen.
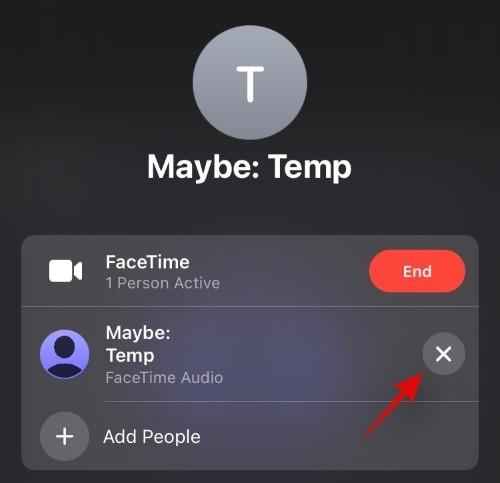
Trykk på "Fjern" for å bekrefte valget ditt.
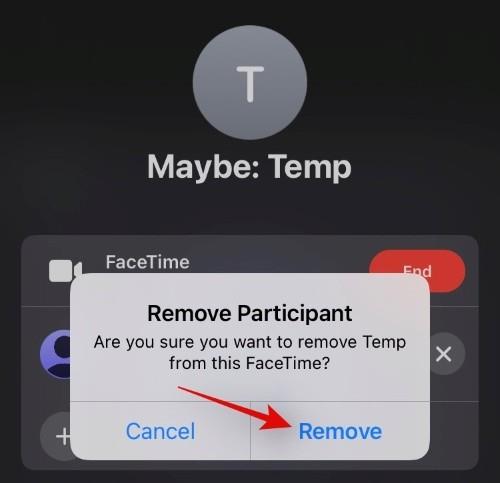
Gjenta trinnene for alle kontaktene du ønsker å fjerne fra gjeldende samtale.
Del Facetime-koblingen til en pågående samtale
Hvis du er i en pågående samtale og ønsker å dele lenken for det samme, trykker du på "Facetime" øverst.

Trykk nå på 'Del lenke'.
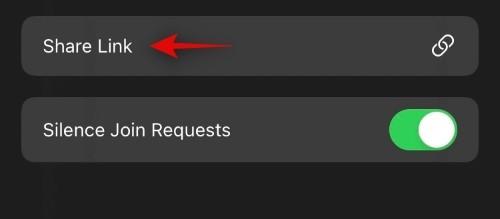
Du kan nå trykke på ønsket app eller trykke på "Kopier" for å kopiere koblingen til utklippstavlen.
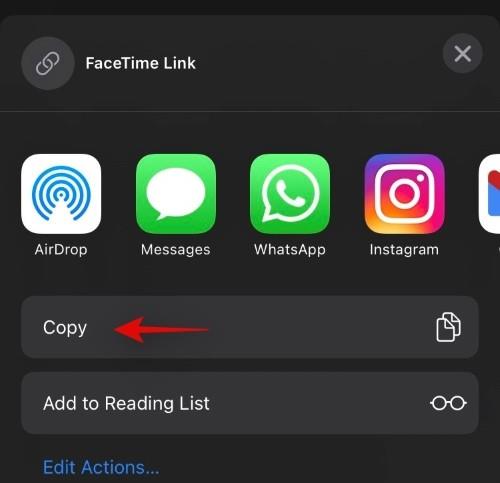
Demp alle innkommende bli medforespørsler
Hvis du ønsker å dempe alle innkommende forespørsler ettersom alle deltakerne har blitt med i samtalen, kan du gjøre det samme ved å trykke på "Facetime" øverst.

Trykk nå på og aktiver bryteren for "Stille bli med forespørsler".
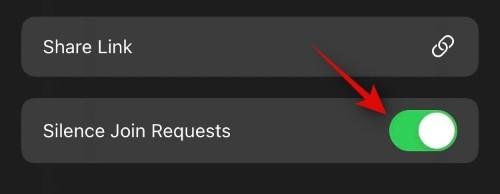
Bytt utgangsenheter
Du kan bytte utgangsenhet på iOS- eller iPadOS-enheten din i tilfelle du ønsker å rute lyden gjennom høyttaleren eller hodetelefonene. Du kan bruke det samme til å bytte mellom Airpods og telefonens høyttaler også. Trykk på "Høyttaler/hodetelefoner/Airpods"-ikonet på ringeskjermen øverst.
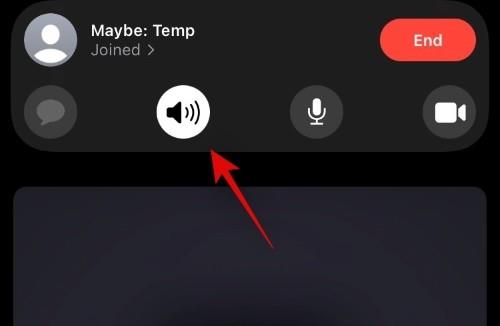
Trykk nå og velg ønsket utdataenhet du vil bruke.
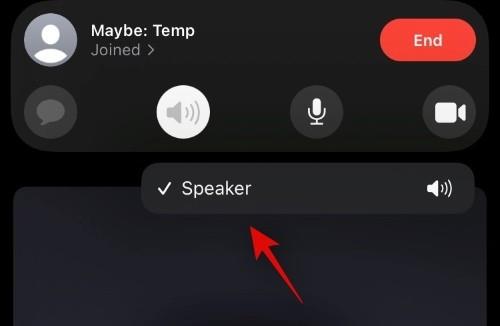
For Android-brukere
Hvis du er en Android-bruker, kan du bruke følgende veiledninger for å bruke visse funksjoner til din fordel under Facetime-samtaler.
Endre kamera og mikrofon som brukes for øyeblikket under en Facetime-samtale
Du kan endre inndata- og utdataenheten ved å trykke på "3-punkts"-ikonet i anropsfeltet øverst.
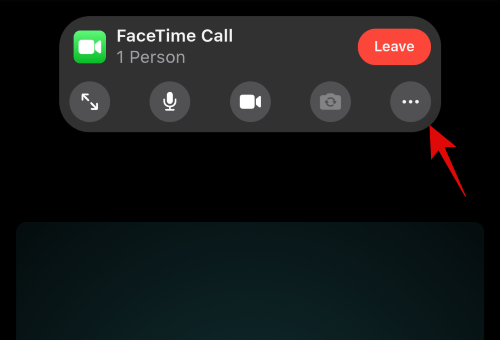
Trykk nå på "Kamera" og velg ønsket videoinngangsenhet
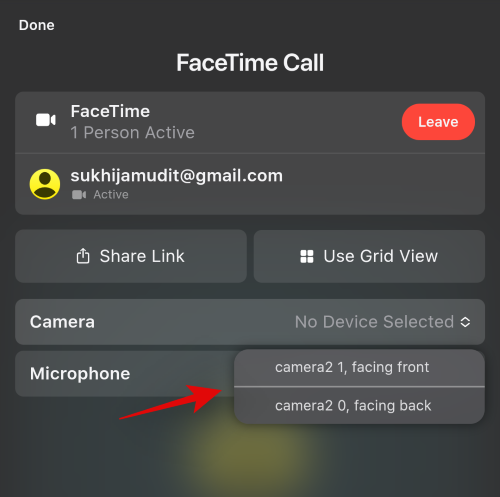 .
.
Trykk på "Mikrofon" og velg mikrofonen du ønsker å bruke under samtalen.
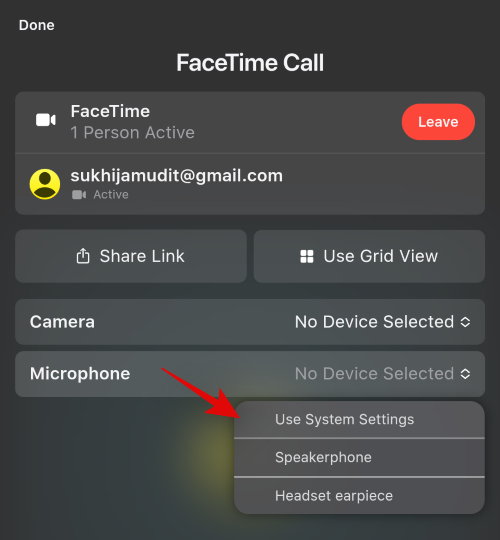
Bruk rutenettvisning
Trykk på menyikonet med tre prikker i ringelinjen.
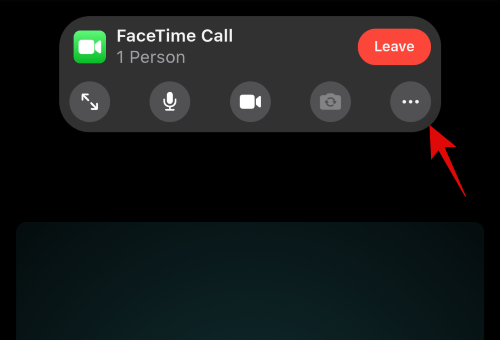
Trykk på 'Bruk rutenettvisning'.
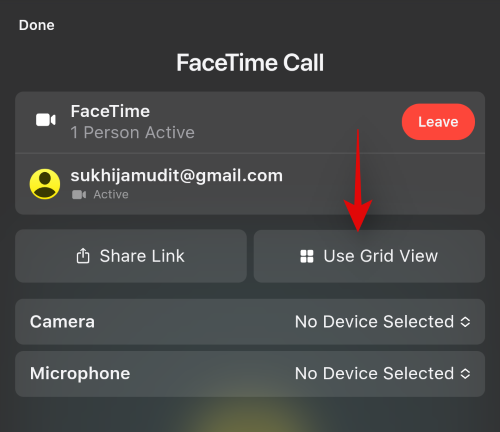
Bytt til fullskjerm og tilbake
Merk: Dette er en eksperimentell funksjon som er kjent for å feile på enkelte enheter. Hvis enheten din er berørt av denne feilen, kan det hende du ikke kan gå ut av fullskjerm før du avslutter samtalen.
Trykk på "Fullskjerm"-ikonet øverst til venstre i anropsfeltet for å veksle mellom fullskjerm.
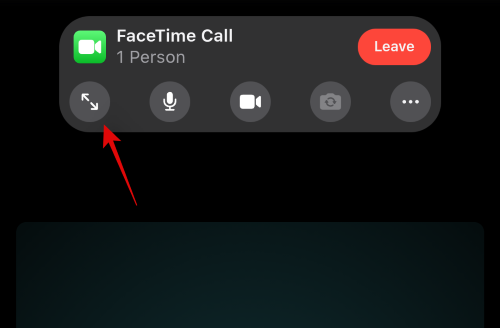
Slik sletter du en Facetime-lenke
Facetime-lenker når de er opprettet, må deaktiveres manuelt. Med mindre en kobling er deaktivert manuelt, kan brukere med lenken bli med på den aktuelle samtalen når de vil. Men deres deltakelse må fortsatt godkjennes av verten for at samtalen skal lykkes. Bruk veiledningene nedenfor for å merke en Facetime-lenke som inaktiv.
Slett en enkelt lenke
Åpne Facetime og trykk på den aktuelle lenken du ønsker å deaktivere.
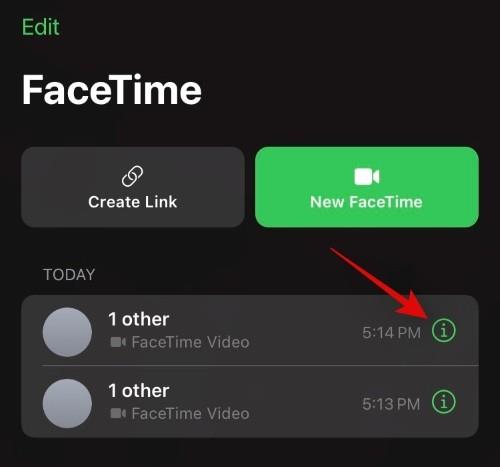
Trykk på 'Slett lenke'.
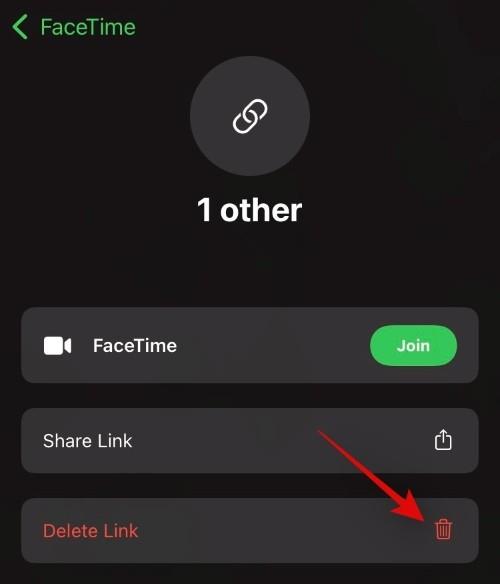
Trykk på det samme for å bekrefte valget ditt på nytt.
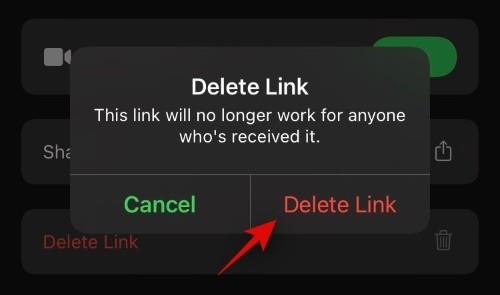
Slett flere lenker
Åpne Facetime og trykk på "Rediger" øverst til venstre.
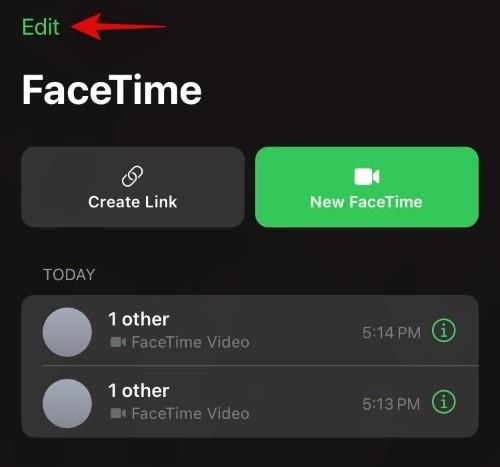
Trykk nå og velg koblingene du ønsker å slette.
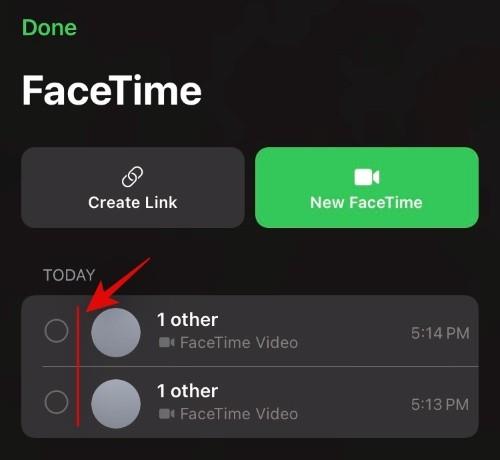
Trykk på "Slett" nederst.
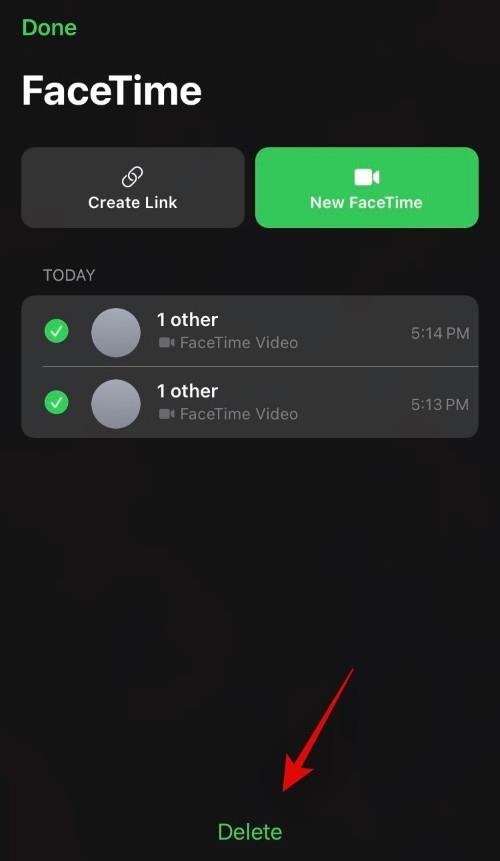
Trykk på "Slett lenker" for å bekrefte valget ditt.
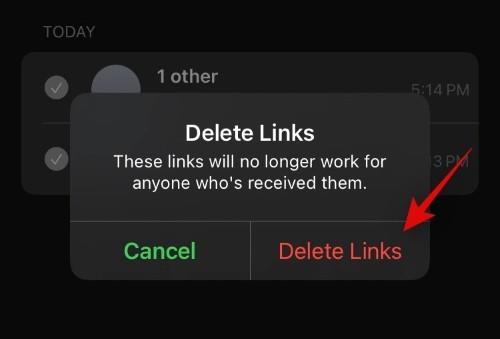
Alle de valgte koblingene vil nå bli slettet og merket som inaktive.
Ofte stilte spørsmål (FAQs):
Kan du dele skjerm på FaceTime med Android?
Ja, så lenge iOS- eller iPadOS-enheten din har skjermdelingsmuligheter, kan du dele skjermen med Android-brukere under alle Facetime-anrop. En kompatibel iOS-enhet vil få et skjermdelingsalternativ i øverste høyre hjørne av ringelinjen som kan brukes under Facetime-samtaler for å dele skjermen med alle brukere i samtalen.
Merk: Apple har ennå ikke lansert skjermdeling i Facetime til publikum akkurat som Shareplay. Disse funksjonene har blitt forsinket og forventes å være høydepunktene i den neste funksjonsoppdateringen til iOS 15.
Hvordan dele skjerm på FaceTime med Android
For å dele skjermen din, følg veiledningen nedenfor for å komme i gang.
Åpne Facetime og bli med i en samtale som du normalt ville gjort. Når du er med, trykker du på skjermdelingsikonet øverst til høyre på ringelinjen.
Trykk på 'Del skjermen min'.
Du vil nå få en kort 3s-timer, hvoretter skjermen din deles i Facetime-samtalen. Du kan nå navigere til ønsket app og dele innholdet med alle deltakerne.
Hva kan du gjøre på FaceTime-samtaler med Android-brukere
Når du foretar Facetime-samtaler på tvers av plattformer, er her noen smarte funksjoner som kan hjelpe deg å få mest mulig ut av tiden din. Å bruke disse funksjonene kan ikke bare hjelpe deg med å administrere samtalene dine bedre, men også feilsøke eksisterende kamera- og mikrofonproblemer på enheten din. Finn funksjonen som best passer dine behov for å komme i gang.
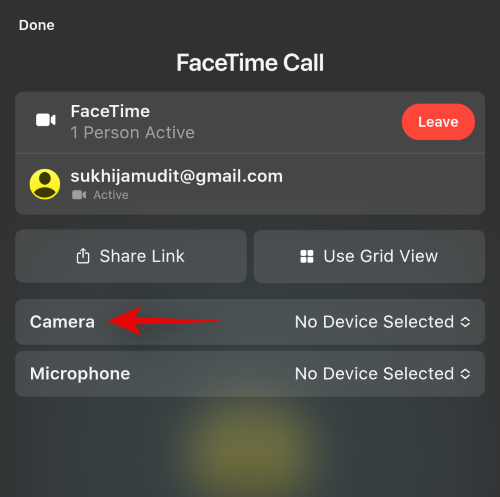
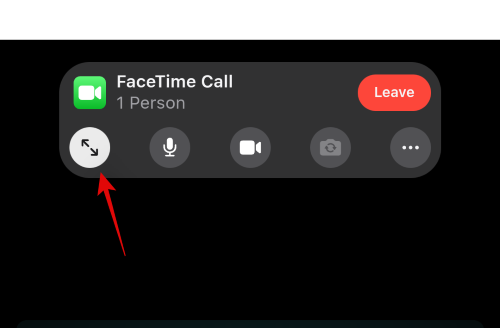
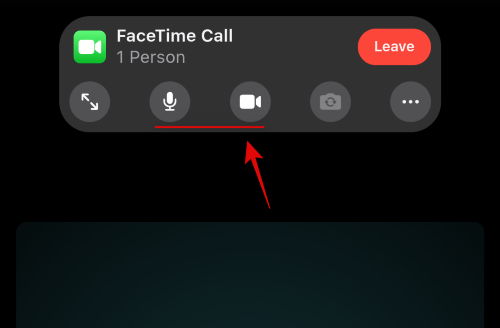
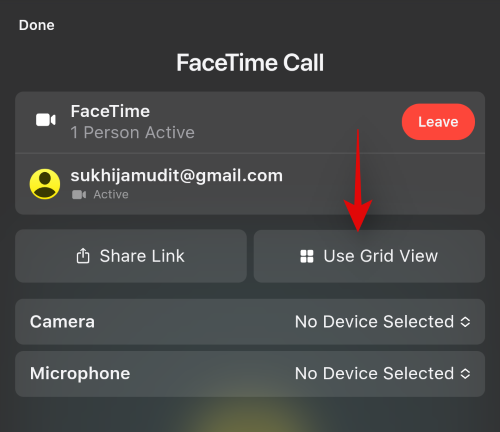
Kan du dele enhetslyd over Facetime-anrop på tvers av plattformer?
Når du deler skjermen din, deles ikke lyden på enheten din over samtalene med mindre lyden din blir fanget opp av mikrofonen.
Dette skjer når du spiller av lydutgangen over et par eksterne høyttalere mens du bruker en ekstern mikrofon. Du kan imidlertid bruke Shareplay til å dele mediefiler med deltakerne dine som lar deg spille av og konsumere det aktuelle innholdet samtidig under en Facetime-samtale.
Akkurat som skjermdeling, er også Shareplay forsinket fra den endelige utgivelsen av iOS 15 og har blitt skjøvet til neste store oppdatering til iOS 15.
Kan du foreta et Facetime-anrop direkte fra en Android-enhet?
Nei, dessverre kan ikke Android-brukere starte Facetime-anrop direkte fra enheten sin. Du trenger i stedet en lenke fra en iOS-enhet som du deretter kan bruke til å bli med i den aktuelle Facetime-samtalen.
Mens mange brukere spekulerer på utgivelsen av en Facetime-app for Android-brukere, virker dette svært usannsynlig ettersom Facetime og iMessage er drivpunktene i Apples økosystem.
Likevel, hvis du ønsker å starte anrop fra Android-enheten din, må du først be om en kobling fra en iOS-bruker.
Hvor lenge er en Facetime-lenke gyldig?
En Facetime-lenke er gyldig til du manuelt merker lenken som inaktiv. Inntil merket som inaktiv, vil koblingen være tilgjengelig for alle brukere og alle deltakere. Mens deltakere og brukere kan bli med i en Facetime-samtale med en gyldig lenke når de vil, men de vil bli lagt til i køen til de er godkjent av verten.
Dette bidrar til å sikre at ingen ugyldige anrop finner sted på de delte koblingene dine mens du ikke er tilgjengelig. Hvis du har tonnevis av aktive lenker, kan du bruke veiledningen ovenfor for å merke dem alle som inaktive.
Vi håper denne veiledningen hjalp deg med å bli kjent med å ringe Facetime til Android-brukere på iOS 15. Hvis du har problemer eller har spørsmål til oss, kan du gjerne kontakte oss ved å bruke kommentarfeltet.
I slekt:
Etter at du har rootet Android-telefonen din, har du full systemtilgang og kan kjøre mange typer apper som krever root-tilgang.
Knappene på Android-telefonen din er ikke bare til for å justere volumet eller vekke skjermen. Med noen få enkle justeringer kan de bli snarveier for å ta et raskt bilde, hoppe over sanger, starte apper eller til og med aktivere nødfunksjoner.
Hvis du har glemt den bærbare datamaskinen på jobb og har en viktig rapport du må sende til sjefen din, hva bør du gjøre? Bruk smarttelefonen din. Enda mer sofistikert, gjør telefonen om til en datamaskin for å gjøre det enklere å multitaske.
Android 16 har låseskjerm-widgeter som du kan endre låseskjermen slik du vil, noe som gjør låseskjermen mye mer nyttig.
Android Bilde-i-bilde-modus hjelper deg med å krympe videoen og se den i bilde-i-bilde-modus, slik at du kan se videoen i et annet grensesnitt, slik at du kan gjøre andre ting.
Det blir enkelt å redigere videoer på Android takket være de beste videoredigeringsappene og -programvarene vi lister opp i denne artikkelen. Sørg for at du har vakre, magiske og stilige bilder du kan dele med venner på Facebook eller Instagram.
Android Debug Bridge (ADB) er et kraftig og allsidig verktøy som lar deg gjøre mange ting, som å finne logger, installere og avinstallere apper, overføre filer, rote og flashe tilpassede ROM-er og lage sikkerhetskopier av enheter.
Med autoklikk-applikasjoner trenger du ikke å gjøre mye når du spiller spill, bruker apper eller bruker oppgaver som er tilgjengelige på enheten.
Selv om det ikke finnes noen magisk løsning, kan små endringer i hvordan du lader, bruker og oppbevarer enheten din utgjøre en stor forskjell i å redusere batterislitasjen.
Telefonen mange elsker akkurat nå er OnePlus 13, fordi den i tillegg til overlegen maskinvare også har en funksjon som har eksistert i flere tiår: infrarødsensoren (IR Blaster).







