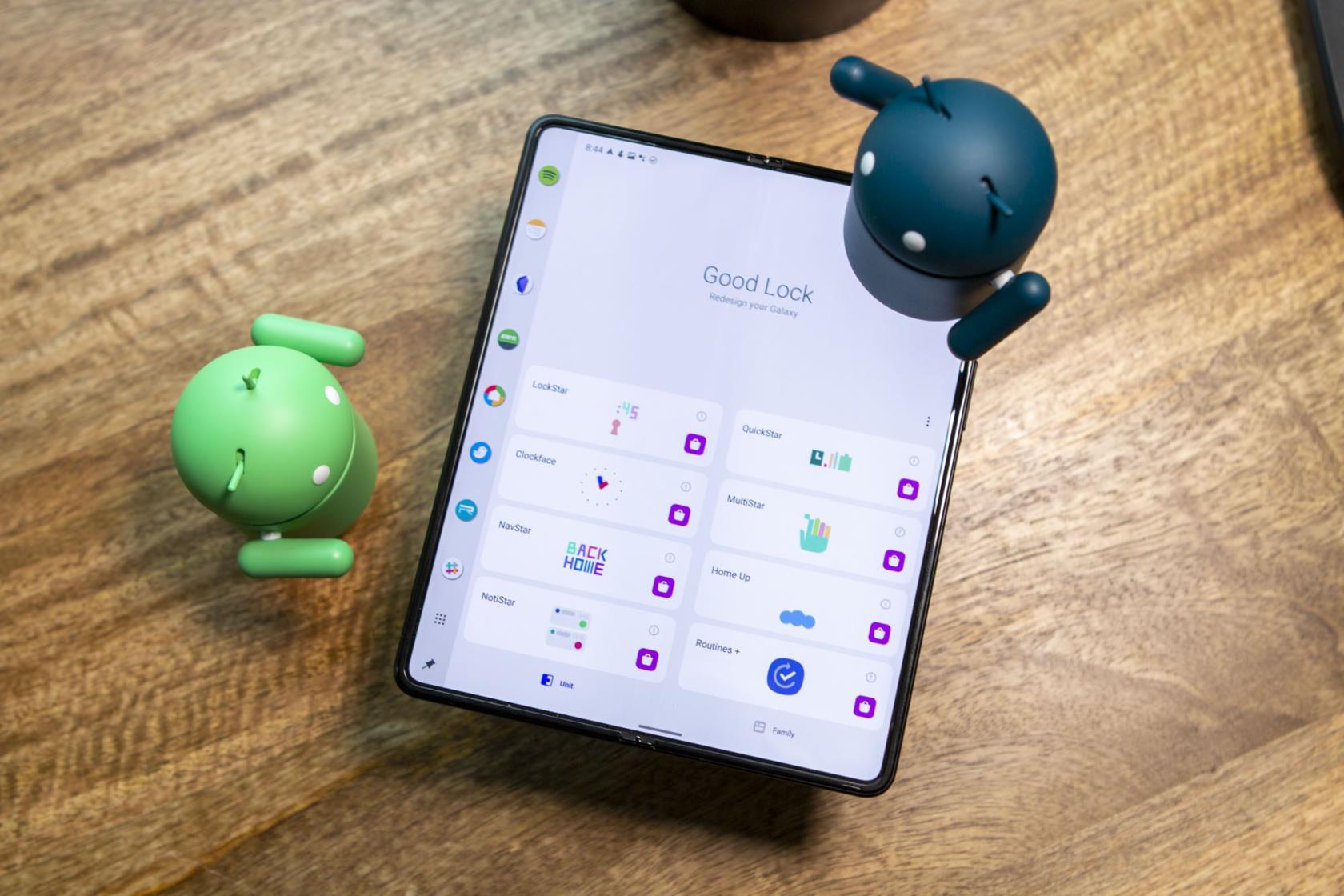I årevis var det eneste alternativet som eiere av Samsung Galaxy-telefoner hadde når de brukte tredjepartsikonpakker, å installere en annen appstarter. Etter utgivelsen av One UI 4 er dette imidlertid ikke lenger et problem. Nå kan du bruke standardstarteren på telefonen din mens du fortsatt kan tilpasse hvordan telefonen ser ut.
Hvordan endre ikoner på Samsung Galaxy-telefoner
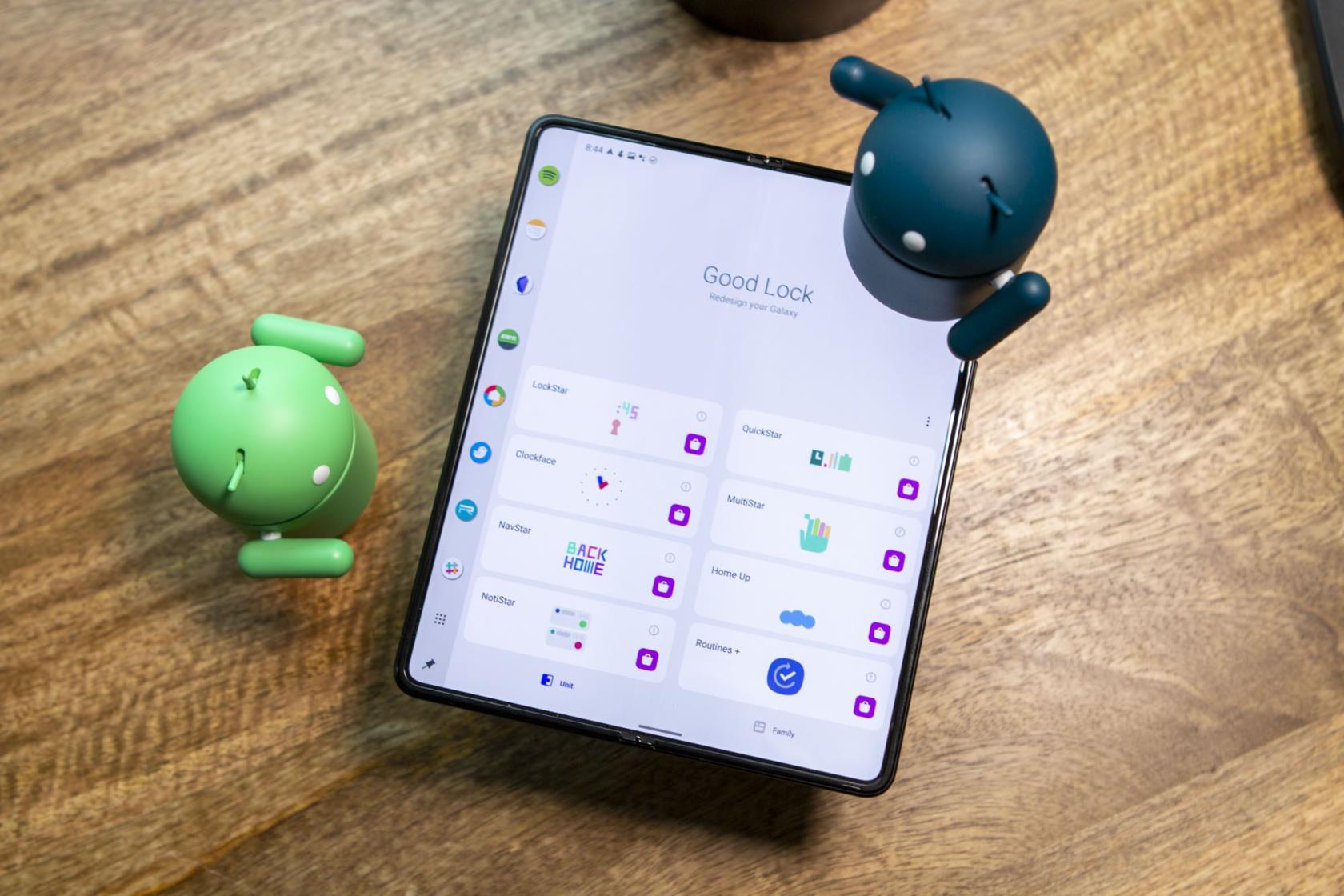
Selv om vi er i ekstase over at du kan endre ikoner på Samsung Galaxy-telefoner uten bruk av tredjeparts appstartere, er det mer enn noen få trinn du må ta. Riktignok er disse trinnene ganske enkle, så selv om listen nedenfor kan se litt skremmende ut, vil du ha nye ikoner på startskjermen på kort tid.
Men en ting til vi vil påpeke er at du først vil finne en ikonpakke fra Play Store. Ellers må du gjøre det senere i prosessen. Dette vil stoppe fremgangen din fra å finne noe annet å installere. Forutsatt at du allerede har en ikonpakke installert. Slik endrer du ikoner på Samsung Galaxy-telefoner:
- Åpne Galaxy Store -appen på din Samsung Galaxy-telefon.
- Trykk på Søk- ikonet øverst til høyre.
- Skriv inn Good Lock .
- Velg og installer Good Lock-appen laget av Good Lock Labs .
- Når den er installert, åpner du Good Lock-appen.
- Trykk på Make up i den nederste verktøylinjen.
- Finn og velg Theme Park fra listen over moduler.
- Når temaparken er lastet inn, trykker du på ikonet på den nederste verktøylinjen.
- Trykk på + Opprett ny- knappen.
- Trykk på Iconpack øverst i forhåndsvisningsvinduet for ikoner .
- Velg en av ikonpakkene som er installert fra Galaxy Store eller Google Play Store.
- Etter at forhåndsvisningen med de nye ikonene er ferdig lastet, sørg for at appene ser ut slik du vil ha dem.
- Trykk på Lagre -ikonet øverst til høyre.
- Skriv inn et navn for temaet ditt.
- Trykk på OK- knappen.
Etter bare noen få øyeblikk blir du tatt tilbake til startskjermen. Du bør se den nye ikonpakken brukt på de installerte appene dine.
Endre ikoner
Det er imidlertid nesten umulig å finne en ikonpakke som gir et tilpasset ikon for hver app på telefonen din. Heldigvis tenkte utviklerne av Good Lock og Theme Park på dette. Og tilbød en måte for deg å endre ikoner for spesifikke apper når du bruker et "tema".
- Åpne Good Lock- appen.
- Trykk på Make up i den nederste verktøylinjen.
- Finn og velg Theme Park fra listen over moduler.
- Når temaparken er lastet inn, trykker du på ikonet på den nederste verktøylinjen.
- Trykk på temaet du nettopp opprettet.
- Fra popup-vinduet som vises, trykk på Rediger- knappen.
- Trykk på de tre vertikale prikkene øverst til høyre.
- Trykk på Endre ikoner .
- Fra listen over apper, finn og velg appen du vil endre ikonet for.
- Velg en annen ikonpakke du vil bruke for den spesifikke appen. Alternativt er dette alternativet også tilgjengelig hvis du har et appikon lagret i telefonens Galleri-app.
- Finn og velg ikonet du vil bruke.
- Trykk på knappen øverst til venstre.
- Trykk på Lagre -ikonet øverst til høyre .
- Skriv inn et navn for det "nye" temaet.
- Trykk på OK- knappen.
Dette kan virke en litt kronglete løsning. Men hvis du ønsker å kunne bruke Samsungs OneUI Launcher og ikke vil bytte til en tredjepartslansering, er dette den enkleste måten å endre ikoner på Samsung Galaxy-telefoner. Det er også den eneste måten å bruke appikonpakker fra Google Play-butikken sammen med den innebygde lanseringen på din Samsung Galaxy-telefon.
Noen av de beste ikonpakkene
Vi har dekket deg hvis du er ny i verden av tilpasning eller bare leter etter noen nye ikonpakker. Play Store er fylt til randen med ganske mange forskjellige ikonpakkealternativer, men du vil sørge for at den du velger blir jevnlig oppdatert. Dette vil stå for det uendelige tillegget av apper som kommer til Play-butikken. Med det i tankene, her er noen av favorittene våre hvis du vil endre ikoner på Samsung Galaxy-telefoner.
- Olympia (3000+ ikoner) – $1,99 – Olympia er en unik, formløs ikonpakke med tegneserieinspirert design og vakre pastellfarger. Hvert ikon er et mesterverk designet for å skape en perfekt og ren unik opplevelse.
- LineX (6000+ ikoner) – $0,99 – Denne superenkle Neony-ikonpakken med et lineært tema med over 6000+ ikoner, det er en av de ferskeste ikonpakkene du kan tenke deg. Og ja, dette kan være markedets beste lineære stilikonpakke. Med mange ikoner og vakre masker for ikoner uten tema
- Moonrise (1050+ ikoner) – Gratis – Moonrise-ikoner har blitt designet fra bunnen av med et unikt fargevalg for å skildre blandingen mellom måne og natt, og skaper en distinkt ikonstil.
- Atom (2800+ ikoner) – $0,99 – Atom-ikonpakken er designet med en varm stemning for umiddelbar visuell lykke til startskjermen din med vakre farger og svarte fargekombinasjoner.
- Flora: Material Icon Pack (2780+ ikoner) – $1,49 – I denne ikonpakken tar vi Googles retningslinjer for materialdesign og bruker vårt kunstneriske preg! Hvert ikon er et ekte mesterverk laget med mye tid og oppmerksomhet til de minste detaljene.
- Pixelation – Dark Icon Pack (5500+ ikoner) – $0,49 – Den beste mørkemodusen Pixel-inspirerte stilen med eksklusive helt nye design fra kommende Android-utgivelser. Eksklusiv bakgrunnspakke inkludert, med støtte for alle populære lanseringer.
Tredjeparts appstartere fungerer bra, bortsett fra når de ikke gjør det
De fleste Android-brukere trenger ikke å gå gjennom en rekke trinn for å endre ikoner på startskjermen. Det er en mengde tredjeparts appstartere som gir en "ett-tapps" løsning for å bruke en annen ikonpakke.
Men hvis du bruker en annen appstarter på Samsung Galaxy-telefoner. Spesielt nyere, vil du gå glipp av ting som stablebare widgets. Disse er bare tilgjengelige med standardstarteren på Galaxy-telefoner og har ennå ikke blitt replikert av et tredjepartsalternativ. Og hvis du eier noe som Galaxy Z Fold 4, er støtte for tredjeparts launcher praktisk talt ikke-eksisterende, bortsett fra Niagara Launcher.