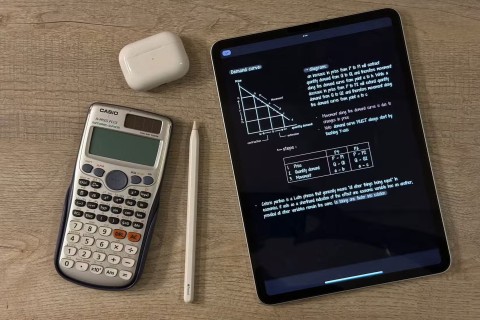Slik åpner du delte filer på Android uten en Microsoft-konto

Microsofts nye funksjon gjør det enkelt å åpne delte filer på Android anonymt uten å måtte logge inn på kontoen din.
Avhengig av typen enhet du bruker, har noen nettsteder flere versjoner som vises. Brukergrensesnittet til en telefon er ofte forenklet for å passe til de mindre skjermene. Hvis kvaliteten er høy nok, vil du se den komplette versjonen på din PC, bærbare eller til og med nettbrettet. Mobilversjoner er godt optimalisert, men den mangler funksjoner, eller noen av dem fungerer ikke som de skal, noe som er upraktisk sammenlignet med den "ekte" skrivebordsversjonen. Når du bruker et Android-nettbrett , kan dette være et problem fordi du kan ende opp med å se mobilversjonen, noe som etterlater deg mye tom plass på skjermen. Dette innlegget hjelper leserne med å starte skrivebordsmodus i Chrome og se nettstedet med alle funksjoner på Android-enheten din.
Måter å bytte Google Chrome i skrivebordsmodus på Android-enheter
Klikk på favorittnettleseren din nedenfor for å se trinnene for skrivebordsmodus.
Liste over innhold
Hvordan se nettsteder i Chrome i skrivebordsmodus på Android?
Å bytte til skrivebordsmodus i Chrome er faktisk enkelt å oppnå på Android-enheten din . Her er trinnene:
Trinn 1: Trykk på Chrome-ikonet på startskjermen på Android-telefonen din og start den åpen.
Trinn 2: Deretter trykker du på ikonet med tre prikker i øvre høyre hjørne, og få alternativer vises i rullegardinmenyen.
Trinn 3 : Trykk på alternativet merket som skrivebordsside, og avmerkingsboksen ved siden av det vil bli fylt ut.
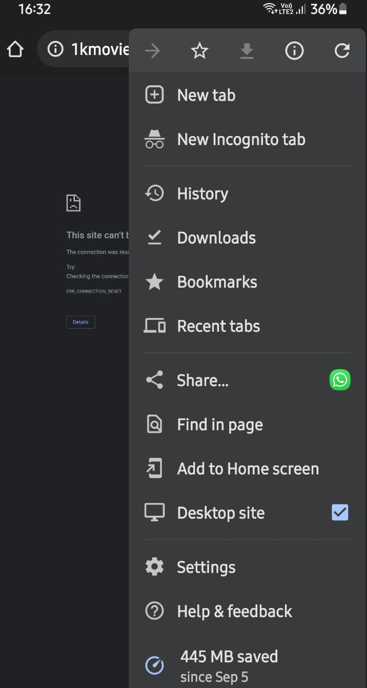
Trinn 4: Naviger nå til et hvilket som helst nettsted, og det åpnes i skrivebordsmodus.
Merk : Denne modusen kan deaktiveres ved å trykke en gang til på alternativet Desktop Site i listen over alternativer.
Når du har aktivert skrivebordsmodus i Chrome, kan det hende du har problemer med å lese tekst og må kanskje zoome inn for å trykke nøyaktig på knapper eller fylle ut skjemaer. Du kan imidlertid gå tilbake til mobilnettstedet når du har fullført noen oppgaver som ikke kunne fullføres på mobilutgaven av nettstedet.
Hvordan åpne Firefox-nettleseren i skrivebordsmodus på Android?
Firefox er også en krombasert nettleser som gjør at alternativene er mer eller mindre de samme. Følg disse trinnene:
Trinn 1: Start og åpne Firefox-appen ved å trykke på snarveien.
Trinn 2: Klikk nå på de tre prikkene i øverste høyre hjørne og trykk på alternativet Desktop Site .
Trinn 3: Alle nettstedene dine åpnes nå kun i skrivebordsmodus, da denne modusen blir standardmodus med mindre de deaktiveres ved å trykke på den igjen.
Hvordan åpne Opera-nettleseren i skrivebordsmodus på Android?
Opera Browser er en raskere og lett nettleser sammenlignet med andre Android-nettlesere og kan håndtere skrivebordsmodusen til nettstedet veldig bra. Her er trinnene:
Trinn 1: Trykk på snarveien for å starte og åpne Opera-appen.
Trinn 2: Klikk deretter på de tre prikkene i øverste høyre hjørne og velg Desktop Site fra rullegardinmenyen.
Trinn 3: Med mindre du fjerner skrivebordsmodus ved å trykke på den igjen, vil alle nettstedene dine nå åpnes i skrivebordsmodus alene.
Hvordan åpne Brave Browser i skrivebordsmodus på Android?
Nettleseren som har fått enorm popularitet på grunn av det faktum at den er en av de sikreste nettleserne og ikke fanger opp brukerinformasjon, er Brave Browser. Denne nettleseren støtter også skrivebordsmodus i Android ved å følge trinnene nedenfor:
Trinn 1: For å starte og åpne Opera-appen, trykk på snarveien.
Trinn 2: Deretter velger du Desktop Site fra rullegardinmenyen ved å klikke på de tre prikkene øverst til høyre.
Trinn 3: Alle nettstedene dine åpnes nå i skrivebordsmodus med mindre du fjerner den ved å trykke på den igjen.
Bonusfunksjon: Privat nettleserpleie
Private Browser Care er en Android-nettleser som ble laget med tanke på folks sikkerhets- og personvernhensyn mens de surfer på internett. Det er en nettleser med flere faner som er enkel å bruke og som ikke lagrer noen midlertidige internettfiler , for eksempel hurtigbuffer, informasjonskapsler eller nettleserhistorikk. Private Browser Care sine funksjoner vil gjøre det klart hvorfor du bør bruke den til å surfe på nettet.
Raskere surfing
Private Browser Care er en lett nettleser som ikke støtter tillegg, noe som er en fordel fordi den kan laste og vise nettsider i løpet av sekunder.
Ulike surfemoduser
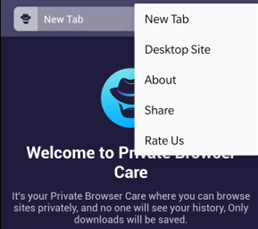
Et av de mest utbredte problemene med Android-nettlesere er at de viser nettsidens mobilversjon, som er liten og mangler all informasjon. En av få mobilnettlesere som lar deg konvertere mellom skrivebords- og mobilmodus er Private Browser Care.
Integrert annonseblokkering
Den innebygde Ad Blocker er en av de beste funksjonene til Private nettleser Care, siden den kan forhindre all irriterende reklame fra å laste og vises mens du surfer på nettsiden. Annonser bremser vanligvis nettstedet og laster inn sporere som samler inn data om surfevanene dine og sender dem tilbake til annonsørens servere.
Mindre dataforbruk
Private Browsing Care viser ikke annonser og oppbevarer ikke nettleserloggen din i en database. Disse aktivitetene krever bruk av internettdata, derfor bevarer Private Browser Care dataene dine og bruker kun det som er nødvendig for nettlesingsbehovene dine.
Det siste ordet om hvordan du bytter Google Chrome i skrivebordsmodus på Android-enheter?
Nå er det enkelt å bytte til skrivebordsmodusen til Chrome eller en hvilken som helst annen nettleser på mobiltelefonen. Og for å bruke en smart nettleser som opprettholder personvernet og sikkerheten, må du velge Private Browser Care.
Følg oss på sosiale medier – Facebook , Instagram og YouTube . For spørsmål eller forslag, vennligst gi oss beskjed i kommentarfeltet nedenfor. Vi vil gjerne komme tilbake til deg med en løsning. Vi legger jevnlig ut tips og triks, sammen med svar på vanlige problemer knyttet til teknologi.
Microsofts nye funksjon gjør det enkelt å åpne delte filer på Android anonymt uten å måtte logge inn på kontoen din.
Smarttelefoner har erstattet så mange andre enheter. De er så allsidige at du sannsynligvis ikke trenger noen av enhetskategoriene de erstatter.
Blant måtene å rote en Android-telefon på, regnes Magisk som den beste. Det er en systemløs metode, som betyr at den faktisk ikke endrer Android-systempartisjonen. Dette lar telefonen skjule rotstatusen sin fra sikkerhetsapper og er også enklere å avroote.
Samsungs kameraapp fungerer bra rett ut av esken, men Camera Assistant legger til nye funksjoner som du skulle ønske var innebygd fra starten av.
For å hindre at andre kan justere hurtiginnstillingene på Android, bør du låse hurtiginnstillingene ved å følge instruksjonene nedenfor.
Android-telefoner har kraftige, ofte oversette nødfunksjoner som kan ringe etter hjelp, dele viktig informasjon og varsle deg om naturkatastrofer.
Hvis du stadig veksler mellom Samsung-telefonen og Windows-PC-en din for å sjekke varsler, overføre filer eller kopiere tekst, har du sannsynligvis hatt det vanskelig. Samsung Flow bygger bro over dette gapet og åpner for et helt nytt nivå av bekvemmelighet.
Varsler er supre for å holde seg informert, men de kan fort komme ut av kontroll. Med så mange varsler som kommer fra forskjellige apper, kan det føles som å vade gjennom et hav av informasjon å sjekke varslingssenteret.
I denne artikkelen vil vi introdusere hvordan man tar skjermbilder av telefoner som kjører Android-operativsystemet til de mest populære telefonmerkene som Samsung, HTC, LG, Sony, Nexus og Motorola.
Din dyre Samsung Galaxy trenger ikke å se ut akkurat som alle andre telefoner på markedet. Med noen få justeringer kan du gjøre den mer personlig, stilig og unik.