Enkel og rask Android-rotguide

Etter at du har rootet Android-telefonen din, har du full systemtilgang og kan kjøre mange typer apper som krever root-tilgang.
En funksjon som mange Android-brukere setter pris på er Googles Play Points-system. Hver gang det er et alternativ for å motta noe i retur for å kjøpe noe, bør du ta det. Belønningsprogrammer lokker alltid brukere til å samhandle mer med et selskap eller en tjeneste, og Google Play Points-systemet er ikke annerledes. Hvis du er ny på Android eller Google, kan du føle deg litt forvirret over hva dette belønningsprogrammet er. Les videre for å lære hvordan du bruker Google Play Points og lære mer om funksjonen.
Relatert lesning:
Hva er Google Play-poeng?
Google Play Points er et belønningsprogram som gir deg poeng for å bruke penger på Google Play Store. Det er et nivåsystem som også kan utvikle seg for å tjene bedre belønninger. Det er ikke lett å rangere nivåsystemet hvis du utelukkende er avhengig av å kjøpe apper for å belønne deg med poeng, siden hver dollar du bruker tilsvarer ett poeng i bronsenivået. For å rangere opp må du stole på dine månedlige abonnementer. Hvis du for eksempel abonnerer på 100 GB-nivået i Google One, får du to enkle Google Play-poeng i måneden, siden abonnementet koster $1,99 per måned.
I dag bruker vi smarttelefonene våre til mange forskjellige applikasjoner og digitale tjenester som du kanskje finner at du kan rangere opp ganske raskt. Du vil definitivt legge merke til en rask stigning oppover nivåsystemet hvis du er aktiv på telefonen. Her er Google Play-poengsystemet og hvilke belønninger de gir:
Slik bruker du Google Play-poeng
Det er ingen vits i å samle poeng hvis du ikke bruker dem, ikke sant? Du kan bruke Google Play Points av flere grunner. For eksempel kjøp i appen eller i spillet, kuponger, Google Play-kreditt, veldedige donasjoner eller partnerbelønninger. Slik kan du bruke Google Play-poengene dine:
På Android
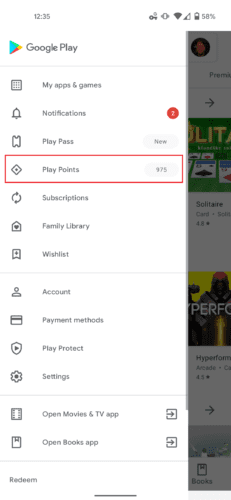
Bruk Google Play-poengene dine som du ønsker!
På datamaskin
Bør du bruke Google Play-poeng?
Google Play Points er et flott belønningsprogram å delta i hvis du allerede er aktiv i Google Play Store. Vi vil ikke anbefale det hvis du ikke bruker Android så mye, da det kan være for vanskelig å gå opp i nivålisten. Hvis du har mange kjøp i appen, månedlige abonnementer og andre tjenester, kan du dra nytte av funksjonen. Bruk Google Play Points til å subsidiere kostnadene for kjøp i appen eller doner til en god sak hvis du har noe ekstra liggende. Hvis du er en vanlig i Google Play-butikken, anbefaler vi at du bruker Google Play-poeng og får mest mulig ut av dem.
Etter at du har rootet Android-telefonen din, har du full systemtilgang og kan kjøre mange typer apper som krever root-tilgang.
Knappene på Android-telefonen din er ikke bare til for å justere volumet eller vekke skjermen. Med noen få enkle justeringer kan de bli snarveier for å ta et raskt bilde, hoppe over sanger, starte apper eller til og med aktivere nødfunksjoner.
Hvis du har glemt den bærbare datamaskinen på jobb og har en viktig rapport du må sende til sjefen din, hva bør du gjøre? Bruk smarttelefonen din. Enda mer sofistikert, gjør telefonen om til en datamaskin for å gjøre det enklere å multitaske.
Android 16 har låseskjerm-widgeter som du kan endre låseskjermen slik du vil, noe som gjør låseskjermen mye mer nyttig.
Android Bilde-i-bilde-modus hjelper deg med å krympe videoen og se den i bilde-i-bilde-modus, slik at du kan se videoen i et annet grensesnitt, slik at du kan gjøre andre ting.
Det blir enkelt å redigere videoer på Android takket være de beste videoredigeringsappene og -programvarene vi lister opp i denne artikkelen. Sørg for at du har vakre, magiske og stilige bilder du kan dele med venner på Facebook eller Instagram.
Android Debug Bridge (ADB) er et kraftig og allsidig verktøy som lar deg gjøre mange ting, som å finne logger, installere og avinstallere apper, overføre filer, rote og flashe tilpassede ROM-er og lage sikkerhetskopier av enheter.
Med autoklikk-applikasjoner trenger du ikke å gjøre mye når du spiller spill, bruker apper eller bruker oppgaver som er tilgjengelige på enheten.
Selv om det ikke finnes noen magisk løsning, kan små endringer i hvordan du lader, bruker og oppbevarer enheten din utgjøre en stor forskjell i å redusere batterislitasjen.
Telefonen mange elsker akkurat nå er OnePlus 13, fordi den i tillegg til overlegen maskinvare også har en funksjon som har eksistert i flere tiår: infrarødsensoren (IR Blaster).







