Enkel og rask Android-rotguide

Etter at du har rootet Android-telefonen din, har du full systemtilgang og kan kjøre mange typer apper som krever root-tilgang.
Vi har alle apper som vi ikke bruker ofte, men som fortsatt er installert på telefonene våre i evigheter. Lagringsplassen de bruker er dermed bortkastet, men heldigvis for Android-brukere vil telefonen deres delvis slette selve appen. Googles nye funksjon kalt auto-archive lar enheten arkivere ubrukte apper når lagringsplassen er lav når du ønsker å installere en app.
Hvis du lurer på hva som skjer når du slår på apparkivering og hvordan autoarkivering fungerer, så har vi dekket deg nedenfor.
Hva er apparkivering på Android? Hvordan fungerer automatisk arkivering?
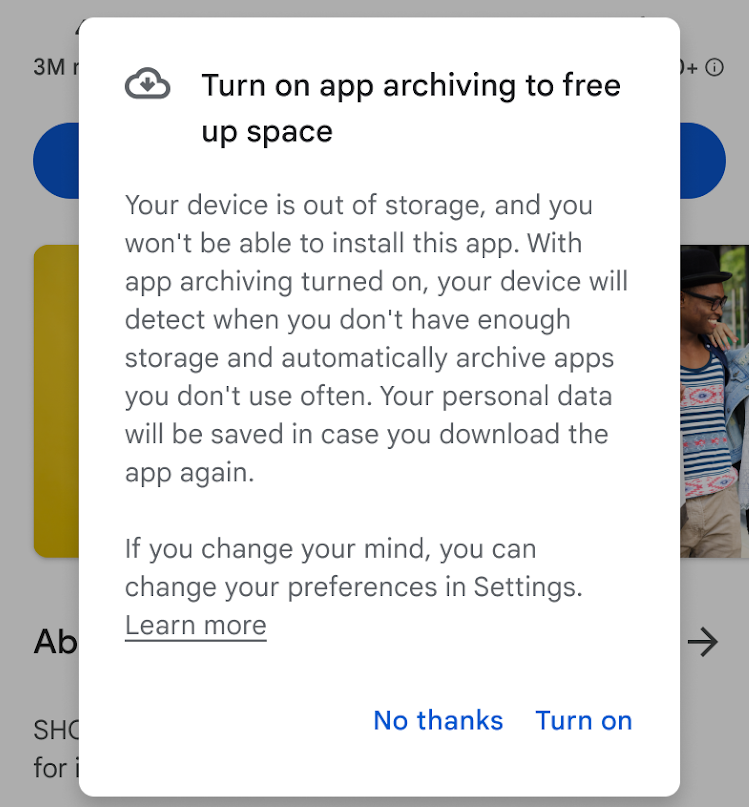
Bilde via: Google Developer Blog
Hovedårsaken til at folk avinstallerer ubrukte apper er for å frigjøre plass på telefonene sine. Med apparkiveringsfunksjonen fjernes 60 % av en ubrukt apps brukte plass fra en Android-telefon for å spare lagringsplass på telefonen.
Denne funksjonen fjerner delvis den ubrukte appen fra telefonen for å spare plass, samtidig som appikonet og brukerens personlige appdata holdes intakt. Den vil vise et skyikon (se neste avsnitt) på enheten for å indikere appens tilstedeværelse.
Når du prøver å installere en ny app, men telefonen går tom for lagringsplass, vil du bli bedt om å aktivere funksjonen for automatisk arkivering hvis den er tilgjengelig for deg, forutsatt at appen støtter den. Tilsynelatende må apputvikleren bruke App Bundle for å publisere appene sine. Hvis du godtar ved å trykke på "Slå på", vil alle de ubrukte appene på enheten din bli delvis fjernet for å skape ledig plass.
Hva skjer hvis jeg slår på apparkivering på Android?
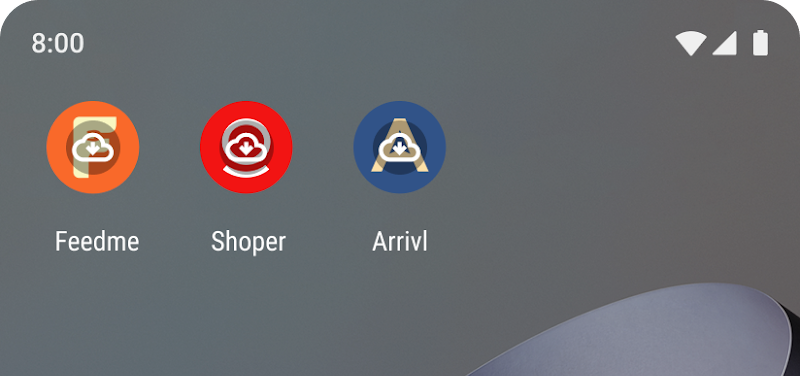
Bilde via: Google Developer Blog
Når du slår på apparkivering, vil Google Play Butikk-appen automatisk arkivere de ubrukte appene på enheten din. Systemet vil kun delvis slette appene, og beholde dine personlige data og noen viktige deler av appene. Google sier at dette vil frigjøre omtrent 60 % av plassen som appen bruker. Det er kult, spør du oss.
Når appen arkiveres automatisk, forblir dens tilstedeværelse på enhetene dine urørt (en slags). Ikonet vil bli beholdt, men det vil få et skyikonoverlegg over det, som indikerer at appen vil lastes ned på nytt når du åpner den. Siden dataene aldri ble slettet, vil du ikke miste innstillingene og dataene dine for appen – i utgangspunktet som om de aldri ble berørt under autoarkivering. Hvis du ombestemmer deg senere, kan du deaktivere funksjonen for automatisk arkivering i innstillingene senere.
Bør jeg bruke apparkivering eller ikke?
Det anbefales å bruke funksjonen for automatisk arkivering, fordi den utelukkende vil målrette mot appene du ikke bruker regelmessig. Siden funksjonen bare delvis sletter appene, er fordelene enorme. For det første beholdes appdataene dine, og appikonet forblir synlig (med et skyikon).
Følgelig, hvis du bestemmer deg for å bruke appen, vil den automatisk lastes ned på nytt, og du kan få tilgang til den som om den ikke var delvis avinstallert. I hovedsak er denne funksjonen en utmerket løsning for situasjoner der du trenger å slette en app for å få plass på enheten din, men ønsker å beholde dine personlige data i appen intakt.
FAQ
Sletter apparkivering apper fra enheten min?
Nei, apparkiveringsfunksjonen sletter ikke apper fra enheten din. Hvis funksjonen for automatisk arkivering er aktivert, vil den delvis fjerne de ubrukte appene og holde dine personlige data intakte i appen. Du kan laste ned appen igjen med bare et klikk.
Må jeg installere den arkiverte appen manuelt?
Nei, når du har automatisk arkivert en app, vil den få et skyoverlegg på ikonet. Hvis du vil bruke den, trykker du bare på den, og den vil automatisk lastes ned på nytt.
Hva er alternativene mine til apparkivering?
Alternativet til apparkivering er at du må frigjøre plass manuelt . Du kan gjøre dette ved å avinstallere sjelden brukte apper på telefonen.
Det er alt du trenger å vite om hva som skjer hvis jeg slår på apparkivering på Android. Ta gjerne en titt på våre andre artikler om emner som hva som skjer når du arkiverer eller sletter hjul og hvordan du gjør det eller hvordan du sjekker brukt plass på Android fra en Windows-PC via MTP .
Etter at du har rootet Android-telefonen din, har du full systemtilgang og kan kjøre mange typer apper som krever root-tilgang.
Knappene på Android-telefonen din er ikke bare til for å justere volumet eller vekke skjermen. Med noen få enkle justeringer kan de bli snarveier for å ta et raskt bilde, hoppe over sanger, starte apper eller til og med aktivere nødfunksjoner.
Hvis du har glemt den bærbare datamaskinen på jobb og har en viktig rapport du må sende til sjefen din, hva bør du gjøre? Bruk smarttelefonen din. Enda mer sofistikert, gjør telefonen om til en datamaskin for å gjøre det enklere å multitaske.
Android 16 har låseskjerm-widgeter som du kan endre låseskjermen slik du vil, noe som gjør låseskjermen mye mer nyttig.
Android Bilde-i-bilde-modus hjelper deg med å krympe videoen og se den i bilde-i-bilde-modus, slik at du kan se videoen i et annet grensesnitt, slik at du kan gjøre andre ting.
Det blir enkelt å redigere videoer på Android takket være de beste videoredigeringsappene og -programvarene vi lister opp i denne artikkelen. Sørg for at du har vakre, magiske og stilige bilder du kan dele med venner på Facebook eller Instagram.
Android Debug Bridge (ADB) er et kraftig og allsidig verktøy som lar deg gjøre mange ting, som å finne logger, installere og avinstallere apper, overføre filer, rote og flashe tilpassede ROM-er og lage sikkerhetskopier av enheter.
Med autoklikk-applikasjoner trenger du ikke å gjøre mye når du spiller spill, bruker apper eller bruker oppgaver som er tilgjengelige på enheten.
Selv om det ikke finnes noen magisk løsning, kan små endringer i hvordan du lader, bruker og oppbevarer enheten din utgjøre en stor forskjell i å redusere batterislitasjen.
Telefonen mange elsker akkurat nå er OnePlus 13, fordi den i tillegg til overlegen maskinvare også har en funksjon som har eksistert i flere tiår: infrarødsensoren (IR Blaster).







