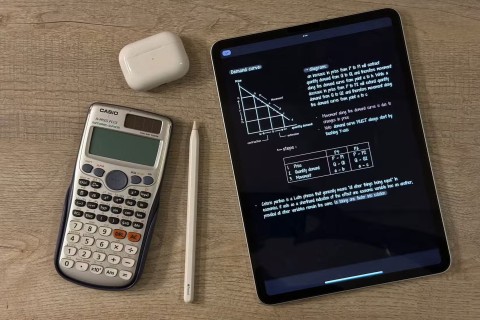Slik åpner du delte filer på Android uten en Microsoft-konto

Microsofts nye funksjon gjør det enkelt å åpne delte filer på Android anonymt uten å måtte logge inn på kontoen din.
Det kan være frustrerende når Google Assistant slutter å fungere av en eller annen grunn. Mesteparten av tiden kan problemet løses med enkle reparasjoner som ikke krever at du ringer en teknisk geekvenn.
Det er alltid en god idé å starte med de grunnleggende rettelsene. Du vil bli overrasket over hvor mange problemer som raskt kan løses med de enkleste metodene.
Google-assistenten kan ikke fungere ordentlig hvis den ikke har de nødvendige tillatelsene. Du kan sjekke om alle nødvendige tillatelser er tillatt ved å gå til Google-appen. Når appen er åpen, gå til:
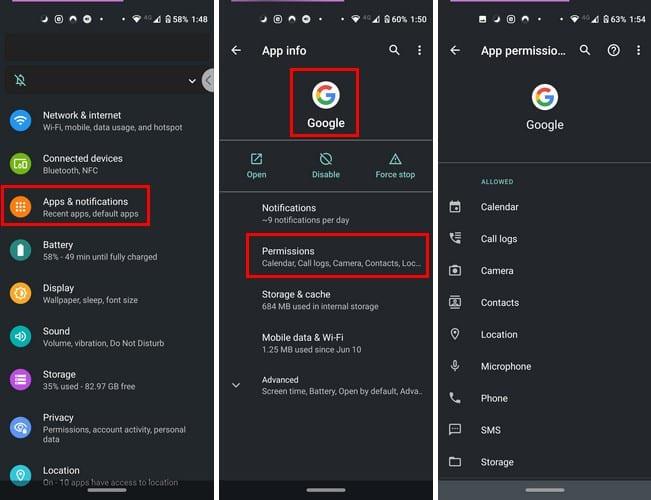
Nederst på listen skal det stå at ingen tillatelser nektes.
Du vil bli overrasket over hvor mange problemer en omstart kan fikse – trykk lenge på strømknappen og trykk på omstartsalternativet . Forhåpentligvis oppfører Google-assistenten seg etter dette; hvis ikke, prøv følgende tips.
Det er en skummel tanke, men Internett kan svikte fra tid til annen. Sørg for at du har en stabil Internett-tilkobling. Det kan også hjelpe å sørge for at appen er oppdatert. Det kan være en oppdatering med feilrettingen du har ventet på.
Det kan høres dumt ut for noen, men ikke alle Android-enheter er kompatible med Google Assistant. Hvis Android-enheten din ikke har følgende, kan det forklare hvorfor den ikke fungerer.
Android-enheten din må ha:
Hvis du er sikker på at OK Google-kommandoen er på, kan du prøve å trene assistenten på nytt til å gjenkjenne stemmen din. Du kan gjøre dette ved å åpne Google-appen og trykke på de tre prikkene (Mer) og gå til Innstillinger , etterfulgt av Stemme-alternativet .
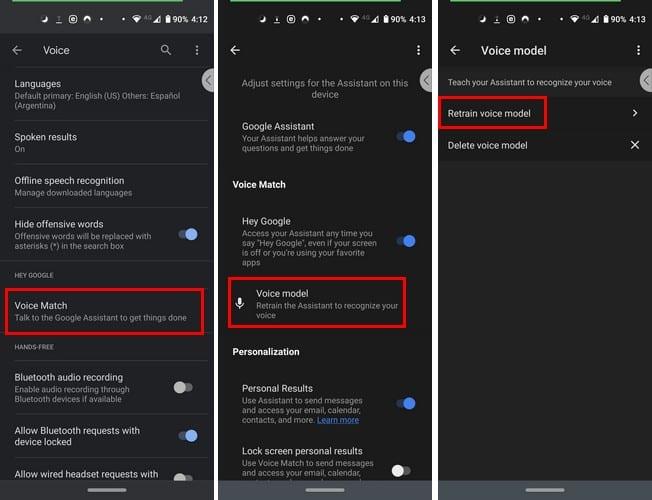
Gå nå til Voice Match > Stemmemodell > Tren opp stemmemodell på nytt . Appen vil få deg til å gjenta setninger som Hei og Hey Google. Prosessen bør ikke ta mer enn noen få minutter. Så lenge du er i Voice-alternativet, kan du se om Hey Google-alternativet er aktivert. Hvis den ikke er det, trykk på den grå knappen, så den blir blå.
Noen ganger kommer stemmeassistenter ikke overens. Hvis du har mer enn én, kan det være årsaken til problemet. Sjekk for å se om du har andre stemmeassistent-apper på Android-enheten din ved å gå til:
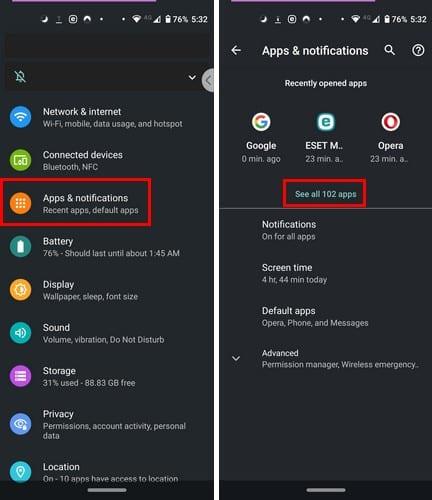
Sveip gjennom appene dine og se om du har en stemmeassistent du glemte at du hadde. Hvis du finner en, trykk på den og bli kvitt den eller deaktiver den for nå.
Noen ganger er en ren start alt du trenger for å få ting i gang igjen. For å slette appens hurtigbuffer og brukerdata, gå til:
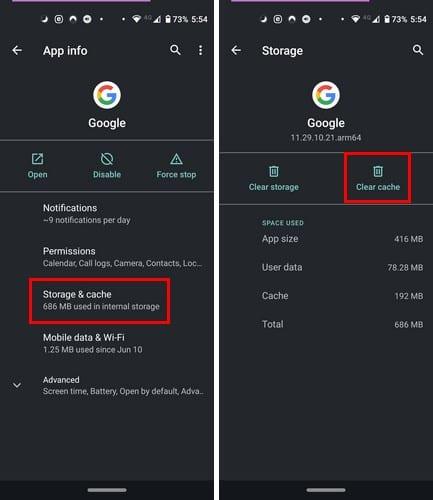
Ingen app er perfekt, uansett hvor populær den er. Så neste gang det begynner å virke, har du noen få metoder i ermet. Hvor ofte slutter appen å fungere på enheten din?
Microsofts nye funksjon gjør det enkelt å åpne delte filer på Android anonymt uten å måtte logge inn på kontoen din.
Smarttelefoner har erstattet så mange andre enheter. De er så allsidige at du sannsynligvis ikke trenger noen av enhetskategoriene de erstatter.
Blant måtene å rote en Android-telefon på, regnes Magisk som den beste. Det er en systemløs metode, som betyr at den faktisk ikke endrer Android-systempartisjonen. Dette lar telefonen skjule rotstatusen sin fra sikkerhetsapper og er også enklere å avroote.
Samsungs kameraapp fungerer bra rett ut av esken, men Camera Assistant legger til nye funksjoner som du skulle ønske var innebygd fra starten av.
For å hindre at andre kan justere hurtiginnstillingene på Android, bør du låse hurtiginnstillingene ved å følge instruksjonene nedenfor.
Android-telefoner har kraftige, ofte oversette nødfunksjoner som kan ringe etter hjelp, dele viktig informasjon og varsle deg om naturkatastrofer.
Hvis du stadig veksler mellom Samsung-telefonen og Windows-PC-en din for å sjekke varsler, overføre filer eller kopiere tekst, har du sannsynligvis hatt det vanskelig. Samsung Flow bygger bro over dette gapet og åpner for et helt nytt nivå av bekvemmelighet.
Varsler er supre for å holde seg informert, men de kan fort komme ut av kontroll. Med så mange varsler som kommer fra forskjellige apper, kan det føles som å vade gjennom et hav av informasjon å sjekke varslingssenteret.
I denne artikkelen vil vi introdusere hvordan man tar skjermbilder av telefoner som kjører Android-operativsystemet til de mest populære telefonmerkene som Samsung, HTC, LG, Sony, Nexus og Motorola.
Din dyre Samsung Galaxy trenger ikke å se ut akkurat som alle andre telefoner på markedet. Med noen få justeringer kan du gjøre den mer personlig, stilig og unik.