Enkel og rask Android-rotguide

Etter at du har rootet Android-telefonen din, har du full systemtilgang og kan kjøre mange typer apper som krever root-tilgang.
I en verden av Android-nettbrett står Galaxy Tab S8-serien lett på toppen, siden det er det beste Android har å tilby. Og på mange måter er den enda bedre enn iPad Pro, siden Tab S8 støtter utvidbart minne, inkluderer en S Pen ut av esken, og Samsung DeX-modus gir en ekte skrivebordslignende opplevelse.
Men for så fantastiske som Samsungs nettbrett er, kan du støte på et tilfelle der Galaxy Tab S8 ikke vil slå seg på. Heldigvis er det ganske mange forskjellige metoder du kan bruke for å prøve å få ting tilbake i stand.
Galaxy Tab S8 slår seg ikke på? Sørg for at den har nok ladning
Den mest åpenbare grunnen til at Galaxy Tab S8 ikke slår seg på, er bare at den gikk tom for strøm. Samsung økte endelig anslaget i ladehastighetsavdelingen med Galaxy Tab S8+ og Tab S8 Ultra, da disse nettbrettene kan nå opp til 45W kablet ladehastighet. Du bør imidlertid sørge for at du har en kompatibel lader , og vi har listet opp noen av favorittene våre nedenfor.
Samsung 45W USB-C superrask vegglader : Selv om Samsung ikke lenger inkluderer en lader i esken, tilbyr selskapet fortsatt sin egen USB-C vegglader. Dette inkluderer både ladeklossen og USB-C til USB-C-kabelen samtidig som du kan lade Galaxy Tab S8+ eller Ultra med den raskeste hastigheten på 45W.
Anker 313 Ace 45W : Det burde ikke komme som noen overraskelse at den nyeste Anker-veggladeren er på listen over de beste Galaxy Tab S8-laderne. Anker 313 Ace er en GaN-lader, som gir opptil 45W strøm samtidig som den er en av de minste laderne vi noen gang har sett.
UGREEN 100W Nexode 4-ports USB-C-lader : UGREEN lager ganske mange forskjellige ladetilbehør, og mens de fleste av dem er designet for iPhone og Mac, fungerer denne med alle enheter. Det er totalt tre USB-C-ladeporter med støtte for strømlevering som kan nå opptil 100 W ladehastigheter, sammen med en enkelt USB-A-port for tilbehør som smartklokke eller hodetelefoner.
Hvis nettbrettet ikke slår seg på med en gang, ikke bli skremt. La Galaxy Tab S8 sitte koblet til laderen i minst 30 minutter til en time for å være sikker på at den har rikelig med juice. Deretter kan du prøve å slå på nettbrettet igjen.
Tving omstart
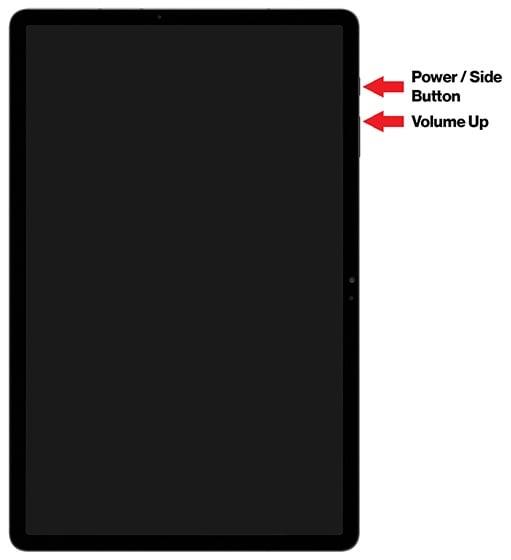
I tilfelle Galaxy Tab S8 ikke slår seg på, må du kanskje tvinge den til å starte på nytt. Disse nettbrettene er tross alt bare mini-datamaskiner, og noen ganger går det bare galt og tvinger nettbrettet til å slå seg av. Her er trinnene du må ta hvis du vil tvinge omstart av Galaxy Tab S8:
Vi anbefaler også at du kobler til en lader hvis Galaxy Tab S8 ikke vil slå seg på og du prøver å tvinge omstart. Dette sikrer at det er noe strøm til enheten og kan hjelpe til med å få nettbrettet til å slå seg på igjen.
Start opp i sikkermodus
Mens Galaxy Tab S8 er et utrolig beist, er det tider når en app kan bringe den på kne. Tidligere har vi sett tilfeller der en enkelt app soft-muret en telefon eller et nettbrett. Hvis dette skjer med deg og Galaxy Tab S8 ikke slår seg på, kan du starte nettbrettet i sikkermodus.
Sikker modus fjerner i hovedsak all den ekstra cruften du vanligvis ser, og gir et mer grunnleggende grensesnitt. Ved å gjøre det kan du prøve å feilsøke potensielle problemer uten å måtte ta det med til noen for å se på det. Men ett skritt vi anbefaler å ta er å se etter eventuelle programvareoppdateringer som må installeres.
Når oppdateringen er ferdig nedlastet, skal Galaxy Tab S8 automatisk starte på nytt. Deretter vil du bli tatt tilbake til den ikke-sikre modus-versjonen av grensesnittet, slik at du kan komme tilbake til å bruke nettbrettet.
Android-gjenoppretting
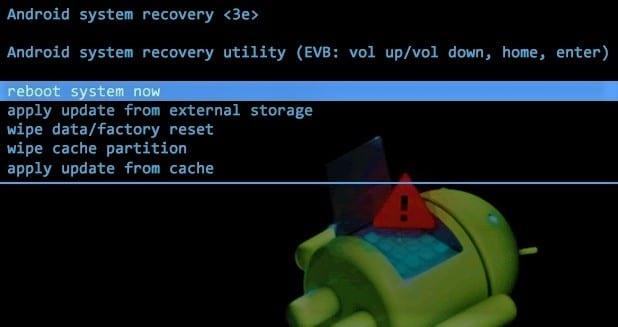
Det siste alternativet vi kan anbefale hvis Galaxy Tab S8 ikke slår seg på, er å prøve å starte opp i Android Recovery. Dette er noe bakt inn i hver Android-enhet og er integrert i kjerneoperativsystemet. Slik får du tilgang til Android Recovery:
Som en påminnelse vil du ikke kunne navigere i Android Recovery-grensesnittet med berøringsskjermen. I stedet må du bruke Volum opp og ned-knappene, og bruke strømknappen for å gjøre valgene dine.
Konklusjon
Hvis du har prøvd alle disse alternativene og Galaxy Tab S8 ikke vil slå seg på fortsatt, er det beste alternativet å kontakte Samsungs supportteam. Derfra vil de kunne fortelle deg om du må ta inn nettbrettet ditt for en erstatning, eller om det er andre skritt du kan ta. Gi oss beskjed hvis du får problemer eller hvis du finner andre måter å slå Galaxy Tab S8 på igjen.
Etter at du har rootet Android-telefonen din, har du full systemtilgang og kan kjøre mange typer apper som krever root-tilgang.
Knappene på Android-telefonen din er ikke bare til for å justere volumet eller vekke skjermen. Med noen få enkle justeringer kan de bli snarveier for å ta et raskt bilde, hoppe over sanger, starte apper eller til og med aktivere nødfunksjoner.
Hvis du har glemt den bærbare datamaskinen på jobb og har en viktig rapport du må sende til sjefen din, hva bør du gjøre? Bruk smarttelefonen din. Enda mer sofistikert, gjør telefonen om til en datamaskin for å gjøre det enklere å multitaske.
Android 16 har låseskjerm-widgeter som du kan endre låseskjermen slik du vil, noe som gjør låseskjermen mye mer nyttig.
Android Bilde-i-bilde-modus hjelper deg med å krympe videoen og se den i bilde-i-bilde-modus, slik at du kan se videoen i et annet grensesnitt, slik at du kan gjøre andre ting.
Det blir enkelt å redigere videoer på Android takket være de beste videoredigeringsappene og -programvarene vi lister opp i denne artikkelen. Sørg for at du har vakre, magiske og stilige bilder du kan dele med venner på Facebook eller Instagram.
Android Debug Bridge (ADB) er et kraftig og allsidig verktøy som lar deg gjøre mange ting, som å finne logger, installere og avinstallere apper, overføre filer, rote og flashe tilpassede ROM-er og lage sikkerhetskopier av enheter.
Med autoklikk-applikasjoner trenger du ikke å gjøre mye når du spiller spill, bruker apper eller bruker oppgaver som er tilgjengelige på enheten.
Selv om det ikke finnes noen magisk løsning, kan små endringer i hvordan du lader, bruker og oppbevarer enheten din utgjøre en stor forskjell i å redusere batterislitasjen.
Telefonen mange elsker akkurat nå er OnePlus 13, fordi den i tillegg til overlegen maskinvare også har en funksjon som har eksistert i flere tiår: infrarødsensoren (IR Blaster).







