Enkel og rask Android-rotguide

Etter at du har rootet Android-telefonen din, har du full systemtilgang og kan kjøre mange typer apper som krever root-tilgang.
S Pen er en pekepenn som opprinnelig ble introdusert med Samsungs Galaxy Note-serie med smarttelefoner og nettbrett. Siden Galaxy Note-serien ble fjernet, tok Samsung imidlertid tilbake S Pen med Galaxy S21. Etter kunngjøringen av Galaxy S22, gikk Samsung tilbake til det grunnleggende, og tilbyr en innebygd S Pen, i motsetning til en som kun var tilgjengelig som et separat kjøp.
S Pen lar brukere skrive, tegne og navigere på enhetene sine med presisjon og letthet. Den har også tilleggsfunksjoner som Air Actions, som lar brukere kontrollere enheten med bevegelser laget med S Pen.
Dessverre, siden utgivelsen av Galaxy S23 Ultra, har det vært en rekke brukere som har funnet ut at Galaxy S23 Ultra S Pen ikke fungerer. Heldigvis er det noen forskjellige trinn du kan ta for å få ting tilbake i stand.
Galaxy S23 Ultra S Pen fungerer ikke: Tilbakestill S Pen
Tilbakestilling av S Pen vil slette all lagret informasjon og innstillinger, og gjenopprette den til standardtilstanden. Dette kan bidra til å løse eventuelle problemer som kan være forårsaket av feil innstillinger eller ødelagte data.
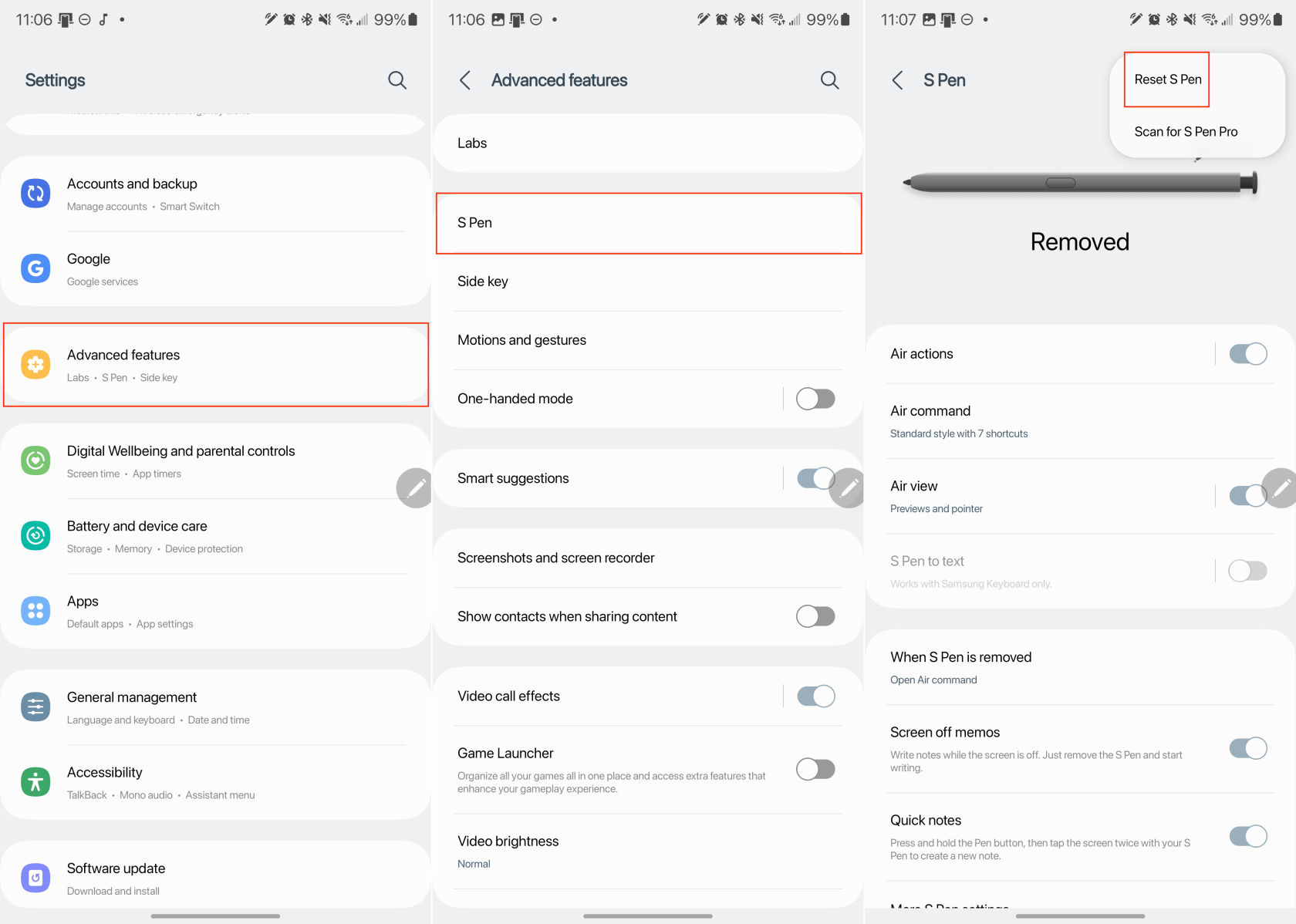
Husk at tilbakestilling av S Pen vil også fjerne eventuelle egendefinerte innstillinger eller preferanser du kan ha satt opp, så du må konfigurere den på nytt etter tilbakestillingen.
Galaxy S23 Ultra S Pen fungerer ikke: Hold S Pen tilkoblet
En potensiell løsning for de som finner at Galaxy S23 Ultra S Pen ikke fungerer, er å aktivere et alternativ kalt "Hold S Pen Connected". Ved å gjøre det sikrer dette at S Pen hele tiden vil være koblet til Galaxy S23 Ultra, selv om den ikke brukes aktivt.
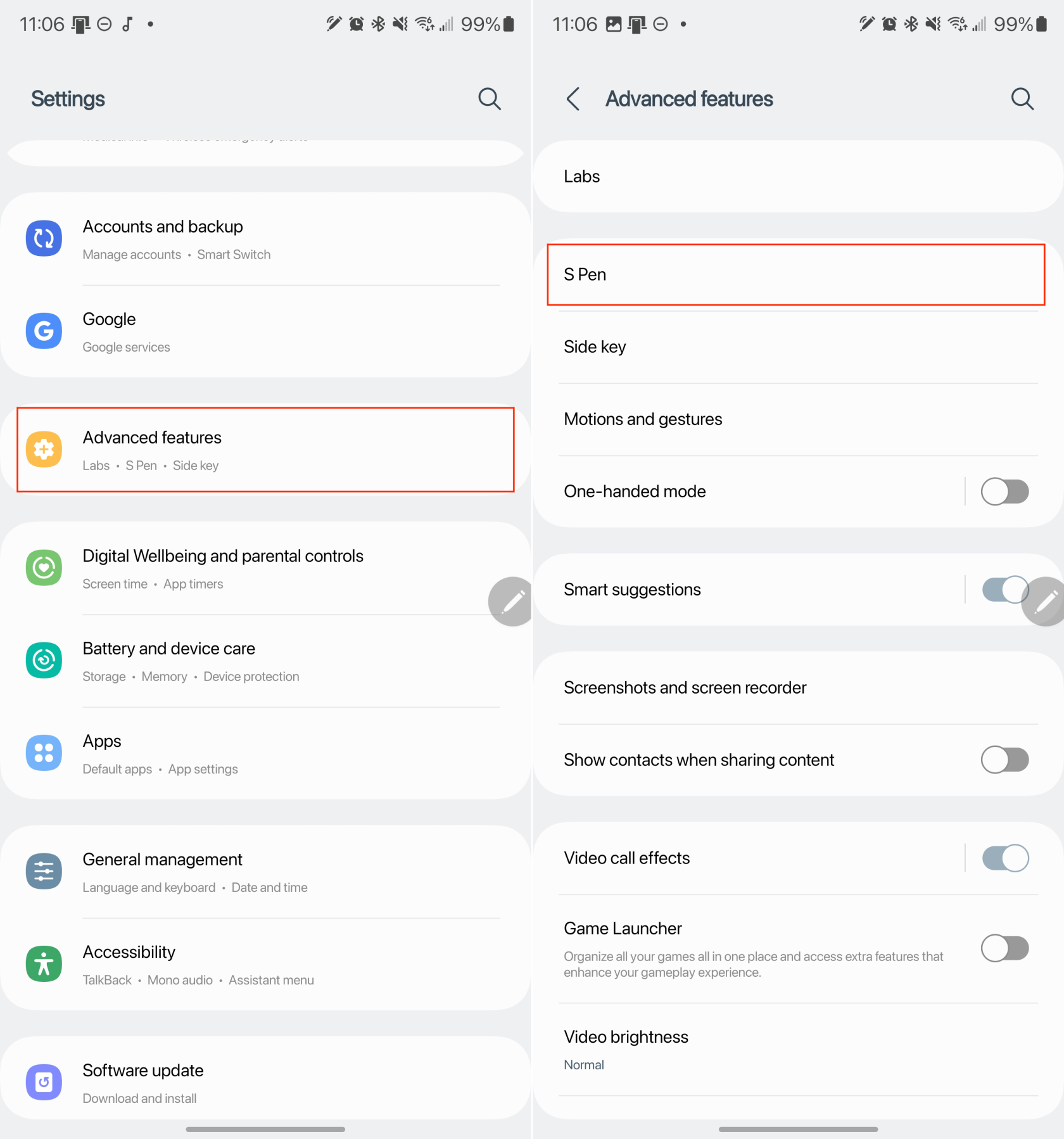
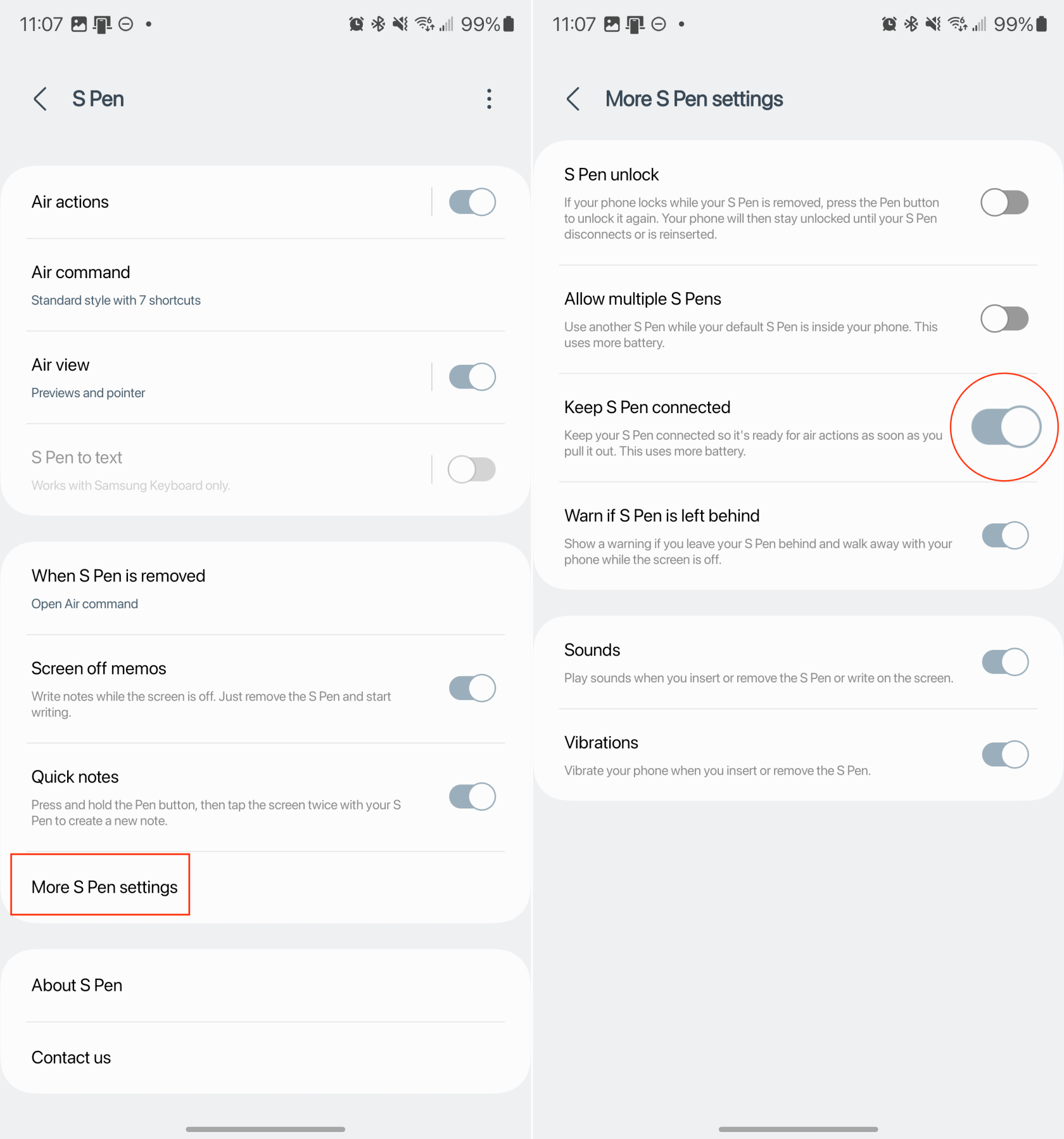
Den største ulempen med å aktivere muligheten til å holde S Pen tilkoblet er at det vil tappe batteriet på både telefonen og S Pen. Dette virker kanskje ikke som et stort problem med det første, men hvis du har en tendens til å ta en haug med notater, vil det mer enn sannsynlig være problematisk å finne S-pennen tom for juice.
Galaxy S23 Ultra S Pen fungerer ikke: Start telefonen på nytt
En enkel myk tilbakestilling kan løse eventuelle problemer du støter på, og fjerne behovet for å tilbakestille Galaxy S23 til fabrikk . Slik kan du starte Galaxy S23 på nytt i håp om at S Pen vil begynne å fungere igjen.
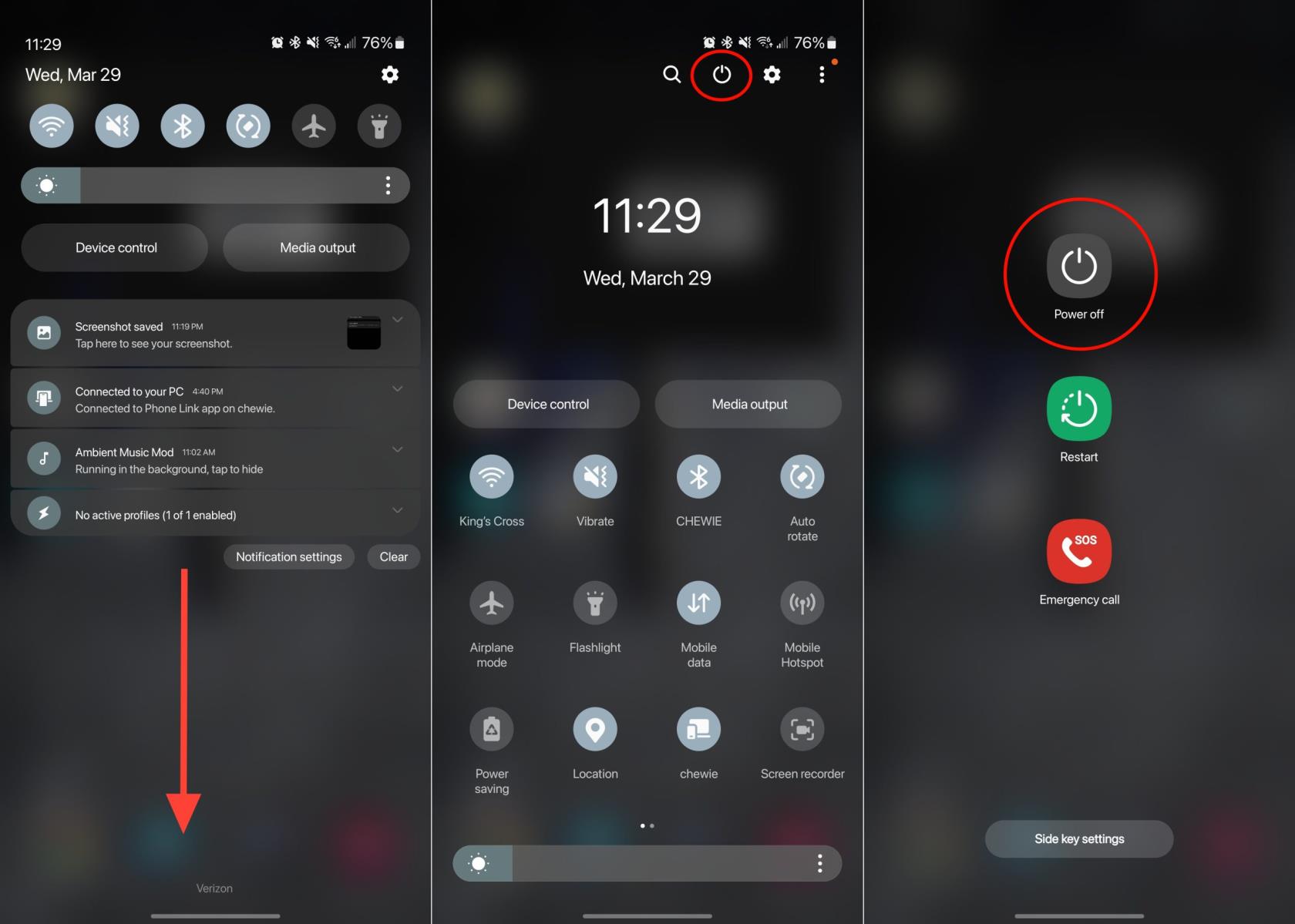
Etter noen øyeblikk vil Galaxy S23 Ultra starte på nytt, og du kan dobbeltsjekke for å være sikker på at S Pen fungerer som den skal. Hvis ikke, vil du kanskje fortsette med trinnene i neste avsnitt.
Galaxy S23 Ultra S Pen fungerer ikke: Se etter en oppdatering
Med så mange forskjellige funksjoner pakket inn i Galaxy S23 Ultra, vet du kanskje ikke at selskapet kan utstede spesifikke appoppdateringer. Disse er tilgjengelige fra Galaxy Store-appen på telefonen din, noe som gjør det enkelt å installere en oppdatering hvis Galaxy S23 Ultra S Pen ikke fungerer.
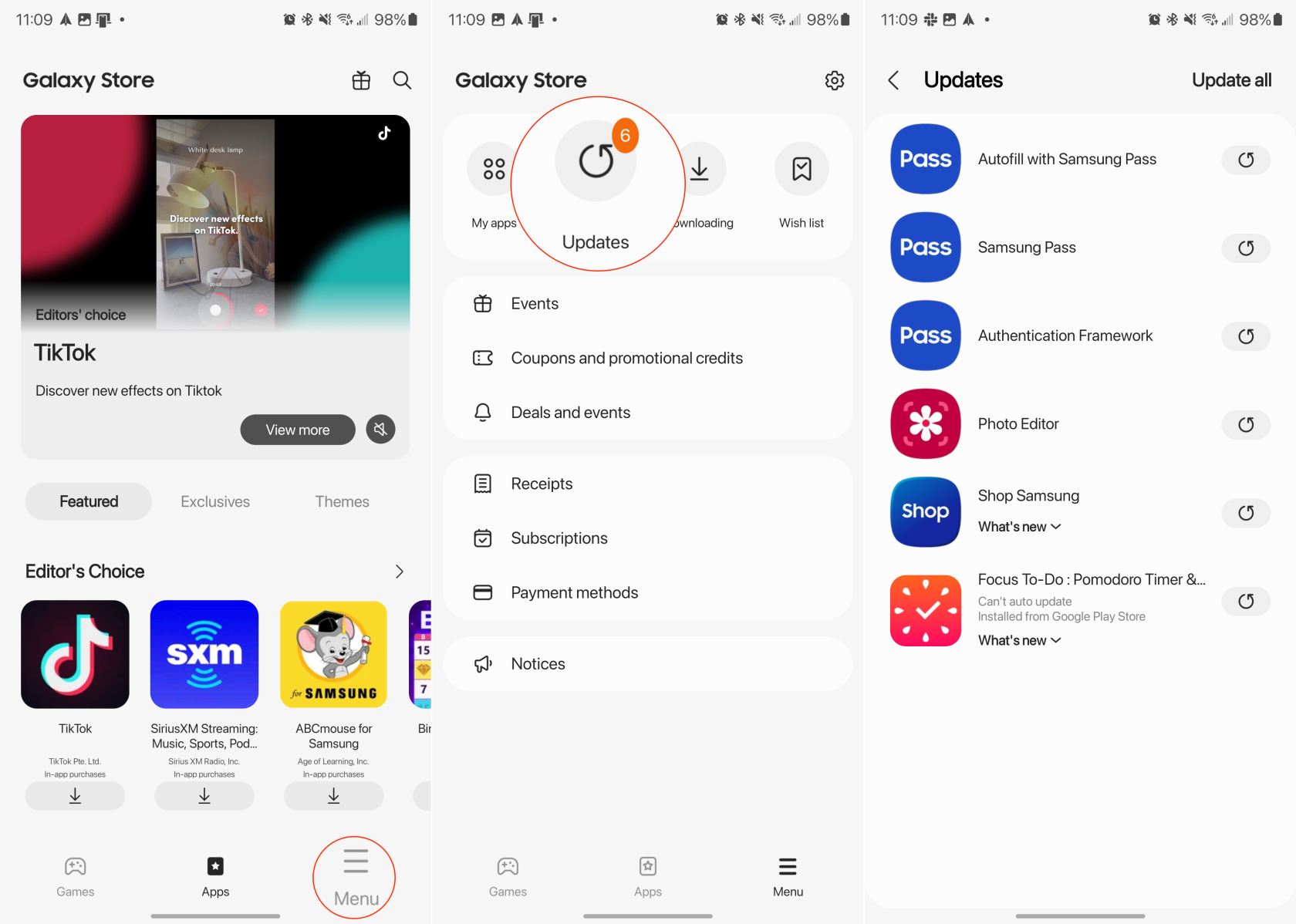
I noen tilfeller har det vist seg at oppdatering av Samsungs innebygde apper hjelper til med å løse problemet med at Galaxy S23 Ultra S Pen ikke fungerer. Det er imidlertid også viktig å sørge for at Galaxy S23 Ultra kjører den nyeste programvareversjonen som er tilgjengelig. Slik kan du se etter en oppdatering:
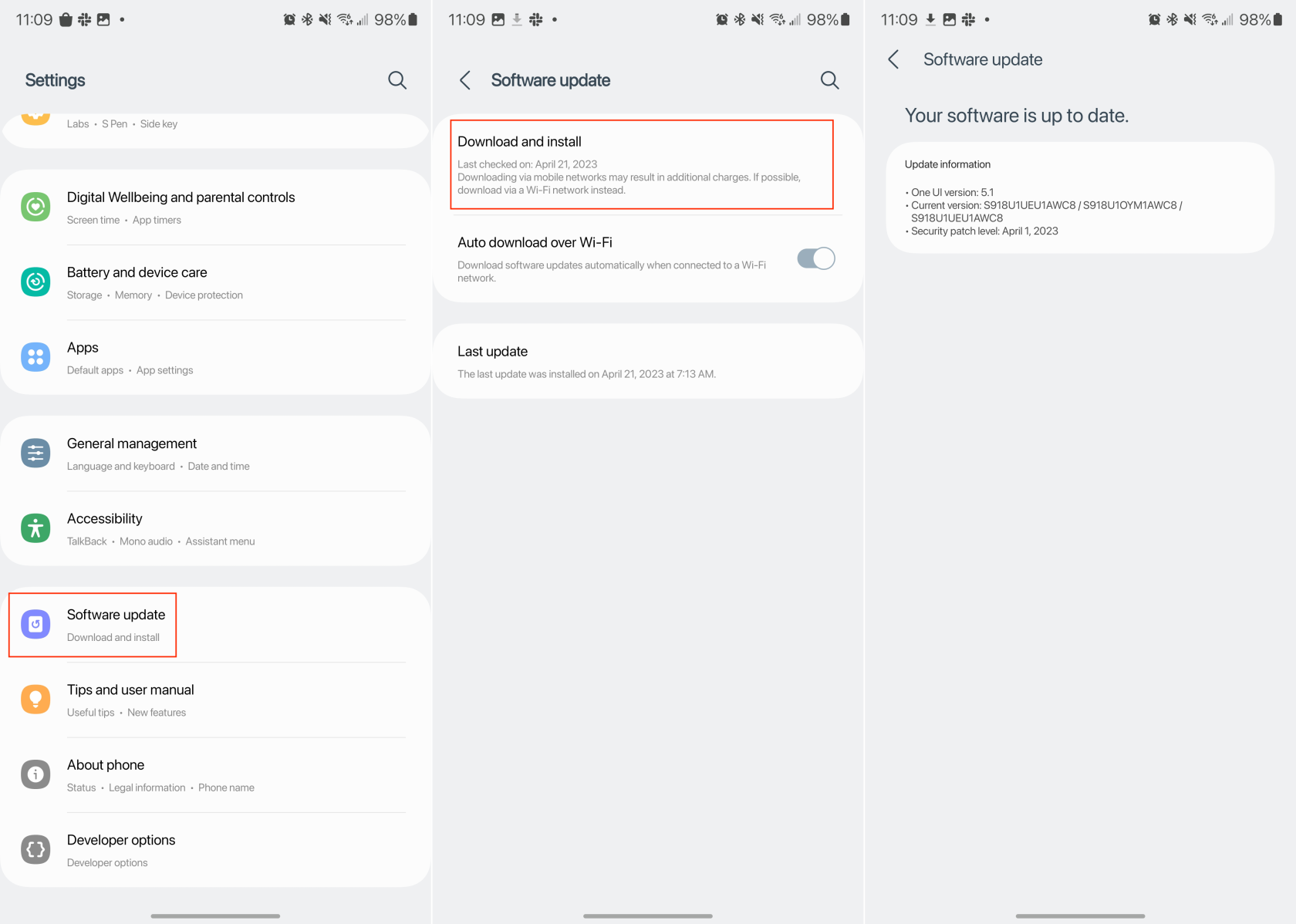
Installering av en tilgjengelig oppdatering bør ikke bare implementere nye funksjoner, men disse oppdateringene er vanligvis fullpakket med feilrettinger. Disse feilrettingene kan inkludere en lang rekke problemer, inkludert de som har problemer med S Pen på Galaxy S23 Ultra.
Etter at du har rootet Android-telefonen din, har du full systemtilgang og kan kjøre mange typer apper som krever root-tilgang.
Knappene på Android-telefonen din er ikke bare til for å justere volumet eller vekke skjermen. Med noen få enkle justeringer kan de bli snarveier for å ta et raskt bilde, hoppe over sanger, starte apper eller til og med aktivere nødfunksjoner.
Hvis du har glemt den bærbare datamaskinen på jobb og har en viktig rapport du må sende til sjefen din, hva bør du gjøre? Bruk smarttelefonen din. Enda mer sofistikert, gjør telefonen om til en datamaskin for å gjøre det enklere å multitaske.
Android 16 har låseskjerm-widgeter som du kan endre låseskjermen slik du vil, noe som gjør låseskjermen mye mer nyttig.
Android Bilde-i-bilde-modus hjelper deg med å krympe videoen og se den i bilde-i-bilde-modus, slik at du kan se videoen i et annet grensesnitt, slik at du kan gjøre andre ting.
Det blir enkelt å redigere videoer på Android takket være de beste videoredigeringsappene og -programvarene vi lister opp i denne artikkelen. Sørg for at du har vakre, magiske og stilige bilder du kan dele med venner på Facebook eller Instagram.
Android Debug Bridge (ADB) er et kraftig og allsidig verktøy som lar deg gjøre mange ting, som å finne logger, installere og avinstallere apper, overføre filer, rote og flashe tilpassede ROM-er og lage sikkerhetskopier av enheter.
Med autoklikk-applikasjoner trenger du ikke å gjøre mye når du spiller spill, bruker apper eller bruker oppgaver som er tilgjengelige på enheten.
Selv om det ikke finnes noen magisk løsning, kan små endringer i hvordan du lader, bruker og oppbevarer enheten din utgjøre en stor forskjell i å redusere batterislitasjen.
Telefonen mange elsker akkurat nå er OnePlus 13, fordi den i tillegg til overlegen maskinvare også har en funksjon som har eksistert i flere tiår: infrarødsensoren (IR Blaster).







