Slik bruker du Android-låseskjermwidgeten

Android 16 har låseskjerm-widgeter som du kan endre låseskjermen slik du vil, noe som gjør låseskjermen mye mer nyttig.
Jo raskere noe kan bli, jo bedre. Så, ville det ikke vært flott om du kunne slå av telefonens skjerm uten å måtte trykke på strømknappen?
Selv om du kanskje er vant til å slå av skjermen på denne måten, er det alltid et pluss å ha en alternativ måte å slå av skjermen på. For eksempel, å slå av enhetens skjerm ved å dobbelttrykke på varslingsflasken høres bra ut, spesielt når strømknappen ikke fungerer.
For å bruke denne nyttige funksjonen, må du installere en app som heter Super Status Bar (appen er gratis med kjøp i appen). Før du begynner å bruke appen, må du aktivere noen tillatelser.
Når du har bestått tillatelsesdelen, kan du teste ut funksjonen som kommer til å være på som standard. For å begynne å bruke funksjonen, dobbelttrykk på varslingslinjen, og skjermen skal slå seg av.
Denne bevegelsen er ikke permanent, du kan alltid endre den ved å trykke på bevegelse på oppstartssiden.
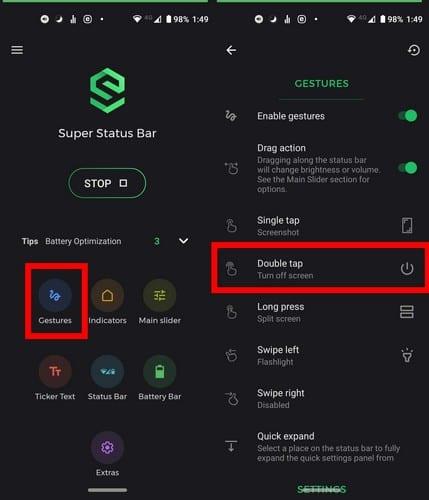
Se etter alternativet som sier dobbelttrykk, og det blir satt til Slå av skjermen. Trykk på alternativet, og en lang liste med andre alternativer vises.
Totalt 19 alternativer vil bli listet opp, men for å nevne noen, vil du se alternativer som:
Trykk på det du vil erstatte alternativet for å slå av skjermen med, og du kan begynne å bruke det uten å måtte starte appen på nytt.
Hver gang du utfører en snarvei, vil du se en sirkel fra varslingslinjen (formen kan endres). I den sirkelen vil du se en indikasjon på bevegelsen du utfører.
Hvis du for eksempel endrer skjermens lysstyrke, vil sirkelen ha et solikon og lysstyrkeprosenten. Det er et utmerket alternativ å ha på, i tilfelle du glemmer hvilken gest du utfører.
For å endre indikatorene, velg alternativet Indikatorer fra appens hovedside. Det andre alternativet ned vil være stilalternativet der du kan velge mellom former som:
Du vil se en melding som sier at flere stiler kommer snart. Hvis du vil foreslå en stil, kan du gjøre det ved å trykke på meldingen.
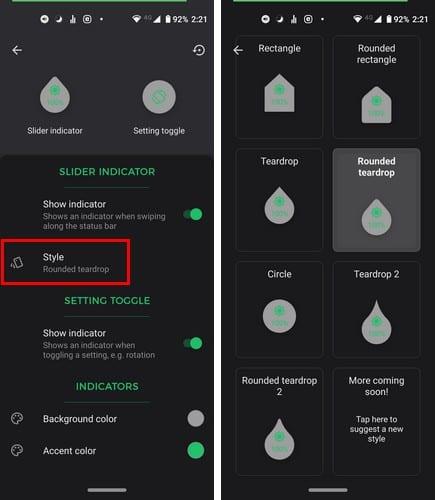
I Indikatorer-alternativet kan du slå av alternativet for å deaktivere Indikatorer, endre bakgrunn og aksentfarge.
På appens hovedside vil du også se et batterilinjealternativ. Her kan du lage en batterilinje som alltid vises øverst på skjermen.
Batterilinjen kan ha tre forskjellige farger for høyt, middels og lavt batteri. Endring av fargene for disse alternativene vil bli indikert i appen for å gjøre det enkelt å finne.

Du kan også endre tykkelsen og justeringen av batteriindikatoren. Andre alternativer du kan velge mellom er Aktiver funksjonen i fullskjerm, Animer under lading og en glidebryter for å indikere lavt eller høyt batteri.
Hvis du er komfortabel med å synge ADB, krever noen alternativer å bruke den. I tillegg kan du prøve andre alternativer som:
Appen kommer også med App Theme, hvor du kan velge mellom et mørkt eller lyst tema.
Hvis du har penger på Google Play-saldoen din, er denne appen verdt kjøpet. Det gjør det mye enklere å få ting gjort på Android-enheten din. Hvilken funksjon er din favoritt?
Android 16 har låseskjerm-widgeter som du kan endre låseskjermen slik du vil, noe som gjør låseskjermen mye mer nyttig.
Android Bilde-i-bilde-modus hjelper deg med å krympe videoen og se den i bilde-i-bilde-modus, slik at du kan se videoen i et annet grensesnitt, slik at du kan gjøre andre ting.
Det blir enkelt å redigere videoer på Android takket være de beste videoredigeringsappene og -programvarene vi lister opp i denne artikkelen. Sørg for at du har vakre, magiske og stilige bilder du kan dele med venner på Facebook eller Instagram.
Android Debug Bridge (ADB) er et kraftig og allsidig verktøy som lar deg gjøre mange ting, som å finne logger, installere og avinstallere apper, overføre filer, rote og flashe tilpassede ROM-er og lage sikkerhetskopier av enheter.
Med autoklikk-applikasjoner trenger du ikke å gjøre mye når du spiller spill, bruker apper eller bruker oppgaver som er tilgjengelige på enheten.
Selv om det ikke finnes noen magisk løsning, kan små endringer i hvordan du lader, bruker og oppbevarer enheten din utgjøre en stor forskjell i å redusere batterislitasjen.
Telefonen mange elsker akkurat nå er OnePlus 13, fordi den i tillegg til overlegen maskinvare også har en funksjon som har eksistert i flere tiår: infrarødsensoren (IR Blaster).
Google Play er praktisk, trygt og fungerer bra for folk flest. Men det finnes en hel verden av alternative appbutikker der ute – noen som tilbyr åpenhet, noen som prioriterer personvern, og noen som bare er en morsom forandring.
TWRP lar brukere lagre, installere, sikkerhetskopiere og gjenopprette firmware på enhetene sine uten å bekymre seg for å påvirke enhetens tilstand når de roter, flasher eller installerer ny firmware på Android-enheter.
Hvis du tror du kjenner Galaxy-enheten din godt, vil Good Lock vise deg hvor mye mer den kan gjøre.








