Enkel og rask Android-rotguide

Etter at du har rootet Android-telefonen din, har du full systemtilgang og kan kjøre mange typer apper som krever root-tilgang.
Android-operativsystemet er et av de mest populære operativsystemene i verden. Den inneholder mange avanserte og nyttige funksjoner som brukere elsker på telefonene sine. I tillegg til disse funksjonene kommer Android også med noen problemer. Android.Process.Media har stoppet er en av de vanligste problemene som Android-brukere møter.
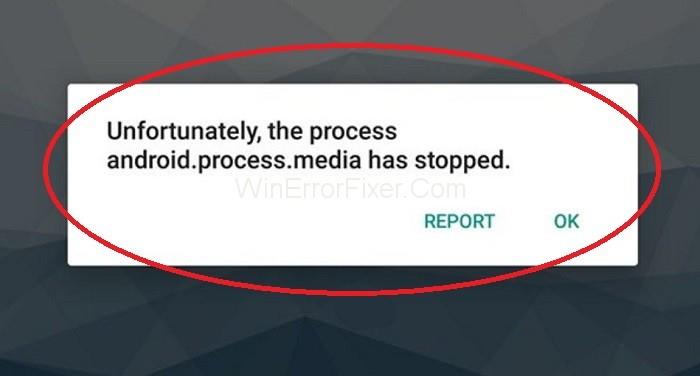
Android.Process.Media Has Stopped Error påvirker funksjonaliteten til enheten din. Det blir veldig viktig å fjerne Android.Process.Media Has Stopped-feilen så snart som mulig.
Innhold
Årsaker bak Android.Process.Media har stoppet feil
Det er forskjellige årsaker til denne feilen. Download Manager og Media Storage-applikasjoner er hovedkildene til denne feilen. Å flytte fra en tilpasset RAM til en annen kan også forårsake dette problemet. Virusangrep, mislykket fastvareoppdatering, gjenoppretting av apper via Titanium backup er også noen av årsakene.
Hvordan fikse "Android.Process.Media has Stopped"-feil
Etter å ha kjent årsakene, fortsett mot en løsning. Ta alltid en fullstendig sikkerhetskopi av Android-enheten din før du fikser denne feilen. Det er flere metoder for å fjerne Android.Process.Media Has Stopped-feil. Noen av de mest effektive løsningene er:
Løsning 1: Tilbakestill appinnstillinger
Tilbakestilling av apppreferanser er en annen måte å løse Android.Process.Media Has Stopped-feilen på. Bruk følgende prosedyre:
Trinn 1: Først av alt, åpne Innstillinger på telefonen.
Trinn 2: Søk etter Application Manager eller Apps. Selv det er andre forskjellige alternativer også, i henhold til Android-modellen.
Trinn 3: Velg menyikonet med tre prikker som vanligvis er til stede øverst til høyre. Velg Tilbakestill apppreferanser for å få tilbake alle applikasjonene til den opprinnelige tilstanden.
Forhåpentligvis vil du være i stand til å løse Android.Process.Media Has Stopped-problemet ved hjelp av denne metoden.
Løsning 2: Tøm Google Service Framework Cache & Data
Å tømme cache og data fra forskjellige applikasjoner er den grunnleggende løsningen for mange feil. I tilfelle denne feilen, tøm hurtigbufferen og dataene for Google Services Framework. Bruk de angitte trinnene for å gjøre det:
Trinn 1: Bare gå til Innstillinger → Applikasjoner → Administrer applikasjoner . Her kan du se Google Services Framework . Trykk Tøm buffer og Tøm data selektivt.
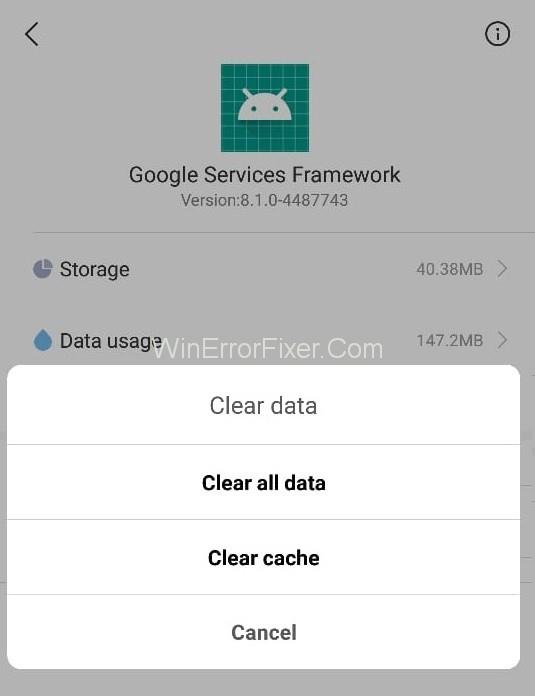
Trinn 2: Når du er ferdig med dette, blar du ned og finner Google Play . Trykk på den og tøm hurtigbufferen og dataene.
Trinn 3: Igjen, gå tilbake til alternativet Google Service Framework . Klikk på Force Stop → Clear cache → OK .
Trinn 4: Deretter må du åpne Google Play, og når du får en feilmelding, klikker du OK.
Trinn 5: Slå av enheten og slå den på igjen.
Gå nå til Google Services Framework igjen og slå det på. Se nå om Android.Process.Media Has Stopped-problemet fortsatt eksisterer.
Løsning 3: Fjern kontakter og kontaktlagring
Denne metoden kan føre til at du mister kontaktene dine. Så sikkerhetskopier kontaktene dine før du bruker denne løsningen. Følgende er trinnene for å utføre denne operasjonen:
Trinn 1: Gå til Innstillinger på Android-telefonen din.
Trinn 2: Gå til delen for appinnstillinger .
Trinn 3: Trykk nå på Installerte apper .
Trinn 4: Klikk på menyikonet med tre prikker øverst i høyre hjørne — Velg alternativet Vis alle apper .
Trinn 5: Etter det, søk etter Kontaktlagring og trykk på den.
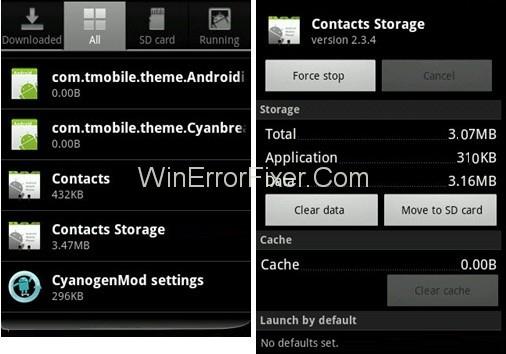
Trinn 6: Fane på Tøm buffer og Tøm data .
Sjekk om du kan løse feilen " android.process.media has stoppet" eller ikke.
Løsning 4: Deaktiver medielagring
Å prøve å deaktivere medielagringsinnstillingene kan være nyttig for mange brukere. La oss diskutere trinnene for det samme:
Trinn 1: Åpne Innstillinger - alternativet på Android-telefonen din.
Trinn 2: Klikk på Application Manager. Søk i menyen og velg deretter Vis system. Den lar deg finne Media Storage fra en liste over applikasjoner.
Trinn 3: Klikk på Deaktiver .
Sjekk nå om Android.Process.Media Has Stopped-problemet løser seg eller ikke. Hvis ikke, gå videre til neste løsning.
Løsning 5: Sjekk Google Sync & Media Storage Settings
Ikke glem å ta en fullstendig sikkerhetskopi av bilder før du bruker denne metoden. Bruk følgende trinn:
Trinn 1: Gå til Innstillinger → Kontoer og personlig → Google Sync . Fjern merket for alle avmerkingsboksene. Det vil stoppe Google Synchronization.
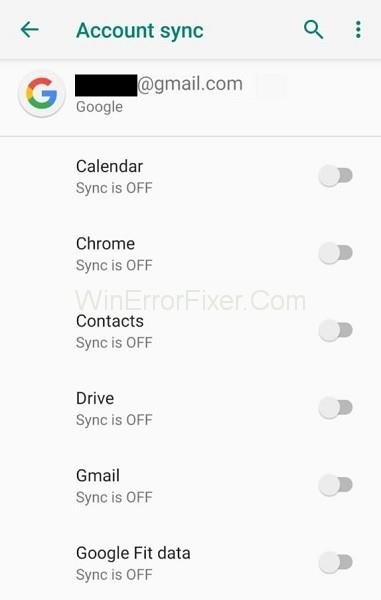
Trinn 2: Deaktiver og slett alle medielagringsdata. For dette, gå til Innstillinger → Apper → Alle apper . Finn Medielagring → Slett data → Deaktiver .
Trinn 3: Bruk samme metode som diskutert ovenfor for å slette dataene i Download Manager.
Trinn 4: Slå av enheten etter å ha utført disse operasjonene. Slå den på igjen.
Se nå etter Android.Process.Media Has Stopped-feilmeldingen.
Les også:
Konklusjon
Det er ingen grunn til bekymring hvis Android.Process.Media Has Stopped-feil oppstår på enheten din. Mange løsninger er tilgjengelige for å løse problemet med Android.Process.Media har stoppet. Mesteparten av tiden fungerer disse metodene bra. Bruk dem trinn for trinn for å få de beste resultatene.
Etter at du har rootet Android-telefonen din, har du full systemtilgang og kan kjøre mange typer apper som krever root-tilgang.
Knappene på Android-telefonen din er ikke bare til for å justere volumet eller vekke skjermen. Med noen få enkle justeringer kan de bli snarveier for å ta et raskt bilde, hoppe over sanger, starte apper eller til og med aktivere nødfunksjoner.
Hvis du har glemt den bærbare datamaskinen på jobb og har en viktig rapport du må sende til sjefen din, hva bør du gjøre? Bruk smarttelefonen din. Enda mer sofistikert, gjør telefonen om til en datamaskin for å gjøre det enklere å multitaske.
Android 16 har låseskjerm-widgeter som du kan endre låseskjermen slik du vil, noe som gjør låseskjermen mye mer nyttig.
Android Bilde-i-bilde-modus hjelper deg med å krympe videoen og se den i bilde-i-bilde-modus, slik at du kan se videoen i et annet grensesnitt, slik at du kan gjøre andre ting.
Det blir enkelt å redigere videoer på Android takket være de beste videoredigeringsappene og -programvarene vi lister opp i denne artikkelen. Sørg for at du har vakre, magiske og stilige bilder du kan dele med venner på Facebook eller Instagram.
Android Debug Bridge (ADB) er et kraftig og allsidig verktøy som lar deg gjøre mange ting, som å finne logger, installere og avinstallere apper, overføre filer, rote og flashe tilpassede ROM-er og lage sikkerhetskopier av enheter.
Med autoklikk-applikasjoner trenger du ikke å gjøre mye når du spiller spill, bruker apper eller bruker oppgaver som er tilgjengelige på enheten.
Selv om det ikke finnes noen magisk løsning, kan små endringer i hvordan du lader, bruker og oppbevarer enheten din utgjøre en stor forskjell i å redusere batterislitasjen.
Telefonen mange elsker akkurat nå er OnePlus 13, fordi den i tillegg til overlegen maskinvare også har en funksjon som har eksistert i flere tiår: infrarødsensoren (IR Blaster).







